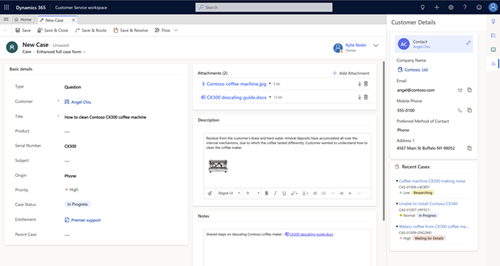Az esetek használata
Hatékonyan nyomon követheti az eseteket, és gyorsan reagálhat rájuk a ügyfélszolgálat Hub vagy ügyfélszolgálat munkaterület alkalmazásban.
Az esetek létrehozása és kezelése a lehető legegyszerűbb módon történik. Az intuitív esetűrlappal minden fontos feladatot és műveletet elvégezhet anélkül, hogy az alkalmazás különböző részeire navigálna.
Az ügyfelekre, a velük történt kapcsolati tevékenységekre vonatkozó fontos információkat, valamint az aktuális eset összes kapcsolódó rekordját egyezteln helyen rögzítheti.
Tekintse meg ezt a videót, hogy jobban megismerje az Ügyfélszolgálati központot esetkezelését:
Előfeltételek
Ügyeljen rá, hogy ügyfélszolgálati, sales vezetői, vagy ügyfélszolgálati képviselői szerepkörrel rendelkezzen vagy ezekkel egyenértékűvel.
Eset létrehozása
A Customer Service workspace-ben ugorjon az Ügyfélszolgálati ügynök irányítópultjára. Az Ügyfélszolgálati központ használata esetén az oldaltérképén lépjen a Szolgáltatás>Esetek pontra.
- Ekkor az Aktív eseteim nézet jelenik meg. Az aktuális nézet kiválasztásával válthat a különböző esetnézetek között.
- Válassza a Diagram megjelenítése lehetőséget a parancssávon a diagramnézetre váltáshoz.
- Válassza az Irányítópultok megnyitása lehetőséget a parancssávon, ezzel közvetlenül megnyithatja az entitás irányítópultját. A nézetekre való visszaváltáshoz válassza a Megnyitott nézetek lehetőséget.
Ha egy esetnézetben kiválaszt egy esetbejegyzést, a következő további lehetőséget láthatja a parancssávon:
A parancssávon válassza az Új eset lehetőséget. Alternatív megoldásként gyorsan létrehozhat egy új esetet, ha kiválasztja
 a navigációs sávon, és kiválasztja az Eset lehetőséget . Ez egy függőleges úszó panelt nyit meg a képernyő jobb oldalán.
a navigációs sávon, és kiválasztja az Eset lehetőséget . Ez egy függőleges úszó panelt nyit meg a képernyő jobb oldalán.Az eset Prioritásának, Állapotának és Tulajdonosának megtekintése. A Létrehozva dátum az eset mentésekor azonnal felvételre kerül.
Az Összegzés és az Esetcím mezőkbe írjon be egy, az esetet azonosító címet.
Jelöljön ki egy témát a Téma mezőben. Amikor hasonló problémákat tartalmazó eseteket keres, illetve ilyen esetekkel kapcsolatos cikkeket szeretne találni, akkor az esetek társítása a témákkal segítséget nyújthat. Ha nem látja a kívánt tárgyat a listában, kérje meg a rendszergazdát, hogy vegye fel.
Ügyfél keresése:
Válassza a Vevő keresése gombot. Alapértelmezés szerint ez a mező az összes ügyfélbejegyzést, partnert és kapcsolattartó-bejegyzést mutatja. Vagy beírhat néhány betűt is, majd nyomja meg az Enter gombot a betűket tartalmazó rekordok kereséséhez. Egy meglévő ügyfél kiválasztása után az Általános információk szakaszban láthatja az adott ügyfél névjegykártyáját, illetve a Kapcsolódó szakaszban a legutóbbi eseteket.
Ha az ügyfélbejegyzés még nem található meg a rendszerben, akkor az entitás fülön létrehozhat egy új ügyfélbejegyzést.
Jelölje ki az Eredet mezőben azt a csatornát, amely ebben az esetben kezdeményezett.
Válassza ki azt a terméket a Termék mezőben, amelyről ez az eset szól. Termékcsaládok, terméktervezetek és termékcsomag-tervezetek kiválasztása nem lehetséges.
Ahhoz, hogy lássa, hogy milyen típusú támogatást kell nyújtania az ügyfélnek, kattintson a Jogosultságok keresőgombra, és válasszon egy aktív jogosultságot. Az esetbejegyzés Jogosultságok szakasza az ügyfélhez tartozó összes aktív jogosultságot jeleníti meg.
Fontos
Ha az SLA-t egy jogosultsággal társították, és ugyanez a jogosultság vonatkozik egy esetre, a társított SLA válik az esetre is alkalmazhatóvá válik.
Feljegyzés
- Egy eset létrehozásakor, ha beállítottak hozzá egy jogosultságot (vagy amikor az eset megoldódik), a társított jogosultságban a jogosultság feltételeit a program csökkenti. Azonban, ha nem szeretné, hogy a jogosultság feltételei csökkenjenek egy esetnél, a parancssávon válassza a Ne csökkentse a jogosultság feltételeit lehetőséget.
- Az Ügyfél mező frissítésekor a Jogosultságok mező törölve lesz.
Válassza a Leírás mezőt, hogy megadjon egy részletes esetleírást.
Lépjen át a többi fülre, ahol további információkat adhat meg, illetve láthat az esetről.
A Részletek fülön megtalálhatja az esetre vonatkozó Esetrészleteket, További részleteket, Közösségi részleteket, Leírást, és az alkalmazható SLA-t.
Az Esetkapcsolatok fülön láthatja az Egyesített esetek és Alárendelt esetek listáját. Hozzáadhat egy már létező alárendelt esetet aktuális esetéhez az Alárendelt esetek listájából. Ha szeretne létrehozni egy új alárendelt esetet a jelenlegi esethez a parancssávon, válassza az Alárendelt eset létrehozása lehetőséget.
Az Esetkapcsolatok lap továbbá az esethez kapcsolódó tudásbáziscikkek listáját is megjeleníti, a Tudásbázis társított bejegyzései alrácsban.
Az SLA lap megjeleníti azokat a kapcsolódó SLA KPI példányrekordokat, amelyek minden olyan SLA KPI számára lettek létrehozva, amelyek nyomon vannak követve az esethez.
Feljegyzés
Az alapértelmezés szerint a továbbfejlesztett SLA időzítő már szerepel az eset űrlapon. Ha egy továbbfejlesztett SLA az esetre vonatkozik, amelyen éppen dolgozik, látni fogja az időzítőt, amely mutatja a SLA KPI-k teljesítéséhez a visszaszámlálást.
A Kapcsolódó lapon lapáthatók az olyan közös társított entitások, mint a Tudásbázis-bejegyzések, Tevékenységek, Kapcsolatok és Munkarendelések.
Válassza a közös kapcsolódó entitások bármelyikét, ekkor az egy új fülön nyílik meg, vízszintes igazítással.
Ha kész, válassza a Mentés lehetőséget.
- Az eset mentését követően az Idővonal szakasz jelenik meg, és megjeleníti az esetlétrehozásról szóló közleményt.
- Az Üzleti folyamatsáv megjelenik, és megjeleníti a folyamat egyes fázisait, ezáltal segítve az esetek befejezését. További tájékoztatás: Üzleti folyamatok.
- A parancssávon:
- Válassza a Mentés és átirányítás lehetőséget, hogy átirányítási szabályok révén az esetet átirányítsa
- Válassza az Alárendelt eset létrehozása lehetőséget egy alárendelt eset létrehozásához
- Válassza a ... lehetőséget a parancssávon, hogy az esetre vonatkozó további lehetőségek közül válogathasson.
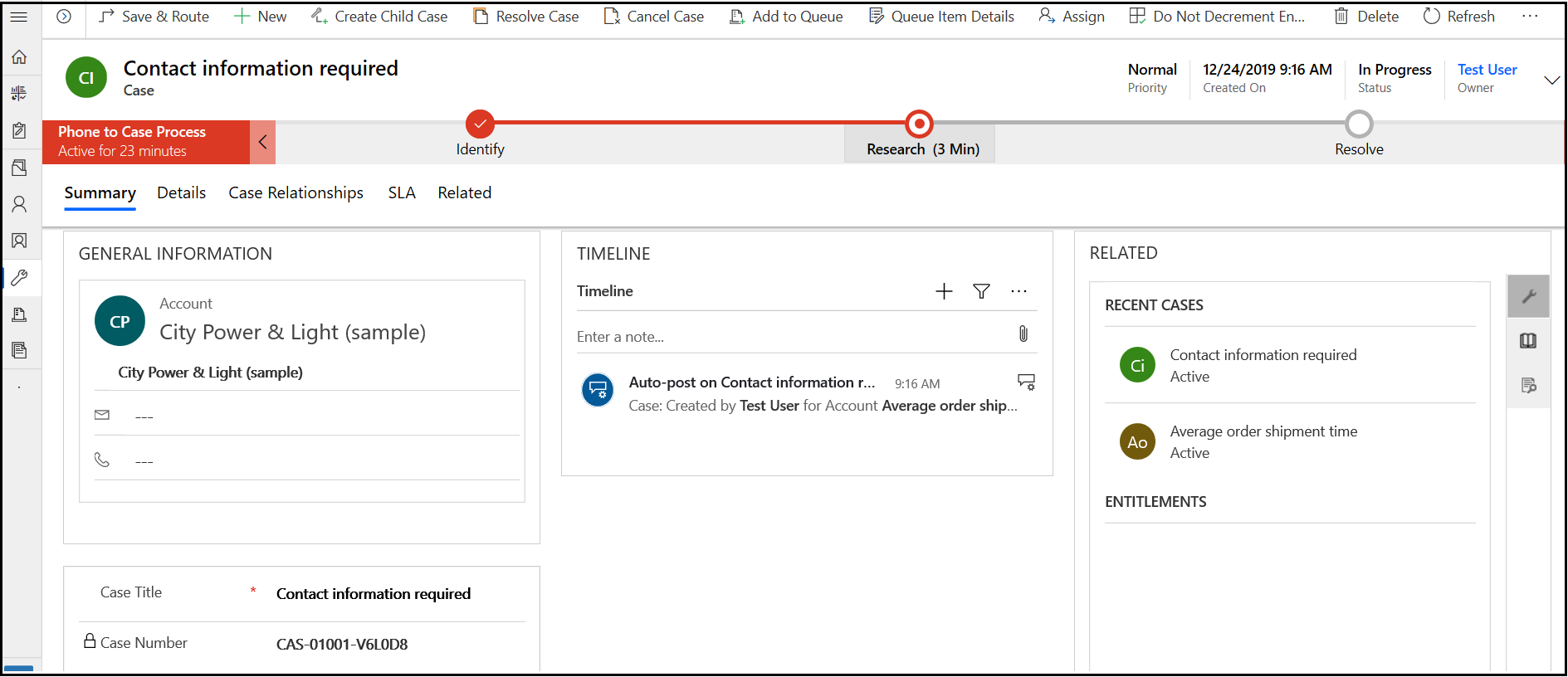
Feljegyzés
Ha korábban már telepített portálmegoldást, eset létrehozásához a Customer Service központban, vagy az Esetek egyesítése parancs alkalmazásához kapcsolja ki a Mobil eszközön írásvédett lehetőséget az Eset entitásánál. További információ: Kapcsolja ki a Csak olvasható mobileszközön beállítást.
Kapcsolódó információk
A ügyfélszolgálat Hub alapjainak elsajátítása
A Fő űrlap és összetevőinek használata