A Microsoft Teams-értekezletek integrációjának használata a Customer Service szolgáltatásban (előzetes verzió)
Fontos
A használathoz be kell kapcsolnia a szolgáltatást és el kell fogadnia a licencfeltételeket. Mik az előnézetszolgáltatások, és hogyan engedélyezhetem őket?
Az előnézeti szolgáltatások olyan szolgáltatások, amelyek nem teljesek, de elérhetők a hivatalos kiadás előtt. Mindez lehetővé teszi, hogy az ügyfelek korán megismerkedhessenek velük, és visszajelzést adhassanak róluk. Az előnézeti szolgáltatásokat nem gyártási környezethez alakítottuk ki, és előfordulhat, hogy korlátozott funkcionalitással rendelkeznek.
Ez a funkció várhatóan megváltozik, ne használja gyártási környezetben. Csak fejlesztési és tesztcélokra használja.
A Microsoft nem támogatja ezt az előnézeti funkciót. A Microsoft Dynamics 365 műszaki támogatási csoportja nem segíthet a problémák megoldásában vagy a kérdések megválaszolásában. Előzetes verzió funkciók nem éles környezetben használhatók, és külön kiegészítő használati feltételek vonatkoznak rájuk.
A Teams értekezletintegráció szolgáltatása egységesített értekezletélményt biztosít, amely segítségével ügynökként csökkentheti az adminisztrációs feladatokat, és növelheti a termelékenységet. A Dynamics 365-rekordok elérhetők, amikor Teams-értekezletben vesz részt, és ezekre hivatkozhat az ügyfelekkel folytatott, környezet szempontjából releváns beszélgetésekre. Jegyzeteket is készíthet így időt takaríthat meg, hatékonyabb lehet és jobban használhatja az adatokat a szervezeten belül.
Ügynökként a következőket teheti:
- Közvetlenül a Dynamics 365-ból hozhat létre Microsoft Teams értekezleteket és csatlakozhat azokhoz.
- A Dynamics 365 rekordjait zökkenőmentesen elérheti és frissítheti egy Microsoft Teams értekezlet környezetében.
- A jegyzeteket és feladatokat zökkenőmentesen rögzítheti a Microsoft Teams értekezletek során, és ezeket a jegyzeteket és feladatokat automatikusan szinkronizálhatja a Dynamics 365-rekordokba.
A találkozó életciklusa
Az értekezletek életciklusa a következő szakaszokra osztható fel, és minden fázishoz különböző feladatok tartoznak.
- Értekezlet előtt: Ebben a fázisban a következő feladatokat lehet végrehajtani:
- Az értekezlet során: Ebben a fázisban a következő feladatokat lehet végrehajtani:
- Az oldalsó panel használata a rekordinformációk megtekintésére és frissítésére
- Jegyzetek használata egy értekezlet során
- Feladatok használata egy értekezlet során
- Tevékenységek használata egy értekezlet során
- Értekezlet után: Ebben a fázisban a következő feladatokat lehet végrehajtani:
Teams-értekezlet létrehozása
A Teams értekezletek a Dynamics 365 vagy a Microsoft Outlook alkalmazásból hozhatók létre. A Teams értekezlet létrehozásakor gondoskodjon róla, hogy egy Dynamics 365-rekord csatolva legyen az értekezlethez. Ha egy rekordot hozzá csatol egy értekezlethez, megtekintheti a rekord részleteit az értekezlet előtti, az értekezlet közben az oldalsó panelen és az értekezlet után.
Dynamics 365 rekordot csatolhat egy Kapcsolódó elemek rekord létrehozásával. Amikor egy rekordot csatolnak az értekezlet előtt, a Dynamics 365 alkalmazás automatikusan hozzáadódik az értekezlethez, és a csatolt rekord részletes adatait az oldalsó panelen láthatja. Ha egy bejegyzés nincs csatolva az értekezlethez, a csatolt rekord részletes adatait nem láthatja. Ilyen esetben a jobb élmény érdekében hozzá kell adni a Dynamics 365 alkalmazást a találkozóhoz még annak kezdete előtt.
Teams értekezlet létrehozása a Dynamics 365-ben
Létrehozhat Teams értekezletet, amikor létrehoz egy értekezletet egy rekord idővonaláról vagy a tevékenységek oldalról.
Teams értekezlet létrehozása az Idősor vezérlőből
Egy Dynamics 365 rekord idősor vezérlőjében válassza az Idősor rerkord létrehozása>Értekezlet lehetőséget.
A Gyors létrehozás : Találkozó panelen adja meg az értekezlet adatait, például a résztvevőket, a helyet, az időt és a leírást.
Kapcsolja be a Teams értekezlet kapcsolóját.
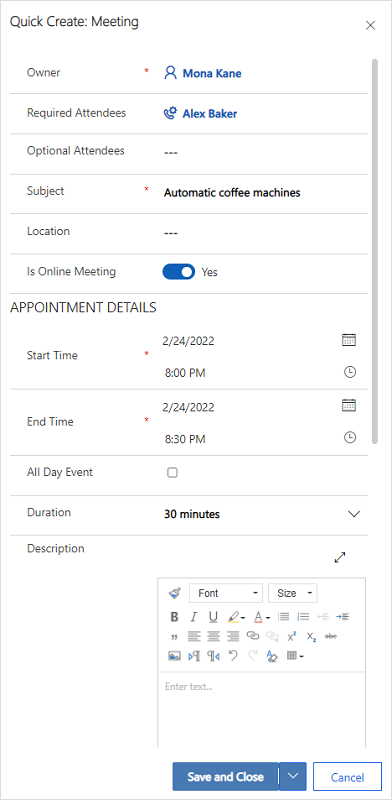
Válassza a Mentés és bezárás lehetőséget. A találkozó koordinátái csak a rekord mentése és bezárása után jelennek meg.
Feljegyzés
Ha egy rekord idővonal vezérlője segítségével hoz létre találkozót, a Rendszer automatikusan kitölti a Kapcsolódó elemek mezőt annak a rekordnak a nevével, amelyből az értekezlet létrehozása történik. Ez biztosítja, hogy a Dynamics 365 alkalmazás automatikusan hozzá legyen adva a Teams értekezlethez, és az értekezlet közben láthatja a kapcsolódó rekordok adatait.
Teams értekezlet létrehozása a Tevékenységek oldalról
Jelentkezzen be az Ügyfélszolgálati központba.
Az oldaltérképen válassza a Tevékenységek lehetőséget.
A felső részen lévő parancssávon válassza a Találkozó elemet.
Az Új találkozó oldalon adja meg az értekezlet adatait, például a résztvevőket, a helyet, az időt és a leírást.
Kapcsolja be a Teams értekezlet kapcsolóját.
A Kapcsolódó elemek mezőben keressen meg és jelöljön ki egy bejegyzést, amelyhez az értekezlet kapcsolódik. Ez biztosítja, hogy a Dynamics 365 alkalmazás automatikusan hozzá legyen adva a Teams értekezlethez, és az értekezlet közben láthatja a kapcsolódó rekordok adatait.
Válassza a Save &; Close lehetőséget.
Teams-értekezletek létrehozása a Microsoft Outlook alkalmazásban
Létrehozhat Teams értekezletet a Microsoft Outlook alkalmazásban , de az értekezlet nem lesz automatikusan kapcsolva a Dynamics 365-rekordhoz. Ahhoz, hogy az értekezletet egy Dynamics 365-rekordhoz hozzá tudja kapcsolni, telepítenie kell a Dynamics 365 App for Outlook alkalmazást. Az alkalmazás telepítése után nyissa meg azt, és keressen rá a rekordra a Kapcsolódó elemek beállítása mezőben.
A Teams-értekezletek Microsoft Outlook létrehozásával kapcsolatos információkért lásd: Teams-értekezlet ütemezése az Outlookból
A Dynamics 365 App for Outlook használatával kapcsolatos információkért lásd: Alapvető navigáció az App for Outlook alkalmazásban (Dynamics 365 alkalmazások).
Dynamics 365 alkalmazás hozzáadása Teams-értekezlethez
A Dynamics 365 alkalmazás a Teams értekezlethez hozzáadva lehetővé teszi, hogy a rekord részleteit az értekezlet előtt, közben és után is megtekintse. A Dynamics 365 alkalmazás automatikusan vagy manuálisan is hozzáadható egy Teams értekezlethez.
Az alkalmazás automatikus hozzáadása
Ha Dynamics 365-rekordot csatol egy találkozóhoz a Dynamics 365-ben vagy a Microsoft Outlook alkalmazásban való létrehozásakor, akkor a rendszer automatikusan hozzáadja a Dynamics 365 alkalmazást az értekezlethez. Így találkozó előtt, közben és után is megtekintheti a rekord részleteit.
Az alkalmazás manuális hozzáadása
Ha a Dynamics 365-rekordot nem kapcsolja össze egy értekezlettel, miközben a Dynamics 365-ben vagy a Microsoft Outlook alkalmazásban létrehozza azt, ajánlott az alkalmazást hozzáadni a találkozóhoz, mielőtt csatlakozna a Teams értekezlethez, hiszen így jobb élményben lesz része.
Ha alkalmazást szeretne hozzáadni egy értekezlet előtt, akkor először küldje el az értekezlet meghívóját, majd nyissa meg az értekezletet a Teamsben. Válassza a Lap hozzáadása lehetőséget, keresse meg a Dynamics 365 alkalmazást, és adja hozzá.
Ha alkalmazást szeretne hozzáadni egy értekezlet során, az értekezlet kezdete után válassza az Alkalmazás hozzáadása lehetőséget a képernyő jobb felső sarkában található értekezlet vezérlőkben, majd keresse meg és vegye fel a Dynamics 365 alkalmazást.
A Dynamics 365 alkalmazás használata
A Dynamics 365 alkalmazás lehetővé teszi, hogy megtekintse egy értekezlethez kapcsolt rekord adatait. A rekord részletei megtekinthetők az értekezlet előtt, az értekezlet során az oldalpanelen, illetve az értekezlet után.
A rekord részleteinek megtekintése értekezlet előtt vagy után
Nyissa meg az értekezletet a Teamsben, majd válassza a Dynamics 365 lapot . A csatolt rekordon az összes művelet úgy hajtható végre, ahogyan azt a Dynamics 365 Customer Service alkalmazásban tenné.
Rekord részleteinek megtekintése értekezlet közben
Válassza ki a Dynamics 365 alkalmazás ikonját a képernyő jobb felső sarkában lévő értekezlet eszköztárban. Rekord részletei az oldalsó panelen jelennek meg. Megtekintheti és frissítheti az információkat, például a jegyzeteket és feladatokat.
Feljegyzés
A rekord oldalpanelje csak a Kapcsolattartó, a Lehetőség, az Érdeklődő, a Fiók és az Eset táblát támogatja.
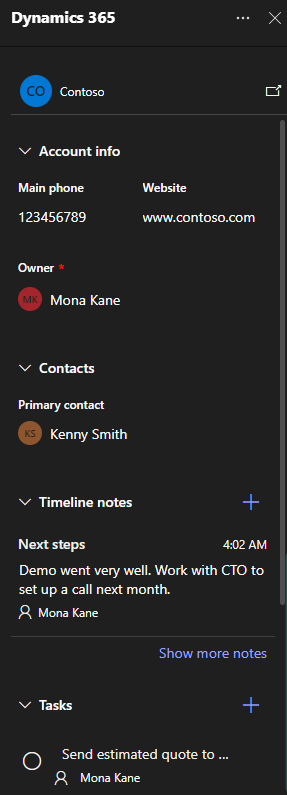
Ha a Teamsben közvetlenül a Dynamics 365 alkalmazásban szeretne elérni egy rekordot, az oldalsó panelen megjelenő előugró ikonra kattintva nyithatja meg a bejegyzést.
Csatlakozás Teams-értekezlethez
A Teams értekezlethez a Dynamics 365-ből vagy a Microsoft Outlook vagy Microsoft Teams alkalmazásból is csatlakozhat.
Teams-értekezlethez való csatlakozás a Dynamics 365-ből
Nyissa meg az értekezlet rekordját az Idősorról vagy a Tevékenységek oldalról.
Az alábbi tevékenységek egyikét hajtsa végre:
- Felül, a parancssávban válassza a Csatlakozás a Teams-találkozóhoz lehetőséget.
- A Csoportok találkozó mezőben válassza a Csatlakozás Teams-értekezlethez lehetőséget.
- Menjen a Leírás szakaszhoz, tartsa lenyomva a Ctrl billentyűt, és válassza az Ide kattintva csatlakozhat az értekezlethez lehetőséget.
Csatlakozás Teams-találkozóhoz a Microsoft Outlook alkalmazásból
Naptáresemény megnyitása.
Az alábbi tevékenységek egyikét hajtsa végre:
- A menüszalag Értekezlet lapján válassza a Csatlakozás Teams-értekezlethez lehetőséget.
- Az üzenet törzsében válassza az Ide kattintva csatlakozhat az értekezlethez lehetőséget.
Csatlakozás Teams-találkozóhoz a Microsoft Teams alkalmazásból
Erre több lehetősége is van. További információ: Csatlakozás értekezlethez a Teamsben
Jegyzetek használata egy értekezlet során
Előfeltételek:
- A rekordot hozzá kell kapcsolni az értekezlethez, és hozzá kell adni a Dynamics 365 alkalmazást az értekezlethez.
- El kell indítani az oldalpanelt a Dynamics 365 alkalmazás ikonjának kiválasztásával a képernyő jobb felső részén lévő értekezlet vezérlőben.
A legutóbbi jegyzet az oldalpanel Jegyzetek szakaszában jelenik meg. Az önálló panelen található összes jegyzet megtekinthető a További jegyzetek megjelenítése lehetőség kiválasztásával. Ha az oldalpanelről jegyzeteket ad hozzá, szerkeszt vagy töröl, a rendszer szinkronizálja a módosításokat a csatolt Dynamics 365 rekorddal.
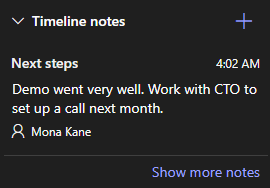
Jegyzet hozzáadása
A Megjegyzések szakaszban válassza a
 lehetőséget.
lehetőséget.A Jegyzet hozzáadás űrlapon adja meg a jegyzet címét és leírását.
Fájl csatoláshoz válassza a Fájl csatolása lehetőséget.
Válassza a Mentés parancsot. A jegyzet bekerül a rekordba, és az oldalpanelen jelenik meg.
Jegyzet szerkesztése
A Megjegyzések szakaszban vigye az egérmutatót a jegyzet fölé, majd válassza a Szerkesztés ikont
 .
.A Jegyzet szerkesztése űrlapon szükség szerint frissítse a jegyzet címét és leírását.
Válassza a Mentés parancsot.
Jegyzet törlése
A Jegyzetek szakaszban vigye az egérmutatót a jegyzet fölé, majd válassza a Törlés ikont
 .
.A jóváhagyást kérő üzenetnél válassza a Törlés lehetőséget.
Feladatok használata egy értekezlet során
Előfeltételek:
- A rekordot hozzá kell kapcsolni az értekezlethez, és hozzá kell adni a Dynamics 365 alkalmazást az értekezlethez.
- Az oldalpanelt hozzá kell adni az értekezlethez.
A megnyitott feladatok az oldalpanel Feladatok szakaszában jelennek meg. Az önálló panelen található összes feladat megtekinthető a További feladatok megjelenítése lehetőség kiválasztásával. Ha az oldalpanelről feladatokat ad hozzá, szerkeszt vagy töröl, a rendszer szinkronizálja a módosításokat a csatolt Dynamics 365 rekorddal. A feladatok határidő szerint vannak rendezve, és a hamarosan esedékes vagy később esedékes feladatok prioritást élveznek.
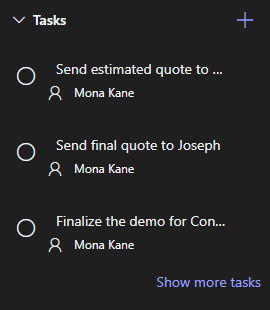
Feladat hozzáadása
A Feladatok szakaszban válassza a Hozzáadás ikont
 .
.A feladat részleteinek hozzáadása.
Feladat befejezése
A Feladatok szakaszban jelölje ki a feladathoz a befejezettként való megjelöléshez szükséges választógombot.
Feladat újranyitása
A Feladatok szakaszban válassza a További feladatok megjelenítése lehetőséget.
A Befejezett feladatok szakaszban jelölje ki az újbóli megnyitáshoz a feladatot.
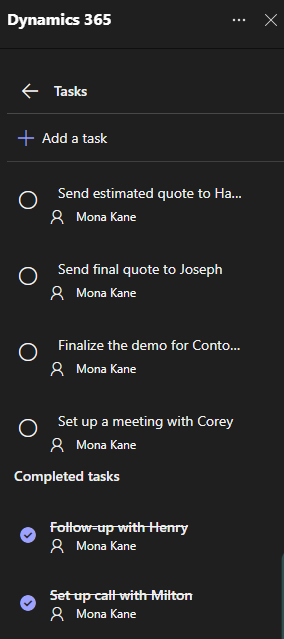
Feladat szerkesztése
A Feladatok szakaszban vigye az egérmutatót a feladat fölé, majd válassza a Szerkesztés ikont
 .
.Módosítsa a feladat részleteit igény szerint.
Feladat törlése
A Feladatok szakaszban vigye az egérmutatót a feladat fölé, majd válassza a Törlés ikont
 .
.A jóváhagyást kérő üzenetnél válassza a Törlés lehetőséget.
Tevékenységek használata egy értekezlet során
Előfeltételek:
- A rekordot hozzá kell kapcsolni az értekezlethez, és hozzá kell adni a Dynamics 365 alkalmazást az értekezlethez.
- El kell indítani az oldalpanelt a Dynamics 365 alkalmazás kiválasztásával a képernyő jobb felső részén lévő értekezlet vezérlőben.
A legutóbbi tevékenységek az oldalpanel Tevékenység szakaszában jelennek meg. Az összes tevékenység megtekintéséhez válassza a További tevékenységek megjelenítése lehetőséget.
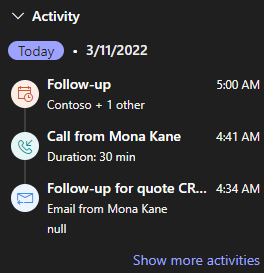
Csak a rekordhoz társított találkozókat, e-maileket és telefonhívás tevékenységeket tudja megtekinteni. Az egyéb kapcsolódó tevékenységek megtekintéséhez menjen a Customer Engagement alkalmazásba. Ha meg szeretné tekinteni egy tevékenység részleteit, a Tevékenységek szakaszban jelöljön ki egy tevékenységet. A tevékenység rekordja a webböngészőben nyílik meg.
Kapcsolódó információk
Értekezlet-integráció konfigurálása Microsoft Teams ügyfélszolgálat
Visszajelzés
Hamarosan elérhető: 2024-ben fokozatosan kivezetjük a GitHub-problémákat a tartalom visszajelzési mechanizmusaként, és lecseréljük egy új visszajelzési rendszerre. További információ: https://aka.ms/ContentUserFeedback.
Visszajelzés küldése és megtekintése a következőhöz: