Irányított keresés létrehozása, módosítása és mentése
Ez a cikk az örökölt webes ügyfelet használó 9.1-es verzióra Dynamics 365 Customer Engagement (on-premises) vonatkozik. Ha egyesített felület használ, az alkalmazások ugyanúgy működnek, mint a egyesített felület modellvezérelt Power Apps. Power Apps A cikk verzióját lásd: Irányított keresés létrehozása, szerkesztése vagy mentése
Keresse meg a kívánt bejegyzéseket a Dynamics 365 Customer Engagement (on-premises) Irányított keresés parancsával. Az Irányított keresés segítségével előkészítheti az adatokat az Office Excel programba való exportálásra, így elemezheti, összegezheti vagy összesítheti az adatokat, vagy kimutatásokat hozhat létre a különböző Nézőpontok származó adatok megtekintéséhez.
Customer Engagement (on-premises)Az Irányított keresés lehetőséggel "Nincs benne" lekérdezésrekordot hozhat létre a Nem tartalmaz adatokat beállítással.
Lépjen az Irányított keresés elemre.
Adja meg pontosan, mit keres.
A Keresés listában jelöljön ki egy bejegyzéstípust.
Válassza a Kiválasztás lehetőséget a keresési feltételek megadásához: mező (például Partner neve vagy Város), a lekérdezési relációs operátor (egy kifejezés része – például "egyenlő" vagy "tartalmazza" –, amely meghatározza, hogy egy adott attribútumot hogyan kell összehasonlítani egy értékkel) és a keresendő értékek (például "Budapest" vagy "E-mail").
Választhat mezőket a jelenlegi bejegyzéstípusból vagy a kapcsolódó bejegyzésekből. Egy partnerhez például sok kapcsolódó kapcsolattartói bejegyzés tartozhat.
A Kijelölés lista alján található Kapcsolódó szakasz a kapcsolódó bejegyzéstípusokat jeleníti meg. A legtöbb bejegyzéshez kapcsolódik például jegyzet típusú bejegyzés. Ha mezőket szeretne kiválasztani egy kapcsolódó bejegyzéstípusból, válassza ki a mezőt, és megjelenik egy új Kijelölés csatolás.
Ha a Dynamics 365 Customer Engagement (on-premises) szolgáltatást használja, használhatja az Irányított keresést „Nem tartalmaz adatokat” lekérdezés összeállításakor. Például lekérdezheti az összes olyan esetet, amely nem tartalmaz feladatot. Ehhez indítsa el az Irányított keresést, és a lekérdezésben válassza a "Keresés"Esetek és feladatok (kapcsolódó) , majd válassza a lehetőséget Nem tartalmaz adatokat .
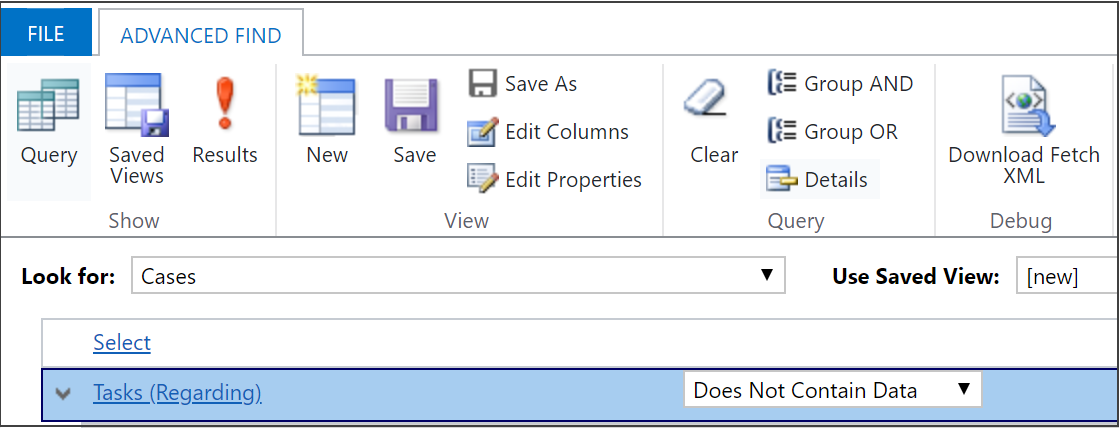
Adja meg a keresési eredmények közt megjelenítendő oszlopokat.
Válassza az Edit Columns (Oszlopok szerkesztése), majd az Add Columns (Oszlopok hozzáadása) lehetőséget.
Adja meg a felvenni kívánt oszlopokat tartalmazó bejegyzéstípust.
Jelölje ki a hozzáadni kívánt oszlopokat, majd kattintson az OK gombra.
Adja meg a rendezési sorrendet.
Válassza az Oszlopok szerkesztése lehetőséget.
Válassza a Rendezés konfigurálása lehetőséget.
Adja meg a rendezés alapjául szolgáló oszlopot, adja meg a rendezési sorrendet, majd kattintson az OK gombra.
Válassza az OK lehetőséget.
Válassza az Eredmények elemet.
Ez a témakör a Dynamics 365 Customer Engagement (on-premises) szolgáltatásra vonatkozik. A témakör Power Apps szolgáltatásról szóló verziót a következő helyen találja: Irányított keresés létrehozása, szerkesztése vagy mentése
Keresse meg a kívánt bejegyzéseket a Dynamics 365 Customer Engagement (on-premises) Irányított keresés parancsával. Az Irányított keresés segítségével előkészítheti az adatokat az Office Excel programba való exportálásra, így elemezheti, összegezheti vagy összesítheti az adatokat, vagy kimutatásokat hozhat létre a különböző Nézőpontok származó adatok megtekintéséhez.
Customer Engagement (on-premises)Az Irányított keresés lehetőséggel "Nincs benne" lekérdezési rekordot hozhat létre a Nem tartalmaz adatokat beállítással .
Lépjen az Irányított keresés elemre.
Adja meg pontosan, mit keres.
A Keresés listában jelöljön ki egy bejegyzéstípust.
Válassza a Kiválasztás lehetőséget a keresési feltételek megadásához: mező (például Partner neve vagy Város), a lekérdezési relációs operátor (egy kifejezés része – például "egyenlő" vagy "tartalmazza" –, amely meghatározza, hogy egy adott attribútumot hogyan kell összehasonlítani egy értékkel) és a keresendő értékek (például "Budapest" vagy "E-mail").
Választhat mezőket a jelenlegi bejegyzéstípusból vagy a kapcsolódó bejegyzésekből. Egy partnerhez például sok kapcsolódó kapcsolattartói bejegyzés tartozhat.
A Kijelölés lista alján található Kapcsolódó szakasz a kapcsolódó bejegyzéstípusokat jeleníti meg. A legtöbb bejegyzéshez kapcsolódik például jegyzet típusú bejegyzés. Ha mezőket szeretne kiválasztani egy kapcsolódó bejegyzéstípusból, válassza ki a mezőt, és megjelenik egy új Kijelölés csatolás.
Ha a Dynamics 365 Customer Engagement (on-premises) szolgáltatást használja, használhatja az Irányított keresést „Nem tartalmaz adatokat” lekérdezés összeállításakor. Például lekérdezheti az összes olyan esetet, amely nem tartalmaz feladatot. Ehhez indítsa el az Irányított keresést, és a lekérdezésben válassza a "Keresés"Esetek és feladatok (kapcsolódó) , majd válassza a lehetőséget Nem tartalmaz adatokat .
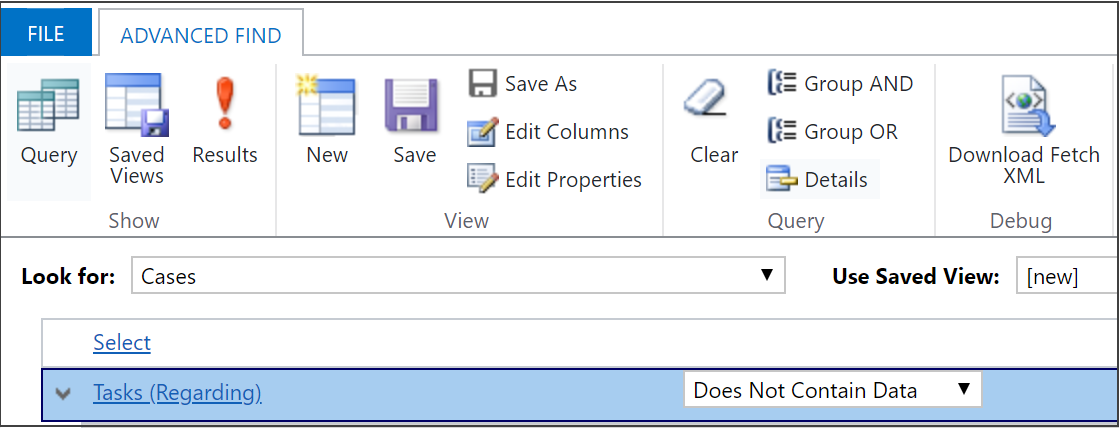
Adja meg a keresési eredmények közt megjelenítendő oszlopokat.
Válassza az Edit Columns (Oszlopok szerkesztése), majd az Add Columns (Oszlopok hozzáadása) lehetőséget.
Adja meg a felvenni kívánt oszlopokat tartalmazó bejegyzéstípust.
Jelölje ki a hozzáadni kívánt oszlopokat, majd kattintson az OK gombra.
Adja meg a rendezési sorrendet.
Válassza az Oszlopok szerkesztése lehetőséget.
Válassza a Rendezés konfigurálása lehetőséget.
Adja meg a rendezés alapjául szolgáló oszlopot, adja meg a rendezési sorrendet, majd kattintson az OK gombra.
Válassza az OK lehetőséget.
Válassza az Eredmények elemet.
Visszajelzés
Hamarosan elérhető: 2024-ben fokozatosan kivezetjük a GitHub-problémákat a tartalom visszajelzési mechanizmusaként, és lecseréljük egy új visszajelzési rendszerre. További információ: https://aka.ms/ContentUserFeedback.
Visszajelzés küldése és megtekintése a következőhöz: