Nyilvános- és rendszernézetek létrehozása vagy szerkesztése az alkalmazástervező használatával
Ez a témakör a Dynamics 365 Customer Engagement (on-premises) szolgáltatásra vonatkozik. A témakör Power Apps szolgáltatásról szóló verziót a következő helyen találja: Nézetek használata az alkalmazástervezőben
A Dynamics 365 Customer Engagement (on-premises) rendszerben a nézetek határozzák meg, hogyan jelenjenek meg az adott entitáshoz tartozó bejegyzések. Egy nézet a következőket határozza meg:
- A megjelenítendő oszlopokat (attribútumokat)
- Az oszlopok szélességét
- A bejegyzések alapértelmezés szerinti rendezése
- Milyen szűrőket kell alkalmazni a listában alapértelmezetten megjelenő bejegyzések meghatározásánál
Általában három különböző nézettípusról beszélhetünk:
- Személyes: Az egyéni felhasználók személyes igényeiknek megfelelően hozhatnak létre személyes nézeteket. Ezeket a nézeteket csak az azokat létrehozó felhasználó láthatja, illetve bárki, akikkel azokat megosztják.
- Nyilvános: Alkalmazáskészítőként a szervezeti követelményeknek megfelelően hozhat létre és szerkeszthet nyilvános nézeteket. Ezek a nézetek elérhetőek a nézetválasztóban, és részrácsakban használhatók űrlaphoz vagy listaként irányítópulthoz.
- Rendszer: Alkalmazáskészítőként módosíthatja a rendszernézeteket is, hogy megfeleljenek a szervezet követelményeinek. Ezek a rendszernézetek olyan különleges nézetek, amelyektől az alkalmazás függ és a rendszerentitásokhoz tartoznak, vagy az egyéni entitások létrehozásakor automatikusan létrejönnek. Ezek a nézetek az engedélyeik függvényében néhány vagy az összes felhasználó számára elérhetők.
További információ: Nézettípusok
Nyilvános nézet létrehozása
Alkalmazáskészítőként nyilvános nézeteket az alkalmazástervezőben hozhat létre, illetve szerkeszthet.
Az Összetevők lapon válassza az Új létrehozása lehetőséget .
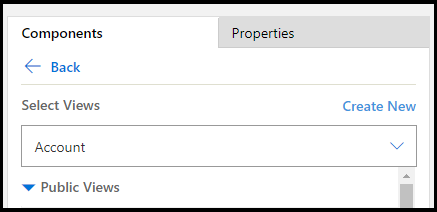
Adja hozzá az oszlopokat, amelyeket látni szeretne a nézetben. További információ: Oszlop hozzáadása a nézethez
Szűrőkritériumok alkalmazása a nézetben megjelenő adatok szűrésére. További információ: Szűrési feltételek meghatározása
Csoportosítsa a szűrőket ÉS vagy VAGY beállításokkal a nézetben megjelenített adatok további finomításához. További információ: Több szűrő csoportosítása
Rendezze sorba az adatokat az oszlopok elsődleges és másodlagos rendezési sorrendjének konfigurálásával. További információ: Az elsődleges és másodlagos oszlopok rendezési sorrendjének beállítása
(Nem kötelező) Oszlop szélességének beállítása:
a. Jelöljön ki egy oszlopot. Megnyílik a Tulajdonságok lap.
b. Konfigurálja a Szélesség beállítása beállítást a kívánt oszlopszélességgel.
Feljegyzés
Az oszlopszélesség értéke 25 és 300 képpont között lehet.
(Nem kötelező) Az oszlopok sorrendjét átrendezheti, ha az oszlopot a kívánt helyre húzza.
Vizuális jelzést láthat, ha az oszlopot olyan pozíció felett tartja, ahová az mozgatható.
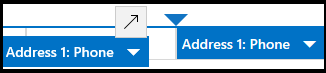
Feljegyzés
Az oszlopok sorrendjét billentyűparancsok segítségével is módosíthatja. Vágja ki az oszlopot a Ctrl + X kombinációval, válasszon ki egy másik oszlopot, majd illessze be az előzőt a Ctrl + V kombinációval. Az első oszlop a kiválasztott oszlop jobb oldalára kerül.
(Nem kötelező) Csatoljon egy ikont vagy fájlt az oszlophoz, hogy futásidőben megkülönböztesse azt a többi oszloptól További információ: Webes erőforrás definiálása
Mentse és zárja be a nézetet.
Válassza a Közzététel lehetőséget , hogy a nézet elérhető legyen a szervezet többi felhasználója számára.
Nézet megnyitása és hozzáadása az alkalmazástervezőben
A következő lépések bemutatják, hogyan nyisson meg és adjon hozzá egy nézetet az alkalmazástervezőben.
A megoldáskezelőben válassza az Alkalmazások lehetőséget, majd válassza ki a szerkeszteni kívánt alkalmazást azalkalmazástervezőben való megnyitásához.
Az Entitásnézet szakaszban válassza a Nézetek lehetőséget.
Ebben a példában a Nézetek lehetőséget választottuk ki aPartner entitásból.
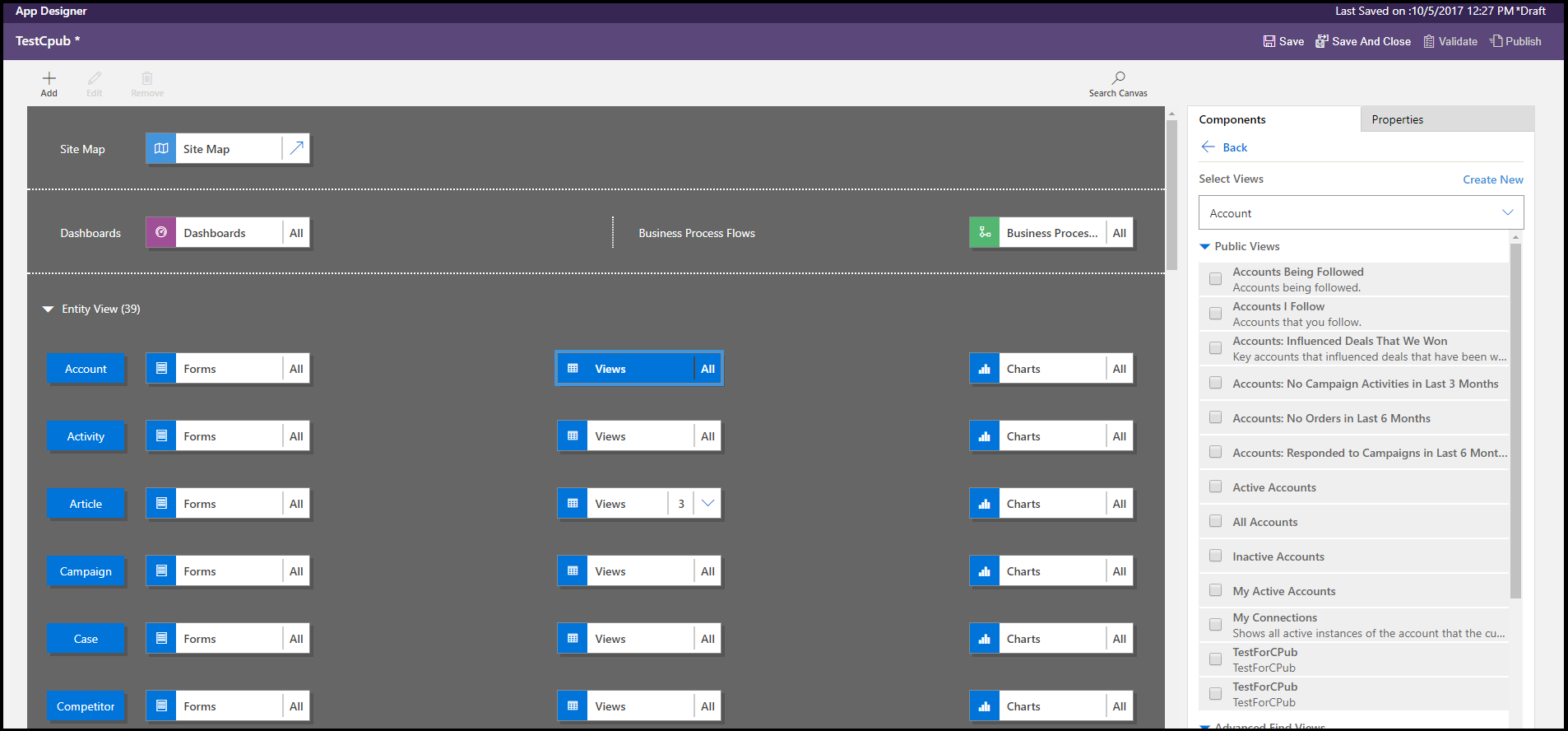
Nézet hozzáadásához jelölje ki azt nézettípusok használatával, például Nyilvános, Irányított keresés, Társított és Keresés. A nézet automatikusan hozzáadódik a Nézetek listához.
Feljegyzés
A nézetek a kiválasztott entitás alapján jelennek meg. Ha például a Partner lehetőséget választja , a Partner entitáshoz kapcsolódó nézetek jelennek meg.
További információ az alkalmazástervezőről: Egyéni üzleti alkalmazások tervezése az alkalmazástervezővel
Oszlop hozzáadása a nézethez
A nézetek a bejegyzéseket egy sorokból és oszlopokból álló táblázatban jelenítik meg. Minden sor egy bejegyzés, és a bejegyzésből megjelenítésre kerülő mezőket a nézethez hozzáadott oszlopok határozzák meg.
Az alkalmazástervező Összetevők lapján válassza ki az Oszlopattribútumoklistát az Elsődleges entitáshoz vagy a Kapcsolódó entitáshoz .
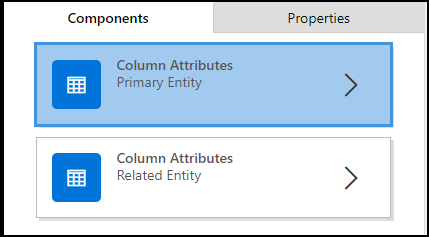
A listából válassza ki a kívánt attribútumot, majd húzza rá azt az oszlop fejlécére. Az attribútumot a rajta történő dupla kattintással is hozzáadhatja.
Ismételje meg a 2. lépést mindaddig, amíg minden, a nézetben megjeleníteni kívánt attribútumot sikeresen nem adott hozzá.
Attribútumok hozzáadásakor a meglévő oszlopfejlécek közötti bármely pozícióra húzhatja azokat. Az oszlopokat a nézethez történő hozzáadást követően is mozgathatja.
Szűrőfeltételek meghatározása
Megadhatja a szűrőfeltételeket oly módon, hogy csak a bejegyzések egy részhalmaza legyen látható a nézetben. Amikor egy felhasználó megnyitja a nézetet, csak a meghatározott szűrőfeltételeknek megfelelő bejegyzések jelenjenek meg. Mezőket szűrésre az elsődleges és a kapcsolódó entitások esetén egyaránt kiválaszthat.
Az alkalmazástervezőben bontsa ki a Szűrési feltételek szakaszt.
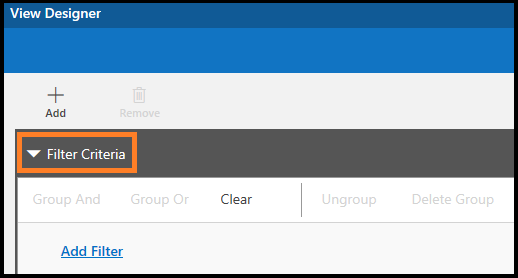
Válassza a Szűrő hozzáadása lehetőséget.
A legördülő listában az első oszlopban jelöljön ki egy attribútumot.
A legördülő listában a második oszlopban jelöljön ki egy operátort.

A harmadik oszlopban adja meg a szűréshez használt értéket.
Az elsődleges entitás mellett az adatokat a kapcsolódó entitások attribútumai alapján is szűrheti.
Az Összetevők lapon válassza ki az Oszlopattribútumok listát a Kapcsolódó entitáshoz , válassza az Entitás kiválasztása lefelé mutató nyilat a legfelső mezőben, majd válassza ki a kívánt entitást .
Ez egy külön szakaszt fog hozzáadni.
Ismételje meg az előző eljárás 2-5. lépéseit.
További információ: kapcsolatok létrehozása és szerkesztése entitások között
Több szűrő csoportosítása
Több szűrőt is hozzáadhat a nézethez, ha a bejegyzéseket egynél több mező alapján szeretné szűrni.
- Válassza ki a csoportosítani kívánt szűrőket.
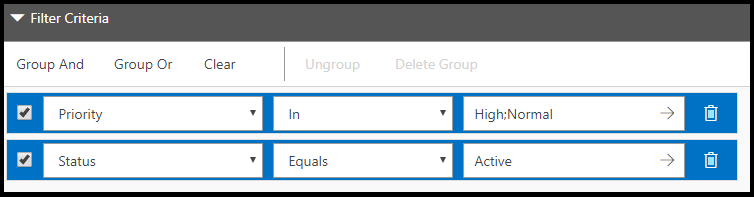
- A szűrők csoportosításához válassza az ÉS csoportosítás vagy a VAGY csoportosítás lehetőséget.
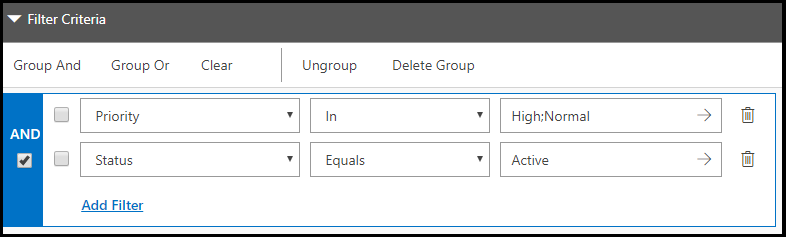 Ha a Csoportosítás és lehetőséget választja, csak azok a rekordok jelennek meg a nézetben, amelyek mindkét feltételnek megfelelnek. Ha a Csoportosítás vagy lehetőséget választja, a szűrési feltételek bármelyikének megfelelő rekordok jelennek meg. Ha például csak a Magas vagy Normál prioritású, Aktív állapotú rekordokat szeretné megjeleníteni, válassza a Csoportosítás és lehetőséget.
Ha a Csoportosítás és lehetőséget választja, csak azok a rekordok jelennek meg a nézetben, amelyek mindkét feltételnek megfelelnek. Ha a Csoportosítás vagy lehetőséget választja, a szűrési feltételek bármelyikének megfelelő rekordok jelennek meg. Ha például csak a Magas vagy Normál prioritású, Aktív állapotú rekordokat szeretné megjeleníteni, válassza a Csoportosítás és lehetőséget.
Ha el szeretné távolítani a szűrőt egy csoportból, jelölje ki a csoportot, majd válassza a Csoportbontás lehetőséget.
Az oszlopok elsődleges és másodlagos rendezési sorrendjének beállítása
Nézet megnyitásakor az általa megjelenített bejegyzések abban a sorrendben jelennek meg, amelyet a nézet létrehozásakor beállított. Alapértelmezés szerint a bejegyzések egy nézetben az első oszlop szerint kerülnek sorba rendezésre, ha rendezési sorrend nincs kiválasztva. Rendezheti az adatokat egyetlen oszlop szerint, vagy két oszlop (egy elsődleges és egy másodlagos) alapján. A nézet megnyitásakor a bejegyzések először az elsődleges rendezési sorrendhez használt oszlop szerint kerülnek rendezésre, majd a másodlagos rendezési sorrend oszlopa szerint.
Feljegyzés
Az elsődleges entitásból hozzáadott oszlop attribútumok esetén csak elsődleges és másodlagos rendezési sorrend adható meg.
Válassza ki a rendezéshez használandó oszlopot.
Válassza a lefelé mutató nyilat, majd válassza az Elsődleges rendezés vagy a Másodlagos rendezés lehetőséget .
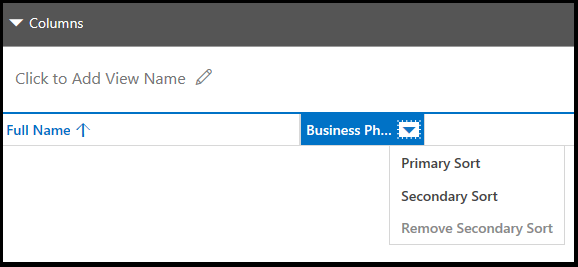
Ha az elsődleges rendezési sorrendhez választott oszlopot törli, a másodlagos rendezési sorrendhez választott oszlop válik az elsődlegessé.
Webes erőforrás meghatározása
Adjon meg egy parancsfájl típusú webes erőforrás, a nézetben szereplő egyik oszloppal való társításhoz. Ezek a parancsfájlok segítségére lesznek abban, hogy ikonokat jeleníthessen meg az oszlopokhoz.
- Jelölje ki azt az oszlopot, amelyhez webes erőforrást szeretne hozzáadni.
- A Tulajdonságok lapon válassza a Speciális lehetőséget .
- A Webes erőforrás legördülő listában válassza ki a használni kívánt webes erőforrást.
- A Függvény neve mezőbe írja be a függvény nevét.
Nyilvános vagy rendszernézet szerkesztése
Módosíthatja egy nyilvános vagy rendszernézet megjelenítését oszlopok hozzáadásával, konfigurálásával vagy törlésével.
Egy entitás Nézetek listájában válassza a Hivatkozások listájának megjelenítése lefelé mutató nyilat
 .
.
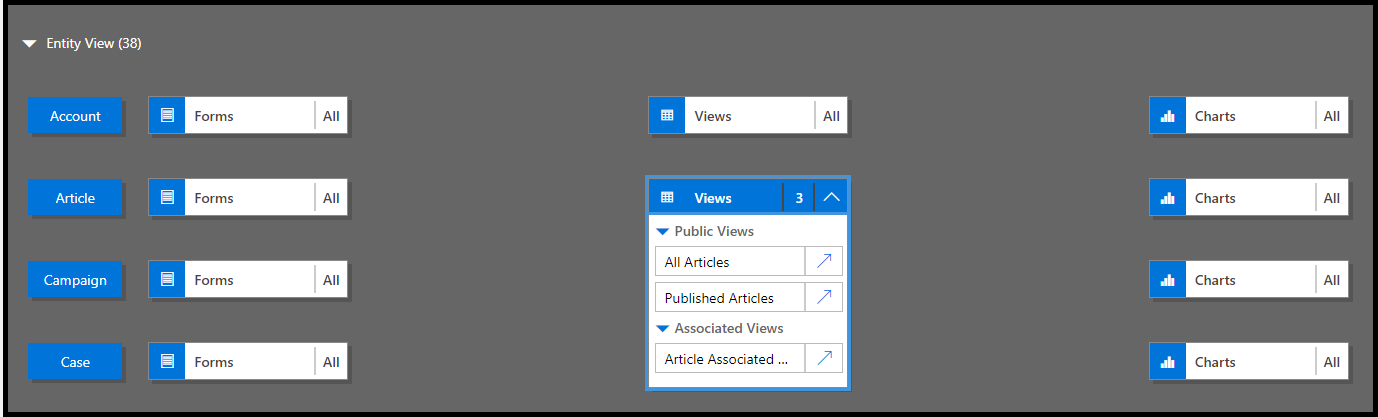
A szerkeszteni kívánt nézet mellett válassza a Nézettervező megnyitása lehetőséget
 .
.A nézet ekkor megnyílik a nézettervezőben.
Nyilvános vagy rendszernézet szerkesztésekor a módosításait mentenie kell és közzé kell tennie, mielőtt azok az alkalmazásban láthatóvá válnának.
Közösségi eszközök
A View Lyout Replicator és a View Designer olyan eszközök, amelyeket az XrmToolbox közösség fejlesztett ki a Customer Engagement Customer Engagement rendszerhez.
További információ: Fejlesztői eszközök.
Feljegyzés
Ezek az eszközöket az XrmToolBox fejlesztette, és a Microsoft által nem támogatottak. Ha kérdése van az eszközzel kapcsolatban, vegye fel a kapcsolatot a közzétevővel. További információ: XrmToolBox.