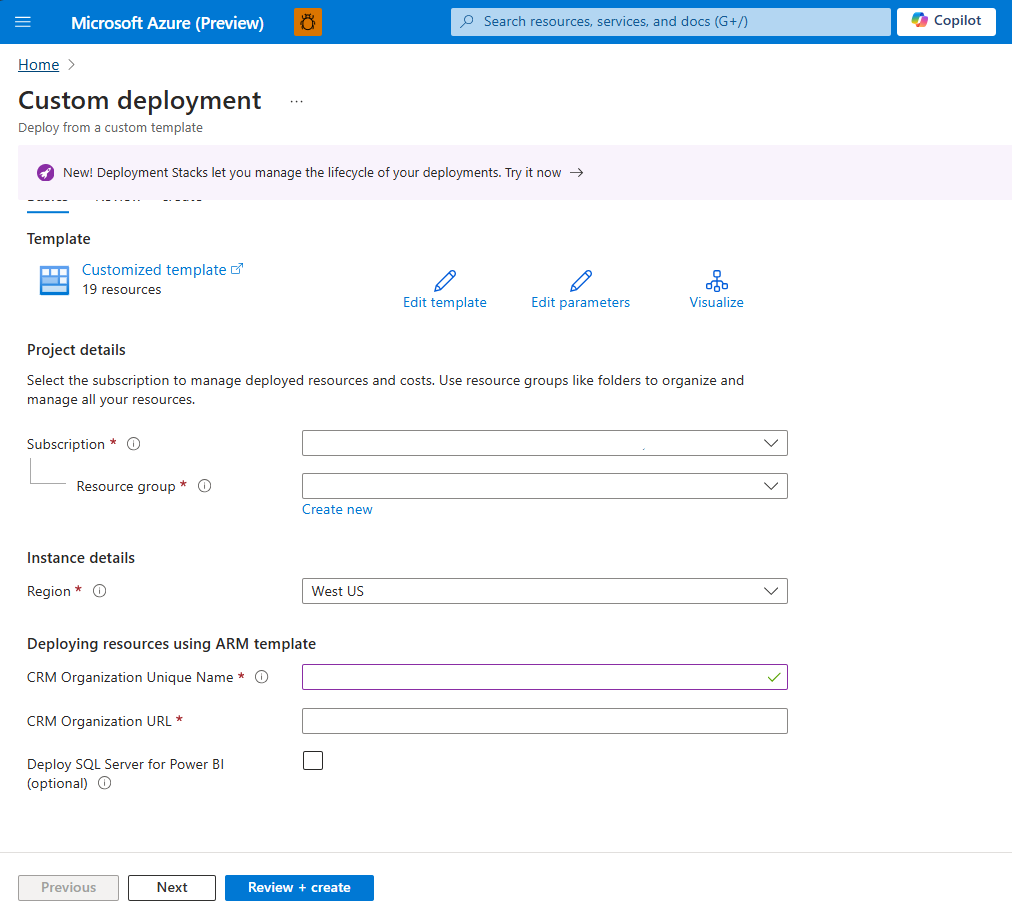A Connected Field Service telepítése és konfigurálása Azure IoT Hub
Kövesse a cikkben található lépéseket a Connected Field Service beállításához az Azure IoT Hubbal való használatra.
- 1. lépés: Connected Field Service és Azure-erőforrások üzembe helyezése ARM-sablonból
- 2. lépés: IoT-szolgáltatói példány létrehozása
- 3. lépés: IoT-végpont beállítása
- 4. lépés: Az Azure-alkalmazás kapcsolatának engedélyezése
- 5. lépés: devicerules.json frissítése
- lépés 6: A feladatok Azure Stream Analytics indítása
Fontos
Az eszközolvasási diagram az Azure Time Series Elemzésekre támaszkodik, amelyet eredetileg 2025 márciusában terveztek kivezetni. A szolgáltatást azonban 2024. július 7-én kivonjuk, és a diagram ezen dátum után már nem lesz elérhető. További információ: A Time Series Insights szolgáltatást 2024. július 7-én kivonjuk.
Előfeltételek
Rendszergazda és IoT-rendszergazda biztonsági szerepkörrel rendelkezik.
Aktív Azure-előfizetéssel rendelkezik, amely jogosultságokkal rendelkezik erőforrások és szolgáltatások létrehozásához.
Létrehozott egy alkalmazásregisztrációt az Azure Time Series Insightshoz a Azure Portal, és rendelkezik az alkalmazás (ügyfél) azonosítójával és az objektumazonosítóval. Adjon hozzá egy titkos ügyféltitkot, és jegyezze fel az értéket. Ezekre az értékekre többször is szüksége lesz ebben az eljárásban.
Tipp.
Azok a képek, amelyek ikonja így néz ki: kibonthatók,  hogy több részletet mutassanak. Válassza ki a képet a kibontáshoz. A bezáráshoz nyomja le az Esc billentyűt.
hogy több részletet mutassanak. Válassza ki a képet a kibontáshoz. A bezáráshoz nyomja le az Esc billentyűt.
Connected Field Service és Azure-erőforrások üzembe helyezése ARM-sablonból
Használjon Azure Resource Management (Azure Resource Manager) sablont az Azure IoT Hub üzembe helyezéséhez és a Field Service-környezethez való csatlakoztatásához.
Válassza az Üzembe helyezés az Azure-ban lehetőséget a lapon https://github.com/microsoft/Dynamics-365-Connected-Field-Service-Deployment.
Válassza ki Azure-előfizetését.
Válasszon ki egy erőforráscsoportot, vagy hozzon létre egyet.
Állítsa a régiót ugyanarra a régióra, mint a Field Service környezet.
Adja meg a szervezet egyedi nevét és a Field Service környezet szervezeti URL-címét.
Válassza ki az üzembe helyezni kívánt választható erőforrásokat.
- Válassza az SQL Server üzembe helyezése ( nem kötelező) lehetőséget Power BI , és adja meg SQL Server és hitelesítő adatokat a saját jelentések Power BI létrehozásához.
Válassza az Áttekintés + létrehozás lehetőséget.
A folytatás előtt győződjön meg arról, hogy az üzembe helyezés befejeződött.
IoT-szolgáltatói példány létrehozása
Jelentkezzen be Dynamics 365, és nyissa meg a Connected Field Service alkalmazást.
A Connected Field Service szolgáltatásban lépjen a Beállítások területre.
Válassza a Providers, majd az New lehetőséget.
Adja meg a következő információkat:
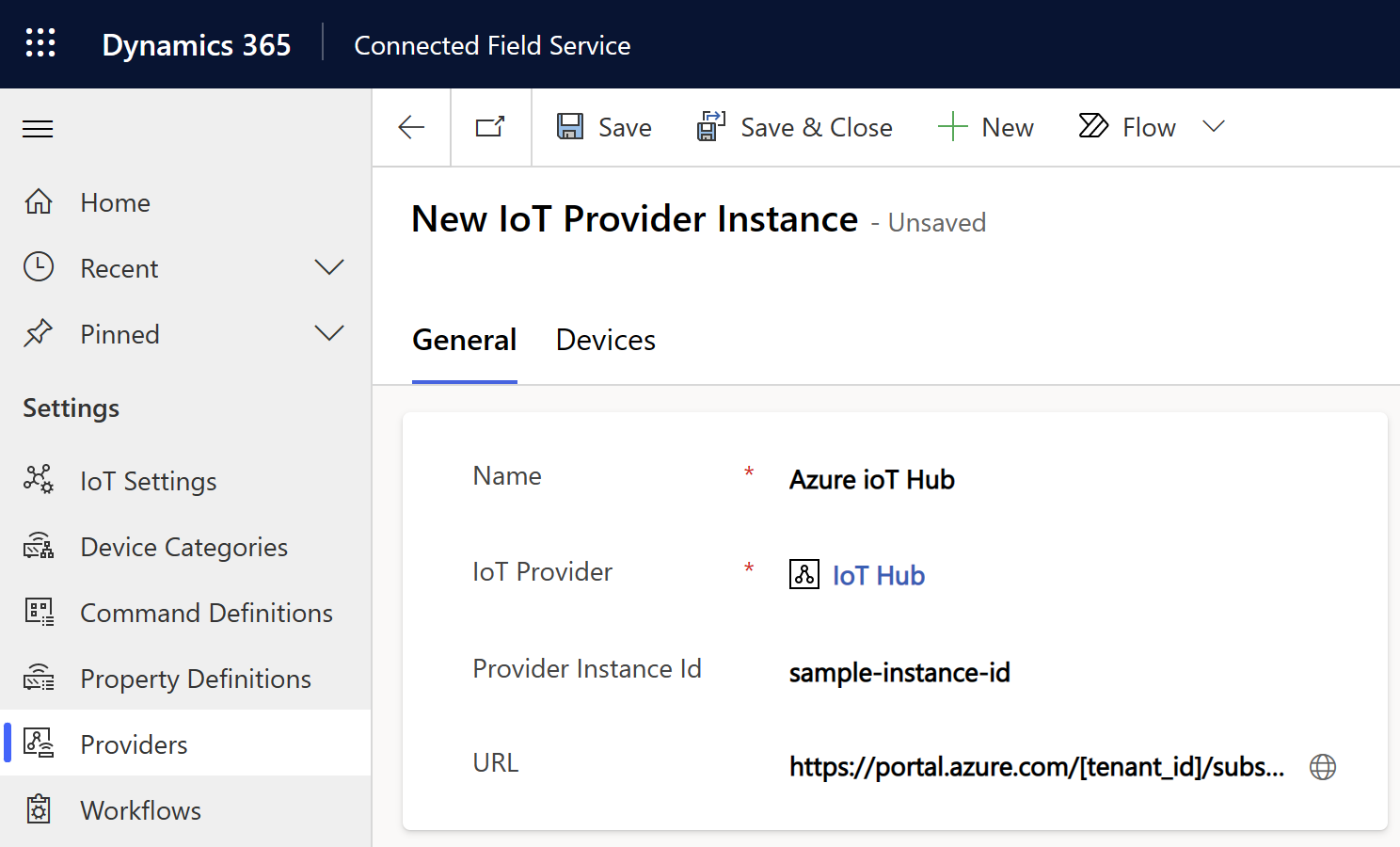
- Név: Annak az erőforráscsoportnak a neve az Azure-ban, ahol üzembe helyezte az IoT-erőforrásokat
- IoT-szolgáltató: A IoT Hub IoT-szolgáltatója
- Szolgáltatói példány azonosítója: Az Azure-ban az erőforráscsoportban üzembe helyezett IoT Hub-erőforrás neve
-
URL: Az erőforráscsoport áttekintésének URL-címe a Azure Portal; például
https://portal.azure.com/[tenant_id]/subscriptions/[subscription_id]/resourceGroups/[resource_group_name]/overview.
Válassza a Mentés parancsot.
Most frissítenie kell az új szolgáltatói példány beállításait.
A Beállítások területen válassza az IoT-beállítások IoT-szolgáltató beállításai> lehetőséget.
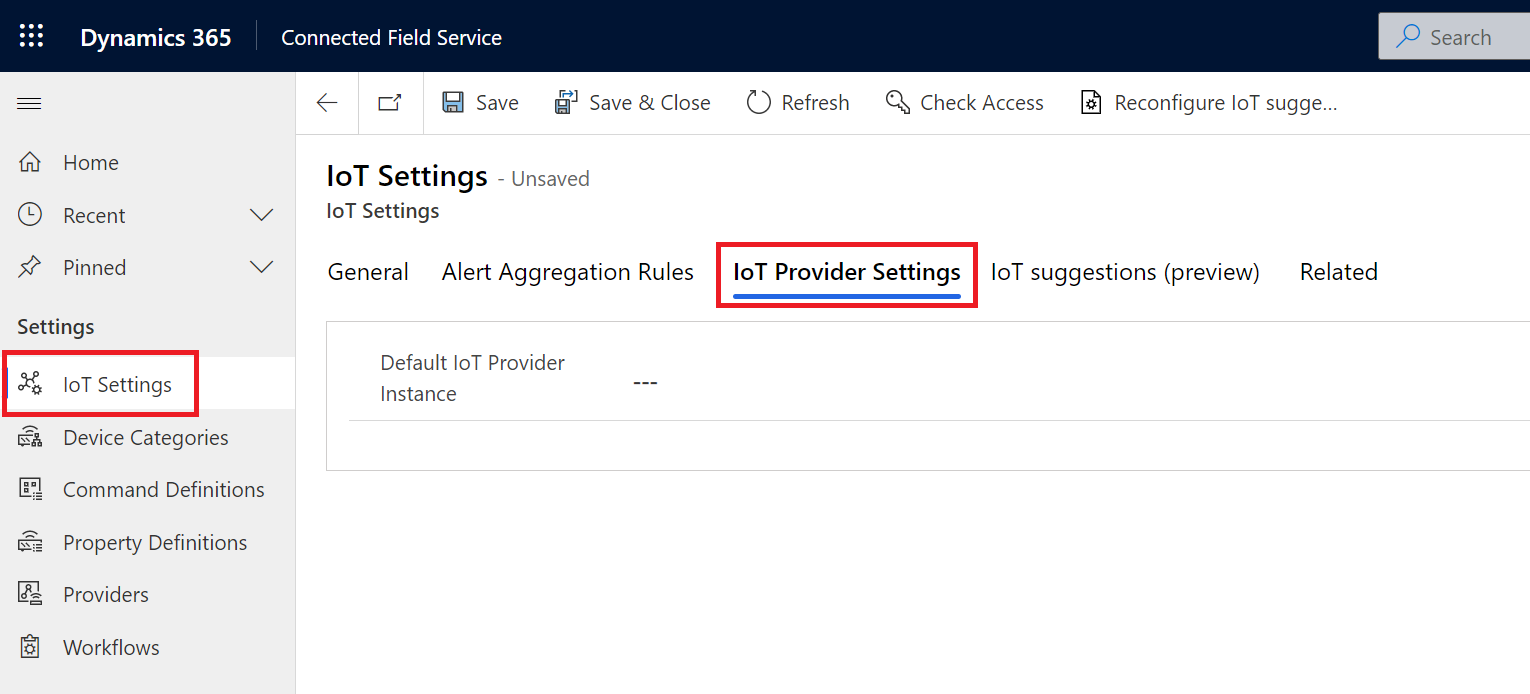
Az Alapértelmezett IoT-szolgáltató mezőbenválassza ki a létrehozott IoT-szolgáltatói példányt.
Válassza a Save &; Close lehetőséget.
Egy későbbi lépés keresse meg a IoT Provider példány sort a
msdyn_iotproviderinstancetáblázatban, és másolja ki a GUID azonosítót.
IoT-végpont beállítása
Ehhez lépés ismernie kell az erőforráscsoportban üzembe helyezett Service Bus Namespace állomásnevét .
Töltse le és telepítse a Power Platform CLI-t .
Nyissa meg a CLI-t, és indítsa el a Plugin Registration Tool (PRT) parancsot
pac tool prt.A PRT ablakban válassza az Új kapcsolat létrehozása lehetőséget.
Az Elérhető szervezetek listájának megjelenítése területen válassza a lehetőséget Office 365.
Válassza az Elérhető szervezetek listájának megjelenítése, majd a Speciális megjelenítése lehetőséget.
Válassza ki a Field Service környezet régióját, adja meg Field Service hitelesítő adatait, majd válassza a Bejelentkezés lehetőséget.
Ha több Dynamics 365 szervezethez rendelkezik hozzáféréssel, válassza ki annak a szervezetnek a nevét, amellyel dolgozni szeretne.
Most frissítenie kell az IoT Message szolgáltatás végpont.
Miután csatlakozott a szervezethez, keresse meg és válassza ki IoT Message Service végpont.
Válassza a Frissítés lehetőséget.
A NameSpace Address (Névtér-cím) mezőbe írja be a beépülő modul regisztrációs eszközében található Service Bus Namespace állomásnevét, amelynek előtagja ;, például:
sb://.sb://myServiceBusNamespace.servicebus.windows.netA Service Bus Namespace erőforrásban válassza a Várólisták lehetőséget , és keresse meg a végződésű
-crmnevű üzenetsort. Másolja ki a teljes nevet, és írja be témakör névként a beépülő modul regisztrációs eszközébe.Az Üzenetformátum beállításnálválassza az XML lehetőséget.
A Service Bus Namespace erőforrásban lépjen a RootManageSharedAccessKey> megosztott hozzáférési szabályzatokelemre.
Másolja ki a nevet, és illessze be az SaS-kulcs neve mezőbe.
Másolja ki az elsődleges kulcsot , és illessze be az SAS-kulcsba .
Válassza a Mentés parancsot.
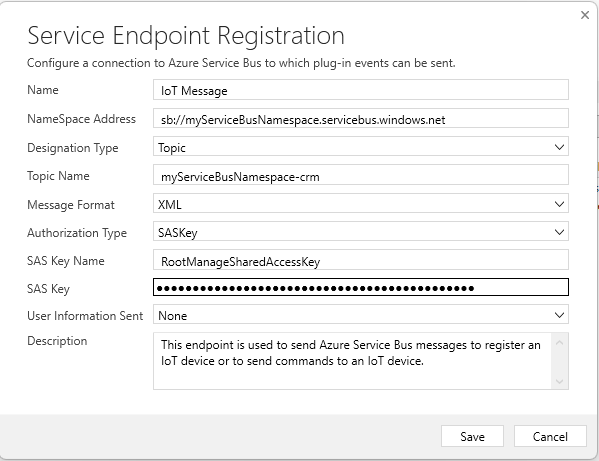
Az Azure-alkalmazás kapcsolatának engedélyezése
Jelentkezzen be Azure-fiókjába, és nyissa meg az Azure Portalt.
Lépjen az Erőforráscsoportok elemre, és keresse meg azt az erőforráscsoportot, amelyben üzembe helyezte IoT Hub.
Válassza ki és szerkessze a commondataservice API-kapcsolati erőforrást .
Az Általános alattválassza az API-kapcsolat szerkesztése lehetőséget, majd válassza az Engedélyezés lehetőséget.
Jelentkezzen be a Connected Field Service környezetbe való bejelentkezéshez használt Dynamics 365 hitelesítő adatokkal.
Ezek eltérhetnek a Azure Portalba való bejelentkezéshez használt hitelesítő adatoktól.
Válassza a Mentés parancsot.
Frissítési devicerules.json
Az erőforráscsoportban üzembe helyezett Stream Analytics feladat egy nevű devicerules.json fájlra hivatkozik. Ez a fájl meghatároz egy szabályt, amely IoT-riasztásokat hoz létre.
A szabály használatához töltse fel a devicerules.json fájlt. A mintariasztás működéséhez reprodukálnia kell a pontos könyvtárstruktúrát.
Töltse le a
devicerules.jsonfájlt a GitHub-adattárból.Nyissa meg az erőforráscsoportot az Azure felügyeleti portálján, és válassza ki az erőforráscsoportban üzembe helyezett tárfiókot.
Válassza a Tárolók lehetőséget, majd hozzon létre egy nevű tárolót
devicerules.Nyissa meg az új tárolót
devicerules, és válassza a Feltöltés lehetőséget.Keresse meg és válassza ki
devicerules.json.Bontsa ki a Speciális szakaszt. A Feltöltés mappába mezőbe írja be a 2016-05-30 értéket , majd válassza aFeltöltés lehetőséget .
Nyissa meg az új mappát
2016-05-30, és válassza a Feltöltés lehetőséget .Keresse meg és válassza ki
devicerules.json.Bontsa ki a Speciális szakaszt. A Feltöltés mappába mezőbe írja be a 22-40 értéket , majd válassza aFeltöltés lehetőséget.
A feladatok Azure Stream Analytics indítása
A Azure Portal lépjen azErőforráscsoportok elemre , és keresse meg azt az erőforráscsoportot, amelybe üzembe helyezte IoT Hub.
Válassza ki az egyes Stream Analytics feladatokat, majd az Áttekintés lapon válassza az Indítás lehetőséget.
Gratulálunk! Most már készen áll arra, hogy adatokat továbbítson az Azure IoT Hub és a Dynamics 365 között a Connected Field Service használatához.