Ütemezésoptimalizálás
Ütemezések közzététele
Optimalizálás állapotkódja
Nincs közzétéve: Alapértelmezett állapot ütemezés létrehozásakor vagy alaphelyzetbe állítás után.
Közzététel: A rendszer ütemezéseket próbál közzétenni.
Közzétéve: A rendszer közzétett egy ütemtervet, és jó futni.
Nincs szinkronban: Az ütemezésen végrehajtott módosítások ismételt közzétételét igénylik.
karbantartás alatt: Azt jelzi, hogy valaki újabb verzióra frissíti Resource Scheduling Optimization .
Sikertelen: A rendszer különböző okok miatt nem tudta közzétenni az ütemezéseket.
A felhasználó láthatja a hiba leírását az ütemezés az űrlapján.
Tipikus hiba lehet, hogy az SAS-kulcs nincs konfigurálva, ami azt jelenti Resource Scheduling Optimization , hogy az Azure-erőforrások nincsenek megfelelően beállítva.

Gombok és funkciók az ütemezések optimalizálására
KÖZZÉTÉTEL: Az ütemezések létrehozása és mentése után közzé kell tennie őket. Figyelje meg, hogy a képernyőképen látható állapot Nincs közzétéve. A közzétételhez válassza a Közzététel lehetőséget a bal felső sarokban.
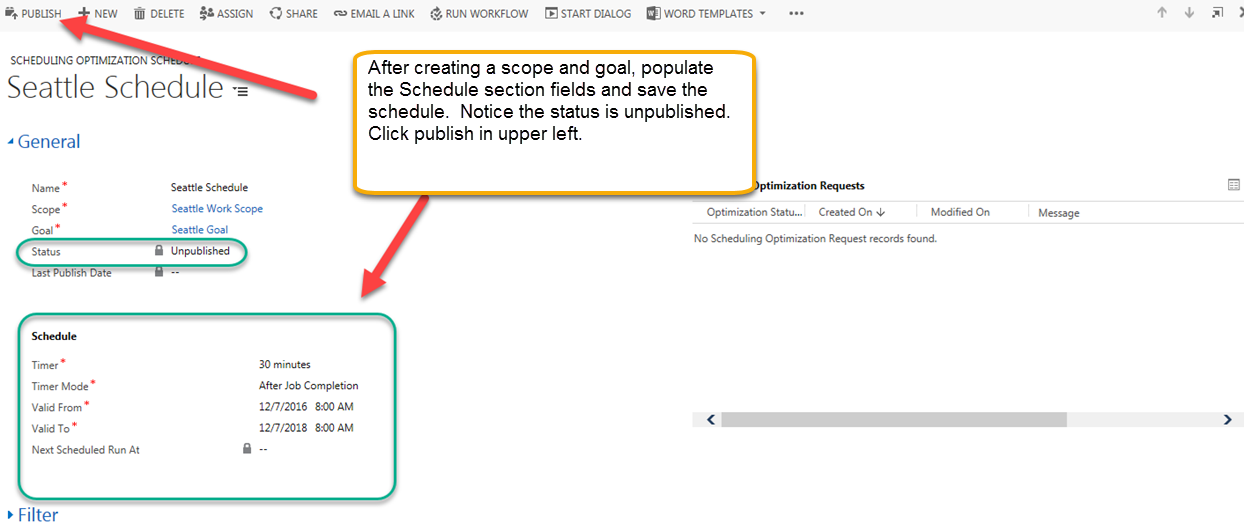
PUBLISH ALL: Az összes ütemezés közzététele.
ERŐFORRÁS-ÜTEMEZÉS OPTIMALIZÁLÁSÁNAK ALAPHELYZETBE ÁLLÍTÁSA: Megszakítja az összes függőben lévő Resource Scheduling Optimization feladatot, és visszavonja az összes ütemezés közzétételét.
A következő képernyőkép az ütemezés közzétételi állapotát, az utolsó módosítás dátumát, valamint a következő ütemezett futtatás dátumát és idejét mutatja.
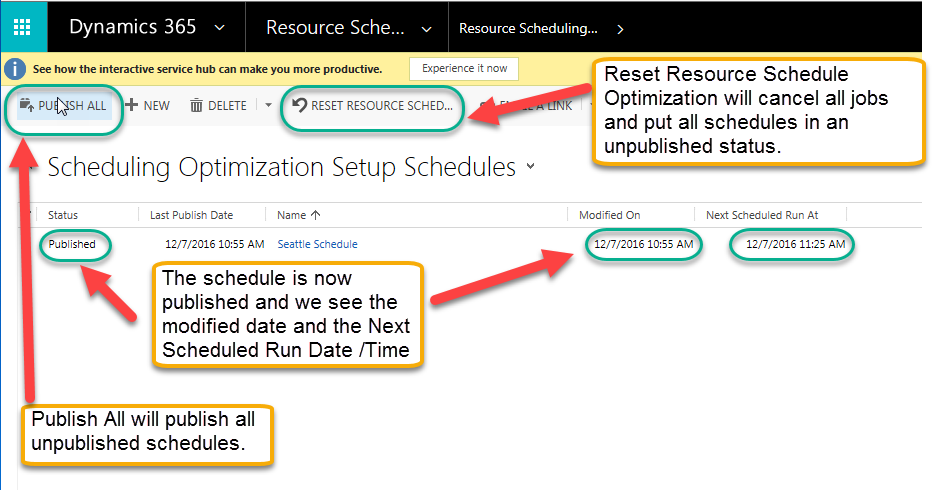
RUN NOW: Igény szerint futtatható Resource Scheduling Optimization , az időzítő beállításától függetlenül.
Feljegyzés
A RUN NOW egy olyan függvény is, amely új feladatot indíthat el. A felhasználó ezzel a gombbal futtathatja Resource Scheduling Optimization üzleti igényeinek megfelelően. Ha például P1 munkarendelés követelmény áll fenn, azonnal újra futtathatja Resource Scheduling Optimization .
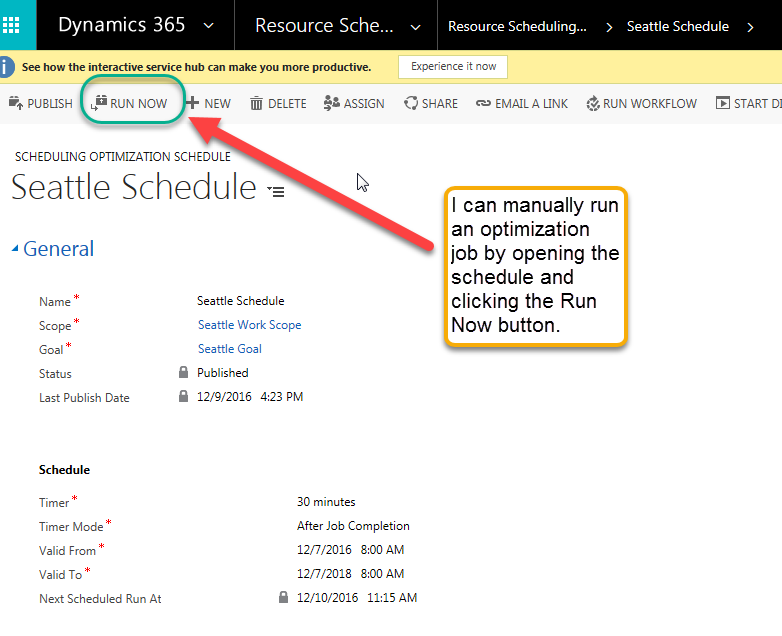
Optimalizálási kérések megfigyelése
Az ütemezés közzététele után megnyithatja azt, és figyelheti az ütemezésoptimalizálási kérelmeket (Resource Scheduling Optimization feladatokat). Ezek mindegyikébe belefúrhat, hogy lássa az adott Resource Scheduling Optimization feladatfuttatáshoz társított foglalásokat.
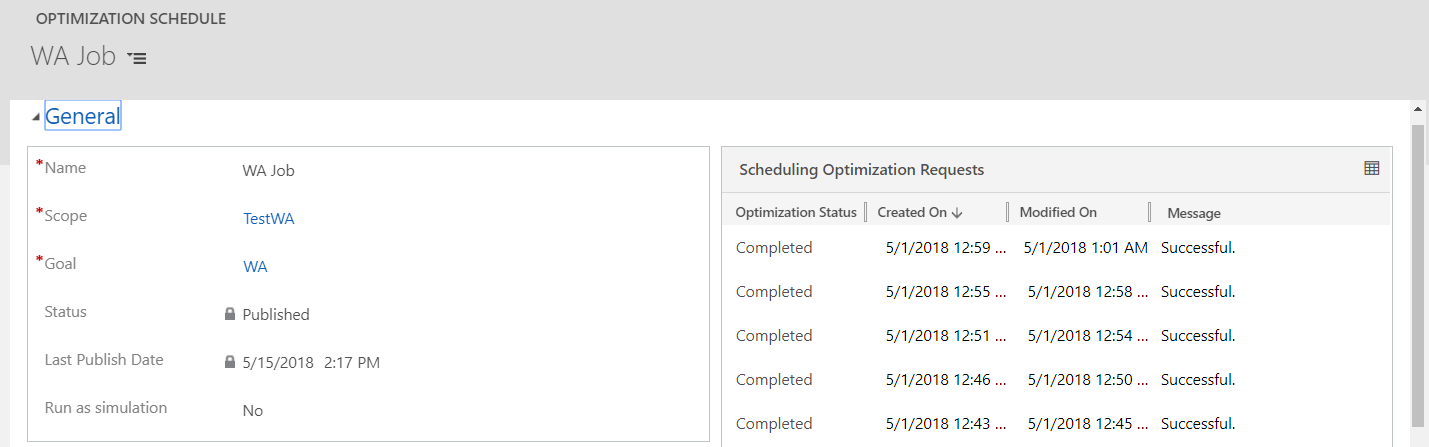
Megtekintheti, melyik erőforrások kerülnek optimalizálásra, és melyik erőforrások nem (továbbá milyen okból).
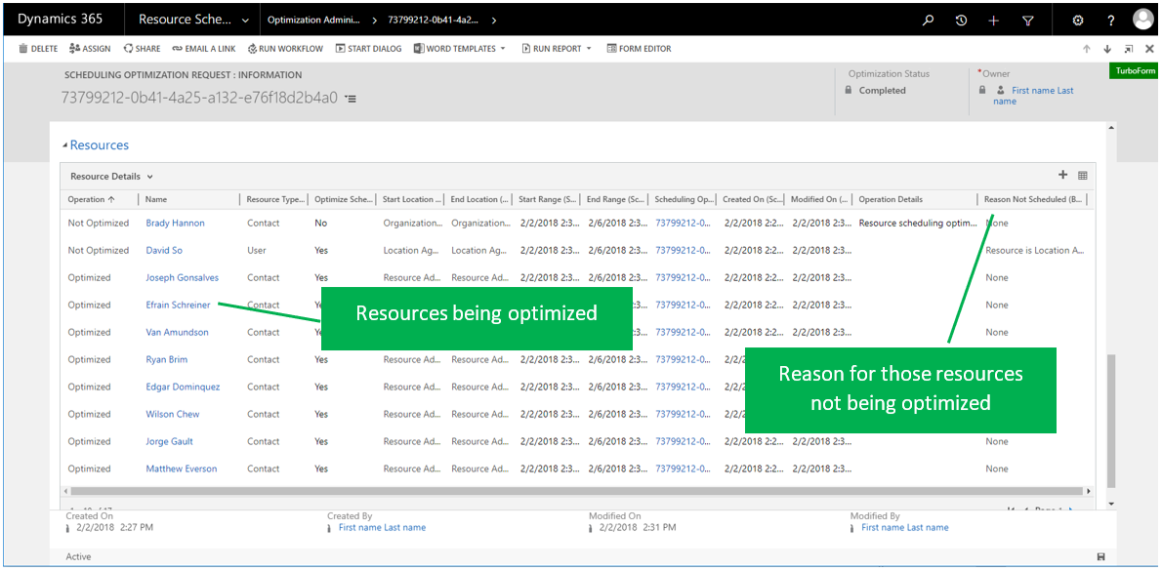
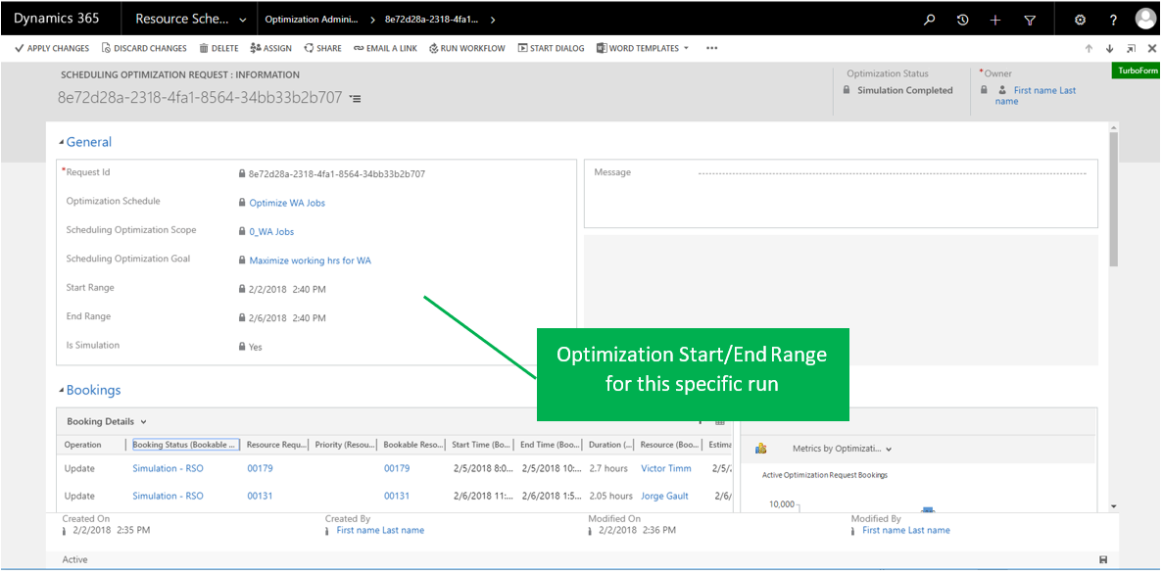
Megtekintheti a foglalási részleteket és az elemző diagramokat, amelyek megmutatják a futtatásra ütemezett utazási- és munkaórák számát.
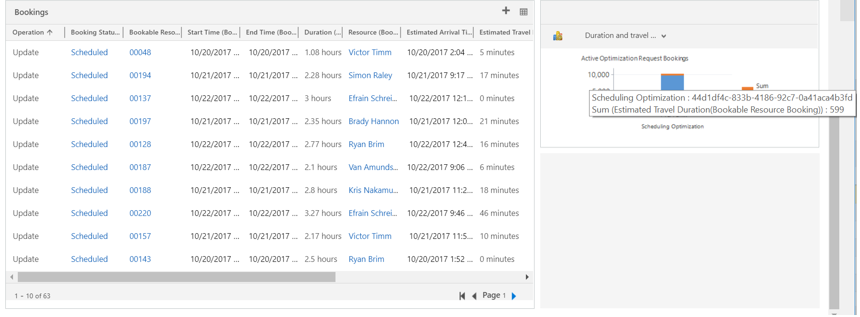
Tipp.
Ha az ütemezés már régóta fut, és úgy tűnik, hogy elakadt, válassza a Visszaállítás lehetőséget Resource Scheduling Optimization. Ez a beállítás törli a blokkolt feladatot, és visszaállítja az ütemezéseket jó állapotba. Ha egyetlen optimalizálási ütemezés alaphelyzetbe állítása nem működik, vagy le is lesz tiltva, állítsa alaphelyzetbe az összes ütemezést, és tegye közzé őket újra.
Az ütemezési tábla használata az optimalizálási eredmények áttekintésére
Az ütemezési tábla integrációjával Ön:
- Jobban megértheti az optimalizálási hatókört.
- Vizuális módon tekintheti meg az optimalizálási eredményeket.
- Könnyebben elemezheti a sikertelen optimalizálási kérelmeket.
- Azonnal létrehozhat új ütemezéseket.
Megközelítés: Lépjen az Optimalizálási ütemezésekhez, válassza ki az ütemezést, és válassza a ütemezési tábla rácsnézetben, vagy nyissa meg az Optimalizálási ütemezések rekord képernyőt, és válassza ki az űrlap ütemezési tábla .
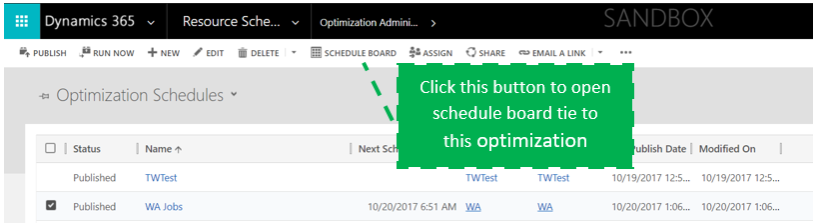
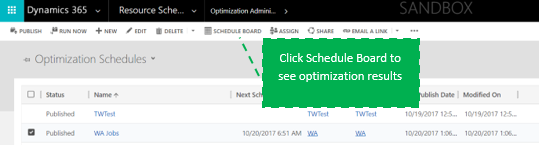
Funkció részletei: A ütemezési tábla gombra kattintás után a következőket fogja látni:
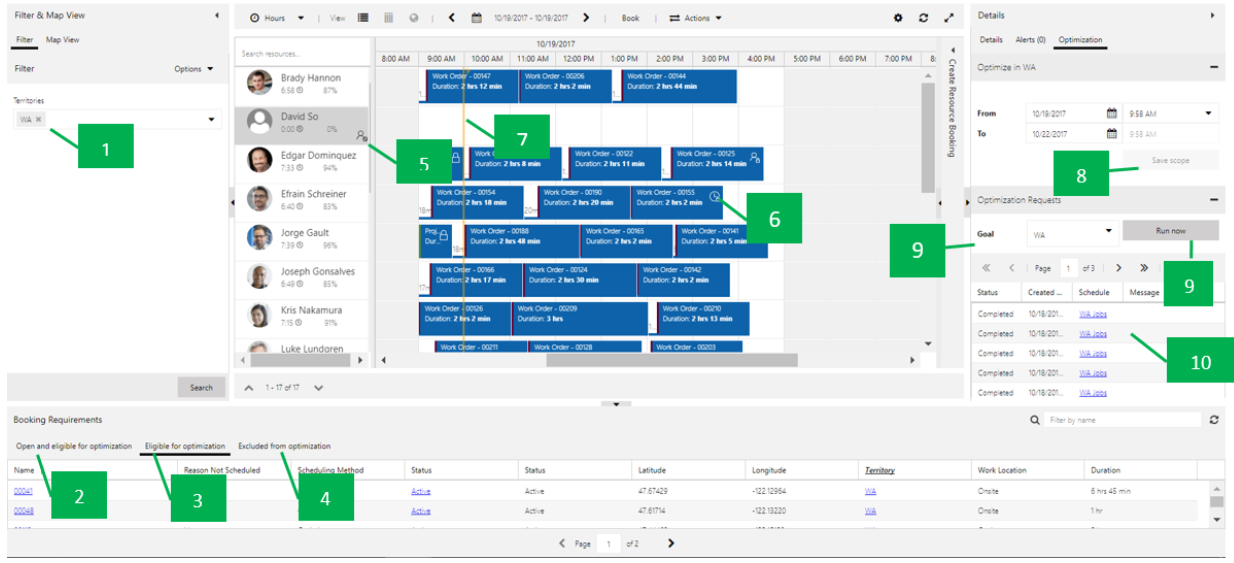
A szűrő szakasz a rendszer előre kitöltött szűrői megfelelnek a Hatókör erőforrása>nézetnek .
A Nyitott és optimalizálásra jogosult lap megjeleníti az összes olyan jogosult nem ütemezett követelményt, amely megfelel a hatókör definíciójának, a követelménytartománynak és a követelményállapot-beállításnak.
Az Optimalizálásra jogosult lapon látható az összes jogosult nem ütemezett követelmény, valamint az újraoptimalizálandó jogosult foglalások, amelyek megfelelnek a hatókör meghatározásának, a követelménytartománynak és a követelményállapot beállításának.
Az Optimalizálásból kizárva lapon láthatók azok a jogosult követelmények vagy foglalások, amelyek optimalizálása bizonyos okok miatt (például érvénytelen hosszúság/szélesség) nem lehetséges.
Az ikon és az eszközleírás az optimalizálási hatókörön kívül eső erőforrásokat jelzi.
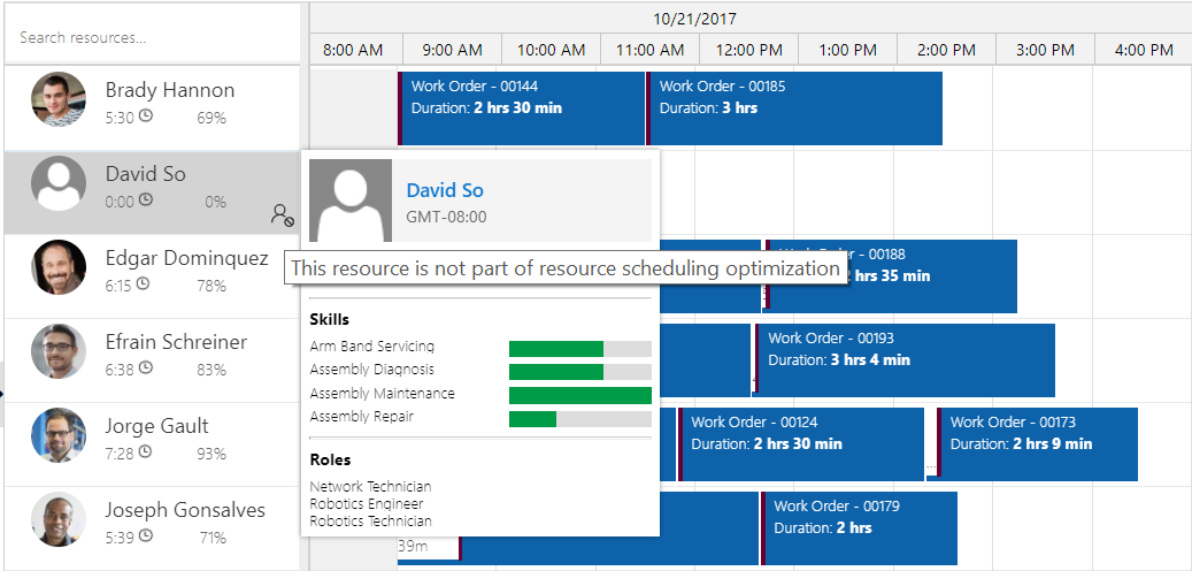
A zárolás ikon és az eszközleírás azt jelzi, hogy a foglalás zárt.

A sárga vonalak az optimalizálási tartomány kezdési- és befejezési idejét jelzik.

Kezdő / dátum és idő megegyezik az optimalizálási hatókörben meghatározott időtartománnyal. Módosíthatja, majd elmentheti a változtatásokat az eredeti hatókörön. Ha ugyanarra a hatókörre több optimalizálási ütemezés is hivatkozik, akkor a változtatás a hatókör mindegyik ütemezésére érvényes lesz.
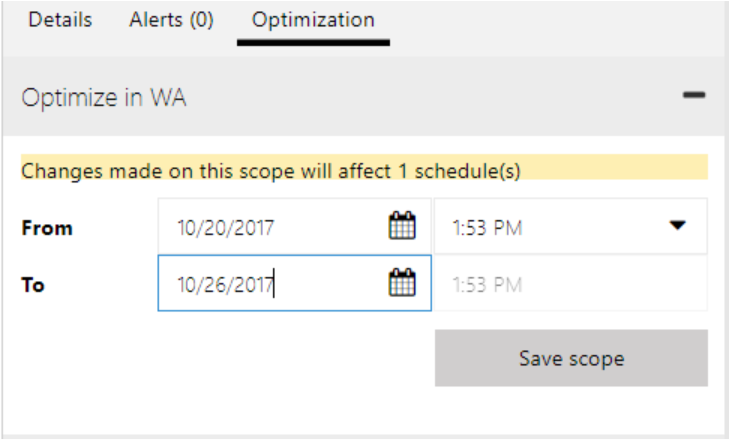
Válasszon ki egy célt, majd válassza a Futtatás most lehetőséget egy igény szerinti optimalizálási kérés aktiválásához.
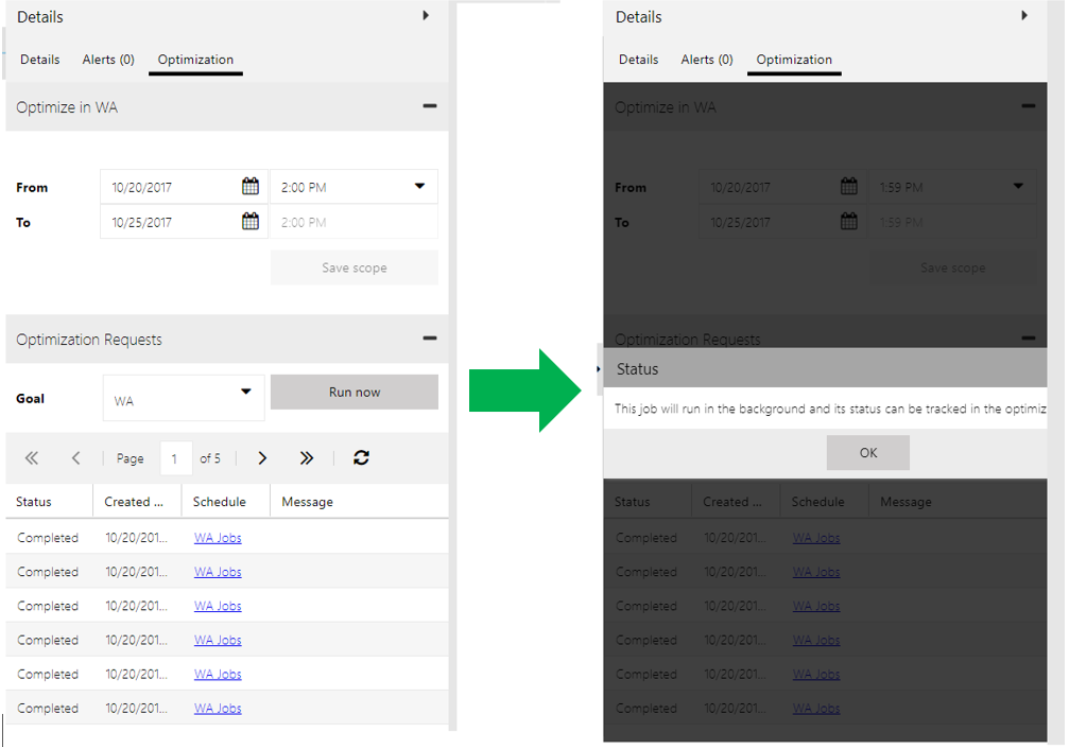
Az optimalizálási kérelem megmutatja az állapotot és az adatokat. Ha kivétel fordul elő, jelöljön ki egy adott optimalizálási kérelmet a megnyitáshoz. Megtekintheti a foglalási részleteket és az elemző diagramokat, amelyek megmutatják a futtatásra ütemezett utazási- és munkaórák számát.
Visszajelzés
Hamarosan elérhető: 2024-ben fokozatosan kivezetjük a GitHub-problémákat a tartalom visszajelzési mechanizmusaként, és lecseréljük egy új visszajelzési rendszerre. További információ: https://aka.ms/ContentUserFeedback.
Visszajelzés küldése és megtekintése a következőhöz: