Elemzések hozzáadása munkaterületekhez Power BI Embedded használatával
Jegyzet
Ez a funkció a pénzügyek és műveletek (7.2-es és újabb verziók) esetén támogatott.
Bevezetés
Ez a cikk bemutatja, hogyan lehet beágyazni egy Microsoft Power BI jelentést egy munkaterület Analytics lapján. Az itt megadott példában a Flottakezelés alkalmazás Foglaláskezelési munkaterületét kiterjesztjük az analitikus munkaterület beágyazása céljából az Analitikára .
Előfeltételek
- A fejlesztői környezet 8-as vagy újabb Platform frissítés futó való hozzáférést.
- Analitikai jelentés (.pbix fájl), amelyet a Microsoft Microsoft Power BI Desktop használatával hoztak létre, és amelynek adatmodellje az entitástár adatbázisból származik.
Áttekintés
Alkalmazás meglévő munkaterülethez kiterjesztése, vagy saját új munkaterület bevezetésének, beágyazott elemző nézetek segítségével az üzleti adatokban osztályon és interaktív nézetei szállítani. A folyamat hozzáadása egy analitikai munkaterület lap négy lépés tartozik.
- Dynamics 365 erőforrásként .pbix fájlt hozzáadni.
- Határozza meg az analitikus munkaterület lapon.
- A munkaterület lap .pbix erőforrás beágyazása.
- Választható: A nézet testreszabásához bővítmények.
Jegyzet
További tájékoztatás az elemzési jelentések létrehozásáról: Első lépések Power BI Desktop. Ez a lap elévült vonatkozó információkat, melyek segítséget nyújtanak arra az elemzési jelentés megoldások létrehozása esetén.
Erőforrásként .pbix fájlt kell hozzáadni
Mielőtt elkezdené, létre kell hoznia vagy megszereznie a Power BI-jelentést, amelyet beágyazza a munkaterületbe. További tájékoztatás az elemzési jelentések létrehozásáról: Első lépések Power BI Desktop.
Kövesse ezeket a lépéseket a .pbix fájl Visual Studio projekt műtermékként való hozzáadásához.
Hozzon létre egy új projektet a megfelelő modellben.
A Solution Explorer alkalmazásban válassza ki a projektet, kattintson rá a jobb gombbal, majd válassza az Új>elem hozzáadása lehetőséget.
Az Új cikk hozzáadása párbeszédpanel Műveletek műtermékei listájában válassza ki az erőforrássablont.
Adja meg azt a nevet, amely a jelentésre hivatkozik az X++ metaadatokban, majd kattintson a Hozzáadás gombra.

Keresse meg az elemzési jelentés definícióját tartalmazó .pbix fájlt, majd kattintson a Megnyitás gombra.

Dynamics 365 erőforrásként felvett .pbix fájl, hogy a jelentések beágyazása munkaterületek, és közvetlen kapcsolatokat menüelemek vehet fel.
Az alkalmazás munkaterületének lap vezérlő hozzáadása
Ebben a példában a Flottakezelés modell Foglaláskezelési munkaterületét úgy bővítjük ki, hogy hozzáadjuk az Analyticslapot a FMAlukWorkspace képernyő definícióhoz.
A következő ábra azt mutatja be, hogy hogyan néz ki az FMDesignkWorkspace képernyő a Microsoft tervezőiben Visual Studio.

A következő lépések szerint bővítheti az űrlapdefiníciót a Foglaláskezelés munkaterületén .
- Nyissa meg a képernyőtervezőben tervezési definíciójának bővítésére.
- A tervdefinícióban válassza ki azt a felső elemet, amely Tervezés | Minta: Munkaterület üzemeltetése.
- Kattintson a jobb gombbal, majd az Új>lap gombra kattintva adjon hozzá egy FormTabControl1 nevű új vezérlőt.
- A képernyőtervezőben válassza a FormTabControl1 lehetőséget.
- Kattintson a jobb gombbal, majd az Új lap gombra kattintva adjon hozzá egy új lapot.
- Nevezze át a lapot egy értelmezhető lapra, például munkaterületre.
- A képernyőtervezőben válassza a FormTabControl1 lehetőséget.
- Kattintson a jobb gombbal, majd válassza az Új lap lehetőséget.
- Nevezze át a lapot valami értelmezhetőre, például az analitikára .
- A képernyőtervezőben válassza az Analitikát (lap).
- Állítsa Az Analitikáraa Felirat tulajdonságot, és állítsa Az automatikus nyilatkozat tulajdonságot Igen beállításra.
- Kattintson a jobb gombbal a vezérlőelemre, majd az Új>csoport parancsra kattintva adjon hozzá egy új űrlapcsoport-vezérlőt.
- Nevezze át a képernyőcsoportot valamilyen értelmezhetőre, például powerBIReportGroup névre.
- A képernyőtervezőben válassza a Drag Drag (Tab) lehetőséget, majd húzza át a vezérlőelemet a Munkaterület lapra .
- A tervdefinícióban válassza ki azt a felső elemet, amely Tervezés | Minta: Munkaterület üzemeltetése.
- Kattintson a jobb gombbal, majd válassza a Minta eltávolítása lehetőséget.
- Kattintson még egyszer a jobb gombbal, majd válassza a Munkaterület >hozzáadása lapra gombra kattintva.
- A build ellenőrizheti a módosítások végrehajtása.
A következő ábra mutatja, hogy a terv néz módosítások alkalmazása után.

Most, hogy a munkaterület jelentés beágyazása használt űrlap-vezérlőelemek felvett tulajdonságaként méretét, hogy így alkalmazkodik az elrendezés kell megadni. A jelentésen alapértelmezés szerint mind a Szűrők ablak, mind a Lap lap látható lesz. Ezeket a vezérlőelemeket a jelentés a cél fogyasztó megfelelő láthatóságát azonban módosítható.
Jegyzet
A beágyazott munkaterületek használata érdekében javasoljuk, hogy a bővítmények segítségével a szűrőket tartalmazó ablaktábla és a lap lap is el legyen rejtve a konzisztencia érdekében.
Ekkor befejezte a jelentkezési lap definíciójának kiterjesztését. A bővítmények testreszabására való használatával kapcsolatos további tudnivalókat lásd a Testreszabás kiterjesztéssel és a átfedéssel.
X ++ üzleti logikát a jelentésmegjelenítő vezérlőben beágyazása hozzáadása
A következő lépések segítségével olyan üzleti logikát adhat hozzá, amely inicializálja a Foglaláskezelés munkaterületén található jelentésmegjelenítő vezérlőt.
Nyissa meg a FMGombrakWorkspace képernyőtervezőt a tervdefiníció kiterjesztéséhez.
Nyomja le az F7 eléréséhez a kód megadása alapjául szolgáló kódot.
Adja hozzá a következő X++ kódot.
[Form] public class FMClerkWorkspace extends FormRun { private boolean initReportControl = true; protected void initAnalyticalReport() { if (!initReportControl) { return; } // Note: secure entry point into the Workspace's Analytics report if (Global::hasMenuItemAccess(menuItemDisplayStr(FMClerkWorkspace), MenuItemType::Display)) { // initialize the PBI report control using shared helper PBIReportHelper::initializeReportControl('FMPBIWorkspaces', powerBIReportGroup); } initReportControl = false; } /// <summary> /// Initializes the form. /// </summary> public void init() { super(); this.initAnalyticalReport(); } }A build ellenőrizheti a módosítások végrehajtása.
Üzleti logika inicializálja a jelentésmegjelenítő vezérlőben beágyazott felvételét a feladat már befejeződött. A következő ábra mutatja, hogy a munkaterület néz módosítások alkalmazása után.
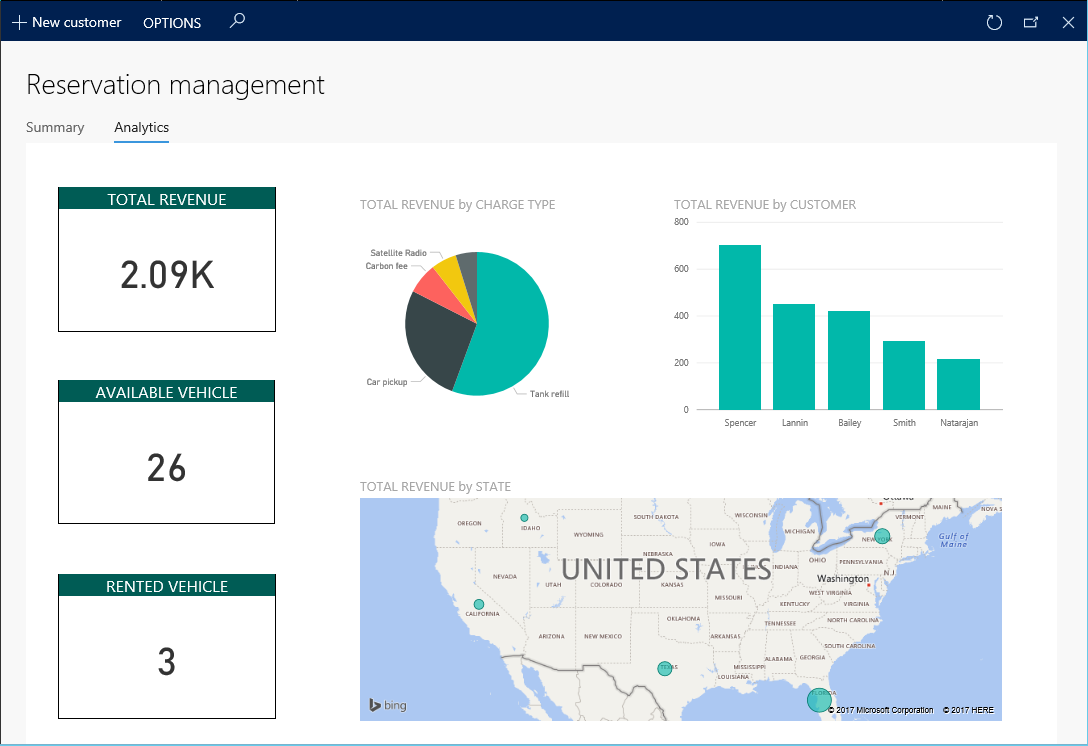
Jegyzet
A meglévő működési nézet alatt az oldalcím a munkaterület lapok használatával hozzáfér.
Hivatkozás
PBIReportHelper.initializeReportControl mód
Ez a szakasz információt nyújt a segítő osztályról, amelynek használatával a Power BI-jelentés (.pbix forrás) beágyazható a képernyő csoportvezérlőben.
Szintaxis
public static void initializeReportControl(
str _resourceName,
FormGroupControl _formGroupControl,
str _defaultPageName = '',
boolean _showFilterPane = false,
boolean _showNavPane = false,
List _defaultFilters = new List(Types::Class))
Paraméterek
| Név | Leírás |
|---|---|
| resourceName | A .pbix erőforrás neve |
| formGroupControl | A képernyő csoportvezérlő, amelyre a Power BI jelentés vezérlőjét alkalmazzák. |
| defaultPageName | Alapértelmezett oldalnév. |
| showFilterPane | Logikai érték, amely azt jelzi, hogy a szűrőablak megjelenítése (igaz) vagy rejtett (hamis). |
| showNavPane | Logikai érték, amely azt jelzi, hogy a navigációs ablak látható (igaz) vagy rejtett (hamis). |
| defaultFilters | A Power BI jelentés alapértelmezett szűrői. |