Új ER-megoldás tervezése egyéni jelentés nyomtatásához
A következő lépések áttekintik, hogy a Rendszergazda, az Elektronikus jelentések fejlesztője vagy az Elektronikus jelentések funkcionális konzulense szerepkörű felhasználók hogyan konfigurálhatják az ER-keretrendszer paramétereit, hogyan tervezhetik meg az új ER-megoldásokhoz szükséges ER-konfigurációkat az adott üzleti tartományok adatainak eléréséhez, illetve hogyan hozhatnak létre egyéni jelentést Microsoft Office-formátumban. Ezeket a lépéseket az USMF vállalatnál lehet végrehajtani.
Modellleképezés tervezése a konfigurált adatmodellhez
Új modell-hozzárendelési konfiguráció létrehozása
- Új modellleképezési összetevő tervezése
- Adatforrások hozzáadása az alkalmazástáblák eléréséhez
- Adatforrások hozzáadása az alkalmazás enumerációihoz
- ER-címkék hozzáadása egy adott nyelvű jelentés létrehozásához
- Adatforrás hozzáadása a felsorolási értékek és a szövegértékek összehasonlításának átalakításához
- Adatforrások kötése az adatmodell-mezőkhöz
- A modellleképezés tervének befejezése
Pályázat-műveletek kialakítása a tervezett jelentés hívásához
-
- Adatszerződés-osztály hozzáadása
- Felhasználói felületszerkesztő osztályának hozzáadása
- Adatszolgáltató osztály hozzáadása
- Címkefájl hozzáadása
- Jelentés szolgáltatásosztályának hozzáadása
- Jelentésvezérlő osztályának hozzáadása
- Menüelem hozzáadása
- Menüelem hozzáadása menühöz
- Visual Studio Projekt létrehozása
-
Tervezett ER-megoldás finomhangolása
-
- Adatforrások hozzáadása az adatszerződés-objektumok eléréséhez
- Adatforrás hozzáadása az ER-formátum-hozzárendelési rekordok eléréséhez
- Adatforrás hozzáadása a futó ER-formátum formátumának formátum-hozzárendelési rekordja eléréséhez
- Adja meg a futó ER-formátum nevét az adatmodellben.
- A modellleképezés tervének befejezése
Formátum futtatása az alkalmazásból PDF-dokumentumként való előnézethez
-
Ebben a példában új ER-megoldást hoz létre a Kérdőív modulhoz . Ezzel az új ER-megoldással jelentést tervezhet úgy, hogy Microsoft Excel-munkalapot használ sablonként. Ezt követően a meglévő SQL Server Reporting Services (SSRS) jelentés létrehozása mellett Excelben vagy PDF formátumban is létrehozható a Kérdőív jelentés. Az új jelentést igény szerint módosíthatja később. Nincs szükség kódolásra.
A meglévő jelentés futtatásához menjen a Kérdőív-tervezési >>kérdőívek jelentéshez.
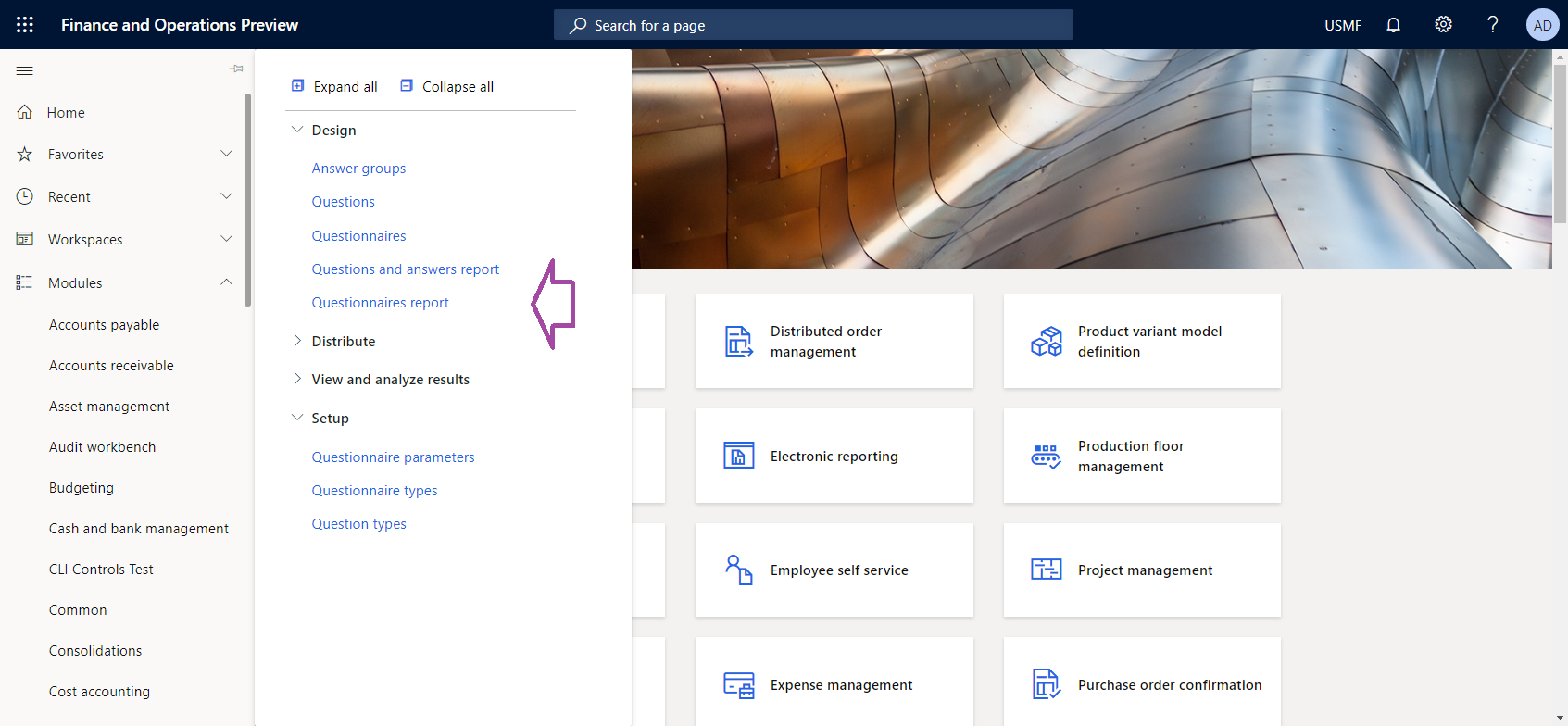
Adja meg a kiválasztási feltételeket a Kérdőívek jelentés párbeszédpanelen. Szűrő alkalmazása úgy, hogy a jelentés csak az SBCCrsExam kérdőívet tartalmazza .

Az alábbi ábra az SSRS-jelentés generált verzióját mutatja be az SBCCrsExam kérdőívhez .
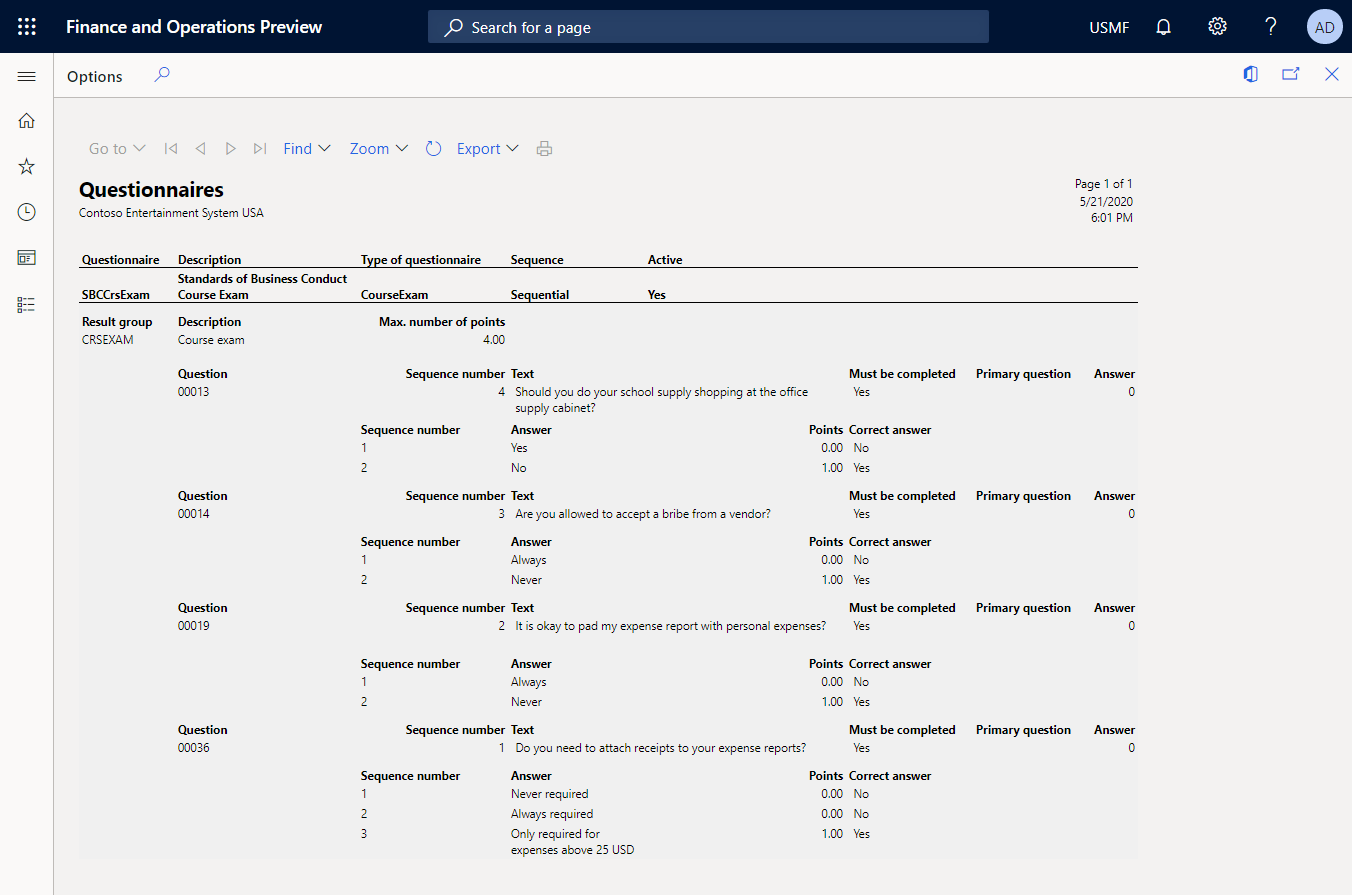
ER-keretrendszer konfigurálása
Elektronikus jelentések fejlesztője szerepkörű felhasználóként konfigurálnia kell a minimálisan szükséges ER-paraméterek készletét, mielőtt új ER-megoldás tervezéséhez kezdené használni az ER-keretrendszert.
ER-paraméterek konfigurálása
Ugrás a Szervezet felügyelete –>Munkaterületek elektronikus>jelentéshez
Az Elektronikusjelentés-munkaterületen válassza az Elektronikus jelentés paraméterei lehetőséget.
Az Elektronikusjelentés-paraméterek lapon , az Általános lapon állítsa a Tervező mód engedélyezése lehetőséget Igen beállításra .
A Mellékletek lapon állítsa be a következő paramétereket:
- Állítsa a Configurations mezőt Fájl fájlra az USMF vállalat számára.
- Állítsa fájlra a Feladatarchívum, az Ideiglenes, a Kiindulási és a Egyebek mezőt .
Az ER-paraméterekkel kapcsolatos további tudnivalókat lásd az ER keretrendszer konfigurálása.
ER-konfigurációszolgáltató aktiválása
Minden ER-konfigurációt egy ER-konfigurációszolgáltató által birtokoltként kell megjelölni. Ezért az ER-konfigurációk hozzáadása vagy szerkesztése előtt aktiválnia kell egy ER-konfigurációszolgáltatót az Elektronikus jelentés munkaterületen.
Jegyzet
Csak az ER-konfiguráció tulajdonosa szerkesztheti. Ezért az ER-konfiguráció csak akkor szerkeszthető, ha aktiválni kell a megfelelő ER-konfigurációszolgáltatót az Elektronikus jelentés munkaterületen .
Az ER-konfigurációszolgáltatók listájának áttekintése
- Ugrás a Szervezet felügyelete –>Munkaterületek elektronikus>jelentéshez
- Válassza ki a Konfiguráció szolgáltatókat az Elektronikus jelentés munkaterület Kapcsolódó hivatkozásokszakaszában.
- A Konfigurációszolgáltató lapon minden konfigurációs szolgáltató rekordjának egyedi neve és URL-címe van. Tekintse át az oldal tartalmát. Ha rekordot rögzít a Litware , Zrt. (
https://www.litware.com) Már létezik, hagyja ki a következő eljárást, Új ER konfigurációs szolgáltató hozzáadása.
Új ER konfigurációs szolgáltató hozzáadása
- A Konfiguráció-szolgáltatók lapon válassza az Új lehetőséget.
- A Név mezőben adja meg a Litware, Zrt.
- Adja meg az Internetcím mezőben
https://www.litware.com. - Válassza a Mentés lehetőséget.
ER-konfigurációszolgáltató aktiválása
- Ugrás a Szervezet felügyelete –>Munkaterületek elektronikus>jelentéshez
- Az Elektronikus jelentés munkaterületen válassza ki az Litware, Zrt. konfigurációs szolgáltató.
- Válassza az Aktív beállítása lehetőséget.
Az ER konfigurációs szolgáltatókkal kapcsolatos további tudnivalókat lásd a Konfigurációszolgáltató létrehozása és aktívként való megjelölése.
Tartományspecifikus adatmodell tervezése
Olyan új ER-konfigurációt kell létrehoznia, amely a Kérdőív üzleti tartomány adatmodell-összetevőjét tartalmazza. Ezt az adatmodellt fogja használni később adatforrásként a kérdőívjelentés létrehozásához használt ER-formátum tervezésekor .
Az Új adatmodell-konfigurációs szakasz lépéseit végrehajtva importálhatja a szükséges adatmodellt a megadott XML-fájlból. Egy másik lehetőségként az adatmodell új konfigurációs szakaszának lépéseit is végre lehet hozni, hogy az új terv az első lépésből indul ki az adatmodellből.
Új adatmodell-konfiguráció importálása
- Töltse le a Kérdőívek model.version.1.xml fájlt, és mentse a helyi számítógépre.
- Ugrás a Szervezet felügyelete –>Munkaterületek elektronikus>jelentéshez
- Az Elektronikusjelentés-munkaterületen válassza ki a Jelentéskészítés konfigurációit.
- A műveletpanelen válassza az XML-fájlból való Adatcsere-betöltés>lehetőséget.
- Válassza a Tallózás lehetőséget, majd keresse meg és válassza ki a Kérdőívek model.version.1.xml fájlt .
- A konfiguráció importálása az OK gombra.
A folytatáshoz hagyja ki a következő eljárást(új adatmodell-konfiguráció létrehozása).
Új adatmodell-konfiguráció létrehozása
- Ugrás a Szervezet felügyelete –>Munkaterületek elektronikus>jelentéshez
- Az Elektronikusjelentés-munkaterületen válassza ki a Jelentéskészítés konfigurációit.
- Válassza a Konfiguráció létrehozása lehetőséget.
- Adja meg a Kérdőívmodellt a Név mező legördülő párbeszédpanelén.
- A konfiguráció létrehozásához válassza a Konfiguráció létrehozása lehetőséget.
Az adatmodell elnevezése
- A Konfigurációk lapon , a konfigurációs fában válassza ki a Kérdőívmodellt .
- Válassza a tervezőt .
- Az Adatmodell-tervező lap Általános gyorslap Név mezőjébe írja be a Kérdőívek adatokat.
Új adatmodellmezők hozzáadása
Az Adatmodell-tervező lapon válassza az Új lehetőséget.
Az adatmodell csomópontjainak hozzáadására szolgáló legördülő párbeszédpanelen hajtsa végre az alábbi lépéseket:
- Válassza ki a Modell gyökértípust az új csomópont típusaként.
- A Név mezőben adja meg a gyökér nevét.
- Az új csomópont hozzáadásához válassza a Hozzáadás lehetőséget.
Ezt a gyökér leírót használja a rendszer a Kérdőív jelentés adatainak biztosítanak . Egy adatmodellhez több leíró is tartozhat. Mindegyik leíró meghatározható egy adott ER-jelentésformátumhoz, hogy meg lehessen határozni a jelentés létrehozásához szükséges adatokat.
Válassza újra az Új lehetőséget, majd a legördülő párbeszédpanelen adja hozzá az adatmodell-csomópontokat a következő lépések szerint:
- Válassza ki az aktív csomópont gyermekét az új csomópont típusaként.
- A Név mezőben adja meg a CompanyName nevét.
- A Cikktípus mezőben válassza a Karakterlánc lehetőséget.
- Az új mező hozzáadásához válassza a Hozzáadás lehetőséget.
Ez a mező szükséges, hogy át lehessen adni az aktuális vállalat nevét az olyan ER-jelentéseknek, amelyek ezt az adatmodellt használják adatforrásként.
Válassza újra az Új lehetőséget, majd a legördülő párbeszédpanelen adja hozzá az adatmodell-csomópontokat a következő lépések szerint:
- Válassza ki az aktív csomópont gyermekét az új csomópont típusaként.
- A Név mezőben adja meg a Kérdőívet .
- A Cikktípus mezőben válassza ki a Rekordlistát .
- Az új mező hozzáadásához válassza a Hozzáadás lehetőséget.
Ez a mező adja majd át a kérdőívek listáját az olyan ER-jelentéseknek, amelyek ezt az adatmodellt használják adatforrásként.
Válassza ki a Kérdőív csomópontot .
Hasonló módon adja hozzá a szerkeszthető adatmodell kötelező mezőit, amíg a következő adatmodell-struktúrát nem kapja.
Mező elérési útja Adattípus Mező megnevezése/visszaadott érték Gyökér A kérdőív adatainak kérésére szolgáló hivatkozási pont. Root\CompanyName Sztring Az aktuális vállalat neve. Root\ExecutionContext Rögzítés Formátum-végrehajtás részletei. Root\ExecutionContext\FormatName Sztring Az éppen futtatott ER-formátum neve. Root\Questionnaire Rekordlista A kérdőívek listája Root\Questionnaire\Active Sztring Az aktuális kérdőív állapota. Root\Questionnaire\Code Sztring Az aktuális kérdőív kódja. Root\Questionnaire\Description Sztring Az aktuális kérdőív leírása. Root\Questionnaire\QuestionnaireType Sztring Az aktuális kérdőív típusa. Root\Questionnaire\QuestionOrder Sztring Az aktuális kérdőív numerikus sorrendje. Root\Questionnaire\ResultsGroup Rögzítés Az aktuális kérdőív eredményparaméterei. Root\Questionnaire\ResultsGroup\Code Sztring Az aktuális eredménycsoport azonosítókódja. Root\Questionnaire\ResultsGroup\Description Sztring Az aktuális eredménycsoport leírása. Root\Questionnaire\ResultsGroup\MaxNumberOfPoints Valós A maximálisan megszerezhető pontok száma. Root\Questionnaire\Question Rekordlista Az aktuális kérdőív kérdéseinek listája. Root\Questionnaire\Question\CollectionSequenceNumber Egész Az aktuális válaszok gyűjteményének sorszáma. Root\Questionnaire\Question\Id Sztring Az aktuális kérdés azonosítókódja. Root\Questionnaire\Question\MustBeCompleted Sztring Jelölő, amely azt jelzi, hogy az aktuális kérdést meg kell-e válaszolni. Root\Questionnaire\Question\PrimaryQuestion Sztring Jelölő, amely azt jelzi, hogy az aktuális kérdés elsődleges-e. Root\Questionnaire\Question\SequenceNumber Egész Az aktuális kérdés sorszáma. Root\Questionnaire\Question\Text Sztring Az aktuális kérdés szövege. Root\Questionnaire\Question\Answer Rekordlista Az aktuális kérdés válaszainak listája. Root\Questionnaire\Question\Answer\CorrectAnswer Sztring Jelölő, amely azt jelzi, hogy az aktuális válasz helyes-e. Root\Questionnaire\Question\Answer\Points Valós Az aktuális válasz kiválasztása alkalmával kapott pontok. Root\Questionnaire\Question\Answer\SequenceNumber Egész Az aktuális válasz sorszáma. Root\Questionnaire\Question\Answer\Text Sztring Az aktuális válasz szövege. A következő ábra a teljes szerkeszthető adatmodellt mutatja be az Adatmodell-tervező oldalon.

Mentse el a módosításokat.
Zárja be az Adatmodell-tervező lapot.
Az adatmodell tervének befejezése
- Ugrás a Szervezet felügyelete –>Elektronikus jelentési>konfigurációkhoz.
- A Konfigurációk lapon , a konfigurációs fában válassza ki a Kérdőívmodellt .
- A Verziók gyorsjelentési részen válassza ki a Vázlat állapotú konfigurációs verziót.
- Válassza a Kész állapot módosítása>lehetőséget.
A konfiguráció 1. verziójának állapota Vázlat állapotról Készre változik. Az 1. verzió a későbbiekben már nem módosítható. Ez a verzió tartalmazza a konfigurált adatmodellt, és a többi ER-konfiguráció alapjaként használható. Ennek a konfigurációnak a 2. verziója Vázlat állapotú lesz. A verzió módosításával módosíthatja a Kérdőív adatmodellt .

Az ER-konfigurációk verziószámozásának további tudnivalókat lásd az Elektronikus jelentéskészítés (ER) áttekintésében.
Jegyzet
A konfigurált adatmodell a Microsoft Dynamics Kérdőív üzleti tartomány absztrakt ábrázolása, és nem tartalmaz kapcsolatot a 365 Pénzügy területhez specifikus műveletekkel.
Modellleképezés tervezése a konfigurált adatmodellhez
Az Elektronikus jelentéskészítő fejlesztő szerepkör felhasználójaként létre kell hoznia egy új ER-konfigurációt, amely tartalmazza a kérdőív adatmodelljének modellleképezési összetevőjét . Mivel ez az összetevő a Finance konfigurált adatmodelljét valósítja, Finance-specifikus. A modell-hozzárendelési összetevőt úgy kell konfigurálni, hogy megadja azokat az alkalmazásobjektumokat, amelyeket a futásidőben használni kell a konfigurált adatmodell alkalmazásadatokkal való feltöltéséhez. A feladat végrehajtásához figyelembe kell vegye a Pénzügyi kérdőív üzleti tartománya adatszerkezetének implementációját.
Az Import egy új modellleképezés konfigurációs szakasz lépéseit végrehajtva importálhatja a szükséges modell-hozzárendelési konfigurációt a megadott XML-fájlból. Egy másik lehetőségként az Új modellleképezés konfigurációs szakasz lépéseit is végre lehet hozni, hogy az új modellleképezést az első lépéstől kezdve tervezni tudja.
Új modellleképezési konfiguráció importálása
- Töltse le a Kérdőív-hozzárendelés.version.1.1.xml fájlt, és mentse a helyi számítógépre.
- Ugrás a Szervezet felügyelete –>Munkaterületek elektronikus>jelentéshez
- Az Elektronikusjelentés-munkaterületen válassza ki a Jelentéskészítés konfigurációit.
- A műveletpanelen válassza az XML-fájlból való Adatcsere-betöltés>lehetőséget.
- Válassza a Tallózás lehetőséget, majd keresse meg és válassza ki a Kérdőív-hozzárendelés.verzió.1.1.xml fájlt .
- A konfiguráció importálása az OK gombra.
A folytatáshoz hagyja ki a következő eljárást( új modell-hozzárendelési konfiguráció létrehozása).
Új modell-hozzárendelési konfiguráció létrehozása
Ugrás a Szervezet felügyelete –>Elektronikus jelentési>konfigurációkhoz.
A Konfigurációk lapon , a konfigurációs fában válassza ki a Kérdőívmodellt .
Válassza a Konfiguráció létrehozása lehetőséget.
A legördülő párbeszédpanelen hajtsa végre a következő lépéseket:
- Az Új mezőben válassza ki a Kérdőívek adatmodell alapján modellleképezést.
- A Név mezőben adja meg a kérdőív megfeleltetését .
- Az Adatmodell definíciómezőben válassza ki a gyökérdefiníciót .
- A konfiguráció létrehozásához válassza a Konfiguráció létrehozása lehetőséget.
Új modellleképezési összetevő tervezése
- A Konfigurációk lapon , a konfigurációs fában válassza a Kérdőív-hozzárendelést .
- Válassza a Tervező lehetőséget a hozzárendelések listájának megnyitásához.
- Jelölje ki a Gyökérdefinícióhoz automatikusan hozzáadott kérdőív-hozzárendelést.
- A tervező kiválasztásával elindíthatja a kijelölt hozzárendelés konfigurálését.
A gyökérdefinícióhoz automatikusan új hozzárendelést ad a rendszer. Ennek a leképezésnek a To modell iránya van. Ezért ez a hozzárendelés használható az adatmodell szükséges adatokkal való feltöltéséhez.
Adatforrások hozzáadása az alkalmazástáblák eléréséhez
Az adatforrásokat konfigurálni kell, hogy elérjék a kérdőív részleteit tartalmazó alkalmazástáblákat.
A Modellleképezés tervezőlap Adatforrástípusok ablakában válassza a\Táblarekordok lehetőséget Dynamics 365 for Operations.
Adjon hozzá egy olyan új adatforrást, amely a KMCollection tábla elérésére szolgál. A táblában minden rekord egyetlen kérdőívhez tartozik:
- Válassza a Gyökér hozzáadása lehetőséget az Adatforrások ablakban.
- Adja meg a Kérdőív mezőt a párbeszédpanel Név mezőjében .
- A Tábla mezőbe írja be a KMCollection mezőt.
- Állítsa a Lekérdezéslekérdezés beállítást Igen beállításra . Ezt követően futásidőben , a rendszerlekérdező párbeszédpanelen megadhatja a táblára vonatkozó szűrési beállításokat.
- Az új adatforrás hozzáadásához kattintson az OK gombra.
Az Adatforrástípusok ablakban válassza Dynamics 365 for Operations a\Táblarekordok lehetőséget.
Adjon hozzá egy olyan új adatforrást, amely a KMQuestion tábla elérésére szolgál. A táblában minden rekord a kérdőív egyetlen kérdéséhez tartozik:
- Válassza a Gyökér hozzáadása lehetőséget az Adatforrások ablakban.
- A Név mezőbe írja be a Kérdést a párbeszédpanelen .
- A Tábla mezőbe írja be a KMQuestion mezőt.
- Az új adatforrás hozzáadásához kattintson az OK gombra.
Az Adatforrástípusok ablakban válassza Dynamics 365 for Operations a\Táblarekordok lehetőséget.
Adjon hozzá egy olyan új adatforrást, amely a KMAnswer tábla elérésére szolgál. A táblában minden rekord a kérdőív adott kérdésének egyetlen válaszához tartozik:
- Válassza a Gyökér hozzáadása lehetőséget az Adatforrások ablakban.
- A Név mezőben adja meg a Választ.
- A Tábla mezőben adja meg a KMAnswer mezőt.
- Az új adatforrás hozzáadásához kattintson az OK gombra.
Az Adatforrástípusok ablakban válassza a Funkciók\Számított mező lehetőséget.
Adjon hozzá egy olyan új számított mezőt, amelyet a KMQuestionResultGroup tábla rekordjainak elérésére fog használni a szülő KMCollection tábla összes rekordjából:
- Az Adatforrások ablakban válassza a Kérdőív lehetőséget.
- Válassza a Hozzáadás lehetőséget.
- A Párbeszédpanel Név mezőjébe írja be a $ResultGroup .
- Válassza a Receptúra szerkesztése lehetőséget.
- Az ER képletszerkesztőKéplet mezőjébe írja be a FIRSTORNULL (@).'<függvényt. Kapcsolatok. KMQuestionResultGroup) használja a KMCollection és a KMQuestionResultGroup táblák közötti egy a többhez kapcsolat útvonalát.
- Válassza a Mentés lehetőséget, és zárja be a képletszerkesztőt.
- Az ÚJ számított mező hozzáadásához kattintson az OK gombra.
Az Adatforrástípusok ablakban válassza a Funkciók\Számított mező lehetőséget.
Adjon hozzá egy olyan új számított mezőt, amelyet a KMQuestion tábla kérdésrekordjainak elérésére fog használni a szülő KMCollectionQuestion tábla összes rekordjából:
- Az Adatforrások ablakban válassza a Kérdőív lehetőséget.
- Bontsa ki <a KMCollection tábla egy-több kapcsolatát tartalmazó Kapcsolatok csomópontot.
- Válassza ki a kapcsolódó KMCollectionQuestion táblát, majd válassza a Hozzáadás lehetőséget.
- A Párbeszédpanel Név mezőjébe írja be a $Question.
- Válassza a Receptúra szerkesztése lehetőséget.
- A receptúraszerkesztő Képlet mezőjében adja meg a FIRSTORLLLL (FILTER(Question, Question.kmQuestionId = @.kmQuestionId)) adatokat a KMQuestion tábla megfelelő kérdésrekordjainak visszaküldéséhez.
- Válassza a Mentés lehetőséget, és zárja be a képletszerkesztőt.
- Az ÚJ számított mező hozzáadásához kattintson az OK gombra.
Az Adatforrástípusok ablakban válassza a Funkciók\Számított mező lehetőséget.
Adjon hozzá egy olyan új számított mezőt, amelyet a KMAnswer tábla válaszrekordjainak elérésére fog használni a szülő KMQuestion tábla összes rekordjából:
- Az Adatforrások ablakban válassza a Kérdőív lehetőséget.< Relations.KMCollectionQuestion.$Question, majd válassza a Hozzáadás gombra.
- A Párbeszédpanel Név mezőjébe írja be a $Answer.
- Válassza a Receptúra szerkesztése lehetőséget.
- A képletszerkesztő Képlet mezőjében írja be a FILTER (Answer, Answer.kmAnswerCollectionId = @.kmAnswerCollectionId) függvényt a KMAnswer tábla megfelelő válaszrekordjainak visszaküldéséhez.
- Válassza a Mentés lehetőséget, és zárja be a képletszerkesztőt.
- Az ÚJ számított mező hozzáadásához kattintson az OK gombra.
Az Adatforrástípusok ablakban válassza a \ Dynamics 365 for OperationsTábla lehetőséget.
Adjon hozzá egy olyan új adatforrást, amely a CompanyInfo tábla metódusaihoz való hozzáférésre szolgál majd. Ne feledje, hogy a tábla find() metódusa egy olyan rekordot ad vissza, amely az aktuális Pénzügyi példány egy vállalatát képviseli, és ezt a hozzárendelést a környezetében hívták meg.
- Válassza a Gyökér hozzáadása lehetőséget az Adatforrások ablakban.
- A Párbeszédpanel Név mezőjébe írja be a CompanyInfo mezőt.
- A Tábla mezőben adja meg a CompanyInfo mezőt.
- Az új adatforrás hozzáadásához kattintson az OK gombra.
Adatforrások hozzáadása az alkalmazás enumerációihoz
Az adatforrásokat úgy kell konfigurálni, hogy hozzáférjenek az alkalmazás enumerációihoz , és az értékeiket össze kell hasonlítani az alkalmazástáblák enumerációs típusú mezőinek értékeivel. Az adatmodell megfelelő mezőinek kitöltéséhez az összehasonlítás eredményét kell használni.
Válassza a \ Enumeráció lehetőséget Dynamics 365 for Operations a Modellleképezés tervezőlap Adatforrástípusok ablakában.
Az EnumAppNoYes felsorolás értékeinek eléréséhez használt új adatforrás hozzáadása:
- Válassza a Gyökér hozzáadása lehetőséget az Adatforrások ablakban.
- A párbeszédpanel Név mezőjébe írja be az EnumAppNoYes mezőjét.
- Az Enumeráció mezőben adja meg a NoYes karakter karakterét.
- Az új adatforrás hozzáadásához kattintson az OK gombra.
Az Adatforrástípusok ablakban válassza a Dynamics 365 for Operations \Enumeráció lehetőséget.
A KMCollectionQuestionMode felsorolás értékeinek eléréséhez használt új adatforrás hozzáadása:
- Válassza a Gyökér hozzáadása lehetőséget az Adatforrások ablakban.
- A párbeszédpanel Név mezőjébe írja be az EnumAppQuestionOrder mezőt.
- Az Enumerálás mezőbe írja be a KMCollectionQuestionMode értékeket.
- Az új adatforrás hozzáadásához kattintson az OK gombra.
ER-címkék hozzáadása egy adott nyelvű jelentés létrehozásához
Ha bizonyos adatforrásokat úgy szeretne konfigurálni, hogy olyan értékeket adjanak vissza, amelyek a modell-leképezés hívásának kontextusában meghatározott nyelvtől függenek, hozzáadhat ER-címkéket.
A modellleképezés tervezőlapján , az Adatforrások ablaktáblán válassza a Válasz lehetőséget, majd a Szerkesztés lehetőséget.
A Címke mező aktiválása .
Válassza a Fordítás lehetőséget.
A Szöveg fordítása párbeszédpanelen hajtsa végre a következő lépéseket:
- A Címkeazonosító mezőbe írja be a PositiveAnswer mezőt.
- Az Alapértelmezett nyelvű szöveg mezőbe írja be az Igen értéket.
- Válassza a Fordítás lehetőséget.
- A Címkeazonosító mezőbe írja be a NegativeAnswer mezőt.
- Az Alapértelmezett nyelvű szöveg mezőbe írja be a Nem értéket.
- Válassza a Fordítás lehetőséget.
Zárja be a Szöveg fordítása párbeszédpanelt.
Válassza a Mégse lehetőséget.

Eddig csak az alapértelmezett nyelvhez vett fel ER-címkéket. Az ER-címkék más nyelvekre történő fordításának a megtervezése a többnyelvű jelentések tervezésében olvasható.
Adatforrás hozzáadása a felsorolási értékek és a szövegértékek összehasonlításának átalakításához
Mivel a különböző forrásokhoz többször át kell alakítani a felsorolás értékeinek és a szövegértékek összevetése során kapott eredményeket, célszerű ezt a logikát egyetlen adatforrásként konfigurálni. Ha azonban ezt az adatforrást újra fel szeretné használni, akkor paraméteres adatforrásként kell konfigurálnia. A további tudnivalókat lásd a Számított mezőtípus ER-adatforrások paraméterezett hívásának támogatása.
A Modellleképezés tervezőlap Adatforrástípusok ablakában válassza az Általános \Üres tároló lehetőséget .
Adja hozzá egy új tároló adatforrását:
- Válassza a Gyökér hozzáadása lehetőséget az Adatforrások ablakban.
- Adja meg a segítőt a párbeszédpanel Név mezőjében .
- Az ÚJ tároló-adatforrás hozzáadásához kattintson az OK gombra.
Az Adatforrástípusok ablakban válassza a Funkciók\Számított mező lehetőséget.
Adjon hozzá új adatforrást:
Válassza a Segítőt az Adatforrások ablakban.
Válassza a Hozzáadás lehetőséget.
A Párbeszédpanel Név mezőjébe írja be a NoYesEnumToString karakterláncot.
Válassza a Receptúra szerkesztése lehetőséget.
A képletszerkesztőben válassza a Paraméterek lehetőséget.
A konfigurált kifejezés paramétereinek megadásához kövesse az alábbi lépéseket:
- Válassza az Új lehetőséget.
- A Név mezőbe írja be az argumentumot a párbeszédpanelen .
- A Típus mezőben válassza ki a Logikai adattípust .
- Kattintson az OK gombra.
A Képlet mezőben adja meg az IF (Argumentum = true, @"GER_LABEL:PositiveAnswer", @"GER_LABEL:NegativeAnswer") szöveget a megfelelő ER címke szövegének visszaadása érdekében, a végrehajtási környezet nyelvétől és a megadott paraméter értékétől függően.
Válassza a Mentés lehetőséget, és zárja be a képletszerkesztőt.
Az új adatforrás hozzáadásához kattintson az OK gombra.

Adatforrások kötése az adatmodell-mezőkhöz
Ha meg szeretné adni, hogy az adatmodell hogyan legyen feltöltve az alkalmazás adataival, akkor az adatmodell mezőihez kell kötnie a konfigurált adatforrásokat.
A Modellleképezés tervezőlapJán , az Adatmodell ablakban válassza a CompanyName lehetőséget.
Bontsa ki aCompanyInfo adatokat az Adatforrások ablakban, majd hajtsa végre a következő lépéseket:
- Bontsa ki a CompanyInfo.find()csomópontot, amely a CompanyInfo tábla find() metódusát képviseli.
- Válassza a CompanyInfo.find() lehetőséget. Név.
- Válassza a Kötés lehetőséget, ha ki kell tölteni annak a vállalatnak a nevét, amely a konfigurált modellleképezést futásidőben hívta.
Az Adatmodell ablakban válassza a Kérdőív lehetőséget.
Az Adatforrások ablakban válassza a Kérdőív lehetőséget , majd válassza a Kötés lehetőséget a kérdőívrekordok kitöltéséhez.
Bontsa ki a Kérdőív adatokat az Adatmodell ablakban, majd hajtsa végre a következő lépéseket:
- Az Adatmodell ablakban válassza az Aktív lehetőséget.
- Az Adatmodell ablakban válassza a Szerkesztés lehetőséget.
- A Receptúra mezőben adja meg a segítőt.NoYesEnumToString (@). Aktív = EnumAppNoYes.Igen) a felsorolási értékek összehasonlításának szövegfüggő és nyelvfüggő eredményének kitöltése.
Az alábbi eredmény eléréséig folytassa az adatforrások adatmodell-mezőkhöz kötését ugyanezen a módon.
Mező elérési útja Adattípus Művelet Kötési kifejezés CompanyName Karakterlánc Kötés CompanyInfo.'find()'.Name Kérdőív Rekordlista Kötés Kérdőív Questionnaire\Active Sztring Szerkesztés Segítő:NoyesEnumToString(@.active = EnumAppNoyes.Yes) Questionnaire\Code Sztring Kötés @.kmCollectionId Questionnaire\Description Sztring Kötés @. Leírás Questionnaire\QuestionnaireType Sztring Kötés @.'> Kapcsolatok'.kmCollectionTypeId.Description Questionnaire\QuestionOrder Sztring Szerkesztés ESET (@.questionMode,
EnumAppQuestionOrder.Conditional, "Feltételes",
EnumAppQuestionOrder.Random, "Véletlenszerű (százalékos arány a kérdőívben)",
EnumAppQuestionOrder.RandomGroup, "Véletlenszerű (százalékos arány az eredménycsoportokban)",
EnumAppQuestionOrder.Sequence, "Egymás utáni",
"")Questionnaire\ResultsGroup Rögzítés Questionnaire\ResultsGroup\Code Sztring Kötés @.' $ResultGroup'.kmQuestionResultGroupId Questionnaire\ResultsGroup\Description Sztring Kötés @.' $ResultGroup".leírás Questionnaire\ResultsGroup\MaxNumberOfPoints Valós Kötés @.' $ResultGroup'.maxPoint Questionnaire\Question Rekordlista Kötés @.'< Kapcsolatok. KMCollectionQuestion Questionnaire\Question\CollectionSequenceNumber Egész Kötés @.answerCollectionSequenceNumber Questionnaire\Question\Id Sztring Kötés @.kmQuestionId Questionnaire\Question\MustBeCompleted Sztring Szerkesztés Segítő:NoyesEnumToString(@.mandatory = EnumAppNoyes.Yes) Questionnaire\Question\PrimaryQuestion Sztring Kötés @.parentQuestionId Questionnaire\Question\SequenceNumber Egész Kötés @. SequenceNumber Questionnaire\Question\Text Sztring Kötés @.' $Question'.text Questionnaire\Question\Answer Rekordlista Kötés @.' $Question". $Answer" Questionnaire\Question\Answer\CorrectAnswer Sztring Szerkesztés Helper.NoYesEnumToString(@.correctAnswer = EnumAppNoYes.Yes) Questionnaire\Question\Answer\Points Valós Kötés @.pont Questionnaire\Question\Answer\SequenceNumber Egész Kötés @.sequenceNumber Questionnaire\Question\Answer\Text Sztring Kötés @.szöveg A következő ábra a konfigurált modell leképezésének végső állapotát mutatja be a modellleképezés tervezőlapján .

Mentse el a módosításokat.
Zárja be a Modellleképezés tervezőlapját .
A modellleképezés tervének befejezése
- Ugrás a Szervezet felügyelete –>Elektronikus jelentési>konfigurációkhoz.
- A Konfigurációk lapon , a konfigurációs fában válassza a Kérdőív-hozzárendelést .
- A Verziók gyorsjelentési részen válassza ki a Vázlat állapotú konfigurációs verziót.
- Válassza a Kész állapot módosítása>lehetőséget.
A konfiguráció 1.1-es verziójának állapota Vázlat állapotról Készre változott. Az 1.1. verzió a későbbiekben már nem módosítható. Ez a verzió tartalmazza a konfigurált modell-leképezést, és a többi ER-konfiguráció alapjaként használható. A konfiguráció 1.2-es verziója vázlat állapotú. A verzió módosításával módosíthatja a kérdőív-hozzárendelés konfigurációját .

Jegyzet
A konfigurált modell megfeleltetése a Kérdőív üzleti tartománynak megfelelő absztrakt adatmodell Pénzügyi specifikus megvalósítása.
Sablon megtervezése egyéni jelentéshez
Az ER keretrendszer előre definiált sablonok használatával készít jelentéseket Microsoft Office-formátumban (Excel-munkafüzetek vagy Word-dokumentumok). A szükséges jelentés létrehozása során a program a konfigurált adatfolyamnak megfelelően kitölti a szükséges adatokkal a sablont. Ennek megfelelően először egy sablont kell terveznie a saját egyéni jelentéséhez. Ezt a sablont Excel-munkafüzetként kell megtervezni; a szerkezet képezi le az egyéni jelentés elrendezését. Minden olyan Excel-tételt meg kell neveznie, amelyet fel szeretne tölteni a szükséges adatokkal.
- Töltse le a Kérdőívek jelentés template.xlsx fájlját, és mentse a helyi számítógépre.
- Nyissa meg a fájlt az Excel programban, és tekintse át a munkafüzet struktúráját.
Ahogy a következő ábrán látható, a letöltött sablon úgy lett kialakítva, hogy olyan konkrét kérdőíveket lehessen vele kinyomtatni, amelyek tartalmazzák a kérdőív kérdéseit és a megfelelő válaszokat.

A sablonhoz Excel-neveket adtunk a kérdőív részleteinek kitöltéséhez. Az Excel-neveket a Névkezelővel ellenőrizheti.

A jelentés címkéit angol nyelvű rögzített szövegként adtuk hozzá. A jelentéscímkék új Excel-nevekre cserélhetők, amelyek nyelvfüggő szövegekkel töltik ki a címkéket az ER-formátumcímkékkel, mint a nyelvfüggő kifejezések esetében a konfigurált modell megfeleltetésében. Ebben az esetben az ER-címkéket szerkeszthető ER-formátumban kell megadni.
A következő ábrán látható egyéni jelentés fejléce úgy lett megadva, hogy az Excel számára engedélyezze a lapozást.
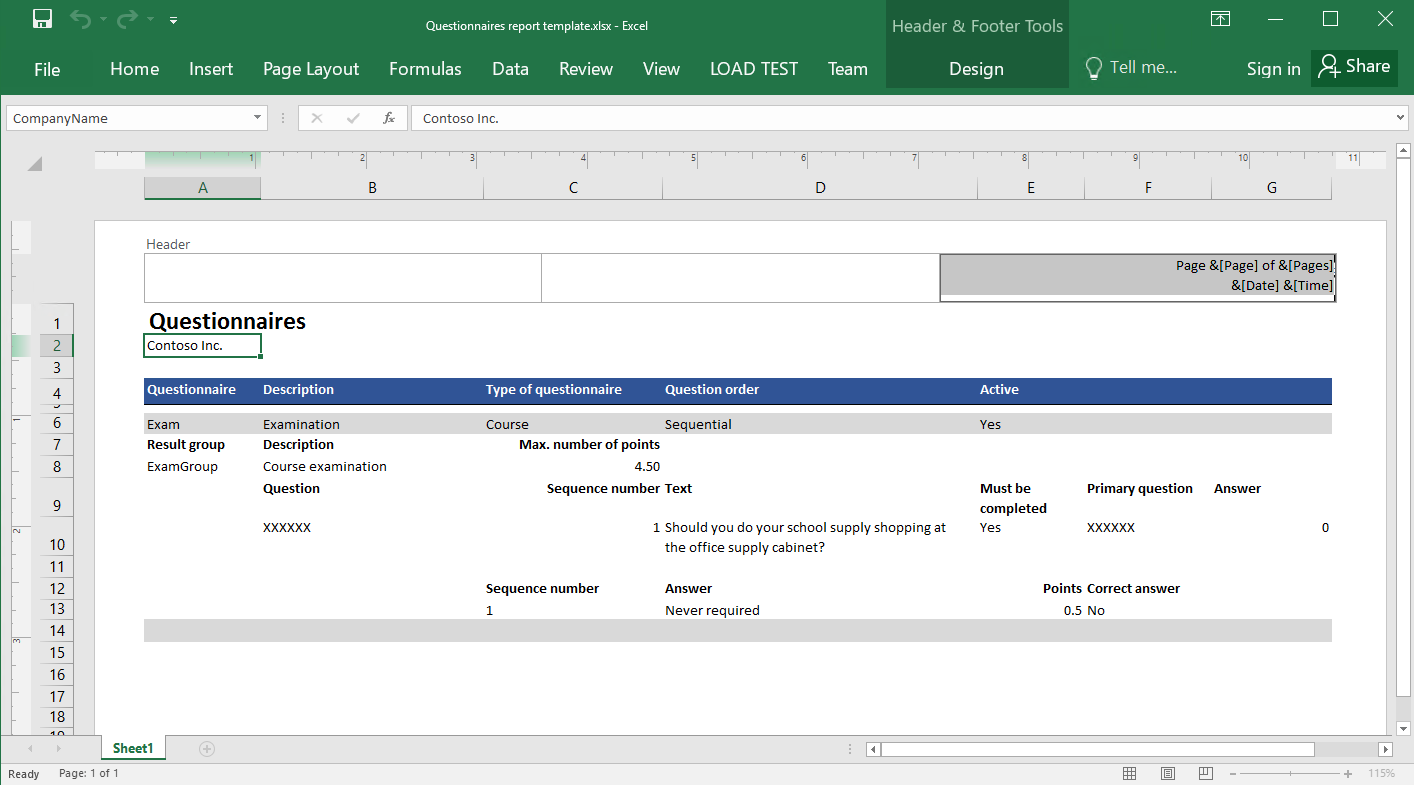
Formátum tervezése
Az elektronikus jelentéskészítő funkcionális tanácsadó szerepkör felhasználójaként létre kell hoznia egy új ER-konfigurációt, amely formátumösszetevőt tartalmaz. A formátum összetevőt úgy kell konfigurálni, hogy megadhatja, hogy a program milyen módon töltse ki a futásidőben a jelentés sablonját a szükséges adatokkal.
Egy tervezett formátumkonfigurációs szakasz lépéseit végrehajtva importálhatja a szükséges formátumot a megadott XML-fájlból. Egy másik lehetőségként az Új formátumkonfiguráció létrehozása szakaszban található lépésekkel is megtervheti ezt a formátumot.
Tervezett formátumkonfiguráció importálása
- Töltse le a Questionnaires format.version.1.1.xml fájlt, és mentse a helyi számítógépre.
- Ugrás a Szervezet felügyelete –>Munkaterületek elektronikus>jelentéshez
- Az Elektronikusjelentés-munkaterületen válassza ki a Jelentéskészítés konfigurációit.
- A műveletpanelen válassza ki az Xml-fájlból való>Adatcsere-betöltés lehetőséget.
- Válassza a Tallózás lehetőséget, majd keresse meg és válassza ki a Kérdőívek format.version.1.1.xml fájlt .
- A konfiguráció importálása az OK gombra.
A folytatáshoz hagyja ki a következő eljárást(új formátumkonfiguráció létrehozása).
Új formátumkonfiguráció létrehozása
Ugrás a Szervezet felügyelete –>Elektronikus jelentési>konfigurációkhoz.
A Konfigurációk lapon , a konfigurációs fában válassza ki a Kérdőívmodellt .
Válassza a Konfiguráció létrehozása lehetőséget.
A legördülő párbeszédpanelen hajtsa végre a következő lépéseket:
Az Új mezőben válassza a Kérdőívek adatmodellen alapuló formátumot.
A Név mezőben adja meg a Kérdőív jelentését.
Válassza az 1-et az Adatmodell verziója mezőben.
Jegyzet
- Ha az alapadatmodell egy meghatározott verzióját választja ki, akkor az adatmodell megfelelő verziójának szerkezete a létrehozott formátumnak megfelelő modelladatforrás szerkezeteként fog jelenni.
- Ez a mező üresen maradhat. Ebben az esetben az adatmodell Vázlat verziója szerkezetét mutatja be a program a létrehozott formátumnak megfelelő modell adatforrásának szerkezeteként. Ezután a modell módosítható, és a módosítások azonnal megtekinthetők az Ön által használt formátumban. Ez a módszer hatékonyabbá teheti az ER-megoldás kialakítását, amikor az adatmodell, a modell-leképezés és a formátum konfigurálása egyidejűleg történik.
- Ha az alapadatmodell egy meghatározott verzióját választja ki, akkor a formátum szerkesztésének elkezdődhet a Vázlat verzió használatával.
Az Adatmodell definíciómezőben válassza ki a gyökérdefiníciót .
A konfiguráció létrehozásához válassza a Konfiguráció létrehozása lehetőséget.
Jelentéssablon importálása
A Konfigurációk lapon , a konfigurációs fában válassza a Kérdőív jelentését .
Ha elindítani az egyéni formátumot, válassza a Tervezőt.
A Formátumtervező lap munkaablakában válassza az Importálás>az Excel programból lehetőséget.
A párbeszédpanelen hajtsa végre a következő lépéseket:
- Válassza a Sablon hozzáadása lehetőséget.
- Keresse meg és válassza ki a helyileg mentett Kérdőívek jelentéssablon.xslx fájlt, majd válassza a Megnyitás lehetőséget.
- A sablon importálása az OK gombra.

A program automatikusan hozzáadja az Excel\Fájlformátum elemet gyökérelemként a szerkeszthető formátumhoz. Ezenkívül a program automatikusan hozzáadja az Excel\Tartomány formátumelemet vagy az Excel\Cella formátumelemet az importált sablon minden ismert Excel-nevéhez. A program automatikusan hozzáadja az Excel\Fejléc formátumot , amelybe a beágyazott Karakterlánc elem van ágyazva, hogy tükrözze az importált sablon fejlécbeállítását.

Formátum konfigurálása
A Formátumtervező lapon , a formátumfában válassza ki az Excel gyökérelemet .
Adja meg a Jelentés adatokat a lap jobb oldalán található Formátum lapon a Név mezőben .
Válassza ki a Nyelv beállításmezőben azt a felhasználói beállítást, amelyről a jelentést a felhasználó előnyben részesített nyelvén futtatja.
A Kultúra beállításmezőben válassza ki a Felhasználó által preferált felhasználó beállítást, ha a felhasználó előnyben részesített kulturális környezetében futtatja a jelentést.
Az ER-folyamatok nyelvének és kulturális környezetének a beállítását lásd: Többnyelvű jelentések tervezése.
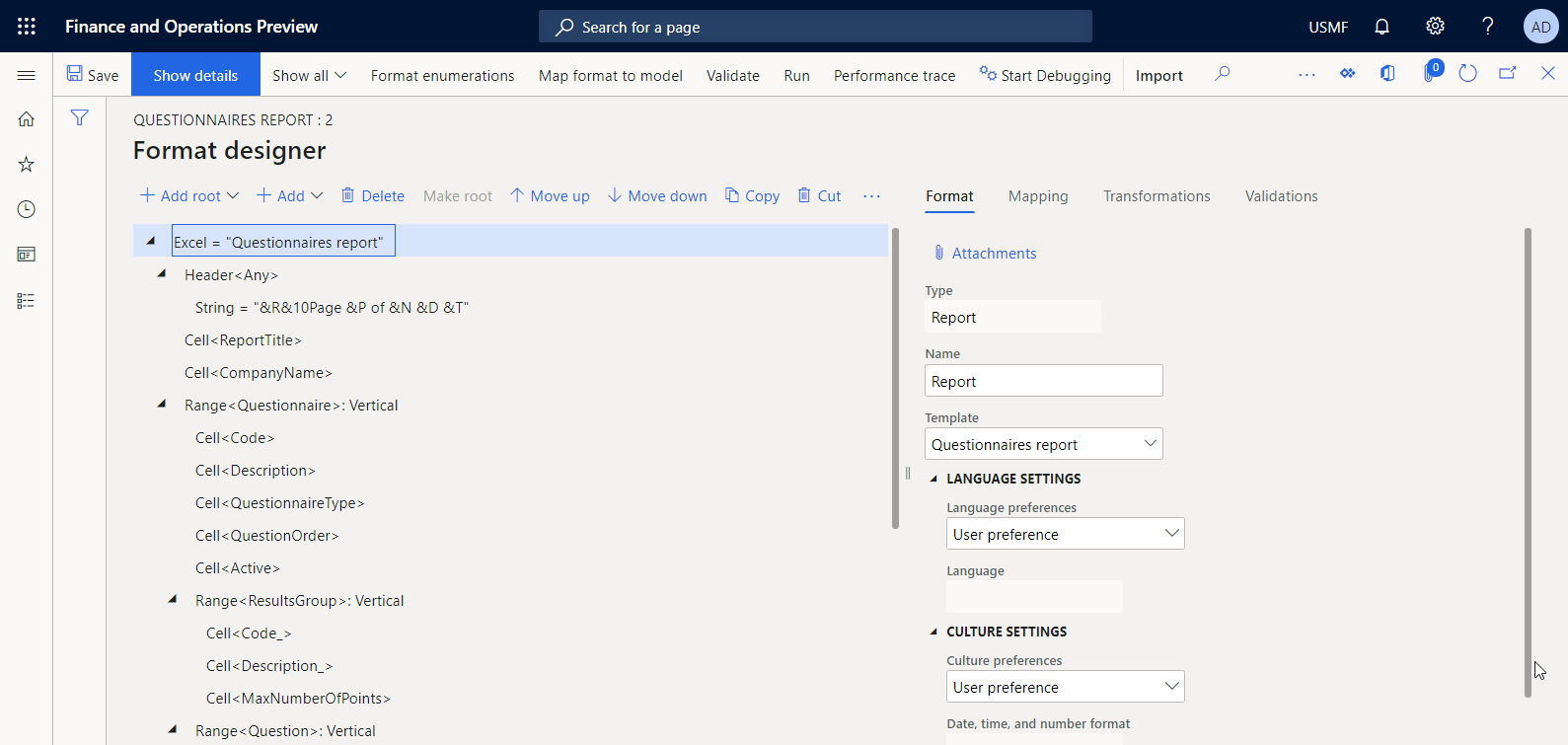
A formátumfában bontsa ki a gyökércsomópontot, majd válassza a ResultsGroup lehetőséget.
A Replikáció iránya mező Formátum lapján válassza a Nincs replikáció lehetőséget, mivel nem számít arra, hogy egyetlen kérdőívhez nem lesz több eredménycsoport.

Válassza a Mentés lehetőséget.
Adja meg a jelentés címéhez az adatkötést.
Az olyan formátumelemekhez, amelyek a létrehozott jelentések címének kitöltésére szolgálnak, meg kell határozni adatkötést.
A Formátumtervező lap jobb oldalán, a Leképezés lapon válassza a Jelentés\Jelentéstitle elemet.
Válassza a Receptúra szerkesztése lehetőséget.
Válassza a Fordítás lehetőséget a képletszerkesztőben .
A Szöveg fordítása párbeszédpanelen hajtsa végre a következő lépéseket:
- A Címkeazonosító mezőbe írja be a ReportTitle mezőt.
- Az Alapértelmezett nyelvű szöveg mezőbe írja be a Kérdőívek jelentést.
- Válassza a Fordítás, majd a Mentés lehetőséget.
- A Szöveg fordítása párbeszédpanel bezárásához válassza a Fordítás lehetőséget.
Zárja be a receptúraszerkesztőt.
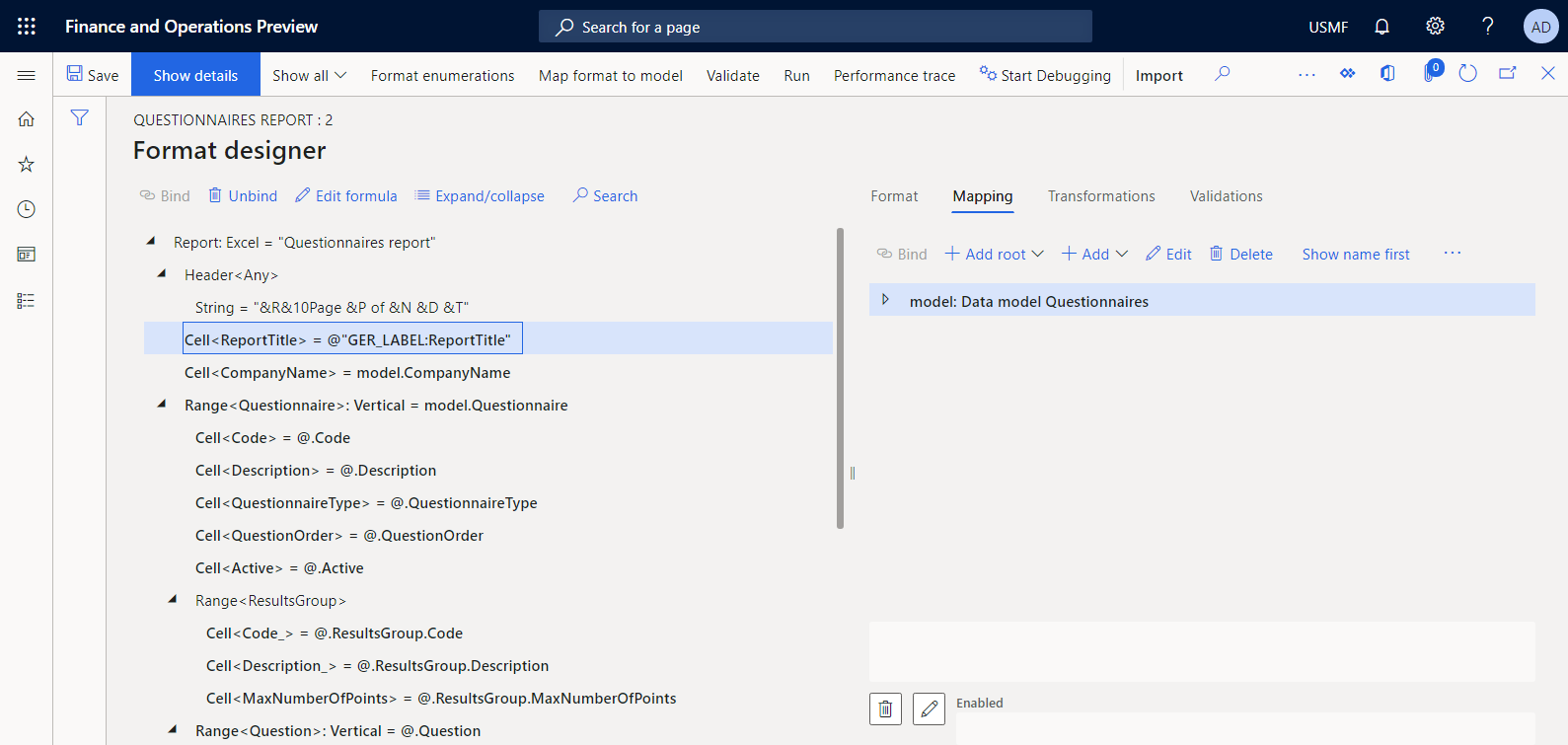
Ezzel a technikával az aktuális sablon sablonnyelvtől függő összes további címke elkészíthető. Arról, hogy hogyan lehet lefordítani az egyes ER-konfigurációk hozzáadott címkéit az összes támogatott nyelvre, lásd: Többnyelvű jelentések tervezése.
Modell adatforrásának áttekintése
- A Formátumtervező lap Hozzárendelés lapján válassza ki azt a modell-adatforrást, amely megfelel ennek az ER-formátumnak az alapadatmodellnek.
- Válassza a Szerkesztés lehetőséget.
- Tekintse át az adatokat az Adatforrás tulajdonságai párbeszédpanelen . Ez az adatforrás a Kérdőívek adatforrás-modell ER konfigurációjában található Kérdőívek adatmodell összetevő 1-es verzióját jelöli.

Formátumelemek kötése az adatforrásmezőkhöz
Ha meg szeretné adni, hogyan történjen egy sablon kitöltése a futásidőben, akkor a megfelelő Excel-nevekhez társított minden formátumelemet kötni kell e formátum adatforrásának egy adott mezőjéhez.
A Formátumtervező lapon , a formátumfában válassza ki a Report\CompanyName formátumelemet.
A Leképezés lapon válassza ki a modellt . Karakterlánc típusú CompanyNameadatforrásmező
Válassza a Kötés lehetőséget, ha a sablonban meg kell adnia egy vállalatnevet.
A formátumfában válassza ki a Jelentés\Kérdőív elemet.
A Leképezés lapon válassza ki a modellt . A rekordlistatípus kérdőív-adatforrásmezője .
Válassza a Kötés lehetőséget.
A formátumelemek további részleteinek megjelenítése a Részletek megjelenítése elemet választja.
A Kérdőív-tartomány formátumeleme függőlegesen replikáltként van konfigurálva. Ha rekordlista típusú adatforráshoz van kötve, akkor a rendszer a kötött adatforrás minden rekordja esetén megismétli az Excel-sablon megfelelő kérdőívtartományát.

Mivel az Excel-sablon kérdőívtartománya az 5–14. sor között van definiálva, a program minden jelentett kérdőívre megismétli ezeket a sorokat.

A fennmaradó formátumelemekhez konfiguráljon hasonló kötéseket, a következő táblázatban leírt módon.
Jegyzet
Ebben a táblában az "Adatforrás elérési útja" oszlopban található információ feltételezi, hogy az ER szolgáltatás relatív útvonala be van kapcsolva.
Formátumelem elérési útja Adatforrás elérési útja Excel\ReportTitle @"GER_LABEL:ReportTitle" Excel\CompanyName Modell. Vállalatnév Excel\Questionnaire Modell. Kérdőív Excel\Questionnaire\Active @. Aktív, hol @ van a modell. Kérdőív Excel\Questionnaire\Code @. Kód Excel\Questionnaire\Description @. Leírás Excel\Questionnaire\QuestionnaireType @. Kérdőív típusa Excel\Questionnaire\QuestionOrder @. QuestionOrder Excel\Kérdőív\ResultsGroup\Code_ @. ResultsGroup.Code Excel\Kérdőív\ResultsGroup\Description_ @. ResultsGroup.Description Excel\Questionnaire\ResultsGroup\MaxNumberOfPoints @. ResultsGroup.MaxNumberOfPoint Excel\Questionnaire\Question @. Kérdés Excel\Questionnaire\Question\CollectionSequenceNumber @. CollectionSequenceNumber, ahol @ a modell van. Kérdőív.Kérdés Excel\Questionnaire\Question\Id @. Id Excel\Questionnaire\Question\MustBeCompleted @. MustBeCompleted Excel\Questionnaire\Question\PrimaryQuestion @. PrimaryQuestion Excel\Questionnaire\Question\SequenceNumber @. SequenceNumber Excel\Questionnaire\Question\Text @. Szöveg Excel\Questionnaire\Question\Answer @. Válasz Excel\Questionnaire\Question\Answer\CorrectAnswer @. CorrectAnswer, hol @ van a modell. Kérdőív.Válasz Excel\Questionnaire\Question\Answer\Points @. Pontok Excel\Questionnaire\Question\Answer\Text @. Szöveg Ha végzett, válassza a Mentés lehetőséget .
A következő ábra a konfigurált adatkötések végleges állapotát mutatja be a Formátumtervező lapon.

Fontos
A megadott adatforrások és kötések egész gyűjteménye a konfigurált formátum formátumleképezési összetevőjét jelöli. A rendszer ezt a formátumleképezést hívja meg, amikor Ön futtatja konfigurált formátumot jelentések létrehozásához.
Tervezett formátum futtatása az ER-től
A Konfigurációk lapon egy tervezett, tesztelésre alkalmas formátumot futtathat .
- Ugrás a Szervezet felügyelete –>Elektronikus jelentési>konfigurációkhoz.
- A Konfigurációs lap konfigurációs fájában bontsa ki a Kérdőív modell ágát, majd válassza a Kérdőív jelentését.
- A Vázlat állapotú formátumverzió tervezője .
- A Formátumtervező lapon válassza a Futtatás lehetőséget.
- Az ER paraméterek párbeszédpanelen , a FastTab adatokat is beleveendő rekordokon úgy állítsa be a szűrési beállítást, hogy csak az SBCCrsExam kérdőív szerepeljen.
- A szűrési beállítás megerősítéséhez kattintson az OK gombra.
- A jelentés futtatásához kattintson az OK gombra.
- Tekintse át a létrehozott jelentést.
Alapértelmezés szerint a generált jelentés egy Excel-fájlként lesz kézbesítve, amelyet le lehet tölteni. A következő képeken a létrejövő Excel-formátumú jelentés két oldala látható.


A tervezett formátum finomhangolása
A létrehozott dokumentumok nevének módosításához módosítsa a formátumot.
Alapértelmezés szerint a létrehozott dokumentumok elnevezése az aktuális felhasználó aliasával történik. A formátum módosításával ezt a viselkedést módosíthatja, hogy a létrejövő dokumentumok elnevezése az Ön által megadott egyéni logika alapján történjen. A létrejövő dokumentumok neve például az aktuális munkamenet dátumán és időpontján és a jelentés címén alapulhat.
- A Formátumtervező lapon válassza ki a Jelentés gyökérelemét .
- A Leképezés lapon válassza a Fájlnév szerkesztése lehetőséget.
- A Receptúra mezőben adja meg a CONCATENATE (@"GER_LABEL:ReportTitle", " - ", DATETIMEFORMAT(SESSIONNOW(), "óéé-HH-hh-pp-s")).
- Válassza a Mentés lehetőséget, és zárja be a képletszerkesztőt.
- Válassza a Mentés lehetőséget.
A kérdések sorrendjének módosításához módosítsa a formátumot.
A kérdések nem megfelelő sorrendben vannak a létrejövő jelentésekben. A sorrendet a formátum módosításával lehet módosítani.
A Formátumtervező lapon válassza ki a Jelentés gyökérelemét .
A Megfeleltetés lap formátumfában bontsa ki a Jelentés\Kérdőív\Kérdés ágat.

A Leképezés lapon válassza ki a modellt . Kérdőív.
Válassza a Funkciók hozzáadása\Számított mező lehetőséget>, majda Név mezőben adja meg a OrderedQuestions mezőt .
Válassza a Receptúra szerkesztése lehetőséget.
A képletszerkesztő Képlet mezőjébe írja be az ORDERBY (modell) függvényt. Kérdőív.Kérdés, modell. Questionnaire.Question.SequenceNumber) -hoz rendeli az aktuális kérdőívhez a kérdések listáját a sorszám szerint.
Válassza a Mentés lehetőséget, és zárja be a képletszerkesztőt.
Egy új számított mező bevitelének befejezéséhez kattintson az OK gombra.
A Leképezés lapon válassza ki a modellt . Kérdőív.OrderedQuestions.
A formátumfában válassza az Excel\Kérdőív\Kérdés lehetőséget.
Válassza a Kötés lehetőséget, majd győződjön meg arról, hogy az aktuális modell van kiválasztva . Kérdőív. A kérdések elérési útját az új modell helyettesíti . Questionnaire.OrderedQuestions elérési út a beágyazott elemek összes kötésében.
Válassza a Mentés lehetőséget.

Módosított formátum futtatása az ER-ről
Most már futtathat módosított formátumokat tesztelési célból az ER-keretrendszerből.
- A Formátumtervező lapon válassza a Futtatás lehetőséget.
- Az ER paraméterek párbeszédpanelen , a FastTab adatokat is beleveendő rekordokon úgy állítsa be a szűrési beállítást, hogy csak az SBCCrsExam kérdőív szerepeljen.
- A szűrési beállítás megerősítéséhez kattintson az OK gombra.
- A jelentés futtatásához kattintson az OK gombra.
- Tekintse át a létrehozott jelentést.
A következő képen egy olyan Excel-formátumú létrehozott jelentés látható, amelyen helyes sorrendben vannak a kérdések.

A formátumterv befejezése
- Ugrás a Szervezet felügyelete –>Elektronikus jelentési>konfigurációkhoz.
- A Konfigurációk lapon , a konfigurációs fában bontsa ki a Kérdőív modell ágát, majd válassza a Kérdőív jelentését.
- A Verziók gyorsjelentési részen válassza ki a Vázlat állapotú konfigurációs verziót.
- Válassza a Kész állapot módosítása>lehetőséget.
A konfiguráció 1.1-es verziójának állapota Vázlat állapotról Készre változott. Az 1.1. verzió a későbbiekben már nem módosítható. Ez a verzió a konfigurált formátumot tartalmazza, és egyéni jelentés nyomtatására is használható. A konfiguráció 1.2-es verziója vázlat állapotú. A verzió módosításával módosíthatja a Kérdőív jelentés formátumát .

Jegyzet
A konfigurált formátum a Kérdőív jelentés tervezése, és nem tartalmaz kapcsolatot a pénzügyre jellemző művel.
Pályázat-műveletek kialakítása a tervezett jelentés hívásához
Rendszergazda szerepkörű felhasználóként új logikát kell kidolgoznia, hogy a konfigurált ER-formátumot meg lehessen hívni az alkalmazás felhasználói felületéről (UI) az egyéni jelentés létrehozásához. Az ER jelenleg nem rendelkezik ilyen típusú logika konfigurálásához használható funkciókkal. Ennek megfelelően ehhez műszaki erőfeszítésre van szükség.
Az új logika kidolgozásához telepítenie kell egy olyan topológiát, amely támogatja a folyamatos buildet. A további tudnivalókat lásd a Folyamatos build- és tesztautomatizálást támogató Topológiák telepítése című témakörökben. Ezen topológia fejlesztői környezetéhez való hozzáféréssel is kell rendelkezzen. Az elérhető ER API-val kapcsolatos további tudnivalókat lásd az ER keretrendszer API-ja.
Forráskód módosítása
Adatszerződés-osztály hozzáadása
Adja hozzá az új QuestionnairesErReportContract osztályt a Microsoft-projekthez Visual Studio , és írja be azt az adatszerződést, amely megadja a konfigurált ER-formátum futtatásához használni kívánt adatszerződést.
/// <summary>
/// This class is the data contract class for the <c>QuestionnairesErReportDP</c> class.
/// </summary>
/// <remarks>
/// This is the data contract class for the Questionnaires ER report.
/// </remarks>
[
DataContractAttribute,
SysOperationContractProcessingAttribute(classStr(QuestionnairesErReportUIBuilder))
]
public class QuestionnairesErReportContract extends ERFormatMappingRunBaseContract implements SysOperationValidatable
{
ERFormatMappingId formatMapping;
/// <summary>
/// Validates the report parameters.
/// </summary>
/// <returns>
/// true if no errors; otherwise, false.
/// </returns>
public boolean validate()
{
boolean ret = true;
if (!formatMapping)
{
ret = checkFailed(strFmt("@SYS26332", new SysDictType(extendedTypeNum(ERFormatMappingId)).label()));
}
return ret;
}
[
DataMemberAttribute('FormatMapping'),
SysOperationLabelAttribute(literalstr("@ElectronicReporting:FormatMapping")),
SysOperationHelpTextAttribute(literalstr("@ElectronicReporting:FormatMapping"))
]
public ERFormatMappingId parmFormatMapping(ERFormatMappingId _formatMapping = formatMapping)
{
formatMapping = _formatMapping;
return formatMapping;
}
}
Felhasználói felületszerkesztő osztályának hozzáadása
Adja hozzá az új QuestionnairesErReportUIBuilder Visual Studio osztályt a projekthez, és írjon kódot egy futásidejű párbeszédpanel létrehozásához, amely a futtatott ER-formátum formátum-hozzárendelési azonosítójának keresésére használható. A megadott kód csak azokat az ER-formátumokat támogatja, amelyek a Kérdőívek adatmodellre hivatkozó ...adatforrást tartalmazzák a Gyökérdefiníció segítségével.
Jegyzet
Egy másik lehetőség, hogy az ER-formátumok szűréséhez ER-integrációs pontokat használ. A további tudnivalókat lásd az API-n a formátumleképezés keresésének megjelenítése érdekében.
/// <summary>
/// The UIBuilder class for Questionnaires ER report
/// </summary>
class QuestionnairesErReportUIBuilder extends SysOperationAutomaticUIBuilder
{
public const str ERQuestionnairesModel = 'Questionnaires';
public const str ERQuestionnairesDataContainer = 'Root';
/// <summary>
/// Action after build of the dialog UI.
/// </summary>
public void postBuild()
{
DialogField formatMapping;
super();
formatMapping = this.bindInfo().getDialogField(this.dataContractObject(),
methodStr(QuestionnairesErReportContract, parmFormatMapping));
formatMapping.registerOverrideMethod(
methodStr(FormReferenceControl, lookupReference),
methodStr(QuestionnairesErReportUIBuilder, formatMappingLookup),
this);
}
/// <summary>
/// Performs the lookup form for format mapping.
/// </summary>
/// <param name="_referenceGroupControl">
/// The control to perform lookup form.
/// </param>
public void formatMappingLookup(FormReferenceControl _referenceGroupControl)
{
ERObjectsFactory::createFormatMappingTableLookupForControlAndModel(
_referenceGroupControl,
ERQuestionnairesModel,
ERQuestionnairesDataContainer).performFormLookup();
}
}
Adatszolgáltató osztály hozzáadása
Adja hozzá az új QuestionnairesErReportDP Visual Studio osztályt a projekthez, és írja be azt az adatszolgáltatót, amely bemutatja a konfigurált ER-formátum futtatásához használni kívánt adatszolgáltatót. A megadott kód csak ennek az adatszolgáltatónak az adatszerződését tartalmazza.
/// <summary>
/// Data provider class for Questionnaires ER report.
/// </summary>
public class QuestionnairesErReportDP
{
QuestionnairesErReportContract contract;
public static QuestionnairesErReportDP construct()
{
QuestionnairesErReportDP dataProvider;
dataProvider = new QuestionnairesErReportDP();
return dataProvider;
}
}
Címkefájl hozzáadása
Adja hozzá az QuestionnairesErReportLabels_en-USA címkefájlt Visual Studio a projekthez, és adja meg a következő címkéket az új felhasználói erőforrások számára:
- Az @QuestionnairesReport menüelem címkéje, amely a következő szöveget tartalmazza angol nyelven (en-US): Kérdőívek jelentés (ER által bekapcsolva)
- A @QuestionnairesReportBatchJobDescription címke, ha a kiválasztott ER-formátum van ütemezve végrehajtásra kötegelt feladatként.
Jelentés szolgáltatásosztályának hozzáadása
Adja hozzá az új QuestionnairesErReportService Visual Studio osztályt a projekthez, és írja be az ER-formátumot hívó kódot, azonosítóval azonosítja a formátum-hozzárendelést, és paraméterként adatszerződést biztosít.
using Microsoft.Dynamics365.LocalizationFramework;
/// <summary>
/// The electronic reporting service class for Questionnaires ER report
/// </summary>
class QuestionnairesErReportService extends SysOperationServiceBase
{
public const str ERModelDataSourceName = 'model';
public const str DefaultExportedFileName = 'Questionnaires report';
public const str ParametersDataSourceName = 'RunTimeParameters';
/// <summary>
/// Generates report by using Electronic reporting framework
/// </summary>
/// <param name = "_contract">The Questionnaires report contract</param>
public void generateReportByGER(QuestionnairesErReportContract _contract)
{
ERFormatMappingId formatMappingId;
QuestionnairesErReportDP dataProvider;
dataProvider = QuestionnairesErReportDP::construct();
formatMappingId = _contract.parmFormatMapping();
if (formatMappingId)
{
try
{
ERIModelDefinitionParamsAction parameters = new ERModelDefinitionParamsUIActionComposite()
.add(new ERModelDefinitionObjectParameterAction(ERModelDataSourceName, ParametersDataSourceName, _contract, true));
// Call ER to generate the report.
ERIFormatMappingRun formatMappingRun = ERObjectsFactory::createFormatMappingRunByFormatMappingId(formatMappingId, DefaultExportedFileName);
if (formatMappingRun.parmShowPromptDialog(true))
{
formatMappingRun.withParameter(parameters);
formatMappingRun.withFileDestination(_contract.getFileDestination());
formatMappingRun.run();
}
}
catch
{
// An error occurred while exporting data.
error("@SYP4861341");
}
}
else
{
// There is no data available.
info("@SYS300117");
}
}
}
Ha olyan ER-formátumot kell használnia, amely az alkalmazásadatokat futtatja, konfigurálnia kell az adatmodell típusú formátumleképezés adatforrását. Ez az adatforrás egyetlen gyökérdefiníció használatával utal a megadott adatmodell meghatározott részére. Az ER-formátum a futtatáskor ezt az adatforrást hívja meg, hogy elérje az adott modellhez és gyökérdefinícióhoz konfigurált megfelelő ER-modell-leképezést.
A forráskódban esetlegesen előkészített és az adatszerződés részeként tárolt összes adat átadható a futó ER-formátumnak az ilyen típusú ER-modell-leképezések használatával. Az ER modellleképezésben konfigurálni kell egy Olyan objektumtípusú adatforrást, amely a QuestionnairesErReportContract osztályra hivatkozik. A modell-leképezések azonosításához meg kell adnia egy olyan adatforrást, amely ezt a modell-leképezést hívja meg. A megadott kódban ezt az adatforrást a modellértékkel megadott ERModelDataSourceNameállandó adja meg. Ha meg szeretné állapítani, hogy melyik adatforrás használatával történik a modell-leképezésben lévő adatszerződés elérhetővé tétele, meg kell adnia egy adatforrásnevet. A megadott kódban ezt a nevet a RunTimeParameters értéket kapó ParametersDataSourceNameállandó adja meg .
Jegyzet
Az új környezetekben előfordulhat, hogy frissíteni kell az ER-metaadatokat, hogy az ilyen típusú osztály elérhető legyen az ER-modell-leképezés tervezőjében. A további tudnivalókat lásd az ER keretrendszer konfigurálása.
Jelentésvezérlő osztályának hozzáadása
Adja hozzá az új QuestionnairesErReportController Visual Studio osztályt a projekthez, és írja be az ER-formátumot akár szinkron, akár kötegelt módban, a megadott QuestionnairesErReportUIBuilder osztály logikáján alapuló párbeszédpanelen.
/// <summary>
/// The controller for Questionnaires ER report
/// </summary>
class QuestionnairesErReportController extends ERFormatMappingRunBaseController
{
/// <summary>
/// The main entrance of the controller
/// </summary>
/// <param name = "args">The arguments</param>
public static void main(Args args)
{
QuestionnairesErReportController operation;
operation = new QuestionnairesErReportController(
classStr(QuestionnairesErReportService),
methodStr(QuestionnairesErReportService, generateReportByGER),
SysOperationExecutionMode::Synchronous);
operation.startOperation();
}
/// <summary>
/// Gets caption of the dialog.
/// </summary>
/// <returns>Caption of the dialog</returns>
public ClassDescription defaultCaption()
{
ClassDescription batchDescription;
batchDescription = "Questionnaires report (powered by ER)";
return batchDescription;
}
}
Menüelem hozzáadása
Adja hozzá az új QuestionnairesErReport menüelemet a projekthez Visual Studio . Az Objektum tulajdonságban ez a menüelem a QuestionnairesErReportController osztályra hivatkozik, és az ER-formátum kiválasztására és futtatására vonatkozó felhasználói engedélyek megadására használható. A Címke tulajdonságban ez a menüelem @QuestionnairesReport korábban létrehozott címkére hivatkozik, hogy a helyes szöveg megjelenik az alkalmazás felhasználói felületén.
Menüelem hozzáadása menühöz
Adja hozzá a meglévő KM menüt a projekthez Visual Studio . Ehhez a menühöz egy kimeneti típusú új QuestionnairesErReportelemet kell hozzáadnia. Ennek a cikknek az előző szakaszban ismertetett QuestionnairesErReport menüelemre kell hivatkozni.
Visual Studio Projekt létrehozása
Készítse el a felhasználók számára új menüelemet elérhetővé tevő projektet.
Formátum futtatása az alkalmazásból
Ugrás a Kérdőív-tervezés >>– Kérdőívek jelentéshez (ER által kikapcsolva)

Válassza a Kérdőívek jelentését a párbeszédpanel Formátumleképezésmezőjében.
Kattintson az OK gombra.
Az Elektronikus jelentés paraméterei párbeszédpanelEn , amely a FastTab adatokat is tartalmazza, állítsa be a szűrési beállítást úgy, hogy csak az SBCCrsExam kérdőív szerepeljen.
A szűrési beállítás megerősítéséhez kattintson az OK gombra.
A jelentés futtatásához kattintson az OK gombra.

Tekintse át a létrehozott jelentést.
Tervezett ER-megoldás finomhangolása
A konfigurált ER megoldást módosíthatja úgy, hogy azt az adatszolgáltató osztályt használja, amellyel Ön elérhetővé tette a futó ER-formátum részleteit, így a létrehozott jelentésben lévő ER-formátum nevét adja meg.
Modellleképezés módosítása
Adatforrások hozzáadása az adatszerződés-objektumok eléréséhez
- Ugrás a Szervezet felügyelete –>Elektronikus jelentési>konfigurációkhoz.
- A Konfigurációk lapon , a konfigurációs fában bontsa ki a Kérdőív modell ágát, majd válassza a Kérdőív-hozzárendelést .
- Válassza a Tervező lehetőséget a Modell adatforrás-hozzárendelési lap megnyitásához .
- A tervező kiválasztásával megnyithatja a kiválasztott hozzárendelést a modellleképezés-tervezőben.
- Válassza a \Object lehetőséget a Modellleképezés tervezőlap Adatforrástípusok Dynamics 365 for Operations ablakában.
- Válassza a Gyökér hozzáadása lehetőséget az Adatforrások ablakban.
- A Párbeszédpanel Név mezőjében adja meg a RunTimeParameters mezőt a QuestionnairesErReportService osztály forráskódjában megadottak szerint.
- Az Osztály mezőben adja meg a korábban kódolt QuestionnairesErReportContract mezőt.
- Kattintson az OK gombra.
- Bontsa ki a RunTimeParameters bővítését.
A hozzáadott adatforrás információt tartalmaz a futó ER-formátumleképezés rekordazonosítójáról.
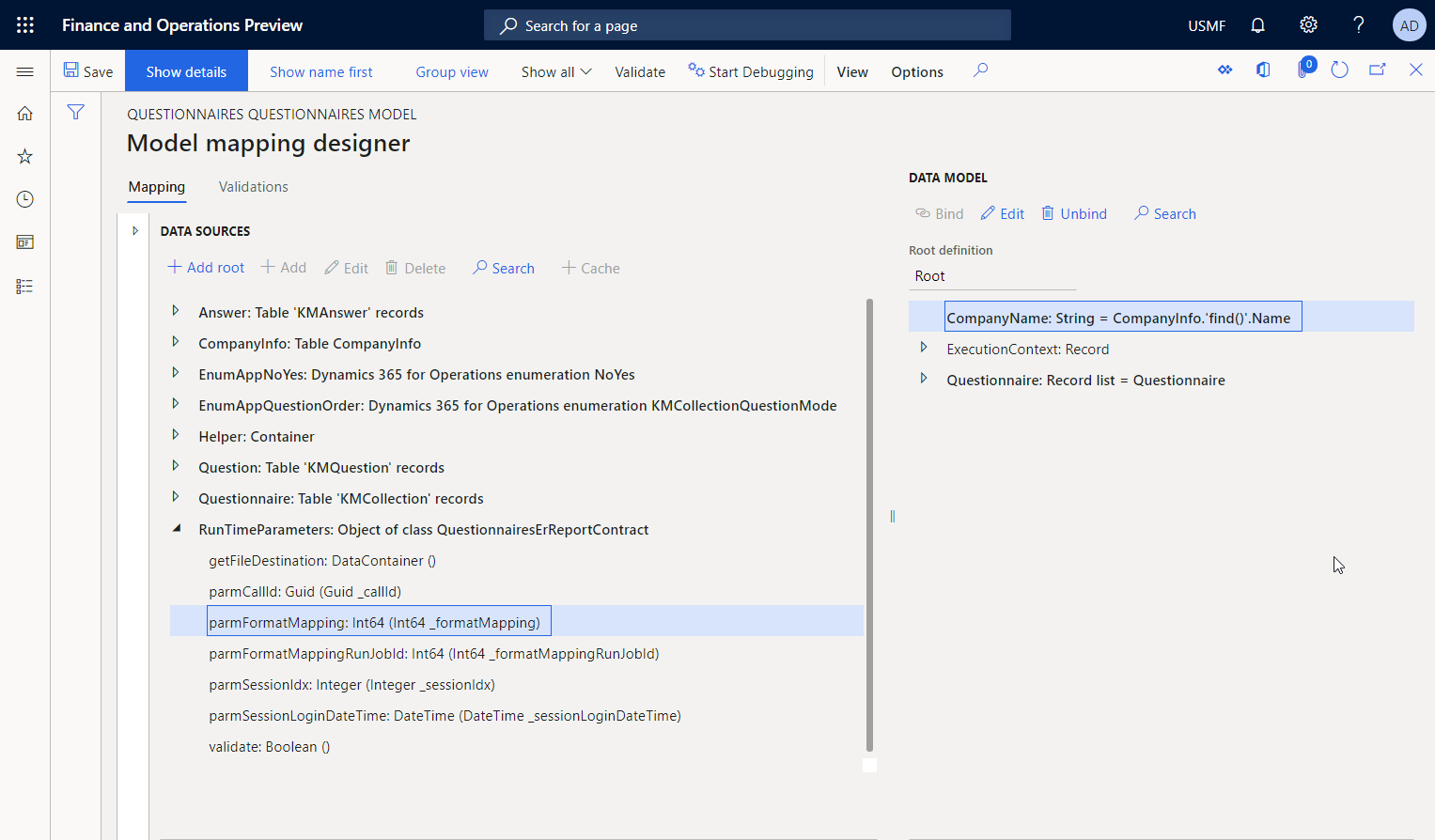
Adatforrás hozzáadása az ER-formátum-hozzárendelési rekordok eléréséhez
Folytassa a kiválasztott modell-leképezés szerkesztését: adjon hozzá adatforrást az ER-formátum-leképezési rekordok eléréséhez.
- A Modellleképezés tervezőlap Adatforrástípusok ablakában válassza a\Táblarekordok lehetőséget Dynamics 365 for Operations.
- Válassza a Gyökér hozzáadása lehetőséget az Adatforrások ablakban.
- A párbeszédpanel Név mezőjébe írja be az ER1 mezőt.
- A Tábla mezőben adja meg az ERFormatMappingTable táblát.
- Kattintson az OK gombra.
Adatforrás hozzáadása a futó ER-formátum formátumának formátum-hozzárendelési rekordja eléréséhez
Folytassa a kiválasztott modell-leképezés szerkesztését: adjon hozzá adatforrást a futó ER-formátum formátumleképezési rekordjának eléréséhez.
- A Modellleképezés tervezőlap Adatforrástípusok ablakában válassza a Funkciók\Számított mező lehetőséget .
- Válassza a Gyökér hozzáadása lehetőséget az Adatforrások ablakban.
- A párbeszédpanel Név mezőjébe írja be az ER2 mezőt.
- Válassza a Receptúra szerkesztése lehetőséget.
- A képletszerkesztő Képlet mezőjében írja be a FIRSTORLLLL (FILTER(ER1, ER1, FILTER(ER1) függvényt. RecId = RunTimeParameters.parmFormatMapping)))
- Válassza a Mentés lehetőséget, és zárja be a képletszerkesztőt.
- Kattintson az OK gombra.
Adja meg a futó ER-formátum nevét az adatmodellben.
Folytassa a kiválasztott modell-leképezés szerkesztését, hogy megadhassa az adatmodellben megadott futó ER-formátum nevét.
- Bontsa ki a ExecutionContext adatokat a Modellleképezés tervezőlapJán,majd válassza a ExecutionContext\FormatName lehetőséget.
- Az Adatmodell ablakban válassza a Szerkesztés lehetőséget, ha konfigurálni szeretné az adatkötést a kiválasztott adatmodell mezőjéhez.
- A képletszerkesztő Képlet mezőjében írja be a FIRSTORLL (ER2) függvényt.> Kapcsolatok. Formátum). Név.
- Válassza a Mentés lehetőséget, és zárja be a képletszerkesztőt.
Mivel a FormatName mezőt használta, a konfigurált modellleképezés most egy OLYAN ER-formátum nevét teszi elérhetővé, amely a végrehajtás során hívja meg ezt a modellleképezést.

A modellleképezés tervének befejezése
- A Modellleképezés tervezőlapon válassza a Mentés lehetőséget.
- Zárja be a lapot.
- Zárja be a Modell-leképezések oldalt.
- A Konfigurációk lapon, a konfigurációs fában győződjön meg arról, hogy még mindig ki van választva a Kérdőív-hozzárendelés konfiguráció. Ezután a Verziók gyors részen válassza ki a Vázlat állapotú konfigurációs verziót .
- Válassza a Kész állapot módosítása>lehetőséget.
A konfiguráció 1.2-es verziójának állapota Vázlat állapotról Készre változott. Az 1.2. verzió a későbbiekben már nem módosítható. Ez a verzió tartalmazza a konfigurált modell-leképezést, és a többi ER-konfiguráció alapjaként használható. Ennek a konfigurációnak az 1.3-as verziója Vázlat állapotú lesz. A verzió módosításával módosíthatja a kérdőív modellleképezését .
Formátum módosítása
A konfigurált ER-formátum módosítható úgy, hogy a neve megjelenjen az ER-formátum futtatásakor létrehozott jelentés élőlábában.
Új formátumelem hozzáadása
- Ugrás a Szervezet felügyelete –>Elektronikus jelentési>konfigurációkhoz.
- A Konfigurációk lapon , a konfigurációs fában bontsa ki a Kérdőív modell ágát, majd válassza a Kérdőív jelentését.
- Válassza a tervezőt .
- A Formátumtervező lapon válassza ki a Jelentés gyökérelemét .
- A Hozzáadás elemet választva új beágyazott formátumelemet adhat hozzá a kijelölt jelentés gyökéreleméhez .
- Válassza az Excel\Lábléc lehetőséget.
- A Név mezőben adja meg a Láblécet.
- Válassza a Jelentés\Lábléc, majd a Hozzáadás lehetőséget .
- Szöveg \karakterlánc kiválasztása.
A hozzáadott formátumelem kötése
- A Formátumtervező lap Hozzárendelés lapján, a formátumfában az aktív lábléc\Karakterláncelemhez válassza a Képlet szerkesztése lehetőséget.
- A receptúraszerkesztő Képlet mezőjében adja meg a CONCATENATE (&C&10", FORMAT("Generated by'%1 ER megoldás" modellt). ExecutionContext.FormatName)) parancsra.
- Válassza a Mentés lehetőséget, és zárja be a képletszerkesztőt.
- Válassza a Mentés lehetőséget.
A konfigurált formátum módosult, így a neve a Lábléc\Karakterlánc elem használatával szerepel a létrehozott jelentés láblécében .

A formátumterv befejezése
- Zárja be a Formátumtervező lapot.
- A Konfigurációk lapon, a konfigurációs fában győződjön meg arról, hogy a Kérdőívjelentés konfigurációja még mindig ki van választva. Ezután a Verziók gyors részen válassza ki a Vázlat állapotú konfigurációs verziót .
- Válassza a Kész állapot módosítása>lehetőséget.
A konfiguráció 1.2-es verziójának állapota Vázlat állapotról Készre változott. Az 1.2. verzió a későbbiekben már nem módosítható. Ez a verzió tartalmazza a konfigurált formátumot, és a többi ER-konfiguráció alapjaként használható. Ennek a konfigurációnak az 1.3-as verziója Vázlat állapotú lesz. A verzió módosításával módosíthatja a Kérdőív jelentést .
Formátum futtatása az alkalmazásból
- Ugrás a Kérdőív-tervezés >>– Kérdőívek jelentéshez (ER által kikapcsolva)
- Válassza a Kérdőívek jelentését a párbeszédpanel Formátumleképezésmezőjében.
- Kattintson az OK gombra.
- Az ER paraméterek párbeszédpanelen , a FastTab adatokat is beleveendő rekordokon úgy állítsa be a szűrési beállítást, hogy csak az SBCCrsExam kérdőív szerepeljen.
- A szűrési beállítás megerősítéséhez kattintson az OK gombra.
- A jelentés futtatásához kattintson az OK gombra.
- Tekintse meg a létrehozott jelentést Excel-formátumban.
Figyelje meg, hogy a létrehozott jelentés lábléce a létrehozásához használt ER-formátum nevét tartalmazza.

Formátum futtatása az ER-ről
- Ugrás a Szervezet felügyelete –>Elektronikus jelentési>konfigurációkhoz.
- A Konfigurációk lapon , a konfigurációs fában bontsa ki a Kérdőív modell ágát, majd válassza a Kérdőív jelentését.
- A műveletpanelen válassza a Futtatás lehetőséget.
- Az Elektronikus jelentés paraméterei párbeszédpanelEn , amely a FastTab adatokat is tartalmazza, állítsa be a szűrési beállítást úgy, hogy csak az SBCCrsExam kérdőív szerepeljen.
- A szűrési beállítás megerősítéséhez kattintson az OK gombra.
- A jelentés futtatásához kattintson az OK gombra.
- Tekintse meg a létrehozott jelentést Excel-formátumban.
Figyelje meg, hogy a létrehozott jelentés lábléce nem tartalmazza a létrehozásához használt ER-formátum nevét, mivel az adatszerződési objektum nem lett átadva a futó modell-leképezésnek, amikor azt meghívta az ER-ből futtatott ER-formátum.
A képernyő előnézeti formátumának konfigurálása
- Ugrás a Szervezet felügyelete >Elektronikus jelentéskészítés elektronikus jelentési>céljához.
- Az Elektronikus jelentés céloldalán adjon hozzá célrekordot a konfigurált kérdőívjelentés ER-formátuma számára.
- Állítsa be a Cél fájl gyorstára képernyőn annak a jelentés formátum-összetevőnek a célját, amely a konfigurált kérdőívjelentés ER-formátumának gyökérelemeként fel lett adva.
- A PDF-konverziós beállítások gyorslapján állítsa be a céloldalt a jelentés PDF-formátumra történő konvertálásához, amely a Tájolás lap tájolását használja.

Formátum futtatása az alkalmazásból PDF-dokumentumként való előnézethez
Ugrás a Kérdőív-tervezés >>– Kérdőívek jelentéshez (ER által kikapcsolva)
Válassza a Kérdőívek jelentését a párbeszédpanel Formátumleképezésmezőjében.
Kattintson az OK gombra.
Az Elektronikus jelentés paraméterei párbeszédpanelEn , amely a FastTab adatokat is tartalmazza, állítsa be a szűrési beállítást úgy, hogy csak az SBCCrsExam kérdőív szerepeljen.
A szűrési beállítás megerősítéséhez kattintson az OK gombra.
A Célok gyorsképernyőn figyelje meg, hogy a Kimenet mezőben a Képernyő van beállítva . Ha módosítani szeretné a konfigurált célt, válassza a Módosítás lehetőséget.
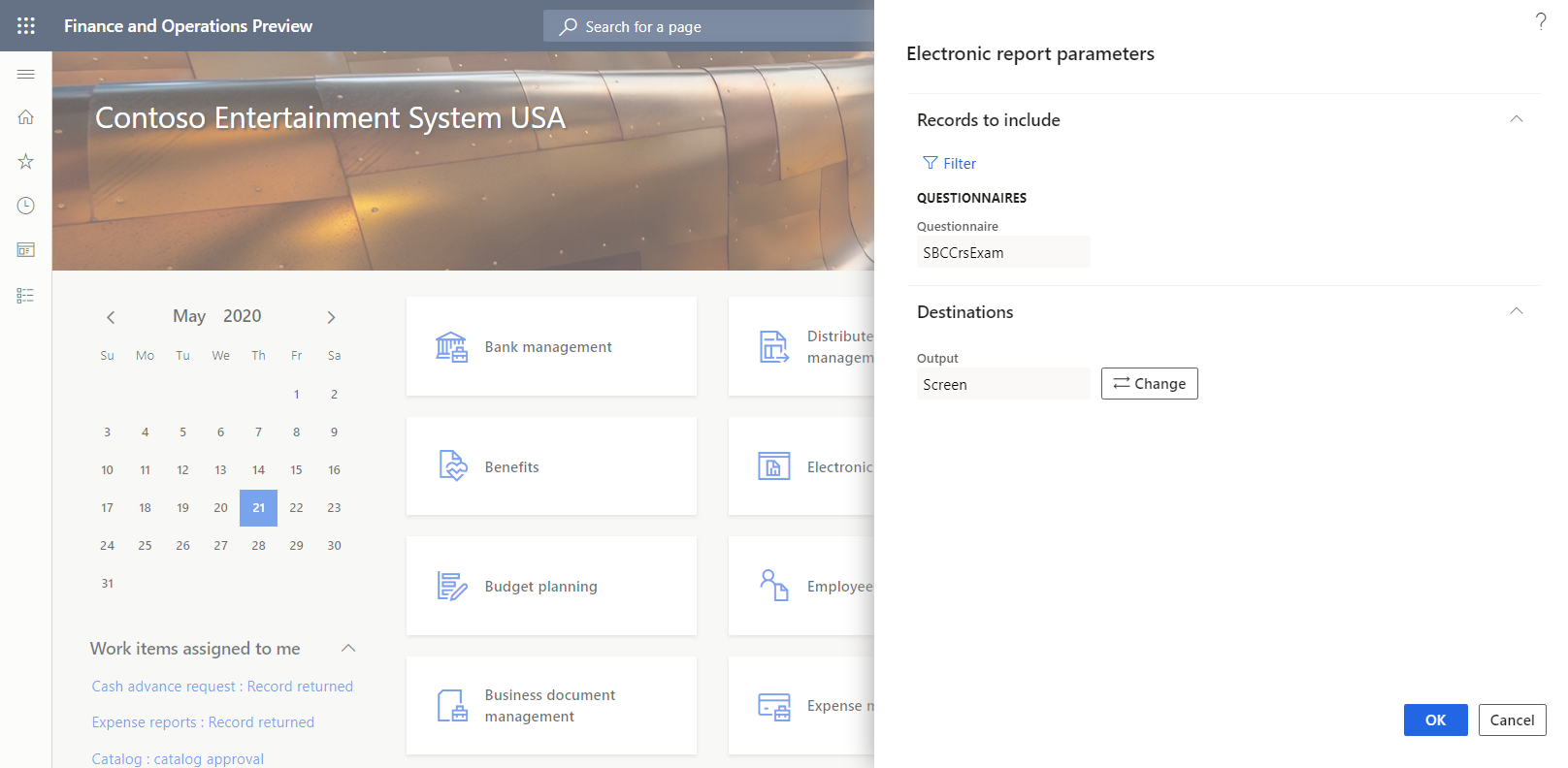
A jelentés futtatásához kattintson az OK gombra.
Tekintse meg a létrehozott jelentést PDF-formátumban.
