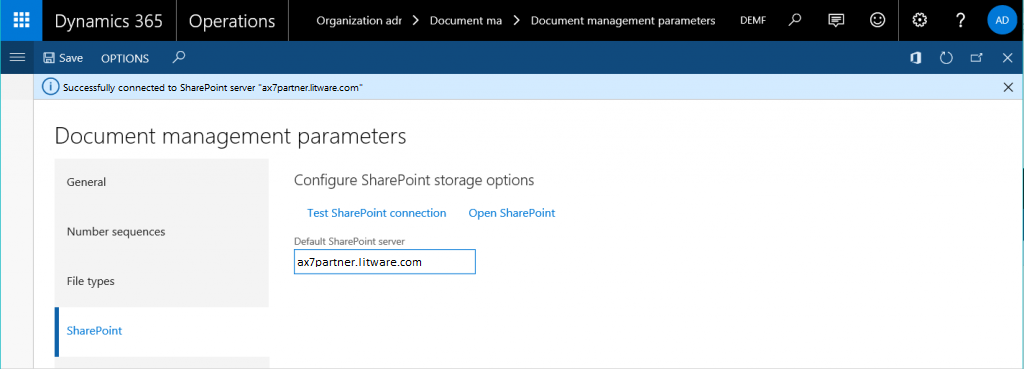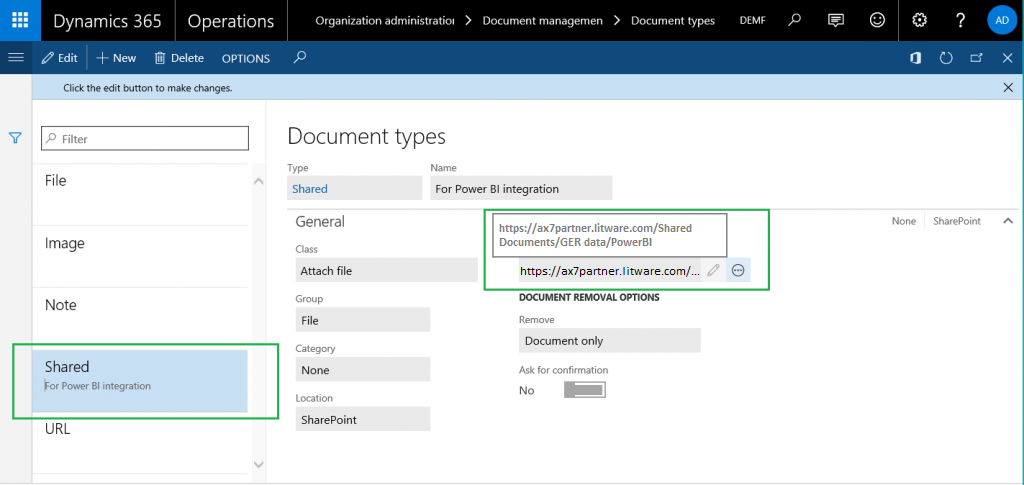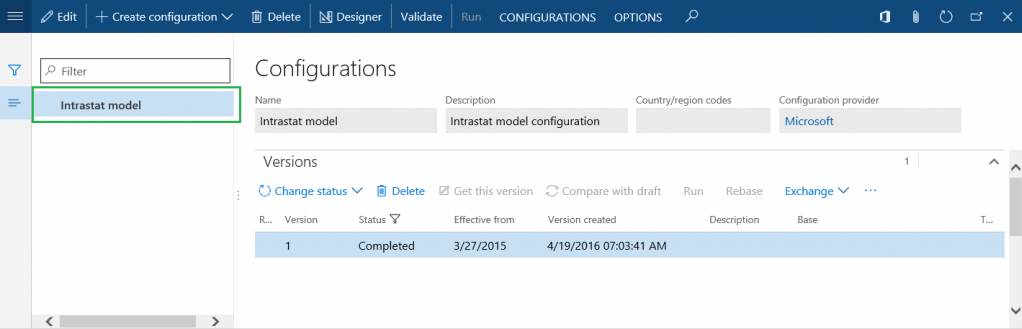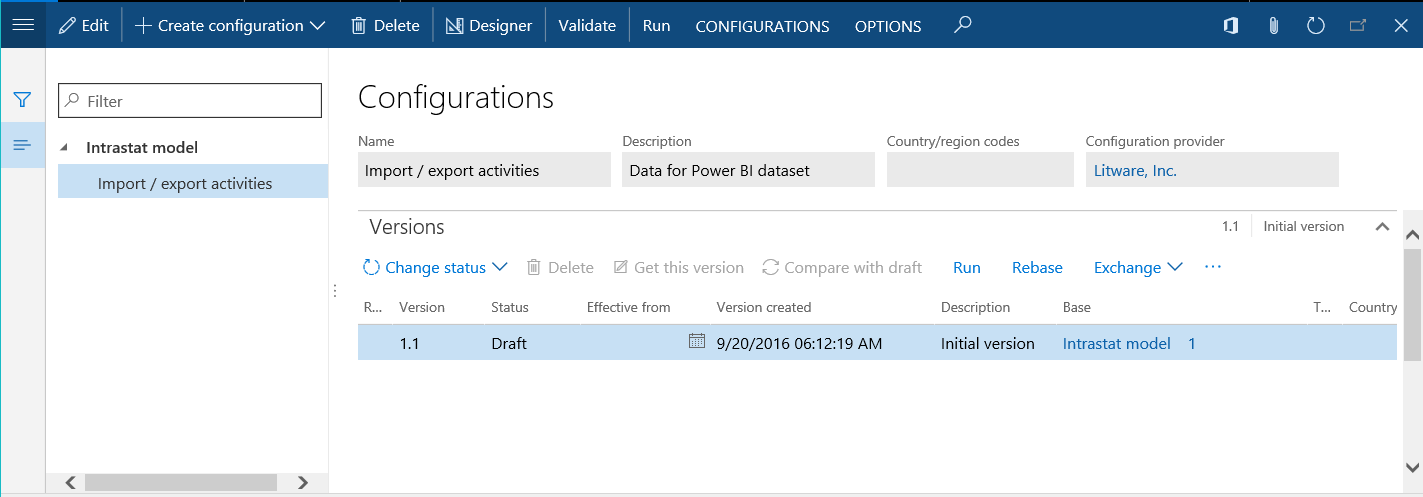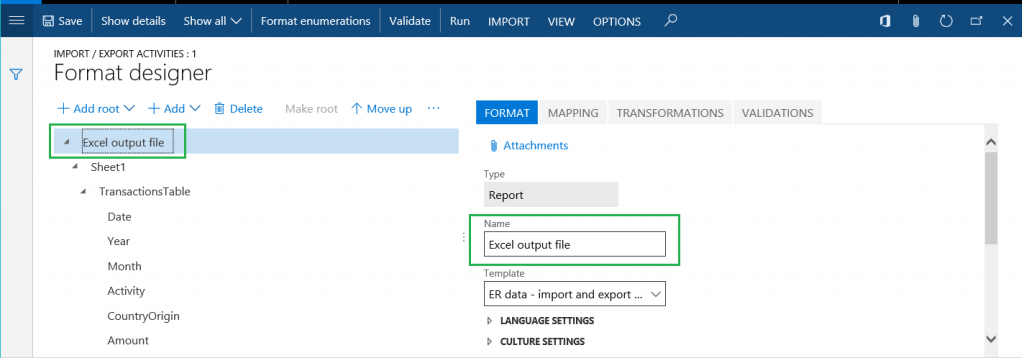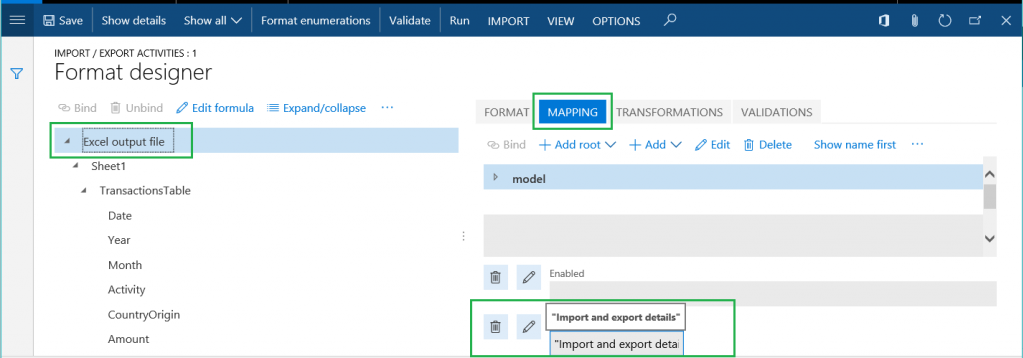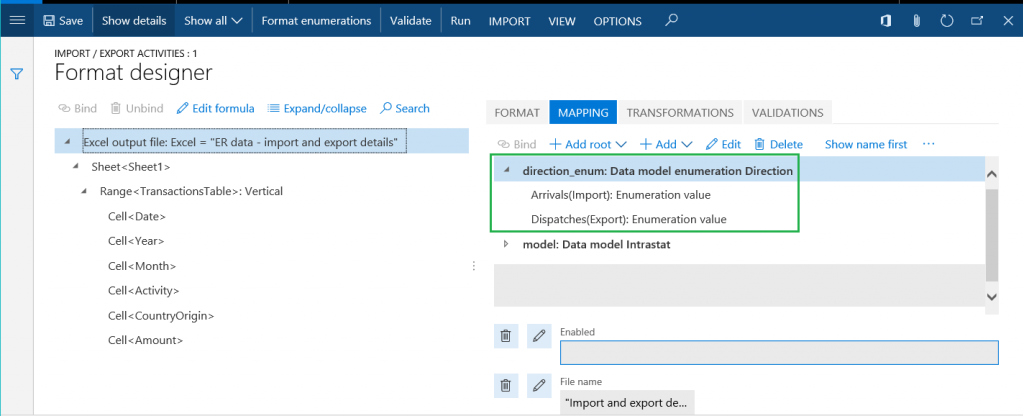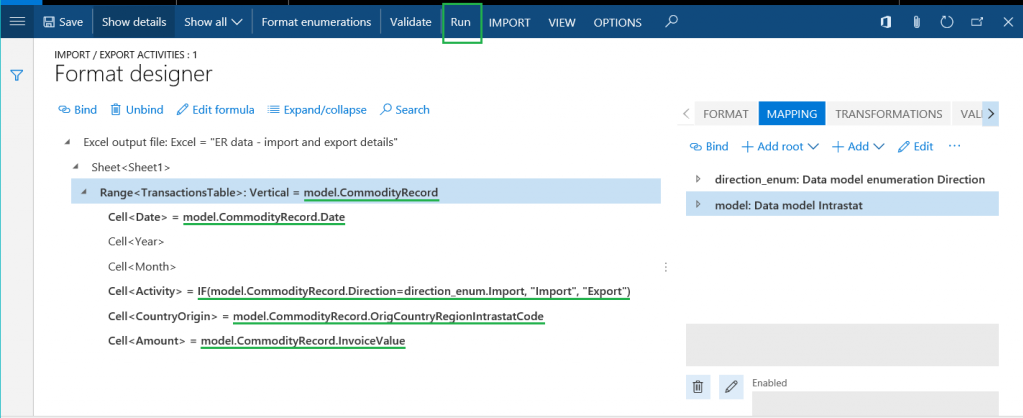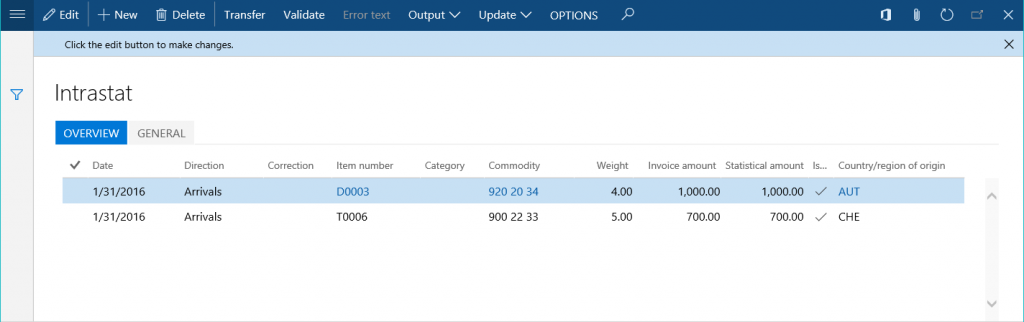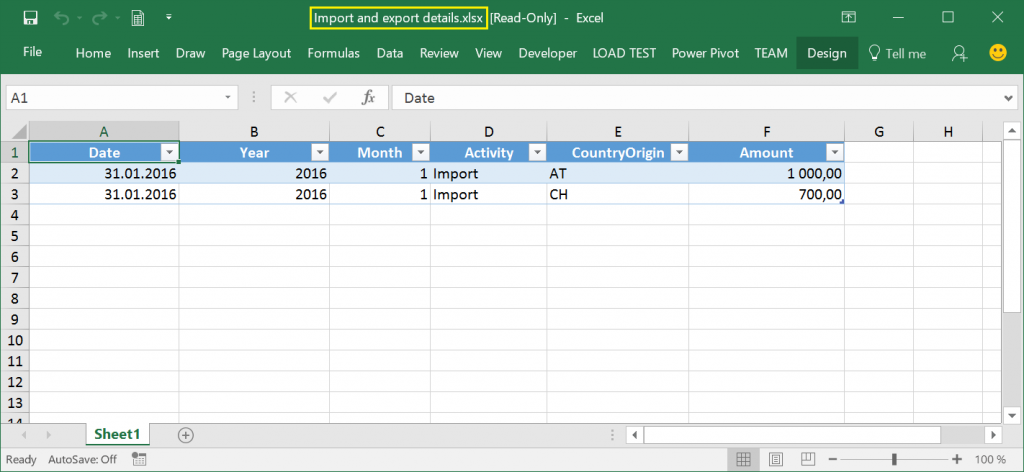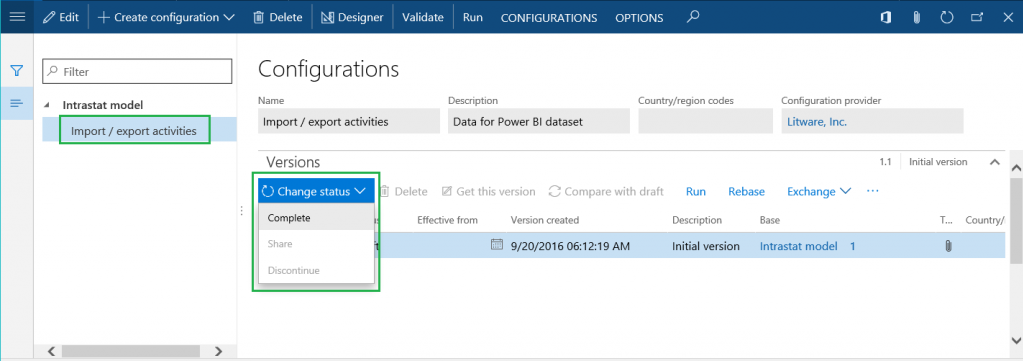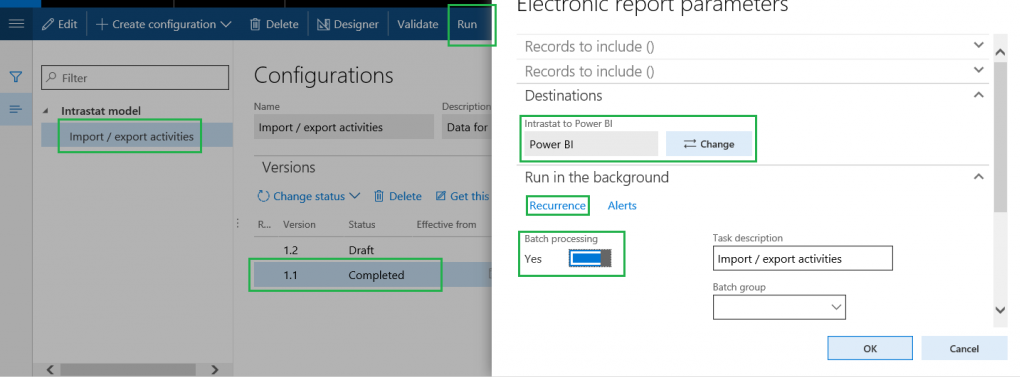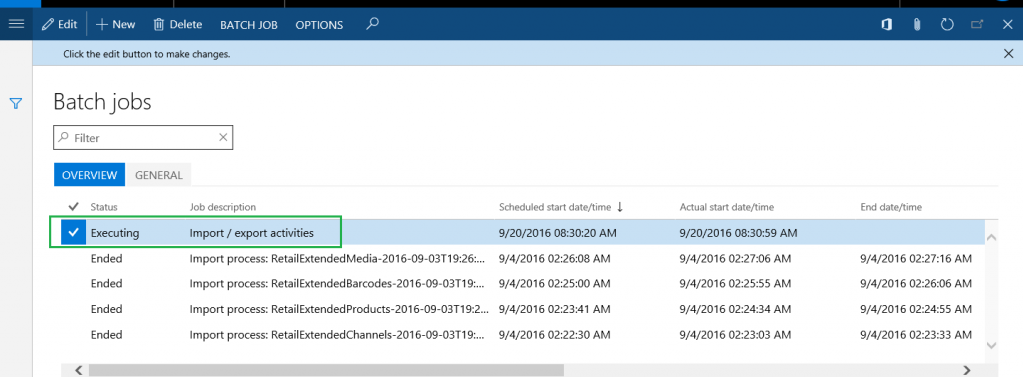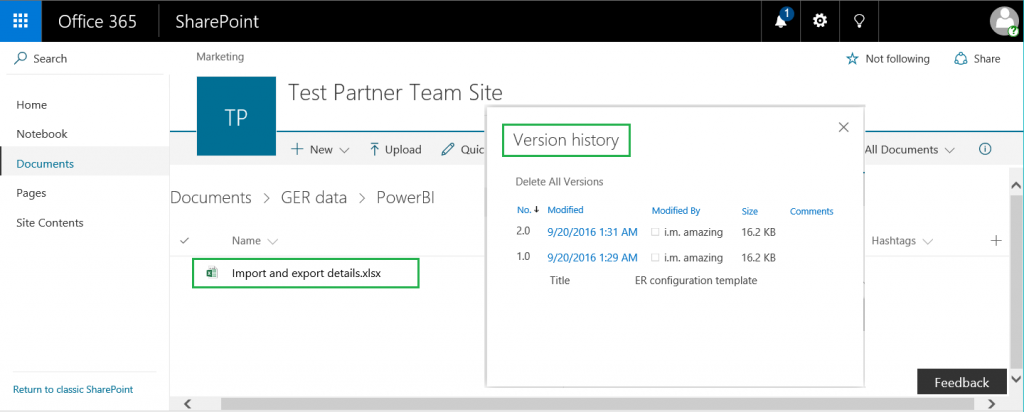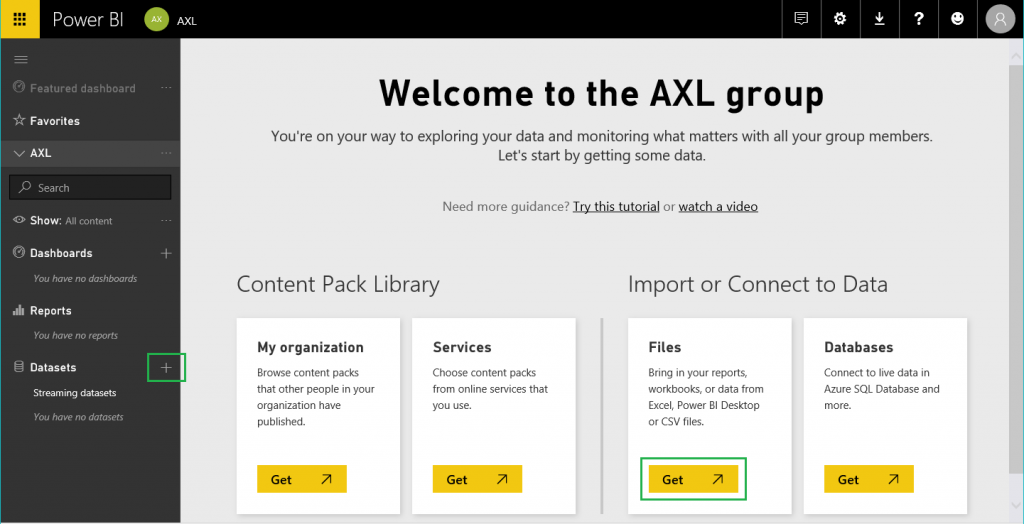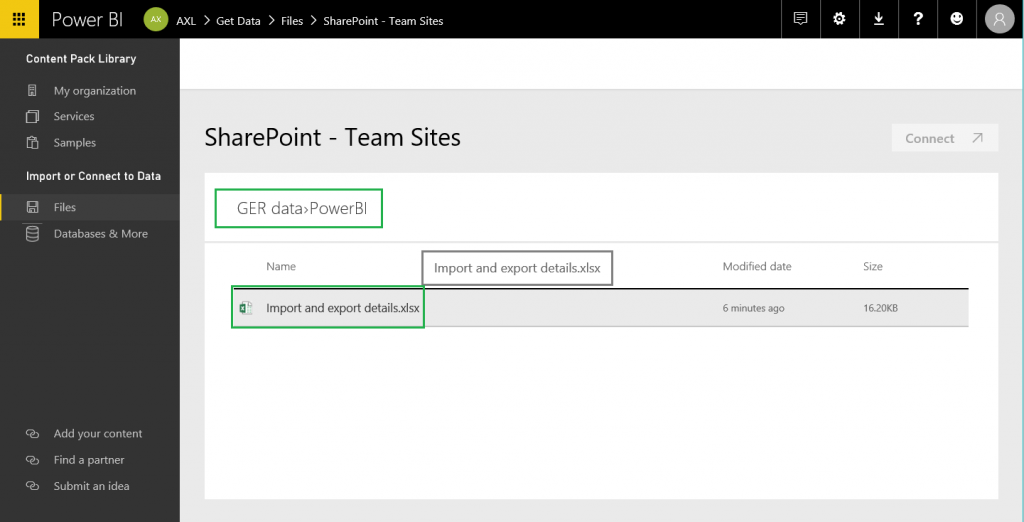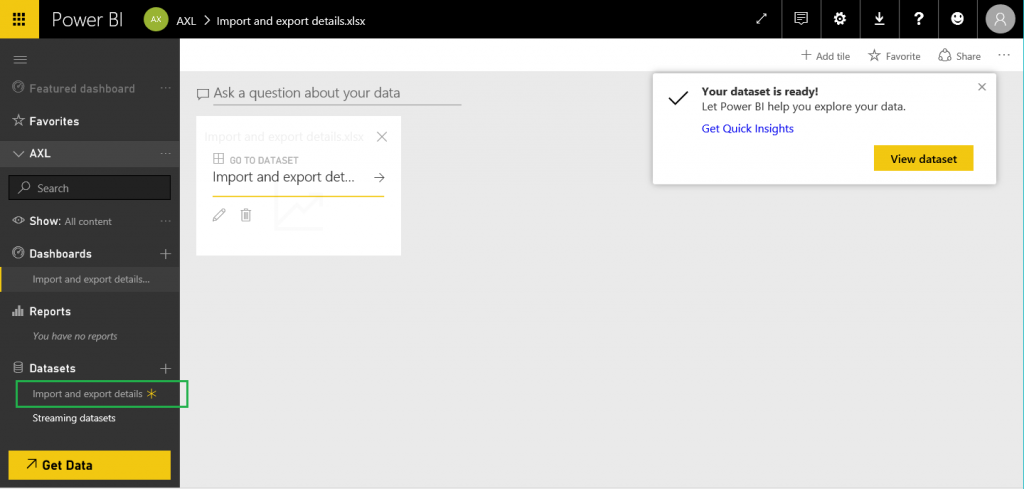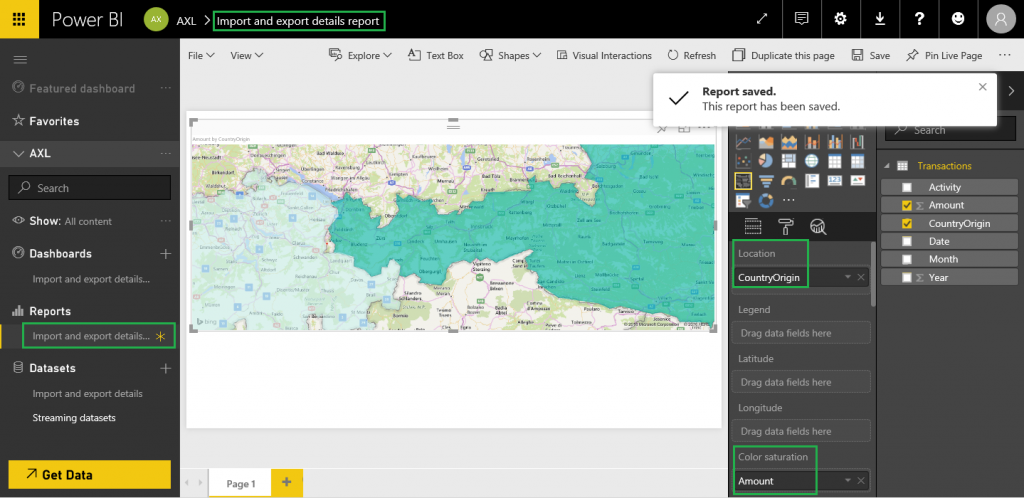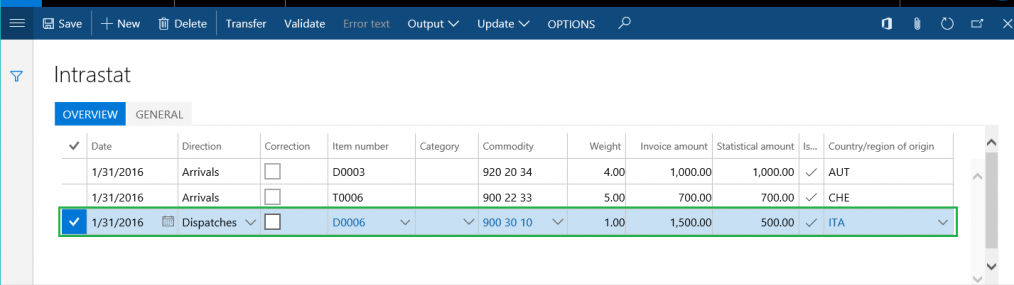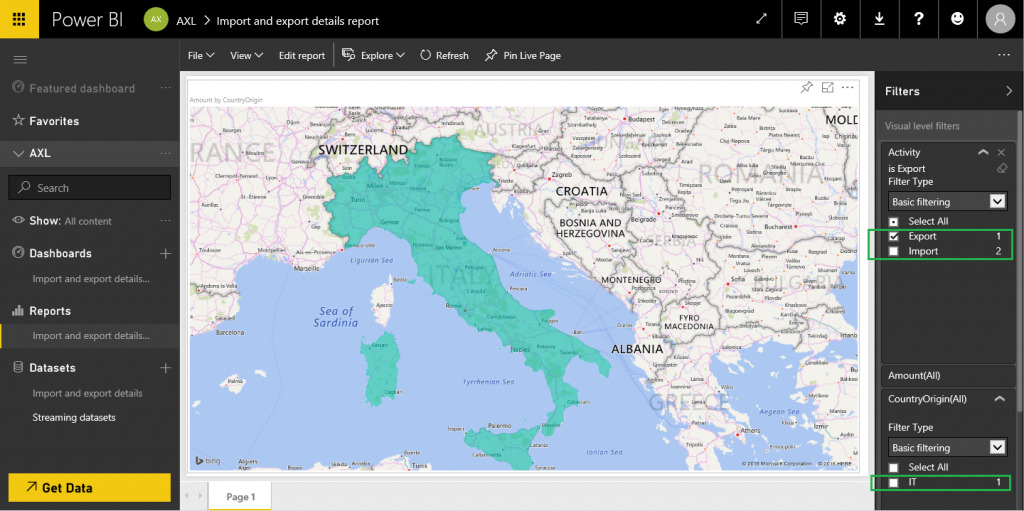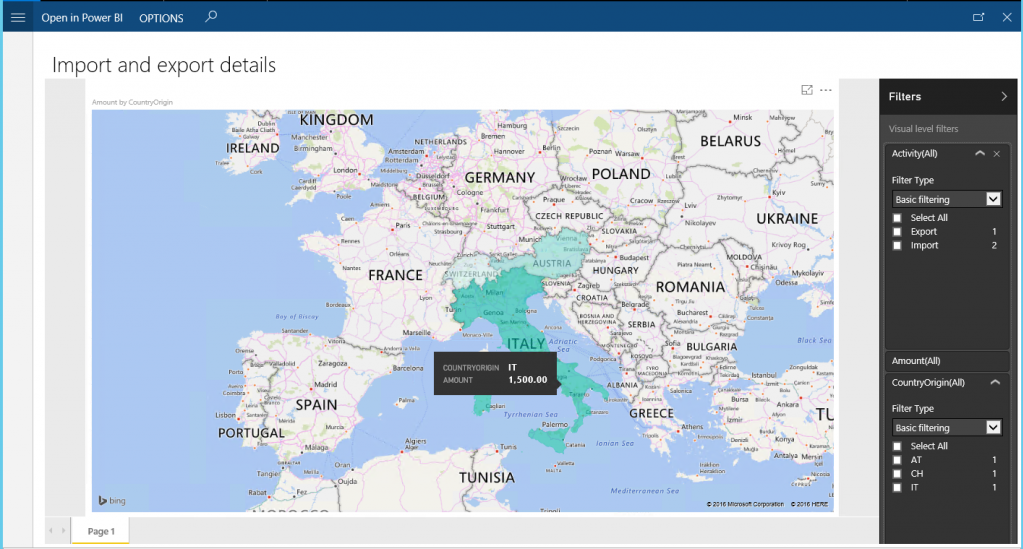Elektronikus jelentéskészítés (ER) konfigurálása az adatok Power BI-be való lehívásához
Ez a cikk bemutatja, hogy hogyan lehet az elektronikus jelentési (ER) konfigurációban rendezni a példány adatainak szolgáltatásokba történő átvitelét Power BI . Ez a cikk például az Intrastat-tranzakciókat átvihető üzleti adatként használja. A Power BI térképes megjelenítése ezt az Intrastat-tranzakciós adatot használja egy olyan nézet bemutatásához, amellyel egy vállalat importálási/exportálási tevékenységeit lehet elemezni a Power BI-jelentésben.
Áttekintés
A Microsoft Power BI olyan szoftverek, szolgáltatások, alkalmazások és összekötők gyűjteménye, amelyek együtt dolgoznak azért, hogy a külső forrásokból származó adatokat koherens, vizuálisan élményt nyújtó és interaktív betekintéssé alakítsák. Elektronikus jelentés (ER) lehetővé teszi, hogy a felhasználók könnyen beállíthatják az adatforrásokat és megszervezhetik az adatok átvitelét a szolgáltatásból a Power BI szolgáltatásba. Az adatok átvitele fájlokban történik, OpenXML munkalap (Microsoft Excel-munkafüzet) formátumban. Az átvitt fájlok tárolása a Microsoft SharePoint Server felületén történik, amely ennek a célnak megfelelően lett konfigurálva. A tárolt fájlokat a Power BI olyan jelentések elkészítésére használja, amelyek tartalmaznak megjelenítőeszközöket (táblázatok, diagramok, térképek stb.). A Power BI-jelentések megosztásra kerülnek a Power BI-felhasználókkal, hozzáférésük a Power BI-irányítópulton és az alkalmazásoldalakon történik. Ez a témakör a következő feladatokat mutatja be:
- A Microsoft Dynamics 365 Pénzügy konfigurálása.
- Az ER-formátum konfigurációjának előkészítése a Finance adatainak beolvasásához.
- Az ER-környezet konfigurálása a Power BI szolgáltatásba történő adatátvitelhez.
- Az átvitt adatok felhasználása Power BI-jelentés létrehozására.
- A Power BI-jelentés elérhetővé tétele a Finance alkalmazásban.
Előfeltételek
Az ebben a példában olvasható példához a következő hozzáféréssel kell rendelkezik:
Hozzáférés a következő szerepkörök egyikével:
- Elektronikus jelentések fejlesztője
- Elektronikus jelentések funkcióival foglalkozó konzulens
- Rendszergazda
Hozzáférés a SharePoint-kiszolgálóhoz, amelyet az alkalmazással való használatra konfiguráltak
Hozzáférés a Power BI-keretrendszerhez
Dokumentumkezelés paraméterek konfigurálása
A Dokumentumkezelés paraméterei oldalon állítsa be a hozzáférést ahhoz a kiszolgálóhoz, SharePoint amely ahhoz a vállalathoz lesz használva, amelybe be van jelentkezve (a példában a DEMF vállalat).
Ellenőrizze a csatlakozást a SharePoint-kiszolgálóhoz, és győződjön meg róla, hogy rendelkezik hozzáféréssel.
Nyissa meg a konfigurált SharePoint-webhelyet. Hozzon létre egy új mappát, ahol az ER azokat az Excel-fájlokat fogja tárolni, amelynek üzleti adataira a Power BI-jelentéseknek szükségük van a Power BI-adatkészletek forrásaként.
A Dokumentumtípusok lapon hozzon létre egy új dokumentumtípust, amely az SharePoint előbb létrehozott mappa elérésére használható. Írja be a fájlt a Csoport és a SharePoint Hely mezőbe, majd adja meg a mappa SharePoint címét.
ER-paraméterek konfigurálása
- Az Elektronikusjelentés-munkaterületen kattintson az Elektronikus jelentés paraméterei hivatkozásra .
- A Mellékletek lapon válassza ki az összes mező fájldokumentumtípusát.
- Az Elektronikusjelentés-munkaterületen a Szükséges szolgáltató aktívvá válik az Aktív beállítása gombra kattintva. További információt az ER Select szolgáltató feladat-útmutatójával lehet levezetni.
ER-adatmodell használata adatforrásként
A Power BI-jelentésekben használt üzleti adatok forrásának ER-adatmodellnek kell lennie. Ennek az adatmodellnek a feltöltése a ER-konfigurációk tárházából történik. A további tudnivalókat lásd : Elektronikus jelentéskonfigurációk letöltése a Lifecycle Services szolgáltatásból, vagy az ER import konfigurációjának lejátssa a Lifecycle Services feladat útmutatójában. Válassza ki az Intrastatt adatmodellnek, amely a kiválasztott ER-konfigurációtárházból lesz feltöltve. (Ebben a példában a modell 1. verzióját használja a program.) Ezután el lehet férni az Intrastat ER modellkonfigurációhoz a Konfigurációk lapon.
Egy ER-formátumú konfiguráció kialakítása
Olyan új ER-formátumkonfigurációt kell létrehoznia, amely az üzleti adatok forrásaként az Intrastat adatmodellt használja. Ennek a formátumkonfigurációnak OpenXML (Excel-fájl) formátumú, elektronikus dokumentumokként kell létrehoznia a kimeneti eredményeket. A további tudnivalókat az OPENXML formátumú feladat útmutatójában, az ER Create configuration for reports for reports in OPENXML format task guide (Az er-konfiguráció létrehozása a jelentésekhez) útmutatóban kell levezetni. Nevezze el az új konfiguráció importálási /exportálási tevékenységeit, amint azt az alábbi ábra mutatja. Az ER-adatok használata - a részleteket tartalmazó Excel-fájl importálása és exportálása sablonként az ER-formátum tervezésekor. (A formátumsablonok importálására vonatkozó további tudnivalókkal kapcsolatban játssza le a feladat-útmutatót.)
A tevékenységek importálása és exportálása formátumkonfigurációjának módosításához kövesse ezeket a lépéseket.
Kattintson a Tervező gombra.
A Formátum lapon nevezze el az Excel formátumú kimeneti fájl fájlelemét.
A Megfeleltetés lapon adja meg annak az Excel-fájlnak a nevét, amely a formátum futtatásakor létrejön. A kapcsolódó kifejezés konfigurálása az Importálás és exportálás részletei érték visszaadára (a program automatikusan hozzáadja az .xlsx fájlkiterjesztést).
Adjon hozzá egy új adatforrás-elemet ehhez a formátumhoz. (Erre a számbavételre a további adatok kötéséhez van szükség.)
- Nevezze el az adatforrást direction_enum .
- Válassza ki adatforrástípusként az adatmodell-felsorolást.
- Lásd az irányadatmodell felsorolását.
Az Intrastat-adatmodell elemeinek és a tervezett formátum elemeinek kötésének befejezése, amint azt az alábbi ábra mutatja.
A futtatás után az ER-formátum létrehozza a kimeneti eredményeket Excel-formátumban. A rendszer elküldi az Intrastat-tranzakciók részleteit a kimeneti adatokhoz, és különválasztja ezeket olyan tranzakciókká, amelyek vagy importálási tevékenységeket vagy exportálási tevékenységeket írnak le. Kattintson a Futtatás gombra az Intrastat tranzakciók listájának új ER-formátumának tesztelése érdekében az Intrastat oldalon (Adóbevallások>>>Külkereskedelmi Intrastat).
A következő kimeneti eredmény jön létre. A fájl neve Import and export details.xlsx, ahogy a formátumbeállításokban meg van adva.
ER-célhely konfigurálása
Az ER-keretrendszert úgy kell konfigurálnia, hogy az új ER-formátumkonfigurálás kimeneti eredményeit speciális módon küldje el.
- A kimeneti eredményt a kiválasztott SharePoint-kiszolgáló mappájába kell elküldeni.
- A formátumkonfiguráció minden egyes végrehajtásakor ugyanannak az Excel-fájlnak egy új verziójának kell létrejönnie.
Az Elektronikus jelentéskészítő lapon (Szervezet felügyelete>Elektronikus jelentés) kattintson az Elektronikus jelentési cél elemre, és adjon meg egy új célt. A Hivatkozás mezőben válassza ki a korábban létrehozott Tevékenységek importálása/exportálása formátumkonfigurációt. Végezze el a következő lépéseket ahhoz, hogy az új fájl célhely-rekordját hozzáadja a hivatkozáshoz.
- A Név mezőben adja meg a cél fájlcímét.
- A Fájlnév mezőben válassza ki az Excel formátumú összetevő kimeneti fájlnevét.
Kattintson az új célrekord Beállítások gombjára. Ezután a Cél beállításai párbeszédpanelen kövesse ezeket a lépéseket.
- A lapon Power BI állítsa Az engedélyezve beállítás Igen beállítást .
- A mezőben SharePoint válassza ki a korábban létrehozott megosztott dokumentumtípust.
A beállított ER-formátum végrehajtási ütemezése
A Konfigurációk lapon (>Szervezet felügyelete – Elektronikus> jelentéskészítő konfigurációk) a konfigurációs fában válassza ki a korábban létrehozott Tevékenységek importálása/ exportálása konfigurációt.
A formátum használatra való elérhetővé tenni érdekében módosítsa az 1.1-es verzió állapotát Vázlat állapotról Készre.
Válassza ki az Importálási/exportálási tevékenységek konfigurációjának befejeződött verzióját, majd kattintson a Futtatás gombra. Vegye figyelembe, hogy a konfigurált célhely az Excel formátumban létrehozott kimeneti eredményhez van hozzárendelve.
A jelentés felügyelet nélküli módban való futtatásához állítsa Igenre a Kötegelt feldolgozás beállítást.
A kötegelt végrehajtás szükséges ismétlődésének ütemezéséhez kattintson az Ismétlődés gombra. Az ismétlődés határozza meg, hogy a frissített adatok milyen gyakran kerülnek a Power BI szolgáltatásba.
A konfigurálás után az ER-jelentés végrehajtási feladata a Kötegelt feladatok lapon található (Rendszerfelügyelet > – Kötegelt > feladatok lekérdezése).
Amikor ez a feladat először fut, a célhely létrehoz egy új Excel-fájlt a konfigurált névvel, a kiválasztott SharePoint-mappában. Minden későbbi alkalommal, amikor ez a feladat fut, a célhely létrehozza ennek az Excel-fájlnak egy új verzióját.
Power BI-adatkészlet létrehozása az ER-formátum kimeneti eredményeinek felhasználásával
Jelentkezzen be a Power BI szolgáltatásba, és nyisson meg egy meglévő Power BI-csoportot (munkaterület), vagy hozzon létre egy új csoportot. Vagy kattintson az Importálás vagy a Csatlakozás az Adatokhoz szakasz Fájl része alatt, vagy kattintson a bal oldali ablak adatmezői+melletti pluszjelre ().
Válassza a SharePoint – Csoportwebhelyek lehetőséget, SharePoint majd adja meg az Ön által használt kiszolgáló elérési útját (
https://ax7partner.litware.coma példában).Tallózással keresse meg a/Megosztott dokumentumok/GER-adatok/PowerBI mappát, és válassza ki azt az Excel-fájlt Power BI , amely az új adatkészlet adatforrása lesz.
Kattintson a Csatlakozás, majd az Importálás gombra. Létrejön az új adatkészlet, amely a kiválasztott Excel-fájlon alapul. Az adatkészlet automatikusan hozzáadódik az újonnan létrehozott irányítópulthoz.
Állítsa be úgy a frissítési ütemezést, hogy ez az adatkészlet időszakos frissítést kényszerítsen ki. Az időszakos frissítések lehetővé teszik az ER-jelentés időszakos végrehajtása révén érkező, új üzleti adatok felhasználását, az Excel-fájlnak a SharePoint-kiszolgálón létrehozott új változatai segítségével.
Power BI-jelentés létrehozása az új adatkészlet segítségével
Kattintson a létrehozott adatkészlet importálása Power BI és exportálása elemre.
Állítsa be a megjelenítést. Kiválaszthatja például a Kitöltött térkép megjelenítése lehetőséget, és a következőképpen konfigurálhatja azt:
- Rendelje a CountryOrigin adatmezőt a leképezés megjelenítése Hely mezőjéhez.
- Rendelje hozzá az Összeg adatmezőt a leképezés megjelenítése Színtelített mezőhöz.
- Adja hozzá a Tevékenység és év adatmezőket a leképezés megjelenítése Szűrők mezőgyűjteményéhez.
Jelentés mentése Power BI importálási és exportálási részletekről szóló jelentésként
Megjegyzés: a térképen az Excel-fájl megtalálható országok/régiók láthatók (Ausztria és Svájc ebben a példában). Ezeknek az országoknak/régióknak színei a számlázott összegek arányát is jelzik.
Frissítse az Intrastat-tranzakciók listáját. Az Olaszországból származó exporttranzakció is hozzáadásra kerül.
Várjon, amíg az ER-jelentés következő, ütemezett végrehajtására és a Power BI-adatkészlet következő, ütemezett frissítésére sor nem kerül. Ezután tekintse át a Power BI-jelentést (válassza ki, hogy csak az importálás-tranzakciók jelenjenek meg). A frissített térkép most már mutatja Olaszországot.
Hozzáférés a Power BI jelentéshez a Finance modulban
A Power BI integrációjának beállítása. További tájékoztatás: Munkaterületek Power BI integrációjának konfigurálása.
Az Integrációt támogató Elektronikusjelentés-munkaterület Power BI lapon (>Szervezet felügyelete – Munkaterületek>Elektronikus jelentési munkaterület) kattintson a Jelentéskatalógus>megnyitása lehetőségekre.
Az Ön által létrehozott Részletek Power BI importálása és exportálása jelentés kiválasztása, és a jelentés műveletként történő megjelenítése a kiválasztott lapon.
Kattintson a teendőre azon lap megnyitásához, amely megjeleníti az Ön által a Power BI szolgáltatásban megtervezett jelentést.
További erőforrások
Visszajelzés
Hamarosan elérhető: 2024-ben fokozatosan kivezetjük a GitHub-problémákat a tartalom visszajelzési mechanizmusaként, és lecseréljük egy új visszajelzési rendszerre. További információ: https://aka.ms/ContentUserFeedback.
Visszajelzés küldése és megtekintése a következőhöz: