Adatimportálási és -exportálási feladatok áttekintése
Az Adatkezelés munkaterület segítségével hozhatja létre és kezelheti az adatimportálási és -exportálási feladatokat. Alapértelmezés szerint az adatimportálási és -exportálási folyamat létrehoz egy előkészítési táblát az egyes entitásokhoz a céladatbázisban. Az előkészítési táblák segítségével ellenőrizhetők, megtisztíthatók és konvertálhatók az adatok a mozgatás előtt.
Bankjegy
Ez a cikk feltételezi, hogy már ismeri az adatentitásokat.
Adatimportálási és -exportálási folyamat
Az alábbiakban a lépéseket kövesse az adatok exportálásához vagy importálásához.
Hozzon létre egy importálási vagy exportálási feladatot, ahol hajtsa végre a következőket:
- Adja meg a projektkategóriát.
- Azonosítsa az importálni vagy exportálni kívánt entitásokat.
- Végezze el a feladat adatformátumának beállítását.
- Rendezze sorba az entitásokat úgy, hogy logikai csoportokban és értelmes sorrendben történjen meg a feldolgozásuk.
- Határozza meg, hogy használ-e előkészítési táblákat.
Annak az ellenőrzése, hogy a forrásadatok és a céladatok megfelelően vannak leképezve.
Az importálási vagy az exportálási feladat biztonságának ellenőrzése.
Az importálási vagy az exportálási feladat futtatása.
Annak az ellenőrzése, hogy a feladat megfelelően futott-e le, a feladat előzményeinek megtekintésével.
Az előkészítési táblák megtisztítása.
A cikk hátralévő részei további információt tartalmaznak az eljárás egyes lépéseiről.
Bankjegy
Használja a képernyő frissítése ikont az adatimportálási/-exportálási képernyő frissítéséhez a legújabb állapot megjelenítése érdekében. A böngészőszintű frissítés nem ajánlott, mert megszakít minden olyan importálási/exportálási munkát, amely nem egy kötegben fut.
Egy importálási vagy exportálási feladat létrehozása
Az adatimportálási vagy -exportálási feladatok egyszer vagy többször is futtathatók.
Projektkategória megadása
Azt ajánljuk, hogy szánjon időt a megfelelő projektkategória kiválasztására az importálási vagy exportálási feladathoz. A projektkategóriák segítséget nyújtanak a kapcsolódó feladatok kezeléséhez.
Azonosítsa az importálni vagy exportálni kívánt entitásokat
Adott entitásokat adhat hozzá az importálási vagy exportálási feladatokhoz, vagy kiválaszthat egy alkalmazni kívánt sablont is. A sablonok enitások listájával töltenek fel egy feladatot. A Sablon alkalmazása beállítás azután érhető el, hogy elnevezte és mentette a feladatot.
Végezze el a feladat adatformátumának beállítását
Ha kiválaszt egy entitást, ki kell választania az exportálandó vagy importálandó adatok formátumát. A formátumokat az Adatforrások beállítása csempe segítségével határozhatja meg. A forrásadat-formátum típus, fájlformátum, sorelválasztó és oszlopelválasztó együttese. Mások is vannak, de ezek az attribútumok a még érthető kulcsattribútumok. Az alábbi táblázat felsorolja az érvényes kombinációkat.
| Fájlformátum | Sor-/oszlopelválasztó | XML-stílus |
|---|---|---|
| Excel | Excel | -NA- |
| XML | -NA- | XML-elem XML-attribútum |
| Elválasztott, rögzített szélesség | Vessző, pontosvessző, tabulátor, függőleges sáv, kettőspont | -NA- |
Bankjegy
Fontos kiválasztani a helyes értéket a Sorelválasztó, az Oszlopelválasztó és a Szövegminősítő számára, ha a Fájlformátum beállítása Tagolt. Győződjön meg róla, hogy az adatok nem tartalmazzák elválasztóként vagy minősítőként használt karaktert, mivel ez hibákat okozhat az importálás és exportálás során.
Bankjegy
XML-alapú fájlformátumok esetén ügyeljen arra, hogy csak érvényes karaktereket használjon. Az érvényes karakterekkel kapcsolatos további információkért lásd: Érvényes karakterek az XML 1.0-ban. Az XML 1.0 nem engedélyez vezérlőkaraktereket, kivéve a tabulátorokat, a sortöréseket és a soremeléseket. Érvénytelen karakterek például a szögletes zárójelek, a kapcsos zárójelek és a fordított törtvonalak.
Az adatok importálására és exportálására az adott kódlap helyett a Unicode formátumot használja. Ez segít a legkonzisztensebb eredmények elérésében, és a Unicode karakterek szerepeltetésével kiküszöböli az adatkezelési feladatok sikertelenségét. A Unicode-ot használó, rendszer által definiált forrásadat-formátumok mindegyikénél szerepel Unicode a forrásnévben. A Unicode formátum alkalmazása úgy történik, hogy egy Unicode kódolású ANSI kódlapot választ Kódlapként a Területi beállítások lapon. Válassza az alábbi kódlapok egyikét a Unicode-hoz:
| Kódlap | Megjelenített név |
|---|---|
| 1200 | Unicode |
| 12000 | Unicode (UTF-32) |
| 12001 | Unicode (UTF-32 Big-Endian) |
| 1201 | Unicode (Big-Endian) |
| 65000 | Unicode (UTF-7) |
| 65001 | Unicode (UTF-8) |
A kódlapokkal kapcsolatos további információkért lásd: Kódlap-azonosítók.
Az entitások sorozetba állítása
Az entitások sorrendbe állíthatók egy adatsablonban, valamint az importálási és exportálási feladatokban. Ha egy több adatentitást tartalmazó feladatot futtat, meg kell győződnie arról, hogy az adatentitások megfelelően vannak sorrendbe állítva. Az entitásokat alapvetően úgy kell sorozatba állítani, hogy meg lehessen címezni a funkcionális függőségeket az entitások között. Ha az entitások között nincsenek funkcionális függőségek, párhuzamos importálásra vagy exportálásra lehet ütemezni őket.
Végrehajtási egységek, szintek és sorozatok
A végrehajtási egység, a végrehajtási egységbeli szint és az entitás sorrendje határozza meg az adatok exportálási vagy importálási sorrendjét.
- Minden végrehajtási egységben párhuzamosan vannak feldolgozva az entitások.
- A végrehajtási egységekben az entitások feldolgozása párhuzamosan fut, ha ugyanazon a szinten vannak.
- Az egyes szinteken az entitások feldolgozása az adott szinthez tartozó sorozatszámuk alapján történik.
- Az egyik szint feldolgozása után a következő is fel lesz feldolgozva.
Újraszekventálás
Érdemes lehet ismételten sorrendbe állítani az entitásokat a következő esetekben:
- Ha csak egy adatfeladat van használatban az összes változtatásához, az újraszekventálási beállítások segítségével optimalizálhatja a teljes feladat végrehajtási idejét. Ebben az esetben a végrehajtási egységet a modul megadására használhatja, a szintet a modulon belüli szolgáltatás megadására, a sorozatot pedig az entitás megadására. Ennek a megközelítésnek az alkalmazásával több modulban párhuzamosan dolgozhat, de továbbra is dolgozhat sorrendben a modulon belül. A párhuzamos műveletek sikeres végrehajtását elősegítendő minden függőséget figyelembe kell venni.
- Több adatfeladat használata esetén (például egy feladat minden egyes modulhoz) a sorrendbe állítás használatával befolyásolható az entitások szintje és sorrendje az optimális végrehajtás érdekében.
- Ha egyáltalán nincsenek függőségek, a maximális optimalizálás érdekében az entitások sorrendbe állítása különböző végrehajtási egységeknél történhet.
Az Újraszekventálás menü akkor érhető el, amikor több entitás van kijelölve. Az ismételt sorrendbe állítást végrehajtási egység, szint vagy a sorozatbeállítások alapján lehet végrehajtani. A kijelölt entitások újravetkedését beállíthatja egy növekmény beállításével. Az egyes entitásfrissítések esetén a megadott növekmény által kiválasztott egység, szint és/vagy sorszám.
Rendezés
Használhatja a Rendezés beállítást az entitások listájának sorrendben való megtekintéséhez.
Csonkolás
A projektek importálásakor az importálás előtt csonkolhatja a rekordokat az entitásokban. A csonkolás akkor hasznos, ha a rekordokat tiszta táblázatokba kell importálnia. Alapesetben ez a beállítás ki van kapcsolva.
Annak az ellenőrzése, hogy a forrásadatok és a céladatok megfelelően vannak leképezve
A leképezés funkció az importálási és exportálási feladatokra egyaránt vonatkozik.
- Az importálási feladatok összefüggésében a leképezés azt mutatja be, hogy a forrásfájl mely oszlopai válnak az előkészítő tábla oszlopaivá. Ezért a rendszer meghatározhatja, hogy a forrásfájl mely oszlopadatait kell átmásolni az előkészítési tábla melyik oszlopaiba.
- Az exportálási feladatok összefüggésében a leképezés azt mutatja be, hogy az előkészítési tábla (vagyis a forrás) mely oszlopai válnak a célfájl oszlopaivá.
Ha az oszlopnevek megegyeznek az előkészítési táblában és a fájlban, a rendszer automatikusan létrehozza a leképezést a nevek alapján. Azonban, ha különböznek a nevek, az oszlopok leképezése nem automatikus. Ezekben az esetekben a leképezés lezárásához ki kell választani a Leképezés megtekintése beállítást az entitás esetében az adatfeladatban.
Két leképezési nézet van: Megfeleltetés megjelenítése, amely az alapértelmezett nézet, és a Hozzárendelés adatai. Piros csillag (*) azonosítja az entitás minden szükséges mezőjét. Ezeket a mezőket az entitással végzett munka előtt le kell képezni. Az egyéb mezők leképezése tetszés szerint törölhető az entitással végzett munka során. Mezőleképezés törléséhez jelölje ki a mezőt vagy az Entitás vagy a Forrás oszlopban, és válassza ki Kiválasztás törlése lehetőséget. Válassza a Mentés lehetőséget a módosítások mentéséhez, és zárja be a lapot a projekthez való visszatéréshez. Ugyanezen a folyamaton szerkesztheti a leképezés forrásból az előkészítésbe importált mezőket.
A Forrásmegfeleltetések előállítása kiválasztásával lehet létrehozni az oldalon egy leképezést. A létrehozott leképezés ugyanúgy viselkedik, mint az automatikus leképezése. Ezért manuálisan kell leképezni az esetleges le nem képezett mezőket.
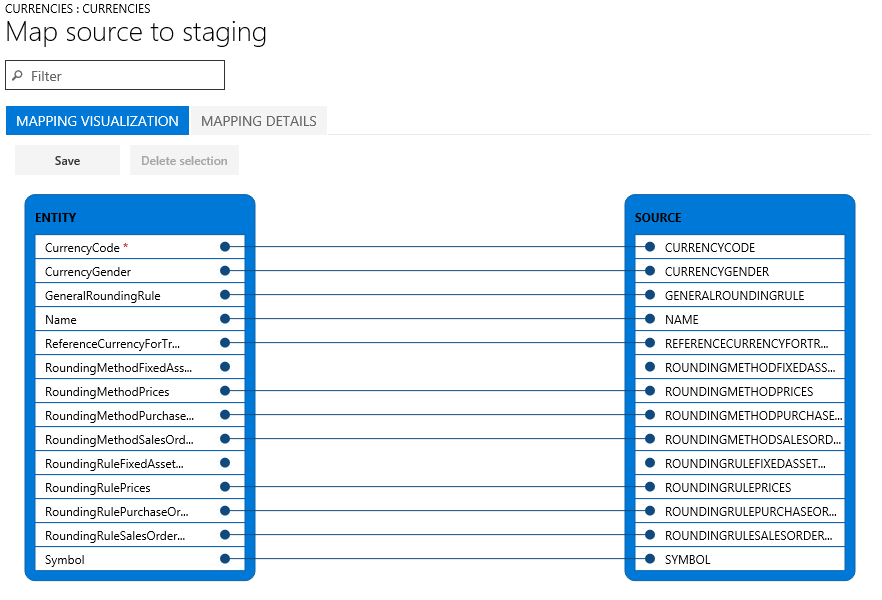
Az importálási vagy az exportálási feladat biztonságának ellenőrzése
A hozzáférés az Adatkezelés munkaterülethez korlátozható, hogy a rendszergazdai jogokkal nem rendelkező felhasználók csak meghatározott adatfeladatokhoz férhessenek hozzá. Az adatfeladathoz való hozzáférés azt jelenti, hogy teljes a hozzáférés az adott feladat végrehajtási előzményeihez, és az előkészítési táblákhoz is van hozzáférés. Ezért az adatfeladatok létrehozásakor gondoskodnia kell a megfelelő hozzáférés-szabályozás meglétéről.
Feladatok szerepkörök és felhasználók általi biztonságossá tétele
Használja az Alkalmazható szerepkörök menüt a feladat korlátozásához egy vagy több biztonsági szerepkörre. Így csak az érintett szerepkörök tagjai férhetnek hozzá a feladathoz.
A feladat korlátozható meghatározott felhasználókra is. Ha biztonság szerepkör helyett a felhasználókra korlátoz egy feladatot, erősebb a szabályozás lehetősége, ha több felhasználó van hozzárendelve egy szerepkörhöz.
Feladat jogi személy szerinti biztosítása
Az adatfeladatok globális jellegűek. Ezért ha egy adatfeladatot hoznak létre és használnak egy jogi személy esetében, a feladat más jogi személyeknél is látható a rendszerben. Bizonyos alkalmazási esetekben előfordulhat, hogy ez az alapértelmezett viselkedés az előnyben részesített. Például egy szervezet, amelyik adatentitások segítségével importálja a számlákat, olyan központi számlafeldolgozási csoporttal rendelkezhet, amely a számlázási hibák kezeléséért felelős a szervezet összes részlegére nézve. Ebben az esetben hasznos a központi számlafeldolgozási csoport számára, ha hozzáfér az összes jogi személy számlaimportálási feladataihoz. Ezért alapértelmezés szerinti viselkedés megfelel a követelménynek a jogi személyek szempontjából.
Azonban előfordulhat az is, hogy egy szervezet jogi személyenként állít fel számlafeldolgozási csapatokat. Ebben az esetben egy adott jogi személy csoportjának csak a saját jogi személye számlaimportálási feladaihoz szabad hozzáféréssel rendelkeznie. Ennek a követelménynek a teljesítéséhez az adatfeladatok jogiszemély-alapú hozzáférés-vezérlése állítható be az adatfeladat Alkalmazható jogi személyek menüjének használatával. Miután megtörtént a konfiguráció, a felhasználók csak azokat a feladatokat tekinthetik meg, amelyek abban a jogi személyben állnak rendelkezésre, amelybe be vannak jelentkezve. Egy másik jogi személy feladatainak megtekintéséhez a felhasználóknak át kell váltaniuk arra a jogi személyre.
A feladatok egy időben biztosíthatók szerepkörök, felhasználók és jogi személy szerint.
Az importálási vagy az exportálási feladat futtatása
A feladat meghatározása után a feladat futtatható egyszer az Importálás vagy az Exportálás gomb megnyomásával. Ismétlődő feladat beállításához jelölje be az Ismétlődő adatkezelési feladat létrehozása lehetőséget.
Bankjegy
Egy importálási vagy az exportálási feladat futtatható az Importálás vagy Exportálás gomb kiválasztásával. Ez a művelet csak egyszer futtatott kötegelt feladatot ütemez. A feladat lehet, hogy nem lesz azonnal végrehajtva,, ha a kötegelt szolgáltatás a kötegelt szolgáltatásban a terhelés miatt korlátozva van. A feladatok futtatható szinkronban is az Importálás most vagy az Exportálás most kiválasztásával. Ez a azonnal elindítja a feladatot, és akkor hasznos, ha a a kötegelt feladatként nem indul el lekorlátozás miatt. A feladatok egy későbbi időpontra is ütemezhetők. Ezt úgy teheti meg, hogy kiválasztja a Futtatás kötegben lehetőséget. A Kötegerőforrások leszabályozásnak lehetnek kitéve, így a kötegelt feladat nem feltétlenül indul el azonnal. A köteg használata a javasolt beállítás, mert nagy mennyiségű adat importálásában és exportálásában is segít. Kötegelt feladatok ütemezhetők futtatásához egy adott kötegcsoportban, amelynek több szabályozást tesz lehetővé a terhelés elosztása szempontjából.
Ellenőrizze, hogy a feladat megfelelően futott le
A feladatelőzmények hibaelhárítási és vizsgálati célra rendelkezésre állnak mind az importálási, mint az exportálási feladatoknál. Az előzményfeladat-futtatások időtartományok szerint vannak rendezve.
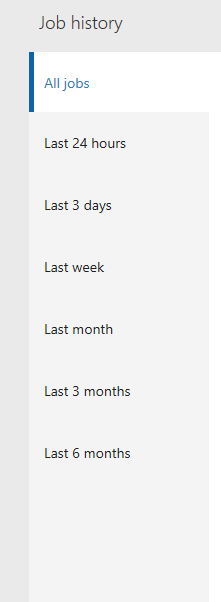
Minden lefuttatott feladat megadja a következő adatokat:
- Végrehajtás részletei
- Végrehajtási napló
A végrehajtás részletei megmutatják a feladat által feldolgozott minden egyes adatentitás állapotát. Ezért gyorsan megtalálhatja a következő adatokat:
- A feldolgozott entitások
- Egy entitás esetében hány rekord feldolgozása történt meg sikeresen, és hány volt sikertelen.
- Az egyes entitások szakaszos rekordjai.
Letöltheti az előkészítési adatokat fájlban az exportálási feladatokhoz, vagy letöltheti csomagként az importálási és exportálási feladatokhoz.
A végrehajtás részleteknél a végrehajtási napló is megnyitható.
Párhuzamos importálások
Az adatok importálásának gyorsítása érdekében engedélyezheti egy fájl importálásának párhuzamos feldolgozását, ha az entitás támogatja a párhuzamos importálást. Egy entitás párhuzamos importálásának konfigurálásához a következő lépéseket kell követnie.
Ugrás a Rendszerfelügyelet > Munkaterületek > Adatkezelés elemre.
Az Importálás és exportálás szakaszban válassza ki a keretrendszer paraméterei lapot az Adatimportálási és-exportálási keretrendszer paraméterei oldal megnyitásához.
Az entitás beállításai lap entitás-végrehajtási paraméterek konfigurálása elemét választva nyissa meg az entitásimportálás végrehajtási paraméterei oldalt.
A következő mezők beállításával konfigurálhatja az entitások párhuzamos importálását:
- Az Entitás mezőben válassza ki az entitást. Ha az entitás mező üres, az üres érték lesz az alapértelmezett beállítás minden további importálásnál, ha az entitás támogatja a párhuzamos importálást.
- Az Importálási küszöbérték rekordszáma mezőben adja meg az importálás rekordjainak küszöbszámát. Ez határozza meg a szál által feldolgozandó rekordok számát. Ha egy fájl 10 000 rekordot tartalmaz, akkor a 2500-as rekord száma négy feladatszámmal azt jelenti, hogy minden egyes szál 2500 rekordot feldolgoz.
- Az importálási feladat száma mezőbe írja be az importálási feladatok darabszámát. A szám nem haladhatja meg a kötegelt feldolgozásra engedélyezett maximális kötegszálak számát a Rendszerfelügyelet >Kiszolgáló konfigurációja pontban.
Jegyzet
Ha túl sok párhuzamos feladatot ad hozzá, az alapul szolgáló infrastruktúra 100%-os erőforrás-kapacitást használ, és hatással van a környezet teljesítményére és más műveletekre. Azt javasolja, hogy jobban megértse a környezet erőforrás-kapacitását és a felhasználást a konfigurált párhuzamos importálási feladatok alapján, és korlátozza a feladatok számát.
Feladatelőzmények törlése
Alapértelmezés szerint a 90 napnál régebbi feladatelőzmények bejegyzései és a kapcsolódó előkészítési tábla adatai automatikusan törlődnek. Az adatkezelés feladattörténet-tisztítási funkciója használható a végrehajtási előzmények időszakos tisztításának konfigurálására, az alapértelmezettnél rövidebb adatmegőrzési idővel. Ez a funkció felváltja a korábbi előkészítési tábla törlése funkciót, amely most már elavult. A következő táblák törlődnek a törlési folyamat során.
Minden előkészítési tábla
DMFSTAGINGVALIDATIONLOG
DMFSTAGINGEXECUTIONERRORS
DMFSTAGINGLOGDETAIL
DMFSTAGINGLOG
DMFDEFINITIONGROUPEXECUTIONHISTORY
DMFEXECUTION
DMFDEFINITIONGROUPEXECUTION
A Végrehajtási előzmények törlése funkció az Adatkezelés > Feladatelőzmények törlése oldalról érhető el.
Ütemezési paraméterek
A tisztítási folyamat ütemezésekor a következő paramétereket kell megadni a tisztítási feltételek definiálásához.
Az előzmények megőrzéséhez szükséges napok száma – ezzel a beállítással lehet szabályozni a megtartható végrehajtási előzmények összegét. Az előzmény a napokban van megadva. Amikor a törlési feladat ismétlődő kötegelt feladatként van ütemezve, ez a beállítás úgy működik, mint egy folytonos ablak, így a többi törlésével mindig sértetlenül hagyja a megadott számú nap előzményeit. Az alapértelmezett érték hét nap.
A feladat végrehajtásához szükséges órák száma – a tisztításra használt előzmények mennyiségétől függően a tisztítási feladat végrehajtási ideje néhány perctől néhány óráig is eltarthat. Ezt a paramétert a feladat végrehajtására beállított órák számára kell beállítani. Miután a megadott számú órán végrehajtották a tisztítási feladatot, a feladat már létezik, és az ismétlődési ütemezés alapján a következő futtatáskor folytatja a tisztítást.
A maximális végrehajtási idő a feladat futási idejének felső határértékével adható meg. A tisztítási logika egyszerre egy feladat-végrehajtási azonosítót végez el, időrendi sorrendben, az előzmények törlését a legrégebbivel kezdi. Leállítja az új végrehajtási id-eket a tisztításhoz, ha a fennmaradó végrehajtási időtartam a megadott időtartam utolsó 10%-a alatt van. Bizonyos esetekben a tisztítási feladat a megadott maximális idő után is folytatja a munkát. Ez az időtartam-időtartam függ attól, hogy hány rekordot kell törölni ahhoz a végrehajtási azonosítóhoz, amely a 10%-os küszöbérték elérése előtt indult el. Az adatok sértetlenségének biztosításához az elindított törlési feladatot is el kell végezni, ami azt jelenti, hogy a törlése a megadott korlát túllépése ellenére is folytatódik. Ha ez befejeződött, új végrehajtási azonosító már nem lesz felvéve és a törlési feladat befejeződik. A hátralévő végrehajtási előzmények, amelyek a megfelelő végrehajtási idő hiányában nem lettek törölve, a következő alkalommal kerülnek felvételre, amikorra a törlési feladat ütemezve van. A beállítás alapértelmezett és minimális értéke 2 óra.
Ismétlődő köteg – a tisztítási feladat egyszeri, manuális végrehajtásként is futtatható, illetve kötegelt feladatként is ütemezheti az ismétlődő végrehajtást. A köteget a Futtatás a háttérben beállítások segítségével lehet beütemezni, ez a Standard szintű Batch beállítás.
Bankjegy
Ha nem használja a Feladatelőzmények tisztítása funkciót, a 90 napnál régebbi végrehajtási előzmények továbbra is automatikusan törlődnek. A Feladatelőzmények tisztítása az automatikus törlés mellett futtatható. Győződjön meg róla, hogy a tisztítási feladat ismétlődő futtatásra van ütemezve. A fentiek szerint a tisztítás végrehajtása során a feladat csak annyi végrehajtási adatokat tisztít, amennyit csak lehet a megadott maximális órákon belül.
Feladatelőzmények törlése és archiválása
A feladatelőzmények törlése és archiválása funkció felülírja a tisztítási funkció korábbi verzióit. Ez a szakasz ezeket az új képességeket magyarázza el.
A karbantartás funkció egyik fő változtatása a rendszer kötegelt munkájának használata a előzmények törlésére. A rendszer kötegelt feladatának használata lehetővé teszi a pénzügyi és műveleti alkalmazások számára, hogy amikor a rendszer készen áll, automatikusan ütemezze és futtassa a tisztítási kötegelt feladatot. A kötegelt feladat manuális ütemezésére már nincs szükség. Ebben az alapértelmezett végrehajtási módban a kötegelt feladat éjféltől óránként indul, és a legutóbbi hét nap végrehajtási előzményeit tartja meg. A program archiválja a kiürített előzményeket a jövőbeli visszakeresés céljából. A 10.0.20-as verziótól kezdve ez a funkció mindig be van kapcsolva.
A tisztítási folyamat második változása a törölt végrehajtási előzmények archiválása. A tisztítási feladat archiválja a törölt rekordokat a blob-tárolóba amelyet a DIXF használ a rendszeres integrációhoz. Az archivált fájl DIXF-csomagformátumú, és hét napig elérhető lesz a blobban, és ezalatt az idő alatt azt le lehet tölteni. Az archivált fájl alapértelmezett megtartási időtartama hét nap, ami legfeljebb 90 napra módosítható a paraméterekben.
Az alapértelmezett beállítások módosítása
Ez a funkció jelenleg a előzetes verziójú, és DMFEnableExecutionHistoryCleanupSystemJob tesztfeladat engedélyezésével explicit módon be kell kapcsolni. Az előkészítési adatok kiürítési funkciójának is bekapcsolva kell lennie a funkciókezelés modulban.
Ha módosítani szeretné az archivált fájl megtartásának alapértelmezett beállítását, nyissa meg az adatkezelési munkaterületet, és válassza a Feladatelőzmények törlése elemet. A Megtartása a blobban elemet 7és 90 közötti értékre állíthatja be. Ez a módosítás a módosítás után létre lett hozva a archívumra.
Az archivált csomag letöltése
Ez a funkció jelenleg a előzetes verziójú, és DMFEnableExecutionHistoryCleanupSystemJob tesztfeladat engedélyezésével explicit módon be kell kapcsolni. Az előkészítési adatok kiürítési funkciójának is bekapcsolva kell lennie a funkciókezelés modulban.
Az archivált végrehajtási előzmények letöltéséhez nyissa meg az adatkezelési munkaterületet, és válassza ki a Feladatelőzmények törlése elemet. Válassza ki a Csomag mentési előzményeit az előzmények képernyő megnyitásához. Ez az űrlap az archivált csomagok listáját tartalmazza. Az Archívum kiválasztható és letölthetõ a Csomag letöltése lehetőség kiválasztásával. A letöltött csomag DIXF-formátumban van, és a következő fájlokat tartalmazza:
- Az entitás előkészítési táblájának fájlneve
- DMFDEFINITIONGROUPEXECUTION
- DMFDEFINITIONGROUPEXECUTIONHISTORY
- DMFEXECUTION
- DMFSTAGINGEXECUTIONERRORS
- DMFSTAGINGLOG
- DMFSTAGINGLOGDETAILS
- DMFSTAGINGVALIDATIONLOG
Összetett entitásadatok rendezése xslt használatával
Ezzel a funkcióval összetett entitásokat exportálhatja, és xslt-fájl használatával rendezheti az adatokat XML-fájlban.
Az összetett entitásadatok xslt használatával való rendezéséhez kövesse ezeket a lépéseket.
- XSLT-fájl létrehozása az adatok XML-formátumban való rendezéséhez. Ha például van egy XSLT-fájl a out of the box entitáshoz, a Beszerzési rendelések összetett V3, sorba rendezheti az XML-attribútumformátum adatait az INVOICEVENDORACCOUNTNUMBER szerint az PURCHPURCHASEORDERHEADERV2ENTITY, és LINENUMBER szerint az PURCHPURCHASEORDERLINEV2ENTITY.
<xsl:stylesheet version='1.0' xmlns:xsl="http://www.w3.org/1999/XSL/Transform">
<xsl:template match="/*">
<xsl:copy>
<xsl:apply-templates select="@*" />
<xsl:apply-templates>
<xsl:sort select="@INVOICEVENDORACCOUNTNUMBER" data-type="text" order="ascending" />
</xsl:apply-templates>
</xsl:copy>
</xsl:template>
<xsl:template match="PURCHPURCHASEORDERHEADERV2ENTITY">
<xsl:copy>
<xsl:apply-templates select="@*"/>
<xsl:apply-templates select="*">
<xsl:sort select="@LINENUMBER" data-type="number" order="descending"/>
</xsl:apply-templates>
</xsl:copy>
</xsl:template>
<xsl:template match="@*|node()">
<xsl:copy>
<xsl:apply-templates select="@*|node()"/>
</xsl:copy>
</xsl:template>
</xsl:stylesheet>
- Ugrás a # Adatkezelés munkaterületére
- Az összes projekt Adatexportálás válasszon ki egy XML-adatforrást és a Leképezés megtekintése lehetőséget.
- Válassza ki az entitások leképezésének megjelenítése lehetőséget.
- Ugrás az Átalakítások lapra
- Válassza az Új lehetőséget, és töltse fel az 1. lépés létrehozott xslt fájlt.