Dokumentáció vagy képzés létrehozása Feladatrögzítő segítségével
Fontos
A Human Resources szolgáltatást használó ügyfelek számára az ebben a cikkben említett funkciók jelenleg a Dynamics 365 Human Resources különálló verziójában és az egyesített Finance-infrastruktúrában egyaránt elérhetőek. A frissítések hatására a navigáció eltérhet az itt megadottól. Ha egy konkrét oldalt keres, használja a Search funkciót.
Ez a cikk azt ismerteti, hogy mik azok a Feladatrögzítő és a feladat-útmutatók, hogyan hozhat létre feladatrögzítéseket, és hogyan szabhatja testre a Microsoft-feladatútmutatókat, illetve hogyan szerepeltesse azokat a Súgóban.
Fontos
Rögzíteni lehet a saját Dynamics 365 Human Resources feladat-útmutatót, de nem mentheti őket egy üzletifolyamat-modellező (BPM) tárba, és nem nyithatja meg őket a Súgó ablakban. Mentheti őket helyben vagy egy hálózati helyre, majd megnyithatja és újra lejátszhatja őket a Feladatrögzítő használatával.
További tudnivalók a Feladatrögzítőről
A Feladatrögzítő egy olyan eszköz, amellyel a termék felhasználói felületén (UI) elvégzett műveleteket jegyezheti fel. A Feladatrögzítő használatakor az összes, felhasználói felületben elvégzett, a szerveren végrehajtott esemény — beleértve az értékhozzáadást, beállítások megváltoztatását, adatok eltávolítását — rögzítésre kerül. A rögzített lépések összességét feladatrögzítésnekhívják. A Feladatrögzítő sokféleképpen használható:
- A feladatrögzítések kisegítheti a feladat-segédeket– a feladatvezetők a súgó élményének egyik fontos darabja. A feladat-útmutató irányított, vezérelt, interaktív élmény, amely végigvezet az üzleti folyamat lépésein. A rendszer felszólítja a felhasználót, hogy minden lépést egy előugró ablakban megjelenik, és mutasson arra a felhasználói felületi elemre, amellyel a felhasználónak kapcsolatban kell lennie. Az előugró üzenet arról is tájékoztatást ad, hogyan lehet együttműködni az elemmel. Például kattintson idevagy ebbe a mezőbe, és adjon meg egy értéket. A feladat útmutatója a felhasználó aktuális adathalmazán fut, és a program a felhasználó környezetében menti a bevitt adatokat.
- A feladatrögzítések Word-dokumentumként menthetők– így egyszerűen nyomtatható oktató segédkönyveket lehet készíteni.
Létrehozhatja saját feladatrögzítését, lejátszhatja a Microsoft által biztosított feladatrögzítéseket vagy módosíthatja a Microsoft által biztosított feladatrögzítéseket a saját konfigurációja szerint. A Feladatrögzítővel kapcsolatos további információkért lásd: Feladatrögzítő.
Tervezze meg feladatrögzítését
Ha új feladatrögzítést készít vagy a rögzítéseit Microsoft feladatrögzítőre alapozza, vegye figyelembe a következőket.
- Úgy tervezze meg a felvételeit mint egy videót.
- Nézze át az üzleti folyamatot egyszer vagy kétszer, felvétel készítése nélkül, a lépések megértése érdekében.
- Ha felvétel előtt végigmegy a folyamaton, jegyezze meg hogy hol használt billentyűparancsot vagy az Enter billentyűt, így elkerülheti használatukat a tényleges rögzítés közben.
- Csoportosítja a lépéseket alfeladatokbe? Az alfeladatok vizuálisan tetsznek el egy folyamat szakaszait. Ha például egy termék létrehozásához és kiadásához készít rögzítést, csoportosíthatja a termék létrehozásához szükséges lépéseket, majd csoportosíthatja a termék kiadásához szükséges lépéseket. Az alfeladatok egyszerűbbé teszik a folyamatok olvasását.
- Hozzáad megjegyzéseket? További tájékoztatásért lásd az alábbi megjegyzések különböző típusait.
- Milyen értékeket ad a különböző mezőkhöz az üzleti folyamat lépésének befejezése során?
Előre írja le jegyzeteit és a leírást
- A feladatrögzítések elején egy leírásmező is van, amely bevezetőt ad a rögzítéshez. A leírást előre írhatja és mentheti egy külön dokumentumba, így a rögzítés közben másolhatja és beillesztheti a feladatrögzítésbe. A szöveg kivágása és beillesztése a rögzítési folyamatot gyorsabbá és könnyebbé teszi.
- A feladatrögzítés mindegyik lépéséhez jegyzetet hozhat létre. A feladat útmutatója ellenében a megjegyzések megjegyzésként jelennek meg a lépés szövege alatt vagy fölött. A Súgó ablakban szövegként való megtekintésekor a lépésben a jegyzetek sorközi szövegként jelennek meg. Megjegyzések írása és mentése külön dokumentumba. A feladatrögzítés rögzítésekor, vágja ki és illessze be a jegyzeteket ebből a dokumentumból.
Ismerje meg a különböző jegyzettípusokat A megjegyzések nem kötelezőek. Csak akkor adja hozzá őket, ha hasznos információkat szolgáltatnak a felhasználónak.
- Cím: A feladatrögzítő által automatikusan generált lépésszöveg előtt megjelenik egy címcím-megjegyzés. A feladat útmutatóban a címjegyzet az automatikus létrehozott szöveg felett jelenik meg. Ezzel a jegyzettípussal megmagyarázhatja, hogy miért teszi a felhasználó a lépést, vagy miért adott meg környezetet.
Ez a szerkesztési ablak, amikor a rögzítés létrehozásakor jegyzetet ad hozzá. Írja be a címjegyzetet a Cím mezőbe.
[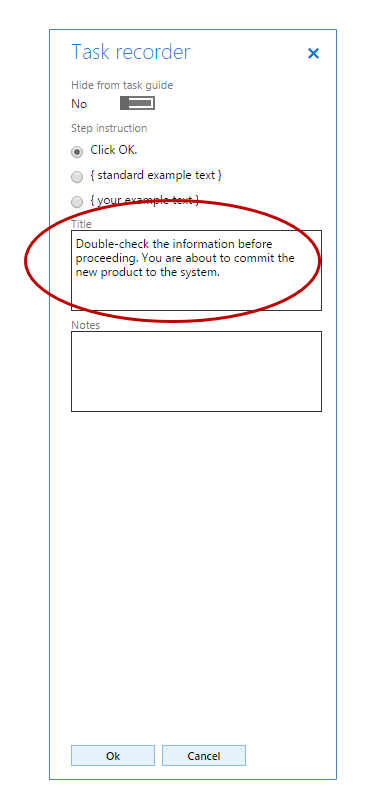 ]
]
Ez a feladat útmutató címének megjegyzése.
[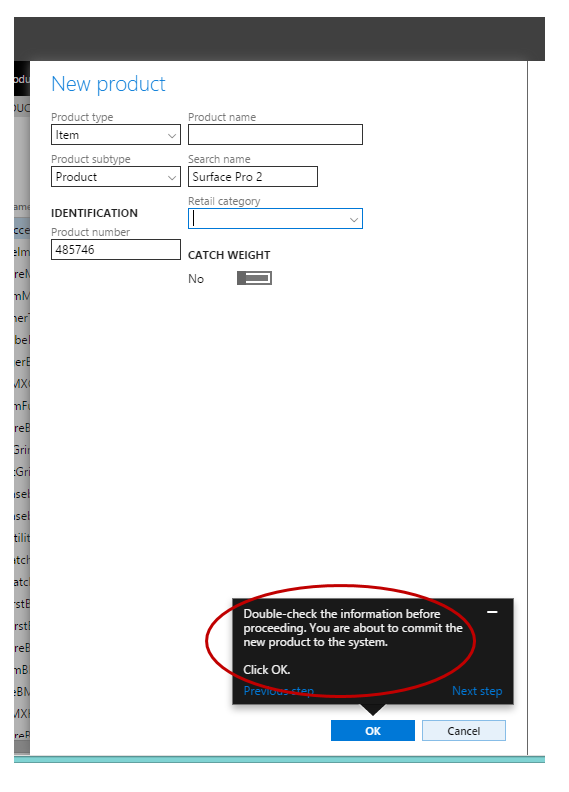 ]
]
- Megjegyzés: A feladatrögzítő által automatikusan generált lépésszöveg után megjelenik egy megjegyzés megjegyzés. A feladat útmutatóban csak akkor látható, ha a felhasználó a Feladat útmutatóban a Több megjelenítése gombra kattint. E típus használatával mindent leírhat, amit a felhasználónak tudnia kell a lépés teljesítéséhez.
Ez a szerkesztési ablak látható jegyzet hozzáadásakor, rögzítés készítése közben. Írjon be jegyzetet a megjegyzésekhez a Megjegyzések mezőbe.
[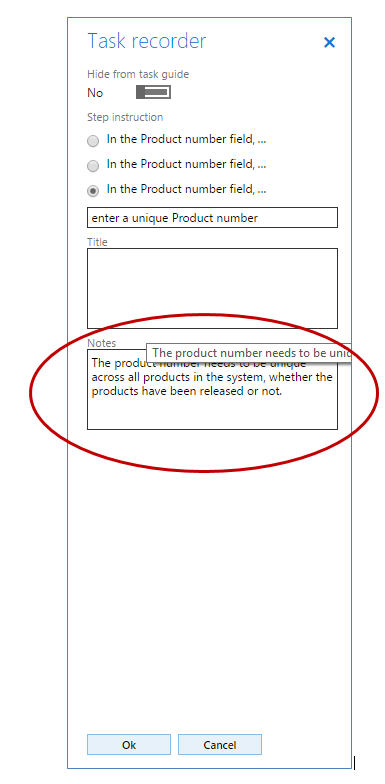 ]
]
Ez a feladat útmutató megjegyzései.
[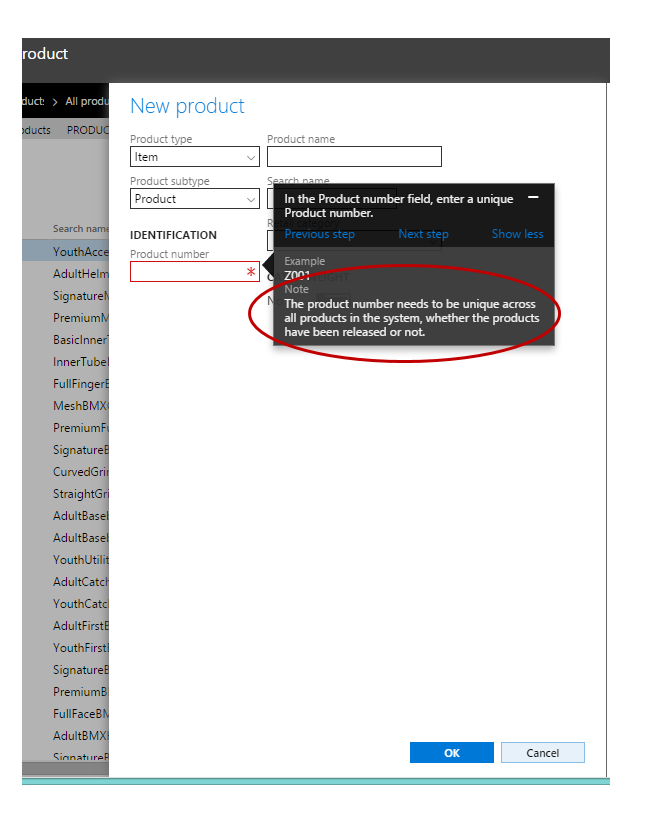 ]
]
- Tájékoztató lépés: Ezek a megjegyzések létrehozhatóak jobb kattintással egy vezérlőelemen vagy bárhol a képernyőn <Feladatrögzítő<Tájékoztató lépés hozzáadása. A tájékoztató lépések számozott lépésként jelennek meg bárhol, ahova beszúrta őket, még akkor is, ha művelet nem volt a felhasználói felületen rögzítve. Űrlapszíntű információs lépést adhat hozzá vagy információs lépéshez hozzárendelt vezérlést. Ha egy oldalhoz információs lépés van társítva, akkor a feladatmutató mutatója úgy jelenik meg a lapon, hogy nem jelenik meg mutató, amikor a feladatmutatót össze lehet ásni. Ha egy információs lépés egy vezérlőhöz van társítva, akkor a feladat útmutatója a feladat útmutatója a feladat-útmutató ellenőrzésekor mutat a vezérlőre. A súgó ablakban egy információs lépéshez megjelenik egy jegyzet, egy számmal megadott szöveggel. Az információk segítségével lehet előkészíteni a felhasználót a következő lépésekre, leírni az alkalmazáson kívül szükséges lépéseket, vagy hivatkozni lehet más rögzítésekre.
Határozza meg, milyen hosszú legyen a felvétel
- A felhasználók vagy az indítástól a befejezésig olvassak el a rögzítést, és nem kombinálják külön-külön a lépéseket és a jobb feladatokat.
- Lehetőleg ne rögzítsen több alfolyamatra kiterjedő hosszú változatokat. Például túl tág az üzletben működtethető ügyfélszolgálati irodai szolgáltatás. Rövidebb feladatokra is fel lehet venni, például visszahozni és ajándékutalványhoz adni.
- Ha egy feladat több különböző üzleti folyamat részeként hajtható végre, hozzon létre külön felvételt majd hivatkozzon rá a többi felvételben.
- Ha a folyamat több olyan feladatot is magába foglal, amelyek végrehajtása általában egyszerre történik, akkor a feladatokat egy nyilvántartásban tarthatja, például funkcióprofilok beállítása és hozzárendelése.
- Ha olyasvalami, amit valaki csak egyszer végez el (például konfiguráció) és utána azonnal végrehajtható, de többször elvégezhető másik feladat, vagy magában is elvégezhető, válassza szét őket két feladatrögzítésre.
Döntse el, hol induljon a rögzítés a felhasználói felületen Az oldal, amelyiken éppen van a feladatrögzítés indításakor, hatással van arra, hogy a feladatrögzítés melyik lapra vonatkozóan van megjelenítve. Ha például azt szeretné, hogy a feladatrögzítés megjelenik a súgó ablaktáblában, amikor egy felhasználó a Főkönyvi paraméterek lap Súgójára kattint, indítsa el a rögzítést a Főkönyvi paraméterek lapon . Felvétel mentése .axtr fájlként Ha befejezte egy feladatrögzítés létrehozását vagy szerkesztését, több lehetősége is van, hogy hogyan szeretné letölteni vagy menteni a felvételt. Letöltheti a fájlt feladatrögzítő-csomagként (.axtr), nyers felvételfájlként (.xml), Word-dokumentumként vagy mentheti a fájlt egy LCS-tárba. Jobb, ha a feladatrögzítést mindig feladatrögzítési csomagfájlként (.axtr) menti. Ezzel egyszerűbbé válik a fájl karbantartása, ha az eljárásoknak vagy a megjegyzéseknek később módosítaniuk kell az eljárásokat és a megjegyzéseket. Ha Word-dokumentumként szeretné letölteni a fájlt, feladatrögzítő-csomagként is mentse azt.
Hozza létre saját feladatrögzítését
Részletes leírásért lásd: Feladatrögzítő erőforrásai.
A Microsoft feladatrögzítéseinek másolása és testreszabása
Letöltheti és szerkesztheti a Microsoft feladatrögzítéseit a saját képzési anyagaihoz és súgódokumentációjához történő felhasználás érdekében. A Microsoft feladatrögzítéseinek letöltéséhez kövesse az alábbi lépéseket:
- Nyissa meg a Feladatrögzítőt. A Feladatrögzítő a Beállítások menüben található.
- A Feladatrögzítő ablakban kattintson a Felvétel karbantartása lehetőségre.
- A Hol található a felvétel területen, kattintson a LCS-tárban található lehetőségre.
- Kattintson Válassza ki az LCS-tárat lehetőségre.
- Jelölje ki a Microsoft globális könyvtárat.
- A fastruktúrában válassza ki azt az üzleti folyamatok tára alcsomópontot, amelyhez a feladatrögzítés hozzá van rendelve.
- Kattintson az OK gombra.
- Kattintson a Start parancsra.
- Ezen a ponton lépésenként haladjon végig a felvételen és változtassa meg bármelyik lépést az újrarögzítés közben. Megjegyzés: Ha csak a felvétel szövegét szeretné módosítani, megnyithatja a felvételt Felvétel jegyzeteinek rögzítése módban, és mentheti azt.
- Miután a felvétel végig lejátszásra került, kattintson Leállítás elemre a képernyő tetején található Feladatrögzítő sávon.
- Válassza ki, hogyan szeretné menteni a feladatrögzítést
További erőforrások
Visszajelzés
Hamarosan elérhető: 2024-ben fokozatosan kivezetjük a GitHub-problémákat a tartalom visszajelzési mechanizmusaként, és lecseréljük egy új visszajelzési rendszerre. További információ: https://aka.ms/ContentUserFeedback.
Visszajelzés küldése és megtekintése a következőhöz: