Jóváhagyási lépések konfigurálása munkafolyamatban
Ez a cikk bemutatja, hogyan kell konfigurálni a jóváhagyási lépés tulajdonságait.
A munkafolyamat-szerkesztő jóváhagyási lépésének beállításához kattintson a jobb gombbal a jóváhagyási lépésre, és kattintson Tulajdonságok oldalon a Tulajdonságok lehetőségre. Ezt követően a következő eljárások segítségével állítsa be a jóváhagyási lépés tulajdonságait.
A lépés neve
A következő lépések segítségével elnevezheti a jóváhagyási lépést.
- A bal oldali panelen kattintson az Alapbeállítások gombra.
- Írja be a jóváhagyási lépés egyedi nevét a Név mezőbe.
A tárgysor és az utasítások megadása
Meg kell adnia egy tárgysort, illetve utasításokat a jóváhagyási lépéshez hozzárendelt felhasználók számára. Például, ha a beszerzésiigénylések jóváhagyásilépését állítja be, a lépéshez hozzárendelt felhasználó látja a tárgysort és az utasításokat a Beszerzési igénylések oldalon. A tárgysor az oldal egy üzenetsorán jelenik meg. A felhasználó ezt követően rákattinthat az üzenetsoron található ikonra az útmutatás megtekintéséhez. Kövesse a következő lépéseket a tárgysor és az utasítások megadásához.
A bal oldali panelen kattintson az Alapbeállítások gombra.
Írja be a tárgysort a Munkatétel tárgya mezőbe.
A tárgysor személyre szabásához helyőrzőket illeszthet be. A helyőrzők helyére a megfelelő adatok kerülnek, amikor a tárgysor megjelenik a felhasználók számára. Végezze el a következő lépéseket a helyőrzők beillesztéséhez:
- Kattintson oda a szövegdobozban, ahol meg szeretné jeleníteni a helyőrzőt.
- Kattintson a Helyőrző beszúrása lehetőségre.
- A megjelenő listában válassza ki a beilleszteni kívánt helyőrzőt.
- Kattintson a Beszúrás lehetőségre.
A tárgysor fordításai hozzáadásához, végezze el a következő lépéseket:
- Kattintson a Fordítások lehetőségre.
- A megjelenő oldalon kattintson a Hozzáadás lehetőségre.
- A megjelenő listában válassza ki az éppen begépelt szöveg nyelvét.
- Írja be a szöveget a Lefordított szöveg mezőbe.
- A szöveg személyre szabásához, helyőrzőket illeszthet be a 3. lépésben leírtak szerint.
- Kattintson a Bezárás gombra.
Írja be az utasításokat a Munkatétel utasításai mezőbe.
Az utasítások testreszabásához, helyőrzőket illeszthet be. A helyőrzők helyére a megfelelő adatok kerülnek, amikor az utasítások megjelennek a felhasználók számára. Végezze el a következő lépéseket a helyőrzők beillesztéséhez:
- Kattintson oda a szövegdobozban, ahol meg szeretné jeleníteni a helyőrzőt.
- Kattintson a Helyőrző beszúrása lehetőségre.
- A megjelenő listában válassza ki a beilleszteni kívánt helyőrzőt.
- Kattintson a Beszúrás lehetőségre.
Az utasítások fordításainak hozzáadásához, végezze el a következő lépéseket:
- Kattintson a Fordítások lehetőségre.
- A megjelenő oldalon kattintson a Hozzáadás lehetőségre.
- A megjelenő listában válassza ki az éppen begépelt szöveg nyelvét.
- Írja be a szöveget a Lefordított szöveg mezőbe.
- A szöveg személyre szabásához, helyőrzőket illeszthet be a 6. lépésben leírtak szerint.
- Kattintson a Bezárás gombra.
A jóváhagyási lépés hozzárendelése
Végezze el ezeket a lépéseket azon személyek meghatározásához, akiket jóváhagyási lépéshez hozzá kell rendelni.
A bal oldali panelen kattintson a Hozzárendelés gombra.
A Hozzárendelés-típus lapon válasszon ki egy lehetőséget a következő táblázatban, majd ezt követően végezze el a további lépéseket a beállításhoz, mielőtt továbblép a 3. lépésre.
Lehetőség A jóváhagyási lépéshez hozzárendelt felhasználók További lépések Résztvevő Egy adott csoporthoz vagy szerephez hozzárendelt felhasználók - Miután kiválasztotta Résztvevő lehetőséget a Szerepkör-alapú lapon, a Résztvevő típusa listán jelölje ki a lépéshez hozzárendelni kívánt csoport vagy a szerepkör típusát.
- A Résztvevő listáján jelölje ki a lépéshez hozzárendelni kívánt csoportot vagy szerepkört.
Hierarchia A meghatározott szervezeti hierarchiában lévő felhasználók. - Miután kiválasztotta Hierarchia lehetőséget a Hierarchia kiválasztása lapon, a Hierarchia típusa listán, jelölje ki a lépéshez hozzárendelni kívánt hierarchia típusát.
- A rendszernek be kell olvasnia az felhasználó névtartományát a hierarchiából. Ezek a nevek a lépéshez hozzárendelhető felhasználókat jelölik. Végezze el a következő lépéseket azon felhasználók névtartományának kezdő- és végpontját, amelyet a rendszer beolvas:
- A kezdő pont megadásához válasszon ki egy személyt a Kezdet listából.
- A végpont megadásához kattintson a Feltétel létrehozása lehetőségre. Ezt követően adja meg azt a feltételt, amely meghatározza, hogy a rendszer hol állítsa meg a hierarchiában a nevek beolvasását.
- A Hierarchia beállításai lapon adja meg, hogy mely, a tartományban szereplő felhasználók számára kell a lépést hozzárendelni:
- Minden lekért felhasználó hozzárendelése – A tartományban szereplő összes felhasználóhoz hozzá van rendelve a lépés.
- Csak a legutóbb lekért felhasználó hozzárendelése – Csak a tartományban szereplő utolsó felhasználóhoz van hozzárendelve a lépés.
- A következő feltételnek megfelelő felhasználók kihagyása – A lépés nincs hozzárendelve a tartomány minden olyan felhasználójához, akik megfelelnek egy adott feltételnek. Kattintson a Feltétel hozzáadása lehetőségre, ha meg szeretné adni a feltételt.
Munkafolyamat felhasználója Az aktuális munkafolyamatban szereplő felhasználó - Miután kijelölte Munkafolyamat-felhasználó lehetőséget a Munkafolyamat-felhasználó lapon a Munkafolyamat-felhasználó listából, jelöljön ki egy felhasználót, aki részt vesz a munkafolyamatban.
Felhasználó Meghatározott felhasználók - Miután kijelölte Felhasználó lehetőséget, kattintson a Felhasználó fülre.
- A Rendelkezésre álló felhasználók listája az összes rendszerfelhasználót tartalmazza. Válassza ki a lépéshez hozzárendelni kívánt felhasználókat, majd ezt követően helyezze át ezeket a felhasználókat a Kijelölt felhasználók listájára.
A Határidő lapon az Időtartam mezőben adja meg, hogy mennyi idő kell a felhasználónak azon dokumentumok végrehajtásához, vagy a válaszolásához, amelyek érvényesek a jóváhagyási lépésre. Válasszon a következő lehetőségek közül:
- Órák – Adja meg azon órák számát, amely alatt a felhasználónak reagálnia kell. Ezt követően válassza ki a szervezet által használt naptárat, majd adja meg a szervezet munkahetének adatait.
- Napok – Adja meg azon napok számát, amely alatt a felhasználónak reagálnia kell. Ezt követően válassza ki a szervezet által használt naptárat, majd adja meg a szervezet munkahetének adatait.
- Hetek – Adja meg azon hetek számát, amely alatt a felhasználónak reagálnia kell.
- Hónapok – Válassza ki, hogy melyik hét mely napjáig kell a felhasználónak reagálnia. Például meg lehet adni, hogy a felhasználó a hónap harmadik hetének pénteki napjáig kelljen reagálnia.
- Évek – Válassza ki, hogy melyik napon és melyik héten kell a felhasználónak reagálnia. Például meg lehet adni, hogy a felhasználónak december harmadik hetének pénteki napjáig kelljen reagálnia.
Ha a felhasználó nem hajtja végre a dokumentum műveletét a megadott idő alatt, lejár a dokumentum. A lejárt dokumentum eszkalált, amely az Eszkaláció terület lapján kiválasztott beállításokon alapul.
Ha a jóváhagyási lépéshez több felhasználót vagy felhasználói csoportot rendel, a Befejezési irányelv fülön válasszon ki egyet a következő lehetőségek közül:
Egyedi jóváhagyó – A dokumentumhoz kapcsolódó műveletet az elsőként válaszoló személy határozza meg. Például, Balázs egy 15 000 USA-dolláros költségjelentést küldött el. A költségjelentés jelenleg Zsuzsannához, Jankához és Vilmoshoz van hozzárendelve. Ha elsőként Zsuzsanna válaszol a dokumentumra, az őáltala végzett művelet érvényes a dokumentumra. Ha Zsuzsanna visszautasítja a dokumentumot, akkor a visszautasított dokumentum visszakerül Balázshoz. Ha Zsuzsanna jóváhagyja a dokumentumot, akkor a dokumentum Annához kerül jóváhagyásra.
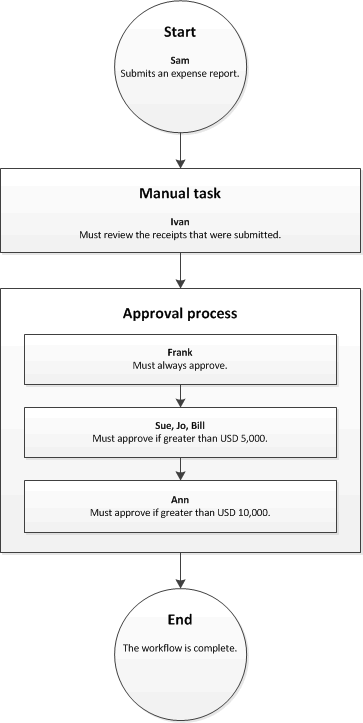
A jóváhagyók többsége – A dokumentumhoz rendelt művelet meg van határozva, ha a jóváhagyók többsége válaszol. Például, Balázs egy 15 000 USA-dolláros költségjelentést küldött el. A költségjelentés jelenleg Zsuzsannához, Jankához és Vilmoshoz van hozzárendelve. Ha Zsuzsanna és Janka az első két választ adó jóváhagyó, a rendszer hozzárendeli az általuk végzett műveletet a dokumentumhoz.
- Ha Zsuzsanna jóváhagyja a dokumentumot, viszont Janka visszautasítja azt, akkor a dokumentum visszautasításra kerül, és visszaküldik Balázs részére.
- Ha Zsuzsanna és Janka jóváhagyja a dokumentumot, akkor a dokumentum Annához kerül jóváhagyásra.
A jóváhagyók százaléka – A rendszer meghatározza a dokumentumhoz kapcsolódó műveletet, ha válaszol a jóváhagyók meghatározott százaléka. Például, Balázs egy 15 000 USA-dolláros költségjelentést küldött el. A költségjelentés jelenleg Zsuzsannához, Jankához és Vilmoshoz van hozzárendelve, 50 értéket adott meg százalékos értékként. Ha Zsuzsanna és Janka az első két jóváhagyó, aki válaszol, az általuk végzett művelet hozzá van rendelve a dokumentumhoz, mert azok megfelelnek a jóváhagyók 50%-os követelményének.
- Ha Zsuzsanna jóváhagyja a dokumentumot, viszont Janka visszautasítja azt, akkor a dokumentum visszautasításra kerül, és visszaküldik Balázs részére.
- Ha Zsuzsanna és Janka jóváhagyja a dokumentumot, akkor a dokumentum Annához kerül jóváhagyásra.
Minden jóváhagyó – Minden jóváhagyónak jóvá kell hagynia a dokumentumot. Máskülönben a munkafolyamat nem folytatható. Például, Balázs egy 15 000 USA-dolláros költségjelentést küldött el. A költségjelentés jelenleg Zsuzsannához, Jankához és Vilmoshoz van hozzárendelve. Ha Zsuzsanna és Janka jóváhagyja a dokumentumot, viszont Vilmos visszautasítja azt, akkor a dokumentum visszautasításra kerül, és visszaküldik Balázs részére. Ha Zsuzsanna, Janka és Vilmos jóváhagyja a dokumentumot, akkor a dokumentum Annához kerül jóváhagyásra.
Határozza meg, hogy mikor van szükség a jóváhagyási lépésre.
Meghatározhatja, hogy mikor van szükség a jóváhagyási lépésre. A jóváhagyási lépésre minden esetben szükség lehet, vagy csak akkor lehet szükséges, ha bizonyos feltételek teljesülnek.
A jóhagyási lépés mindig szükséges.
Végezze el a következő lépéseket, ha a jóváhagyási lépés mindig szükséges.
- A bal oldali panelen kattintson a Feltétel gombra.
- Válassza az Ez a lépés mindig legyen végrehajtva lehetőséget.
A bizonyos feltételek fennállása esetén szükséges jóváhagyási lépés
Lehet, hogy az éppen konfigurált lépést csak akkor szükséges megadni, ha bizonyos feltételek teljesülnek. Például, ha egy beszerzési igénylési munkafolyamat egyik jóváhagyási lépését konfigurálja, csak akkor érdemes elvégezni a jóváhagyási lépést, ha a beszerzési igénylés összege nagyobb 10 000 USA-dollárnál. Végezze el a következő lépéseket, amikor szükséges a jóváhagyási lépés.
A bal oldali panelen kattintson a Feltétel gombra.
Jelölje be a Csak akkor fusson ez a lépés, ha teljesül a következő feltétel lehetőséget.
Feltétel megadása.
Adja meg a további szükséges feltételeket.
Ha ellenőrizni szeretné, hogy a megadott feltételek helyesen vannak-e konfigurálva, végezze el a következő lépéseket:
- Kattintson a Teszt gombra.
- A Munkafolyamati feltétel tesztelése oldalon, a Feltétel érvényesítése területen válasszon ki egy rekordot.
- Kattintson a Teszt gombra. A rendszer értékeli a bejegyzést, annak érdekében, hogy meghatározza, hogy a meghatározott feltételeknek megfeleljen-e.
- Kattintson az OK vagy a Mégse lehetőségre a Tulajdonságok lapra történő visszalépéshez.
Határozza meg, hogy mi történjen a dokumentum lejárata esetén
Ha egy felhasználó nem hajtja végre a dokumentum műveletét a megadott idő alatt, lejár a dokumentum. A lejárt dokumentumot eszkalálhatja, illetve automatikusan egy másik felhasználóhoz rendelheti jóváhagyás céljából. Kövesse az alábbi lépéseket a dokumentum eszkalálásához ha lejárt a dokumentum.
A bal oldali panelen kattintson az Eszkalálás gombra.
Válassza ki az Eszkalációs útvonal használata jelölőnégyzetet egy eszkalációs útvonal létrehozásához. A rendszer automatikusan hozzárendeli a dokumentumot az eszkalációs útvonalon felsorolt felhasználókhoz. Például az alábbi táblázat egy eszkalációs útvonalat jelent.
Sorozat Eszkalációs útvonal 1 Hozzárendelés a következőhöz: Dóra 2 Hozzárendelés a következőhöz: Ervin 3 Utolsó művelet: Elutasítás Ebben a példában a rendszer Dórához rendeli a lejárt dokumentumot. Ha Dóra nem válaszol a megadott idő alatt, a rendszer Ervinhez rendeli a dokumentumot. Ha Ervin nem válaszol a megadott idő alatt, a rendszer visszautasítja a dokumentumot.
A felhasználó eszkalációs útvonalhoz történő hozzáadásához, kattintson az Újabb eszkalációs lépés lehetőségre. A Hozzárendelés-típus lapon válasszon ki egy lehetőséget a következő táblázatban, majd ezt követően végezze el a további lépéseket a beállításhoz, mielőtt továbblép a 4. lépésre.
Lehetőség A dokumentumhoz eszkalált felhasználók További lépések Hierarchia A meghatározott szervezeti hierarchiában lévő felhasználók. - Miután kiválasztotta Hierarchia lehetőséget a Hierarchia kiválasztása lapon, a Hierarchia típusa listán, jelölje ki a dokumentumhoz eszkalálni hierarchia típusát.
- A rendszernek be kell olvasnia az felhasználó névtartományát a hierarchiából. Ezek a nevek a dokumentumhoz eszkalálható felhasználókat jelölik. Végezze el a következő lépéseket azon felhasználók névtartományának kezdő- és végpontját, amelyet a rendszer beolvas:
- A kezdő pont megadásához válasszon ki egy személyt a Kezdet listából.
- A végpont megadásához kattintson a Feltétel létrehozása lehetőségre. Ezt követően adja meg azt a feltételt, amely meghatározza, hogy a rendszer hol állítsa meg a hierarchiában a nevek beolvasását.
- A Hierarchia beállításai lapon adja meg, hogy mely, a tartományban szereplő felhasználókhoz kell a dokumentumot eszkalálni:
- Minden lekért felhasználó hozzárendelése – A tartományban szereplő összes felhasználóhoz eszkalálva van a dokumentum.
- Csak a legutóbb lekért felhasználó hozzárendelése – Csak a tartományban szereplő utolsó felhasználóhoz van eszkalálva a dokumentum.
- A következő feltételnek megfelelő felhasználók kihagyása – A dokumentum nincs eszkalálva a tartomány összes olyan felhasználójához, akik megfelelnek egy adott feltételnek. Kattintson a Feltétel hozzáadása lehetőségre, ha meg szeretné adni a feltételt.
Munkafolyamat felhasználója Az aktuális munkafolyamatban szereplő felhasználó - Miután kijelölte Munkafolyamat-felhasználó lehetőséget a Munkafolyamat-felhasználó lapon a Munkafolyamat-felhasználó listából, jelöljön ki egy felhasználót, aki részt vesz a munkafolyamatban.
Felhasználó Meghatározott felhasználók - Miután kijelölte Felhasználó lehetőséget, kattintson a Felhasználó fülre.
- A Rendelkezésre álló felhasználók listája az összes felhasználót tartalmazza. Válassza ki a dokumentumhoz eszkalálni kívánt felhasználókat, majd ezt követően helyezze át ezeket a felhasználókat a Kijelölt felhasználók listájára.
A Határidő lapon az Időtartam mezőben adja meg, hogy mennyi idő kell a felhasználónak azon dokumentumok végrehajtásához, vagy a válaszolásához, amelyek érvényesek a jóváhagyási lépésre. Válasszon a következő lehetőségek közül:
- Órák – Adja meg azon órák számát, amely alatt a felhasználónak reagálnia kell. Ezt követően válassza ki a szervezet által használt naptárat, majd adja meg a szervezet munkahetének adatait.
- Napok – Adja meg azon napok számát, amely alatt a felhasználónak reagálnia kell. Ezt követően válassza ki a szervezet által használt naptárat, majd adja meg a szervezet munkahetének adatait.
- Hetek – Adja meg azon hetek számát, amely alatt a felhasználónak reagálnia kell.
- Hónapok – Válassza ki, hogy melyik hét mely napjáig kell a felhasználónak reagálnia. Például meg lehet adni, hogy a felhasználó a hónap harmadik hetének pénteki napjáig kelljen reagálnia.
- Évek – Válassza ki, hogy melyik napon és melyik héten kell a felhasználónak reagálnia. Például meg lehet adni, hogy a felhasználónak december harmadik hetének pénteki napjáig kelljen reagálnia.
Ismételje meg a 3 – 4. lépést minden egyes olyan felhasználóra vonatkozóan, akiket hozzá kell adni az eszkalációs útvonalhoz. A felhasználók sorrendje módosítható.
Ha az eszkalációs útvonalban szereplő felhasználók nem válaszolnak a megadott időn belül, a rendszer automatikusan végrehajtja a dokumentumot. A rendszer által végzett művelet meghatározásához, válassza ki a Művelet sort, majd a Művelet lezárása fülön válasszon ki egy műveletet.
Visszajelzés
Hamarosan elérhető: 2024-ben fokozatosan kivezetjük a GitHub-problémákat a tartalom visszajelzési mechanizmusaként, és lecseréljük egy új visszajelzési rendszerre. További információ: https://aka.ms/ContentUserFeedback.
Visszajelzés küldése és megtekintése a következőhöz: