Post arrivals and dispatches for Intrastat
This article provides an example that shows how to post arrivals and dispatches for Intrastat. The example uses the ITCO legal entity.
Setup
Import the latest version of the following Electronic reporting (ER) configurations:
- Intrastat model
- Intrastat report
- Intrastat (IT)
Find more details in Download ER configurations from the Global repository of Configuration service.
In Microsoft Dynamics 365 Finance, define the following number sequences as continuous: Gene_397, Acco_16403, Gene_407, and PUR_EU.
- Go to Organization administration > Number sequences > Number sequences.
- In the grid, select one of the number sequence codes.
- On the Action Pane, select Edit.
- On the General FastTab, in the Setup section, set the Continuous option to Yes.
- On the Action Pane, select Save.
Set a warehouse address.
- Go to Warehouse management > Setup > Warehouse > Warehouses.
- In the list, select warehouse 11.
- On the Address FastTab, select Add.
- In the New address dialog box, in the Name or description field, enter Main.
- In the Country/region field, select ITA (Italy).
- In the City field select Aprilia.
- Select OK.
Set up transaction codes.
Go to Tax > Setup > Foreign trade > Transaction codes.
Select New, and set up a transaction code for transfers of property.
- In the Transaction code field, enter 1.
- In the Name field, enter Transfer of property.
Select New, and set up a transaction code for returns.
- In the Transaction code field, enter 2.
- In the Name field, enter Return of goods.
Set up foreign trade parameters.
Go to Tax > Setup > Foreign trade > Foreign trade parameters.
On the Intrastat tab, on the General FastTab, in the Transaction code field, select 1.
In the Credit note field, select 2.
In the Sales reporting period field, select Month.
In the Purchase reporting period field, select Month.
On the Electronic reporting FastTab, in the File format mapping field, select Intrastat (IT).
In the Reporting format mapping field, select Intrastat report.
In the Commodity code hierarchy FastTab, in the Category hierarchy field, select Intrastat.
On the Statistical value FastTab, set the Print and export statistical data option to Yes.
On the Country/region properties tab, verify that the following lines exist.
Party/country/region Intrastat code Currency Country/region type ITA IT EUR Domestic SMR SM EUR Special domestic On the toolbar, select New to create the following line.
Party/country/region Intrastat code Currency Country/region type DNK DK DKK EU
Set up tax-exempt numbers.
Go to Tax > Setup > Sales tax > Tax exempt numbers.
On the Action Pane, select New to create the following lines.
Country/region Tax exempt number Company name DEU DE3456789012 UE VENDOR DNK DK0987654321 Customer ER
Set the vendor address.
- Go to Accounts payable > Vendors > All vendors.
- In the grid, select UE Vendor.
- On the Addresses FastTab, select Add.
- In the New address dialog box, in the Name or description field, enter Germany.
- In the Country/region field, select DEU.
- Select OK to create the new address.
- On the Invoice and delivery FastTab, in the Sales tax section, in the Tax exempt number field, select All, and then select DE1234567890.
- On the Action Pane, select Save.
Set customer addresses.
- Go to Accounts receivable > Customers > All customers.
- In the grid, select ITCO-000001.
- On the Addresses FastTab, select Edit.
- In the New address dialog box, in the Name or description field, enter San Marino.
- In the Country/region field, select SMR.
- Select OK to create the new address.
- On the Invoice and delivery FastTab, in the Invoice section, in the Invoice account field, select ITCO-000001.
- In the Number sequence group field, select IT_VENDOM.
- On the Action Pane, select Save, and close the page.
- On the All customers page, in the grid, select ITCO-000002.
- In the Addresses FastTab, select Add.
- In the New address dialog box, in the Name or description field, enter Denmark.
- In the Country/region field, select DNK.
- Select OK to create the new address.
- On the Sales demographics FastTab, in the Currency field, select DKK.
- On the Invoice and delivery FastTab, in the Sales tax section, in the Sales tax group field, select IT_PUREU.
- In the Tax exempt number field, select All, and then select DK0987654321.
- On the Action Pane, select Save.
Set up the category hierarchy.
- Go to Product information management > Setup > Categories and attributes > Category hierarchies.
- In the grid, select Intrastat.
- On the Action Pane, select New category node.
- In the Name field, enter Service.
- In the Code field enter 123456.
- On the Action Pane, select Save.
Set up products.
- Go to Product Information management > Products > Released products.
- In the grid, select ITEM.
- On the Purchase FastTab, in the Administration section, in the Vendor field, select ITCO-000001.
- On the Foreign trade FastTab, in the Intrastat section, in the Commodity field, select [100 200 30] Speaker.
- In the Origin section, in the Country/region field, select DEU.
- In the State/province field, select BE.
- On the Manage inventory FastTab, in the Net measurements section, in the Net weight field, enter 5.
- On the Action Pane, select Save.
- On the Released products page, in the grid, select Service Item.
- On the Foreign trade FastTab, in the Intrastat section, in the Commodity field, select [123456] Service.
- On the Action Pane, select Save.
Set up transport methods.
Go to Tax > Setup > Foreign trade > Transport method.
On the Action Pane, select New to create the following transport methods.
Transport Description 1 Road 2 Air
Set up a mode of delivery.
- Go to Procurement and sourcing > Setup > Distribution > Modes of delivery.
- On the Action Pane, select New.
- In the Mode of delivery field, enter 1.
- In the Description field, enter Truck.
- On the Foreign trade FastTab, in the Transport field, select 1 Road.
- On the Action Pane, select Save.
Set up terms of delivery.
- Go to Accounts payable > Setup > Terms of delivery.
- In the list, select CFR.
- On the General FastTab, in the Intrastat code field, enter 1.
Post arrivals for Intrastat
Purchase goods by using a purchase order
This part of the example shows how to use a purchase order to purchase goods (items) from European Union (EU) countries/regions.
- Go to Accounts payable > Purchase orders > All purchase orders.
- On the Action Pane, select New.
- In the Create purchase order dialog box, in the Vendor account field, select UE Vendor.
- On the Administration FastTab, in the Language field, select it.
- Select OK.
- In the Header view, on the Foreign trade FastTab, verify that the Transaction code field is set to 1.
- Verify that the County of origin/destination field is set to RM.
- On the Delivery FastTab, in the Delivery section, in the Mode of delivery field, select 1.
- In the Delivery terms field, select CFR.
- In the Lines view, on the Purchase order lines FastTab, in the Item number field, select Item.
- In the Site field, select 1.
- In the Warehouse field, select 11.
- In the Quantity field, enter 10.
- In the Unit price field, enter 100.
- On the Setup tab, in the Sales tax section, in the Item sales tax group field, select 22%EU.
- On the Action Pane, on the Purchase tab, in the Actions group, select Confirm.
- On the Action Pane, on the Invoice tab, in the Generate group, select Invoice.
- On the Action Pane, select Default from.
- In the Default quantity for lines field, select Ordered quantity and the select OK.
- On the Vendor invoice header FastTab, in the Invoice identification section, in the Number field, enter 0001.
- In the Invoice dates section, in the Invoice date field, select 7/9/2021.
- On the Action Pane, select Post to post the invoice.
Purchase services by using a vendor invoice
This part of the example shows how to use a vendor invoice to purchase services from EU countries/regions.
Go to Accounts payable > Invoices > Invoice journal.
On the Action Pane, select New.
In the Name field, select VEND_EUINV.
On the Action Pane, select Lines.
In the Date field, enter 7/9/2021.
In the Account type field, select Vendor.
In the Account field, select UE Vendor.
In the Invoice date field, select 7/9/2021.
In the Invoice field, enter ITA-0004.
In the Credit field, enter 120000.
In the Offset account type field, select Ledger.
In the Offset account field, select 110130.
In the Sales tax group field, select IT_PUREU.
In the Item sales tax group field, select 22%EU.
On the Foreign trade tab, follow these steps:
- In the Transaction code field, select 1.
- In the Transport field, select 2 Air.
- In the Commodity field, select [123456] Service.
- In the Country/region field, select ITA.
- In the State/province field, select LAZ.
- In the County of origin/destination field, select LT.
On the Action Pane, select Post.
Create an Intrastat declaration for arrivals.
- Go to Tax > Declarations > Foreign trade > Intrastat.
- On the Action Pane, select Transfer.
- In the Intrastat (Transfer) dialog box, set the Vendor invoice option to Yes.
- Select OK to transfer the transactions, and then review the Intrastat journal.

Review the General tab for the purchase order.

Review the General tab for the vendor invoice.

Generate the Intrastat report for arrivals.
- On the Action Pane, select Output > Report.
- In the Intrastat Report dialog box, in the Date section, in the From date field, select 7/1/2021.
- In the To date field, select 7/31/2021.
- In the Export options section, set the Generate file and Generate report options to Yes.
- In the File name field, enter Arrivals File.
- In the Report file name field, enter Arrivals Report.
- In the Direction field, select Arrivals.
- In the Reference number field, enter 123456.
- Select OK to generate the Intrastat report and Intrastat file, and review them.
The following illustration shows an example of an Intrastat report.

The following illustration shows an example of an Intrastat file.

Post dispatches for Intrastat
Sell goods by using a sales order
This part of the example shows how to use a sales order to sell goods (items) to European Union (EU) countries/regions.
Go to Accounts receivable > Orders > All sales orders.
On the Action Pane, select New.
In the Create sales order dialog box, in the Customer account field, select ITCO-000002.
Select OK.
In the Header view, on the Delivery FastTab, in the Misc. delivery info section, in the Mode of delivery field, select 1 Truck.
In the Delivery terms field, select CFR.
In the Lines view, on the Sales order lines FastTab, in the Item number field, select ITEM.
In the Quantity field, enter 50.
In the Site field, select 1.
In the Warehouse field, select 11.
In the Unit price field, enter 250.
On the Line details FastTab, on the Setup tab, in the Sales tax section, in the Item sales tax group field, select 22%EU.
On the Action Pane, select Save.
On the Action Pane, on the Invoice tab, in the Generate group, select Invoice to create the invoice for the order.
In the Posting invoice dialog box, in the Parameters FastTab, in the Parameter section, in the Quantity field, select All.
On the Setup FastTab, in the Invoice date field, select 7/9/2021.
Select OK.
Review the lines in the Intrastat journal.
Go to Tax > Declarations > Foreign trade > Intrastat.
On the Action Pane, select Transfer.
In the Intrastat (Transfer) dialog box, set the Customer invoice option to Yes.
Select OK to transfer the transactions, and review the Intrastat journal. The credit note transaction is marked as a correction and has negative invoice amount.


Return goods by using a credit note
This part of the example shows how to use a credit note to return goods (items) from European Union (EU) countries/regions.
Go to Accounts receivable > Orders > All sales orders.
On the Action Pane, select New.
In the Create sales order dialog box, in the Customer account field, select ITCO-000002.
Select OK.
In the Header view, on the Delivery FastTab, in the Misc. delivery info section, in the Mode of delivery field, select 1 Truck.
In the Delivery terms field, select CFR.
On the Foreign trade FastTab, in the Transaction code field, select 2.
On the Lines tab, on the Sales order lines FastTab, in the Item number field, select ITEM.
In the Quantity field, enter -10.
In the Site field, select 1.
In the Warehouse field, select 11.
In the Unit price field, enter 250.
On the Line details FastTab, on the Setup tab, in the Sales tax section, in the Item sales tax group field, select 22%EU.
In the Returned order section, in the Return lot ID field, select the lot that you created earlier.
On the Action Pane, select Save.
On the Action Pane, on the Invoice tab, in the Generate group, select Invoice to create the invoice for the order.
On the Parameters FastTab, in the Parameter section, in the Quantity field, select All.
In the Posting invoice dialog box, on the Setup FastTab, in the Invoice date field, select 7/9/2021.
Select OK to post the invoice.
Review the lines in the Intrastat journal.
- Go to Tax > Declarations > Foreign trade > Intrastat.
- On the Action Pane, select Transfer.
- In the Intrastat (Transfer) dialog box, set the Customer invoice option to Yes.
- Select OK to transfer the transactions, and review the Intrastat journal. The credit note transaction is marked as a correction and has negative invoice amount.

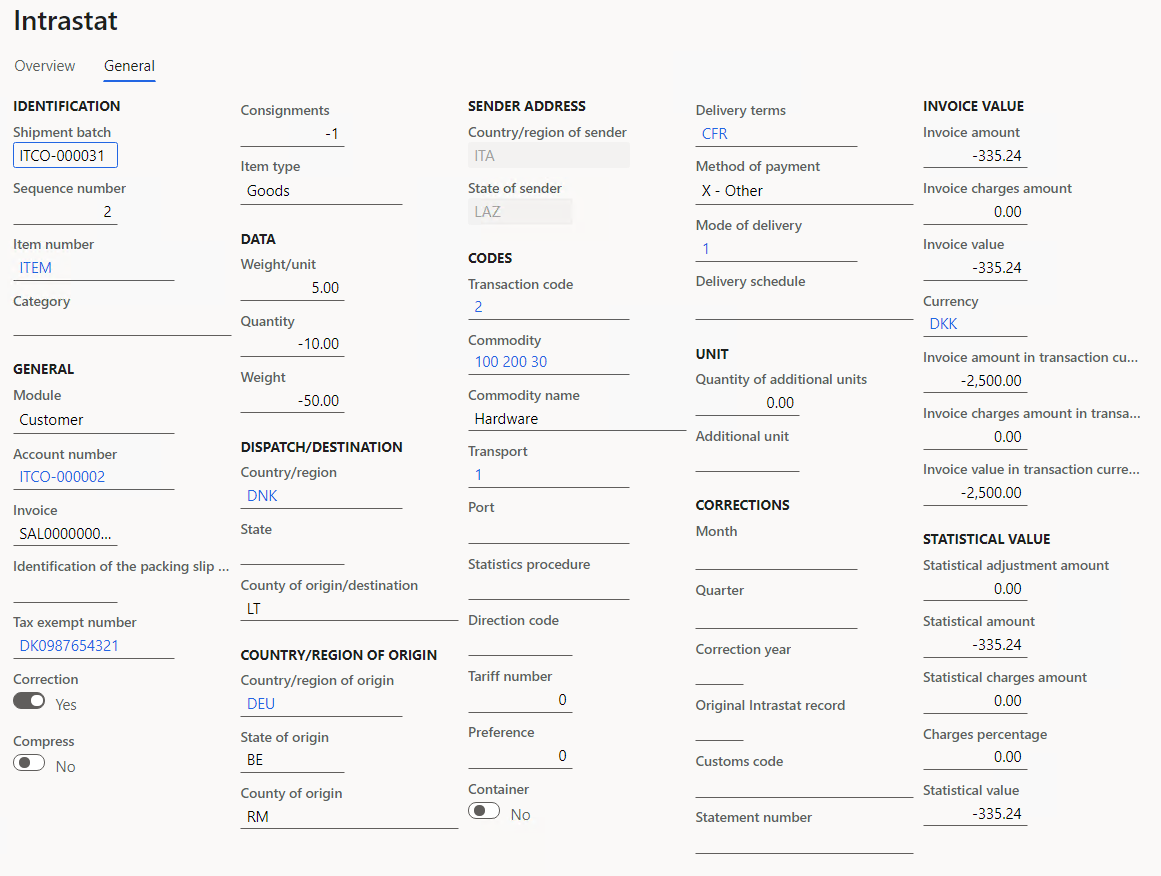
Sell goods to San Marino by using a sales order
This part of the example shows how to use a sales order to purchase goods (items) to San Marino.
Go to Accounts receivable > Orders > All sales orders.
On the Action Pane, select New.
In the Create sales order dialog box, in the Customer account field, select ITCO-000001.
Select OK.
In the Header view, on the Delivery FastTab, in the Misc. delivery info section, in the Mode of delivery field, select 1.
In the Delivery terms field, select CFR.
On the Lines tab, on the Sales order lines FastTab, in the Item number field, select ITEM.
In the Quantity field, enter 30.
In the Site field, select 1.
In the Warehouse field, select 11.
In the Unit price field, enter 200.
On the Action Pane, select Save.
On the Action Pane, on the Invoice tab, in the Generate group, select Invoice to create the invoice for the order.
On the Parameters FastTab, in the Parameter section, in the Quantity field, select All.
In the Posting invoice dialog box, on the Setup FastTab, in the Invoice date field, select 7/9/2021.
Select OK to post the invoice.
Review the lines in the Intrastat journal.
- Go to Tax > Declarations > Foreign trade > Intrastat.
- On the Action Pane, select Transfer.
- In the Intrastat (Transfer) dialog box, set the Customer invoice option to Yes.
- Select OK to transfer the transactions, and review the Intrastat journal.


Create an Intrastat declaration for dispatches.
Go to Tax > Declarations > Foreign trade > Intrastat.
On the Action Pane, select Output > Report.
In the Intrastat Report dialog box, in the Date section, in the From date field, select 7/1/2021.
In the To date field, select 7/31/2021.
In the Export options section, set the Generate file and Generate report options to Yes.
In the File name field, enter Dispatches File.
In the Report file name field, enter Dispatches Report.
In the Direction field, select Dispatches.
In the Reference number field, enter 98754.
Select OK to generate the Intrastat report and Intrastat file.
The following illustration shows an example of a printed Intrastat report.

The following illustration shows an example of a printed Intrastat file.
