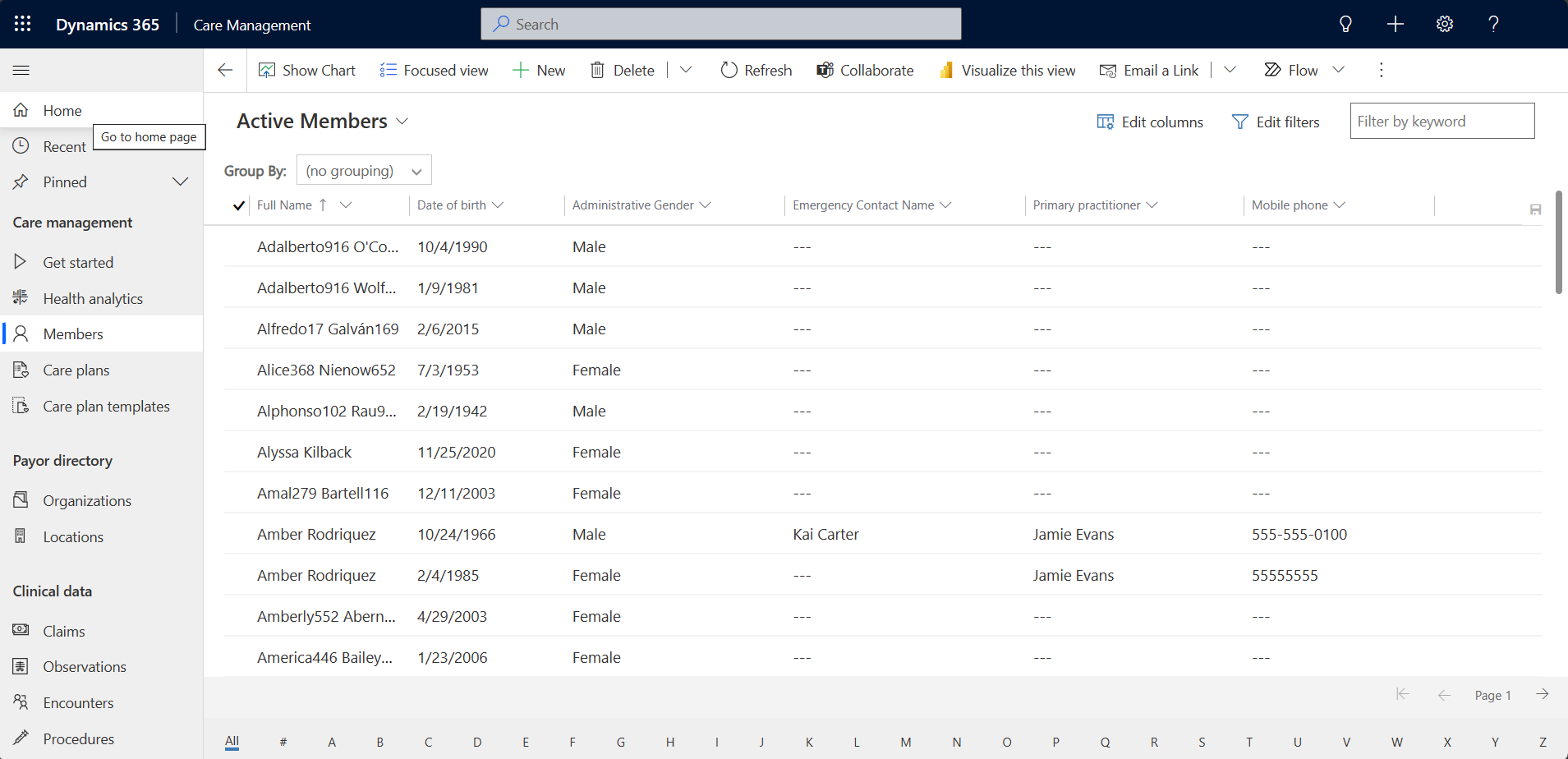Care management: Coordinate care plans and care teams
Care management efficiently delivers timely, targeted information to facilitate seamless, patient-centered care coordination. It also streamlines care plan creation, care plan customization, and care teams with precision.
Key capabilities for care management include:
- Clinical timeline: See a concise, sequential, and interactive view of the patient's clinical occurrences. For more information, go to Clinical timeline in unified patient view.
- Care plans: Create and assign care plans, and automate adherence to improve patient care coordination. For more information, see Care plans.
- Care teams: View and collaborate with care teams to provide the best care for the patient. For more information, go to Care teams in unified patient view.
- Health analytics dashboard: View actionable charts and data to help you coordinate and manage care plans. For more information, see Health analytics.
Care management creates a model-driven app within Microsoft Power Platform to provide healthcare-specific capabilities. To learn how to deploy and configure care management, go to Deploy Microsoft Cloud for Healthcare solutions and Post-deployment configurations for healthcare solutions.
To access the care management app after deployment, select Care Management from your Microsoft Dynamics 365 home page.
Get started
Care management offers a Get started experience that includes guided feature tours and links to feature documentation and learning paths. This experience helps you onboard new users and highlight new features to existing users. Administrators can enable or disable this experience for users.
It also shows you customization options and more resources to help with onboarding.
Take a guided tour
The Get started page offers several guided tours to help you start using care management. To begin your guided tour, select Take a tour for a feature of your interest.
Health analytics
The Health analytics dashboard offers different views to help you coordinate and manage care plans. It includes the following dashboards:
Care Plan Activities Dashboard: This dashboard shows actionable charts and data for care managers and coordinators. The dashboard includes charts for:
- Number of active care plan activities by status
- Past due activities by time range
- Upcoming activities by time range
The charts offer controls such as Refresh, View Records, and Expand Chart.
Care Coordinator Dashboard: This dashboard shows active care plan details, appointments, and a personalized timeline.
Dashboards for virtual appointments
The Care Coordinator Dashboard in the care management app provides two more dashboards for virtual appointments - Scheduled Virtual Appointments and Instant Virtual Appointments. These dashboards allow you to directly access scheduled or instant visits. Both dashboards use a custom code component created using the Power Apps component framework that provides a view into the virtual visits.
Scheduled Virtual Appointments: This dashboard displays a list of scheduled visits. The dashboard view shows the start time, patient name, practitioner name, and appointment status. It also offers a virtual appointment button that you can select to join a visit.
Important
You can only select appointments with the status Booked to initiate a visit.
Instant Virtual Appointments: This dashboard displays a refreshed list of patients as they join the queue for a virtual appointment within the Patient access portal. The dashboard view shows the start time, patient name, and appointment status. It also offers a virtual appointment button that you can select to join a visit.
Schedule appointments
You can use one of the following two options to schedule an appointment:
On the scheduled virtual appointments dashboard, select the + icon to schedule a new appointment.
From the patient's clinical timeline view, select + New, and then select the Appointment (EMR) option from the dropdown.
Virtual appointment join experience
There are multiple ways to join a virtual appointment based on caregiver preference. The dashboards and appointment records provide options that allow caregivers to join an appointment. However, the Microsoft Teams behavior varies depending on the type of Teams client used by the caregiver.
Join on the Microsoft Teams desktop client
When you use the Microsoft Teams desktop client, the Join meeting button launches a full-sized Teams window. To contextually view the patient record while conversing with the patient, move the newly opened window to the side of the screen.
Note
For the best experience, use two monitors.
Join the Microsoft Teams meeting within a browser
When you use Microsoft Teams in a browser, selecting the Join meeting button might prompt you to select a method for joining the meeting experience. For the best experience, continue using the browser. This selection opens a window directly within the browser and Teams prompts you to join the meeting.
Patients
In the Patients section on the care management app, you can filter the view to see Active Patients.
Under the Active Patients view, select a patient record to view the patient's details or select Edit to edit the details. The Patient form opens and shows basic patient information. It also has links to the patient's unified view summary and profile, clinical timeline, care plans, and care teams. You can customize this form to suit your patients' care practices.
| Section | Description |
|---|---|
| Unified patient view summary | Offers a holistic and complete picture of a patient's healthcare journey. This comprehensive view encompasses various aspects, including medical and interaction history and nonclinical information about the patient. For more information, see Patient summary. |
| Profile | The profile tab, only in the clinical form, contains supplemental and nonclinical information about the patient. For more information, see Patient profile. |
| Clinical timeline | Displays the chronological record of a patient's medical events. These records include conditions, encounters, medications and treatments, diagnostic tests, specialist consultations, allergies, and care plans. For more information, see Clinical timeline. |
| Care plans | Create and manage patient care plans, care plan activities, and care plan goals. To learn more, go to Care plans. |
| Care teams | Facilitates seamless collaboration and information sharing among care teams. With care coordination, providers can effectively orchestrate care, leading to improved care transitions and reduced medical errors. For more information, see Care team. |
Care plans
Care plan creation and management are an integral part of care management. To optimize the process, we redesigned and simplified the care plan control experience.
Care plans: The improved care plan experience offers a new, simplified, and optimized interface for performing care plan creation activities.
To create a new blank care plan:
Navigate to the patient's Care plans tab.
From the + New care plan option set, select Blank.
Enter the details in the new care plan form.
Select Save or Save & Close to save the care plan.
To create a new care plan using a template:
Care plan goals: With the improved experience, you can view and create care plan goals within the care plan interface.
- Expand the care plan.
- Select + New Goal to open a form to enter details for the care plan goal.
- Select Save or Save & Close to save the care plan goal.
Care plan activities: With the improved experience, you can view and create care plan activities within the care plan interface.
- Expand any goal under Goals and Activities.
- Select + Activity to open a form to enter details for the care plan activities.
- Select Save or Save & Close to save the care plan activity.
Care plan templates
In the Care plan templates section, you can create templates that streamline the creation of a care plan.
To create a new care plan template, select + New on the command bar, enter all the necessary information, and select Save. You can add associated care plan goal templates and care plan activity templates in the Goals & Activities tab.
You can also import care plan templates directly into Microsoft Cloud for Healthcare. On the command bar, select Import Templates. This action opens a dialog that allows you to import a care plan template.
Provider directory
In the Provider directory, you can view, create, and manage practitioners, organizational accounts, and location records.
Practitioners
In the Practitioners section, you can filter the view to see Active Practitioners.
Under Active Practitioners, select a record to view the practitioner's details. This action opens a form that displays basic practitioner information, patient interactions, and clinical details (including appointments and procedures).
On the practitioner form, select Related to see the activities and categories that you can choose to display on the form.
Organizations
In the Organizations section, you can filter the view to see different account types such as Active Accounts and All Accounts.
To view account details, select a listed account, and then select a tab on the heading bar. You can also select a listed account in the Account Name column to open the account directly.
To create a new account for an organization:
- Select + New on the command bar to create an account for an organization.
- Select the arrow in the new account section to choose the account type.
- On the Summary tab, enter an account name, and then fill in the information you want for the account.
- Select Save or Save & Close to save the account.
Locations
In the Locations section, you can view the location records for a medical organization.
From the list of location records, select a record to view the location details. You can also select the Related tab to add a related activity or category as a tab on the form.
To create a new location record for a medical organization:
- Select + New on the command bar.
- On the General tab, enter a name for the location and fill in the information you want for the location.
- Select Save or Save & Close to save the location.
Clinical data
Within the Clinical data section, you can view, create, and manage patient observations, encounters, patient procedures, and appointments.
Observations
In the Observations area, select a view such as Active Observations or Inactive Observations to view the list of patient observations. Selecting an observation record opens a form that displays the observation details.
You can also create a new observation record in the Observations area.
Encounters
In the Encounters area, you can select different views to see a list of patient encounters in different states, such as Active Encounters and Inactive Encounters. You can select a listed record to view the details and also create new encounter records.
Procedures
The Procedures area displays the list of patient procedures, categorized and filtered by their procedure state. You can also view the details of each record and create new procedure records.
Appointments
The Appointments (EMR) area displays the list of patient appointments, categorized and filtered by their appointment state. You can view the details of each appointment and also create new patient appointments.
Care management for payors
Microsoft Cloud for Healthcare provides payors access to personalized care management capabilities. This functionality empowers them to efficiently oversee and optimize the care provided to their members. Payors can also track health trends, and implement proactive interventions to improve health outcomes.
Besides supporting existing care management capabilities, the updated payor experience also offers the following features:
- A new security role called Care Manager for enhanced access control and management within the care management system.
- Sitemap changes customized to align with use-cases specific to payors.
- Refined views and forms to reference individuals as Members.
- Refined views and forms to reference organizations and accounts as payors.
Administrators can control the provider and payor experience for users. To learn how to configure the payor experience, go to Configure care management for payors.
Members
In the Members section on the care management app, you can filter the view to see Active Members and Inactive Members.
Under the Active Members view, select a record to view the member details or select Edit to edit the details. Selecting a member record opens a form that has basic member information and links to the member's summary, profile, and clinical details. You can customize this form to suit your members' care practices.
Payor directory
In the Payor directory, you can view, create, and manage organizational accounts and location records.