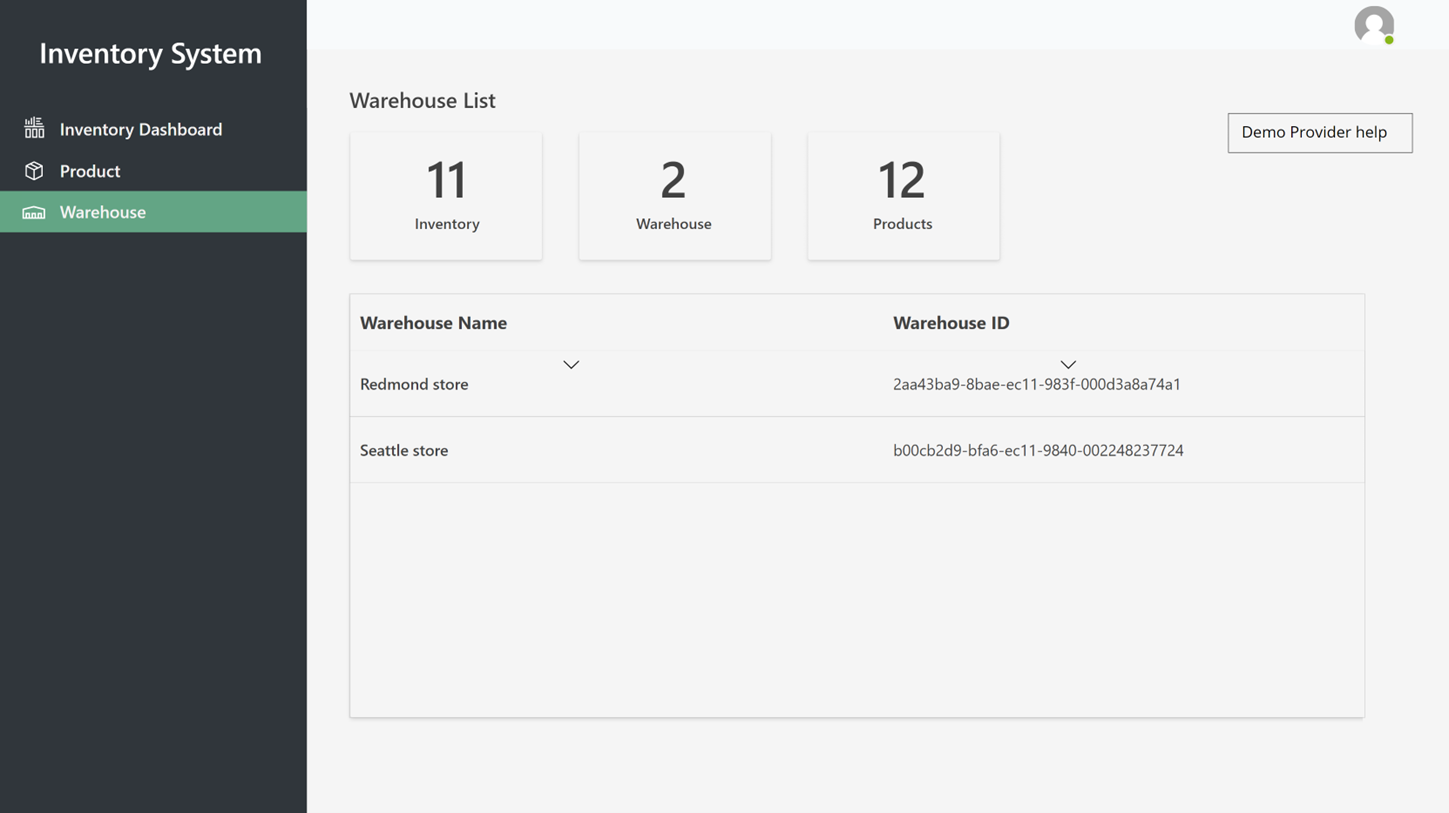Demószolgáltatók beállítása és megnyitása
Ez a témakör azt ismerteti, hogyan lehet beállítani és elindítani a bemutató szolgáltatókat Microsoft Dynamics 365 Intelligent Order Management.
A bemutató szolgáltatók az intelligens rendeléskezelés és külső fél kapcsolatai közötti rendelések áramlását segítik. Miután beállította a bemutató szolgáltatókat, előállíthat egy tesztrendelést, és nyomon követheti annak állapotát az intelligens rendeléskezelésben, amikor a szolgáltatáskezelés minden lépésében végiglépked a rendelés-ellenőrzésen keresztül a teljesítési folyamaton.
Jegyzet
A bemutató szolgáltatók csak próbakörnyezetben érhetők el.
A következő bemutatószolgáltató alkalmazások érhetők el:
- Bemutató e-commerce alkalmazás – ez az alkalmazás rendelés előállítására használható.
- Bemutató teljesítés alkalmazása – ez a pályázat egy rendelés feldolgozására és teljesítésére használható.
- Bemutatókészlet-alkalmazás – ez az alkalmazás a készletrendszer frissítésére használható a teljesítés után.
Bemutató szolgáltatók beállítása
Ahhoz, hogy bemutató szolgáltatókat használjon, előbb be kell állítania őket. A beállítási folyamat négy fokozatból áll:
- Kapcsolatok aktiválása.
- Irányelvek közzététele
- Szolgáltatók hozzáadása
- A bemutató példányozási folyamat aktiválása és közzététele.
Kapcsolatok aktiválása
A kapcsolatokat a következő lépések szerint aktiválhatja.
- Az Intelligens rendeléskezelés kezdőlapján válassza ki a Beállítások lehetőséget , majd válassza ki a Kezdeti kapcsolatok lehetőséget.
- Nyissa meg az összes kapcsolatot, várja meg a kapcsolat létrejöttét, majd válassza a Mentés és bezárás lehetőséget. (Zöld pipa jelzi, ha kapcsolat van létesítve.)
- Az összes kapcsolat létrejötte után a felső menüben válassza a Rendszer aktiválása lehetőséget.
A teljesítási folyamat irányelvének módosítása
A teljesítási folyamat irányelvének módosítása érdekében kövesse ezeket a lépéseket.
- Ugrás a Beállítások általános > alkalmazásbeállítási rendeléskezelési > beállításaihoz.
- Válassza a Teljesítási rendelés létrehozása lehetőséget a Teljesítási rendelés létrehozása szakaszban, ha módosítania kell az irányelv készletellenőrzés és teljesítási rendelés létrehozása beállítását.
Irányelvek közzététele
Az irányelvek közzétételéhez kövesse ezeket a lépéseket.
- Válassza a Házirendek lehetőséget a bal oldali navigációs ablakban, a Felügyelet eszköz területén .
- A listában található összes irányelv kiválasztása és közzététele.
Szolgáltatók hozzáadása
A szolgáltatók hozzáadásához kövesse ezeket a lépéseket.
Válassza a Tár gombra a bal oldali navigációs ablakban a Szolgáltatók gombra kattintva.
A Belső alkalmazás szolgáltatás,Demo Order Fulfillment , Demo Order Teljesítés és Bemutatórendelés– Készletszolgáltató kiválasztása és aktiválása.
Válassza a Szolgáltatók aktiválása lehetőséget. Megjelenik a Szolgáltató aktiválása varázsló.
Olvassa el a feltételeket a Feltételek és feltételek lapon. Ha elfogadja őket, válassza az Elfogadás lehetőséget.
A következő módon töltse ki a Provider Activation telepítővarázslót mindegyik szolgáltatónál:
- Győződjön meg róla, hogy a kapcsolat létrejött. (Zöld pipa jelzi, ha kapcsolat van létesítve.)
- Az egyes szolgáltatók alapértelmezett beállításainak megtartása. A Belső alkalmazásszolgáltatónál válassza a Nem lehetőséget, ha a rendszer megkérdezi, hogy kíván-e új felosztott rendeléssorokat létrehozni.
- Válassza ki Következő lehetőséget.
Amikor eléri a varázsló végét, válassza az Aktiválás lehetőséget.
Miután aktiválta a szolgáltatókat, a változtatások életbe lépnek körülbelül hat percig. Ha minden szolgáltató aktív, > a Telepített Szolgáltató használhatja, és ellenőrizheti az egyes szolgáltatók állapotát.
Bemutatóozási folyamat közzététele
A következő lépések szerint teteheti közzé a bemutató- és egy lefokozási folyamatot.
- Ugrás a Ortikon tranzakciós folyamatokhoz > .
- Ha megnyílik , válassza ki az Utazás bemutatórendelést.
- Válassza a Mentés és közzététel lehetőséget.
Jegyzet
Ha problémákat tapasztal a szolgáltatásfedezeti folyamat közzététele közben, válassza ki újra a szolgáltatói műveletet és a házirendet, majd próbálkozzon újra.
Ha az irányelv nincs közzétéve, győződjön meg arról, hogy a bemutató rendelés érvényesítő fejlécének, bemutatórendelés-érvényesítő sorának és egyszerű teljesítésmeghatározásának végrehajtási irányelvei megfelelően be vannak állítva.
A bemutató-szolgáltatók kezdése
A bemutató szolgáltatók a közzétételt követően készen állnak a használatra.
Az e-commerce bemutatóalkalmazás megnyitása
Először nyissa meg az e-commerce bemutató alkalmazást, és a felhasználó szereplében, miközben egy rendelést egy szimulált e-commerce üzletben ad fel. A rendelés ezután az Intelligens rendeléskezelés folyamatba kerül, ahol megtekintheti annak állapotát és részleteit az értékesítési és teljesítő rendelések tábláiban.
A következő lépések szerint nyithatja meg az e-commerce bemutató alkalmazást.
- A bal oldali navigációs ablakban válassza ki a terület kapcsolóját bal oldalon, majd válassza a Bemutató szolgáltatók lehetőséget.
- Az Ecommerce Üzlet – Bemutató lap Bemutató lapján válassza a Bemutató indítása lehetőséget. Megjelenik az e-commerce bemutatóhely.
- Válasszon egy terméket a kezdőlapon vagy a kategóriaoldalon.
- Írja be vagy válassza ki a mennyiséget.
- Válassza a Hozzáadás a kosárhoz lehetőséget.
- A bevásárlókocsi lapon válassza a Rendelés helye lehetőséget.
- Megjelenik egy pénztári lap, amely előre kitölti a bemutató vevő adatait. A rendelés létrehozása előtt igény szerint módosíthatja a vevő adatait.
- Válassza a Rendelés létrehozása lehetőséget. A rendelés sikeres létrehozása után a rendszer átirányítja egy visszaigazoló lapra.
A sorrend ellenőrzése az intelligens rendeléskezelésben
Miután a rendelést felhelyezték, ellenőrizhető az Intelligens rendeléskezelés értékesítési táblában.
A rendelés ellenőrzéséhez kövesse az alábbi lépéseket.
- A bal oldali navigációs ablakban válassza ki a bal oldalon a terület kapcsolóját, majd válassza az Értékesítési rendelések lehetőséget.
- A létrehozott rendelés megjelenik a lista tetején. Válassza ki a megnyitni kívánt rendelést, és tekintse át a rendelés adatait.
Ha az intelligens rendeléskezelés kap egy rendelést, akkor egy szolgáltatásirányítási folyamatot futtat, és végül a rendelést a megfelelő raktárba küldi.
A bemutató teljesítő alkalmazás megnyitása
Ezután a rendelés teljesítése érdekében nyissa meg a bemutató teljesítő szolgáltató alkalmazást.
A bemutató teljesítő szolgáltató alkalmazás megnyitásához hajtsa végre a következő lépéseket.
- A bal oldali navigációs ablakban válassza ki a terület kapcsolóját bal oldalon, majd válassza a Bemutató szolgáltatók lehetőséget.
- A Bemutató szolgáltatók oldalon, a Teljesítő központ – Bemutató lapon válassza a Bemutató indítása lehetőséget .
- Válassza ki azt a rendelést, amelybe fel van helyezve, majd a varázslóval végiglépked a teljesítés lépései között, addig, mint a szállítás. Miután befejezte a varázslót, a frissített állapotnak tükröződnie kell az intelligens rendeléskezelési értékesítési rendelés táblában.
Bejövő rendelés
A bemutató teljesítő alkalmazásban válassza a Bejövő rendelés lehetőséget a bejövő rendelés részleteinek megtekintéséhez a Bejövő rendelés lapon. A következő ábrán egy példa látható.
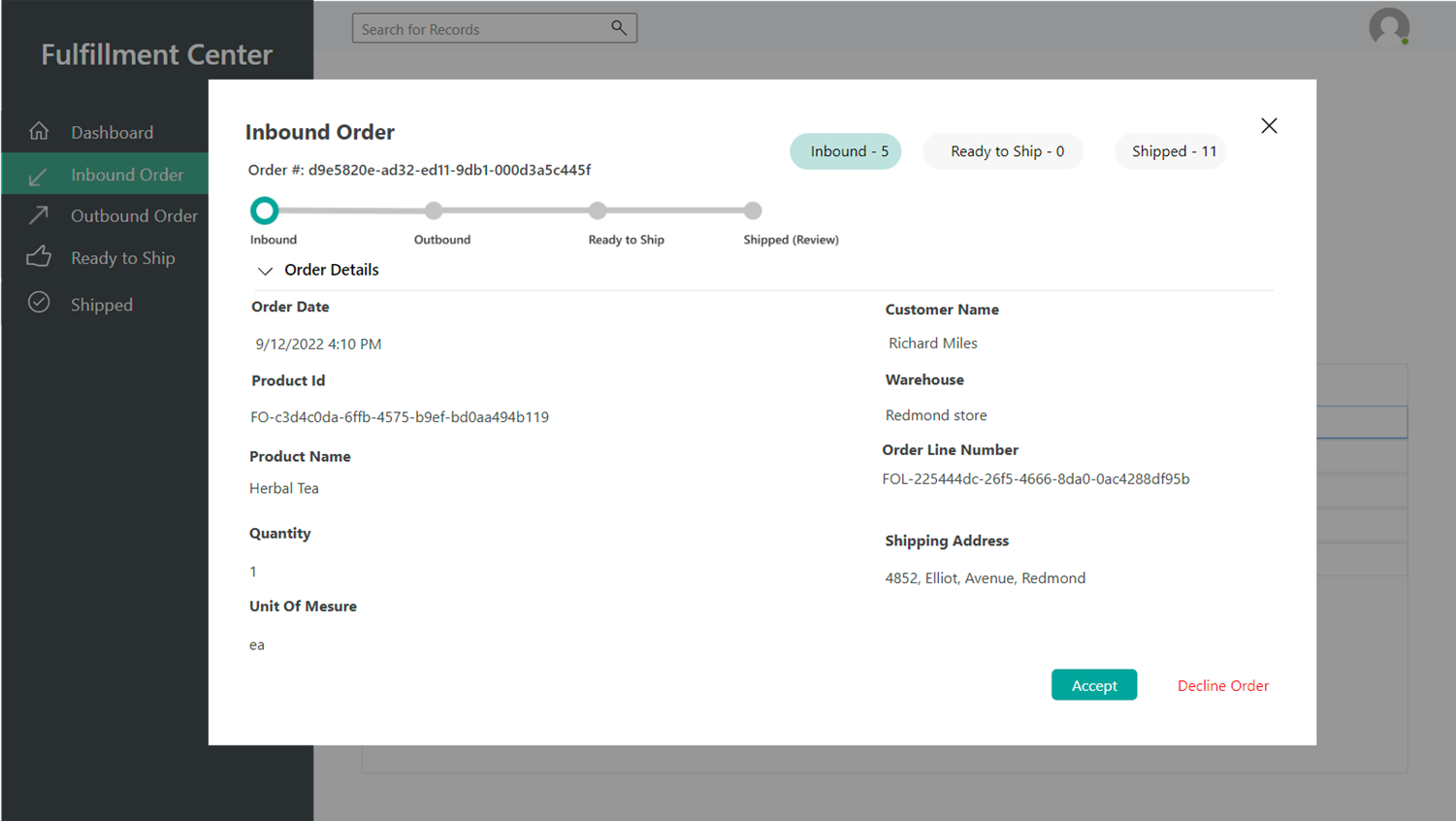
Ha a varázsló következő lapjára lép, válassza az Elfogadás lehetőséget.
Kimenő rendelés
A Kimenő rendelés lapon megtekintheti a kimenő rendelés részletes adatait. A következő ábrán egy példa látható.
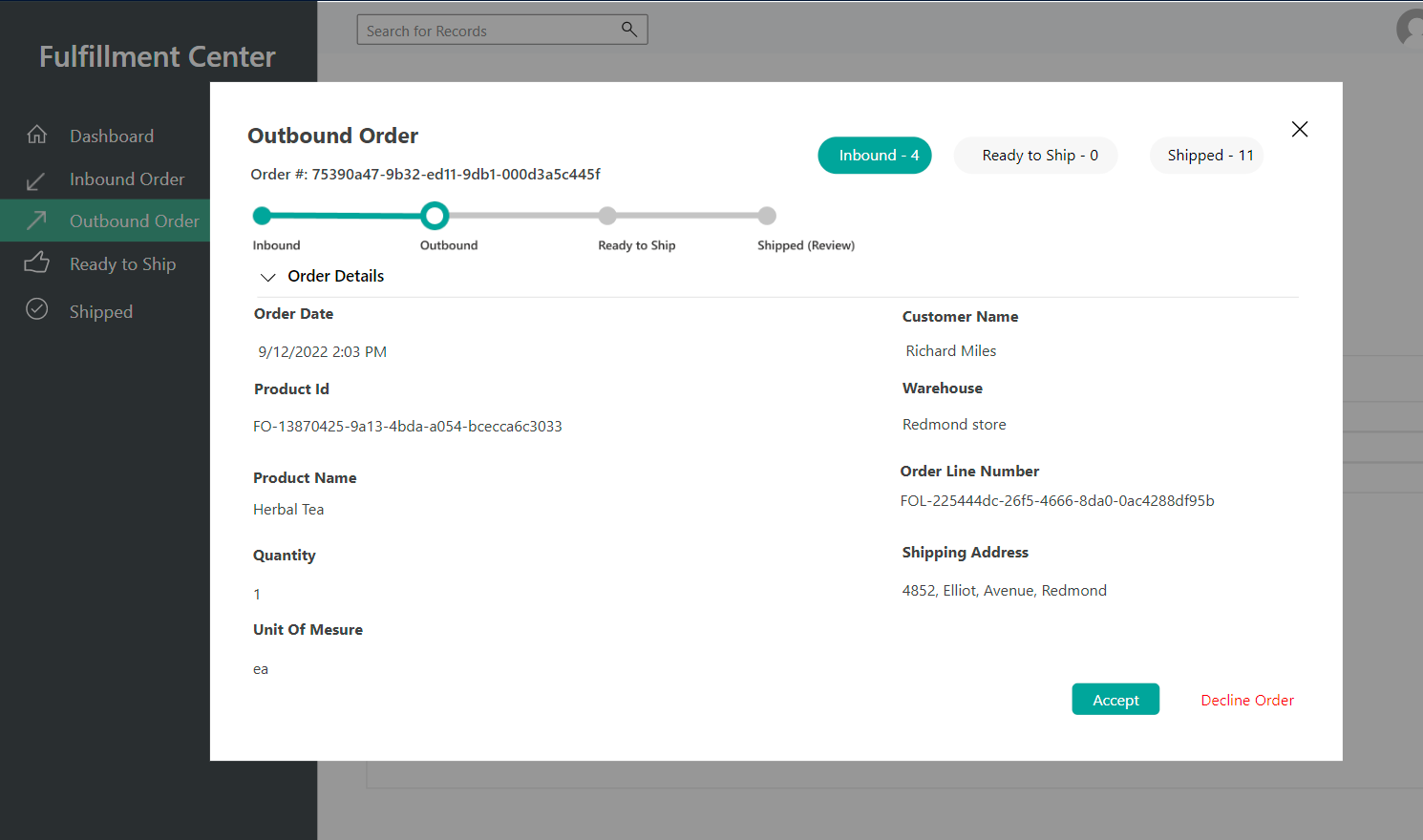
Ha a varázsló következő lapjára lép, válassza az Elfogadás lehetőséget.
Szállításra kész
A Szállításra kész lapon megtekintheti a rendelés szállítási állapotának részletes adatait. A következő ábrán egy példa látható.
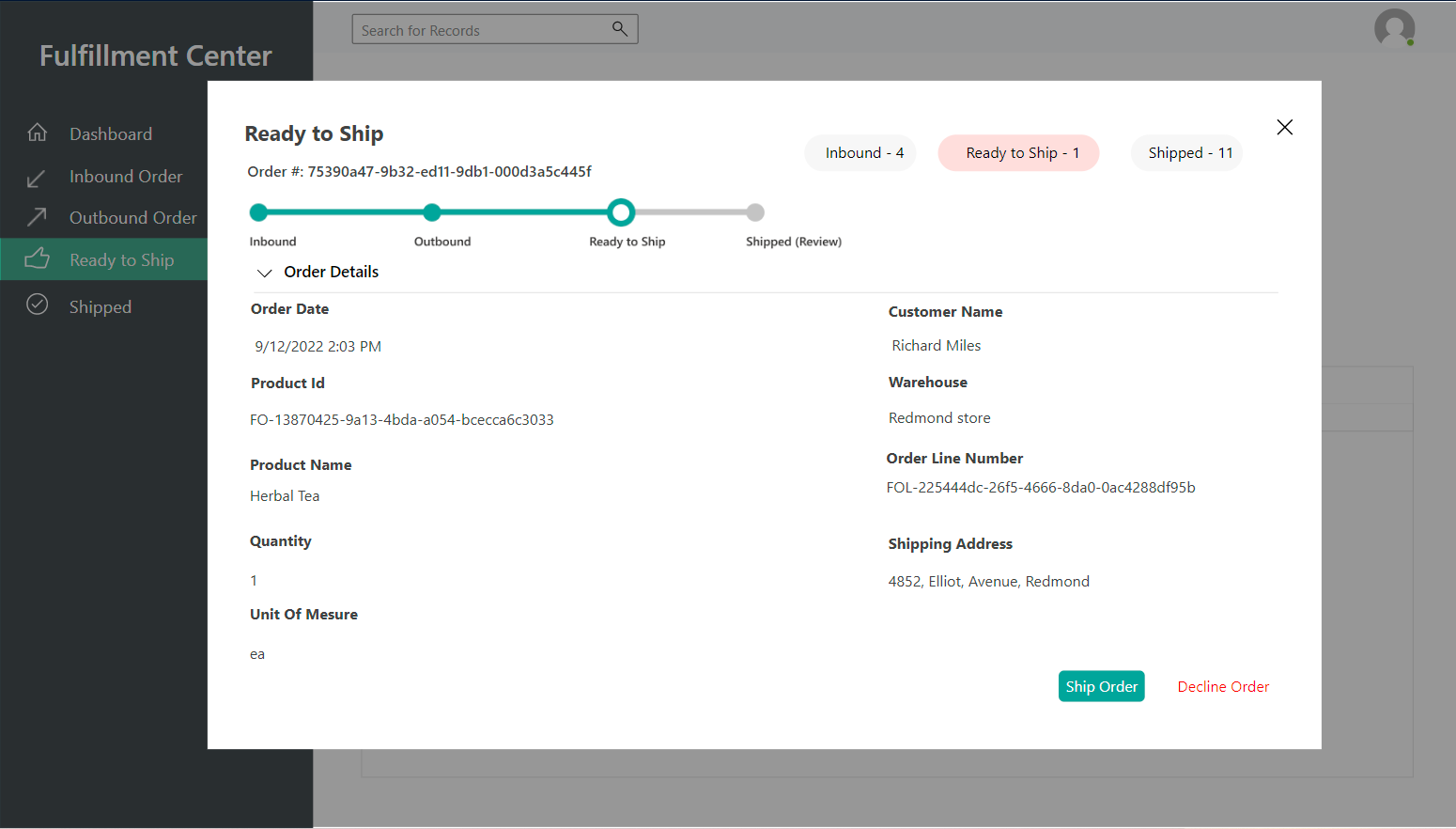
Válassza a Szállítási rendelés lehetőséget, ha a varázsló következő lapjára kell lépnie.
A rendelés befejeződött.
A Leszállított oldalon megtekintheti a leszállított rendelés részletes adatait. A következő ábrán egy példa látható.
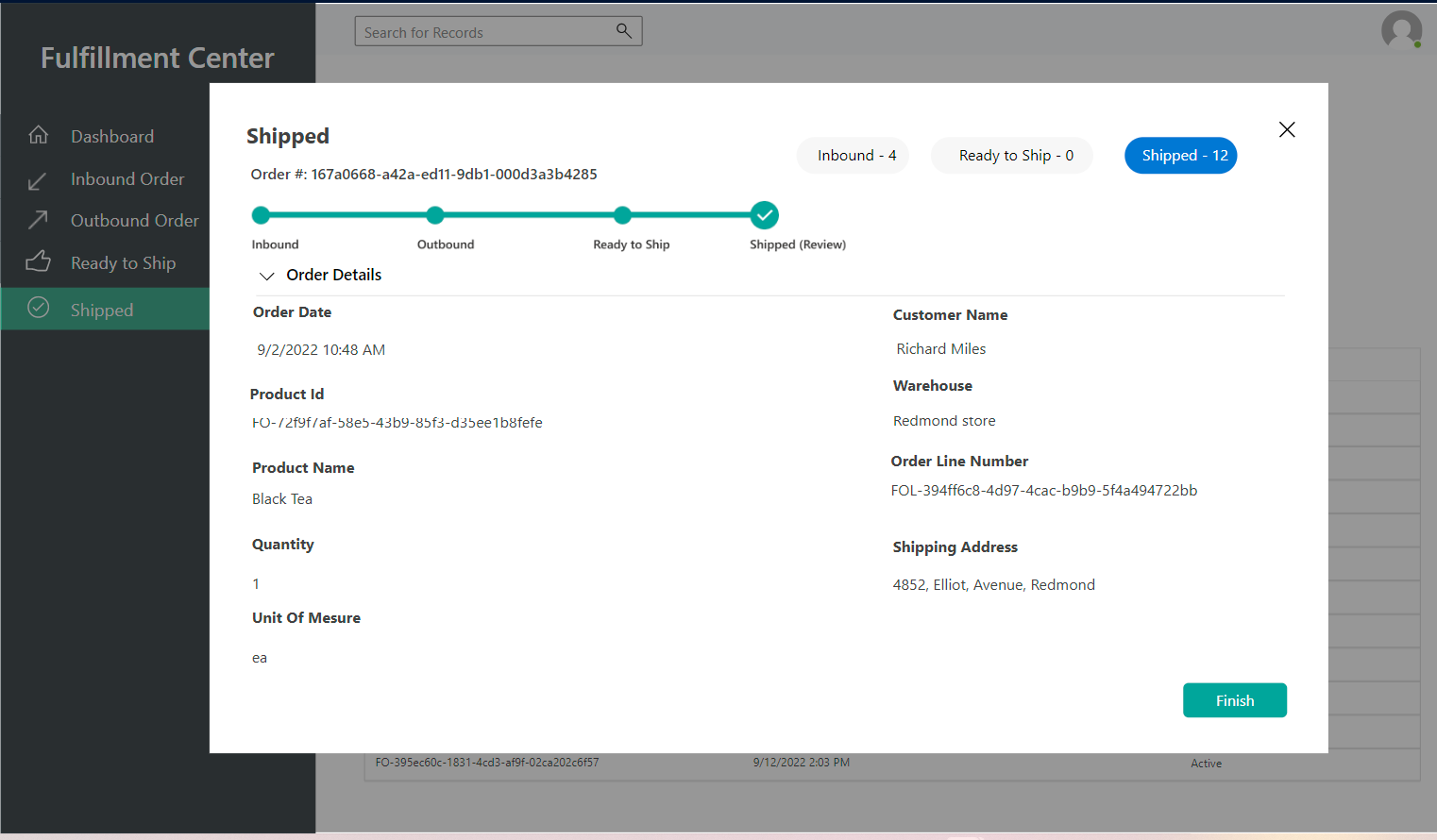
A varázsló befejezéséhez válassza a Befejezés lehetőséget. Ezután térjen vissza az intelligens rendeléskezeléshez, és tekintse át a rendelés frissített állapotát az értékesítési rendelések táblában.
A bemutató készlet alkalmazás megnyitása
A bemutató készlet alkalmazással megtekinthetők a különböző készletek, a megfelelő termékek és raktárak adatai. Miután a rendelést elszállítják a teljesítő központba, a termék mennyisége az értékesítési rendelésnek megfelelően csökken.
A bemutató készlet alkalmazást a következő lépések szerint nyithatja meg.
- A bal oldali navigációs ablakban válassza ki a terület kapcsolóját bal oldalon, majd válassza a Bemutató szolgáltatók lehetőséget.
- A Bemutató szolgáltatók oldalon , a Készletrendszer – Bemutató pont bemutatóján válassza a Bemutató indítása lehetőséget.
Készlet vezérlőpultja
A bemutató készlet alkalmazásban a Készlet vezérlőpult kiválasztásával megtekintheti a készlettel kapcsolatos termékek listáját. A következő ábrán egy példa látható.
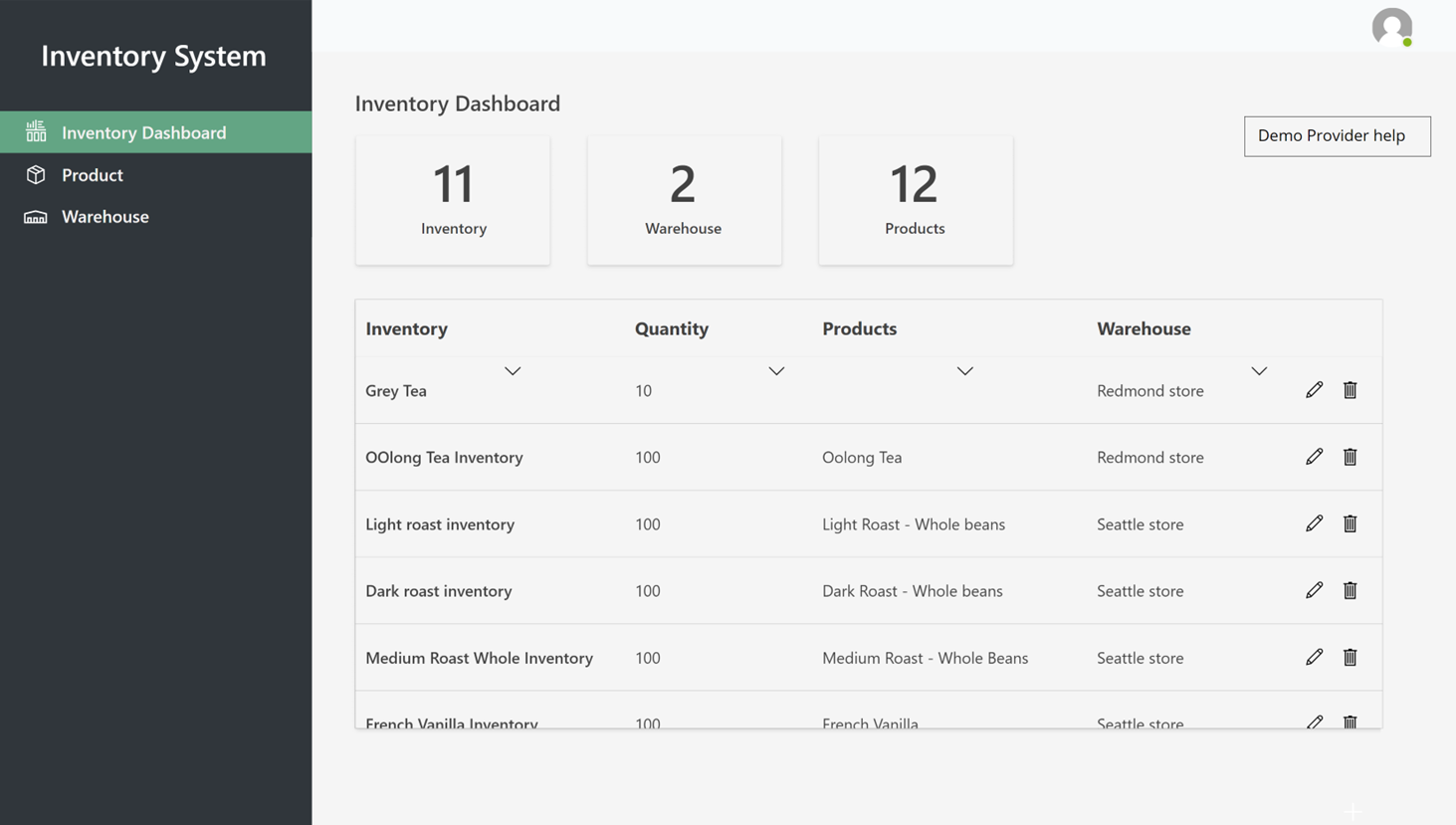
Termékek
Válassza ki a Termékeket a termékek és a termék-jegyzékek listájának megtekintéséhez. A következő ábrán egy példa látható.
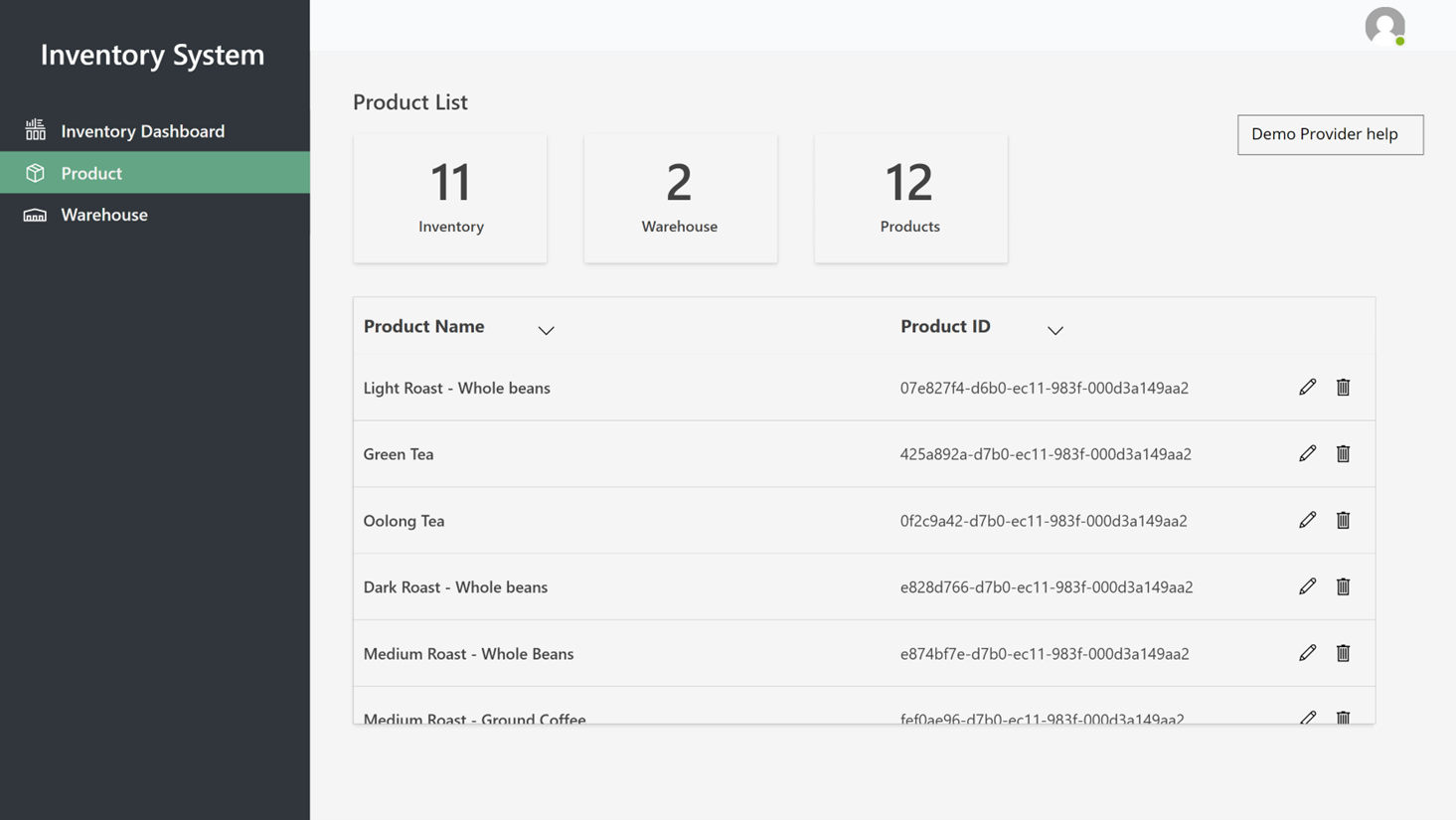
Raktárak
Raktárak kiválasztása a raktárak listájának megtekintéséhez. A következő ábrán egy példa látható.