Együttműködés bármelyik felhasználóval a Microsoft Teams mobilalkalmazásán keresztül
Tipp
A Dynamics 365 Remote Assist-ügyfelek mostantól hozzáférnek a Remote Assist szolgáltatáshoz a Microsoft Teams mobilalkalmazásban. A legjobb HoloLens hívási élmény érdekében használja a Dynamics 365 Guides alkalmazást!
A felhasználók kezdeményezhetnek Remote Assist-hívást a Teams mobilalkalmazáson belül, hogy támogatást kérjenek egy távoli szakértőtől – ehhez viszont nem szabad az alkalmazások között váltaniuk. A technikusok megoszthatják a mobilkamerás nézetüket egy távoli szakértővel, aki jegyzetet készíthetnek a képernyőn, vagy a Teams-felhasználók a saját területükön is jegyzetelhetnek, és a megjegyzéseket megoszthatják más együttműködőkkel.
Ha mobilon használja a Teamset, akkor részt vehet egy hívásban a térbeli jegyzetelési eszköztárral bármelyik felhasználóval, aki HoloLens 2-t használ, vagy Teamset számítógépen, Macen vagy mobiltelefonon.
Hívás indítása
Indítsa el a Teams alkalmazást, és lépjen a Hívások lapra.

Az Előzmények szakaszban látja a legutóbbi partnereit. Válassza ki az egyik partnert a hívás kezdeményezéséhez.
Hívásvezérlők használata
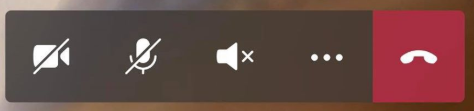
A hívásvezérlőkkel megadhatja, hogy a közreműködő láthatja-e, amit Ön, hallhatja-e, amit Ön és így tovább.
A hívásvezérlők a képernyő alján találhatók.
- A Videó ikon a kimenő videoképeket vezérli.
- A Mikrofon ikon a kimenő hangot vezérli.
- A Hangszóró ikon a bejövő hangot vezérli.
A további műveletekhez válassza a három pontot ábrázoló ikont. További műveletek:
- Bejövő videókép váltása
- Képernyőmegosztás: az Ön képernyőjének tartalma videoképként jelenik meg a Dynamics 365 Remote Assist alkalmazást HoloLens eszközön futtató felhasználó világában.
- Videó indítása életlenítéssel (csak iOS rendszeren): akkor hasznos ez a funkció, ha bizalmas információk láthatók Ön mögött, vagy ha nem szeretné felfedni az Ön mögött tartózkodó munkatársak kilétét.
- Fájl beszúrása fájlok megosztásához.
Megjegyzés
Fordítsa vízszintes helyzetbe telefonját, hogy többet lásson a Dynamics 365 Remote Assist HoloLens felhasználói környezetéből.
Teams mobilalkalmazás használata a felhasználó környezetében való jegyzetkészítéshez (előzetes verzió)
[Ez a cikk egy előzetes kiadási dokumentáció, amely a későbbiekben változhat.]
A Microsoft Teams mobilalkalmazást használókkal folytatott hívások során jegyzetet készíthet, ha van Dynamics 365 Guides-, Remote Assist-, vagy Field Service-licence. A Microsoft Teams számítógépes verzióját használók jegyzetet készíthetnek a mobilfelhasználó területén. Jegyzetek hozzáadásához használja a Térbeli jegyzetelés eszköztárat a Teamsben.
Fontos
- Ez egy előzetes funkció.
- Az előzetes funkciókat nem célszerű termelési környezetben használni, és előfordulhat, hogy korlátozott funkcionalitással rendelkeznek. Ezek a funkciók a hivatalos kiadás előtt érhetők el, hogy az ügyfelek korán megismerkedhessenek velük, és visszajelzést adhassanak róluk.
A Teams mobilalkalmazásban folytatott hívásnál válassza a Térbeli jegyzetelés lehetőséget.
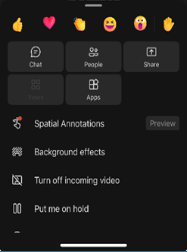
Használja a Térbeli jegyzetelés eszköztárat, ha nyilakat szeretne elhelyezni vagy rajzolni szeretne a hívó területére, illetve, ha jegyzetelni szeretne egy másik felhasználó területére.

Gomb Leírás 
Egy nyíl hozzáadása. Nyíl hozzáadásához arra a helyre koppintson, ahova a nyilat el szeretné helyezni. A nyíl irányát úgy tudja meghatározni, hogy rákoppint, lenyomva tartja és elforgatja a nyilat egészen addig, amíg az a kívánt irányba nem néz. Ha módosítani szeretné a nyíl méretét, akkor koppintson rá, tartsa lenyomva és húzza a kívánt méretre. Engedje el, ha megfelelően áll a nyíl, ezzel biztosítja, hogy ebben a pozícióban marad a nyíl. 
Szabadkézi elem hozzáadása (rajzolás). 
A nyíl vagy a tinta színének módosítása. 
A legutóbb hozzáadott jegyzet visszavonása. 
Az összes hozzáadott jegyzet törléséhez kattintson erre a gombra, majd válassza a Jegyzetek törlése lehetőséget. Ez a művelet nem törli a más felhasználók által készített jegyzeteket. Megjegyzés
A hívás résztvevői csak a saját jegyzeteiket tudják visszavonni és törölni.
Ha végzett a jegyzeteléssel, zárja be az eszköztárat. Minden jegyzet megmaradt a szerkesztés befejezte után is.
Szöveges üzenet küldése
A szöveges csevegés megnyitásához és a szöveges üzenetek küldéséhez válassza a Szöveg ikont (ami így néz ki: 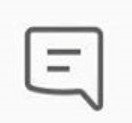 ). A hívást követően az összes résztvevő hozzáférhet az üzenetekhez (továbbá a OneDrive- és Teams-fájlok hivatkozásaihoz) a Teams csevegőjén keresztül.
). A hívást követően az összes résztvevő hozzáférhet az üzenetekhez (továbbá a OneDrive- és Teams-fájlok hivatkozásaihoz) a Teams csevegőjén keresztül.
Megjegyzés
Észreveheti, hogy a szöveges üzenetben fotót, GIF-et vagy fájlt is csatolhat. Ez nem a legjobb módja a fájlmegosztásnak. Kérjük, olvassa el a következő két szakaszt, hogy megtudja, hogyan oszthat meg OneDrive-fájlt és fényképet az eszközéről.
OneDrive-fájl megosztása
Megjegyzés
A Dynamics 365 Remote Assist a Teams-szabályzatának megfelelően osztja meg a fájlokat. Ha a Teams-szabályzatának konfigurációja nem engedi a fájlmegosztást, a felhasználók nem tudnak fájlokat megosztani egymással. További információkért tekintse meg a következő hivatkozásokat:
Megjeleníthet OneDrive-fájlokat a Dynamics 365 Remote Assist HoloLens felhasználói terében, vagy küldhet OneDrive-fájlokat a Dynamics 365 Remote Assist mobilalkalmazás szöveges csevegésében. Például hozzáadhatja egy diagram PDF-fájlját, hogy segítse a hívást.
Lépjen a hívásvezérlőkre, és válassza ki a három pontot ábrázoló ikont [...]. Ezután válassza a Fájlok beszúrása lehetőséget, és válassza ki, hogy a OneDrive-ból vagy a Teams csapataiból és csatornáiból kíván beszúrni egy fájlt. Beszúrhat képet, álló GIF-et, videót vagy PDF-fájlt.
Ha egy Dynamics 365 Remote Assist HoloLens felhasználóval működik együtt, a fájl feltöltődik a OneDrive-ba, és új befutóként jelenik meg a Dynamics 365 Remote Assist HoloLens felhasználói környezetében. A Dynamics 365 Remote Assist HoloLens felhasználó elmentheti a fájlt a OneDrive-ba a befutó jobb felső sarkában található OneDrive ikonra koppintva. A OneDrive-fájl ezután automatikusan a „HoloLens fogadott fájlok” mappába kerül. A fájlra mutató hivatkozás a hívás befejezése után is elérhető a Teams-csevegésben.
Ha egy Dynamics 365 Remote Assist mobilfelhasználóval működik együtt, a fájl feltöltődik a OneDrive-ba, és a Dynamics 365 Remote Assist mobilfelhasználó szöveges csevegésében lesz elküldve. A fájlra mutató hivatkozás a hívás befejezése után is elérhető lesz a Teams-csevegésben.
Kép megosztása az eszközről
Lépjen a hívásvezérlőkhöz, és válassza a három pontot ábrázoló ikont […]. Ezután válassza a Fájlok beszúrása, majd a Fényképek lehetőséget. Ezután készítsen egy fényképet, vagy válasszon egy fényképet mobileszköze fényképgyűjteményéből.
Válassza ki a szöveges csevegést. A fénykép egy üres üzenethez lesz csatolva, de nem lesz elküldve. Küldje el a fényképet.
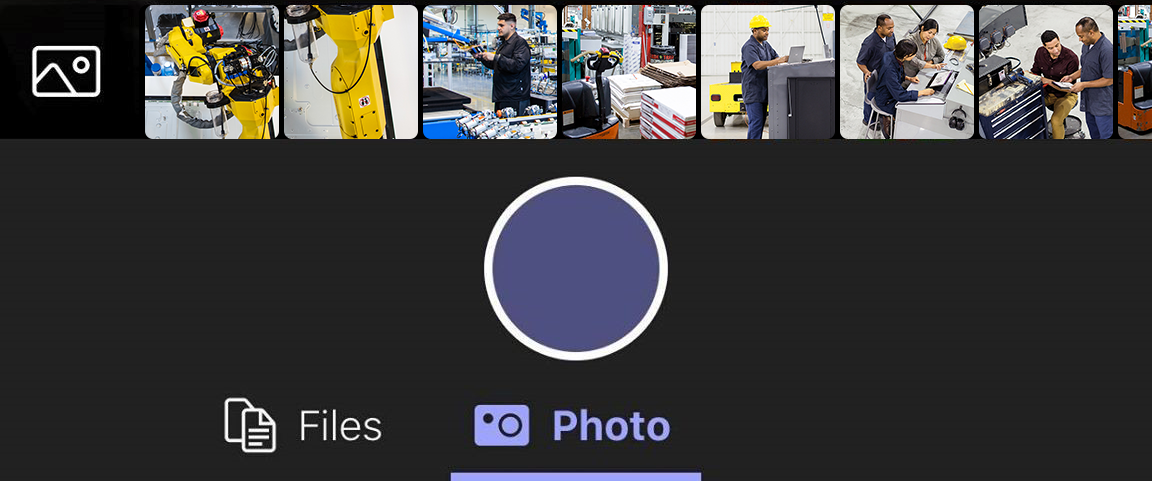
Ha a Dynamics 365 Remote Assist alkalmazást HoloLens eszközön futtató felhasználóval működik együtt, a fénykép feltöltődik a OneDrive-ba, és új befutóként jelenik meg a Dynamics 365 Remote Assist alkalmazást HoloLens eszközön használó személy környezetében. A Dynamics 365 Remote Assist HoloLens felhasználó elmentheti a fájlt a OneDrive-ba a befutó jobb felső sarkában található OneDrive ikonra koppintva. A OneDrive-fájl ezután automatikusan a HoloLens eszköz „HoloLens fogadott fájlok” mappájába kerül. A fájlra mutató hivatkozás a hívás befejezése után is elérhető lesz a Teams-csevegésben.
Ha egy Dynamics 365 Remote Assist mobilalkalmazást használó személlyel működik együtt, a fénykép feltöltődik a OneDrive-ba, és megjelenik a Dynamics 365 Remote Assist mobilalkalmazást használó szöveges csevegésében. A fájlra mutató hivatkozás a hívás befejezése után is elérhető lesz a Teams-csevegésben.
Képernyő megosztása
A képernyő megosztásához lépjen a hívásvezérlőkhöz, válassza a három pontot ábrázoló ikont […], válassza a Megosztás elemet, majd válassza a Közvetítés elindítása elemet.
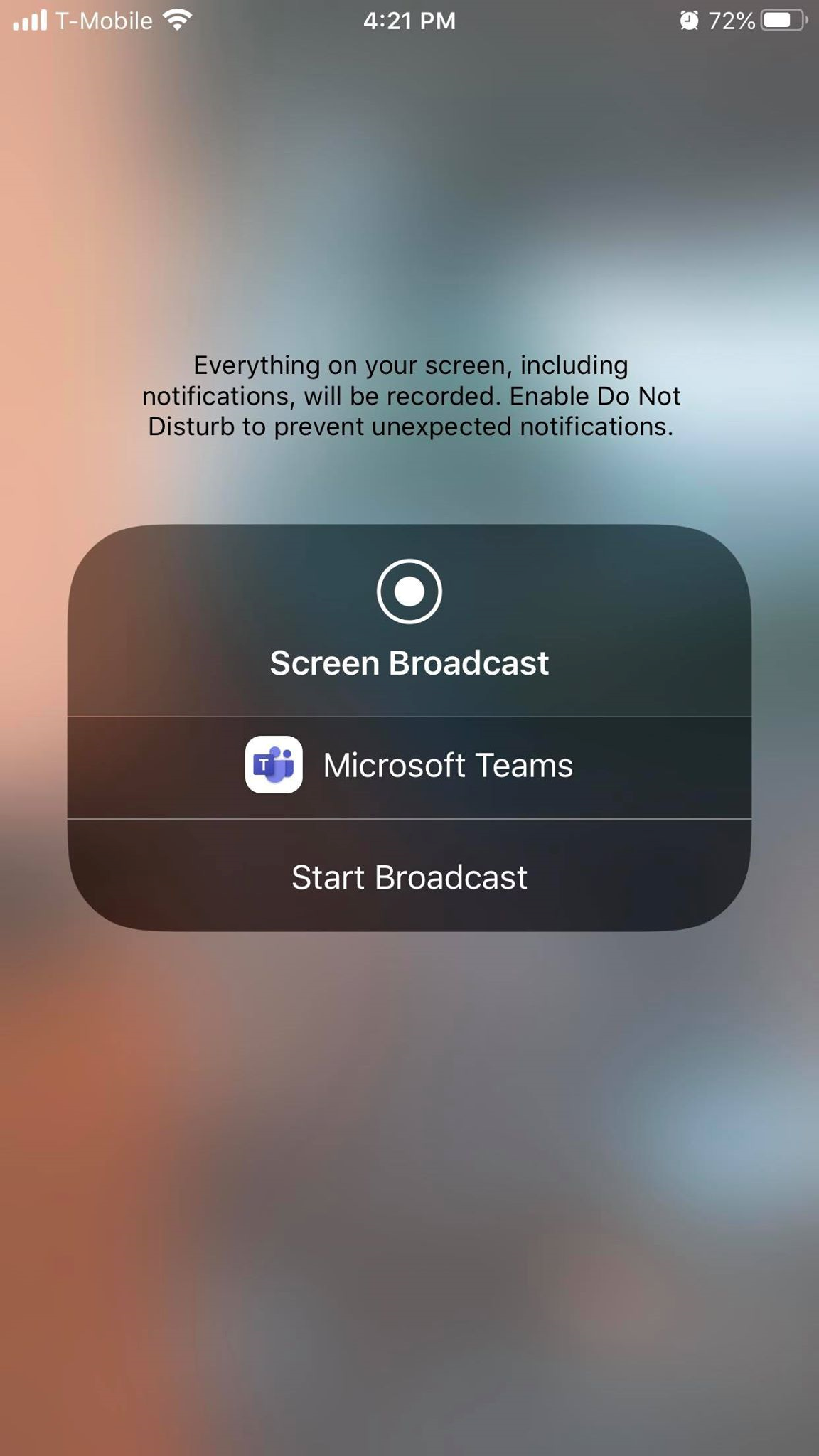
Néhány másodperc elteltével a képernyő élő nézete új befutóként jelenik meg a Dynamics 365 Remote Assist alkalmazást HoloLens eszközön futtató felhasználó környezetében.
Visszajelzés
Hamarosan elérhető: 2024-ben fokozatosan kivezetjük a GitHub-problémákat a tartalom visszajelzési mechanizmusaként, és lecseréljük egy új visszajelzési rendszerre. További információ: https://aka.ms/ContentUserFeedback.
Visszajelzés küldése és megtekintése a következőhöz: