Egy sorozat csatolása rekordokhoz
Miután létrehozott és aktivált egy sorozatot az értékesítési folyamathoz, a sorozatot a rekordokhoz kapcsolhatja attól függően, hogy milyen entitáshoz hozta létre a sorozatot. Ha egy sorozat egy entitáshoz kapcsolódik, a sorozatban definiált tevékenységek sorrendben jelennek meg a rekord Összegzés részében a Saját munka Következő részében .
Emellett több sorozatot is csatlakoztathat egy rekordhoz. További információ: Több szekvencia csatlakoztatása a felvételhez
Licenc- és szerepkörkövetelmények
| Követelmény típusa | Rendelkeznie kell |
|---|---|
| Licenc | Dynamics 365 Sales Enterprise, Dynamics 365 Sales Premium, vagy Microsoft Relationship Sales További információ: Dynamics 365 Értékesítési árak |
| Biztonsági szerepkörök | Rendszergazda, szekvenciakezelő vagy értékesítő További információ: Előre definiált biztonsági szerepkörök értékesítéshez |
Több szekvencia csatlakoztatása a felvételhez
Az ügyfelek elkötelezettségének és együttműködésének javítása érdekében, amikor több csapattag dolgozik egy rekordon, több sorozatot is összekapcsolhat a rekorddal. Ez segít az ügyletek gyorsabb megkötésében és a jobb üzleti eredmények elérésében.
Értékesítési vezetőként vagy eladóként több sorozatot is csatlakoztathat egy rekordhoz manuálisan. Válassza a Sorozat csatlakoztatása lehetőséget a rekordoldalon. A Rekord csatlakoztatása sorozathoz párbeszédpanelen csatlakoztassa a szükséges sorozatokat. Több sorozat összekapcsolásához ellenőrizze, hogy a rekordtulajdonos vagy a sorozat tulajdonosa rendelkezik-e a szükséges engedélyekkel.
További információ: A rekordtípus rácsnézetén keresztül.
Feljegyzés
Ha egy szegmens ugyanahhoz a rekordhoz többször is kapcsolódik ugyanahhoz a sorozathoz, és ugyanahhoz az eladóhoz van hozzárendelve, a Következő vezérlő ismétlődő tevékenységeket jelenít meg.
A szekvenciák rekordokhoz való csatlakoztatásának módjai
A sorozatot csak a rekordokkal a csak a következő módokon lehet összekapcsolni:
- Egy sorozaton keresztül
- A rekordtípus rácsnézetén keresztül
- Rekordon keresztül
- Keresztül Power Automate
Egy sorozaton keresztül
Feljegyzés
Ebben az eljárásban egy olyan sorozatot veszünk figyelembe, amely példaként az érdeklődő alapján lett létrehozva. A lehetőségen alapuló sorozatok esetében az eljárás hasonló.
Bejelentkezés az értékesítési alkalmazásba.
Lépjen az oldal bal alsó sarkában található Terület módosítása elemre, és válassza a Sales Insights beállításai lehetőséget.
A Értékesítésgyorsító alatt válassza a Sorozatok lehetőséget.
A Sorozatok lapon válassza ki és nyissa meg az aktív állapotú sorozatot.
or
Vigye az egérmutatót a sorozat fölé, majd válassza a További lehetőségek Sorozat> megtekintése lehetőséget.
A sorozat megnyílik.Feljegyzés
Csak aktív állapotú sorozatokhoz rendelhet rekordokat.
Válassza a Csatlakoztatott rekord lapot. Ebben a példában egy rekord típusú érdeklődővel rendelkező sorozatot választunk ki.
A sorozathoz kapcsolódó rekordok listája látható. Ha egyetlen bejegyzés sincs kapcsolva, egy üres szakasz jelenik meg.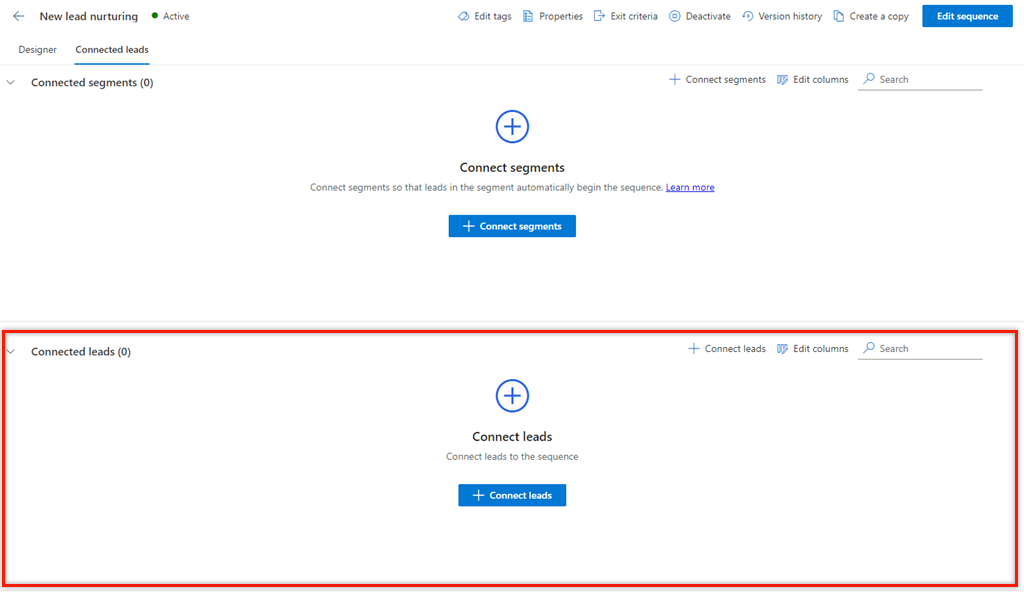
A Csatlakoztatott érdeklődők szakaszban válassza a + Érdeklődők csatlakoztatása lehetőséget.
A megjelenő listán azok a rendelkezésre álló érdeklődőrekordok jelennek meg, amelyek egyetlen sorozathoz sem kapcsolódnak.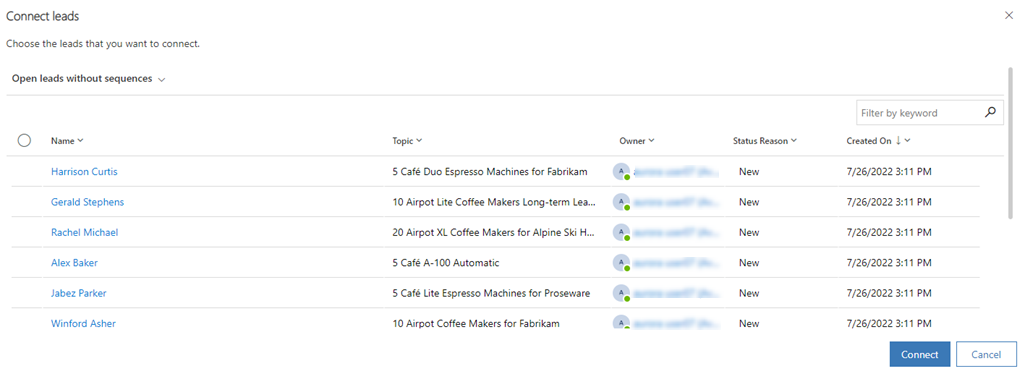
Feljegyzés
A rekordkijelölési lapon a következő feladatokat lehet elvégezni a rácson:
- A bejegyzések rendezése és szűrése az oszlopbeállítások alapján. Jelölje ki az oszlopfejlécnek megfelelő, lefelé mutató nyíl ikont, majd adja meg az elérhető rendezési és szűrési beállításokat.
- Rendezze át az oszlopokat a rácsban kívánt helyre húzva azokat.
- A keresés csak a sorozat nevében és leírásában érhető el.
Válassza ki a sorozathoz csatlakoztatni kívánt rekordokat, majd válassza a Csatlakozás lehetőséget.
Ellenőrizze, hogy az Érdeklődők megnyitása sorozatok nélkül nézet be van-e jelölve. Ha kiválasztja ezt a nézetet, akkor csak azokat a rekordokat tudja listázni, amelyek más sorozatokkal nincsenek társítva. Más nézeteket is választhat, amelyekben a kapcsolni kívánt rekordokat kiválasztja, de az abban a nézetben található rekordok nem lehetnek más sorozatokkal társítva.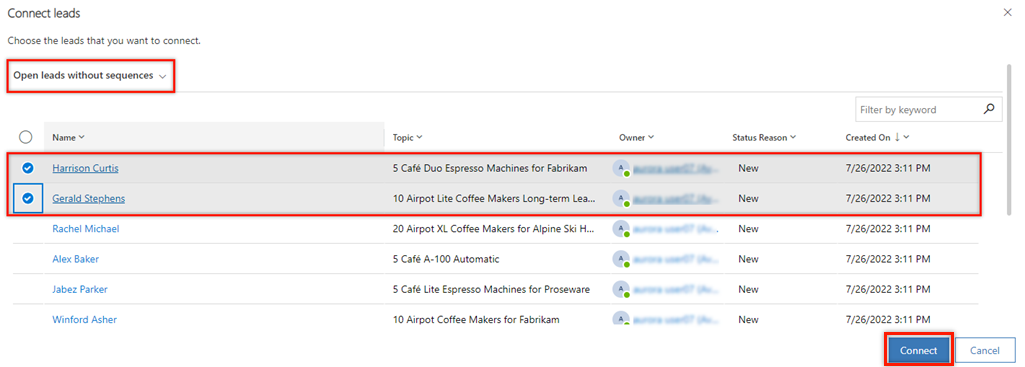
Az érdeklődőrekordok a sorozathoz kapcsolódnak, és bekerülnek a kapcsolódó rekordok listájába.
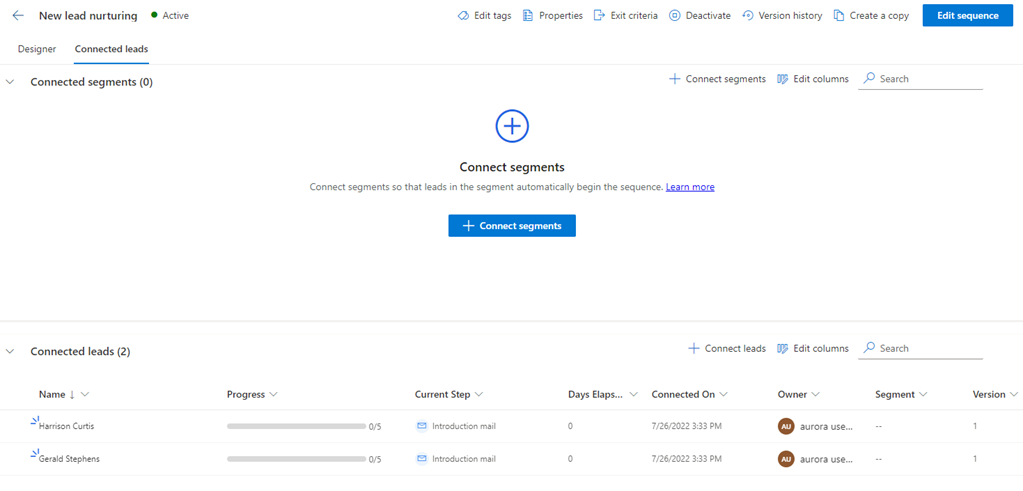
A rekordtípus rácsnézetén keresztül
Bejelentkezés az értékesítési alkalmazásba.
Lépjen az oldal bal alsó sarkában található Terület módosítása elemre, és válassza az Értékesítés lehetőséget.
Az Értékesítés területen válassza ki a bejegyzéstípust (például Érdeklődőkvagy Lehetőségek ) attól függően, hogy mely rekordokat szeretné összekapcsolni.
Ebben a példában az Érdeklődők lehetőséget választjuk.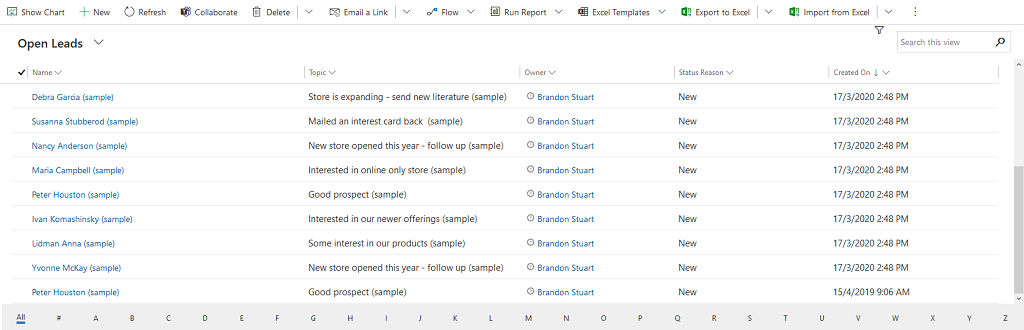
Válassza ki azokat a rekordokat, amelyekhez csatlakoztatni szeretné a sorozatot. Ebben a példában Sharon Thonpsont és Christopher Andersont választjuk ki .
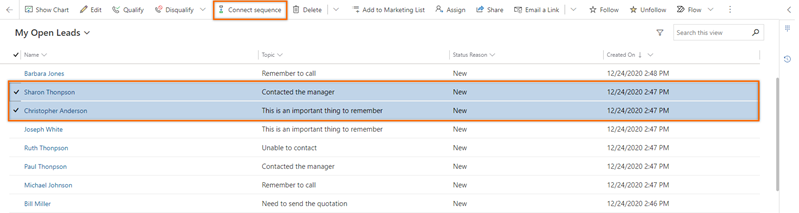
Feljegyzés
- Nem kapcsolhat egy sorozatot olyan bejegyzéshez, amely már egy másik sorozattal van összekapcsolva. Ha olyan rekordot jelöl ki, amely már csatlakoztatva volt, megjelenik a Szekvencia leválasztása lehetőség az eszköztáron. Ha másik sorozathoz szeretne csatlakozni, válassza a Szekvencia leválasztása lehetőséget . Ezután a rekordot bármelyik sorozathoz kapcsolhatja.
- Ha több kapcsolni kívánt sorrendet választ ki, és a kiválasztott lista csatlakoztatott és lecsatlakoztatott rekordokat is tartalmaz, akkor az eszköztáron nem jelenik meg a kapcsolódás és a lecsatlakoztatás lehetősége.
Válassza a Sorozat csatlakoztatása lehetőséget. A megjelenő elérhető szekvenciák lista a saját és más értékesítési vezetők által létrehozott sorozatokat tartalmazza.
Ebben a példában az Érdeklődő entitáshoz konfigurált sorozatok listája jelenik meg.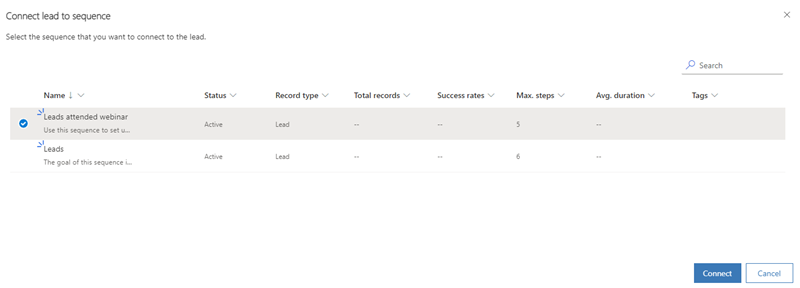
Válasszon ki egy sorozatot, majd válassza a Csatlakozás lehetőséget.
A lap alján egy megerősítő üzenet jelenik meg, és a sorozat a kijelölt érdeklődő bejegyzésekhez kapcsolódik. Az érdeklődő bejegyzéséhez hozzáféréssel rendelkező értékesítők most már megtekinthetik a hozzá kapcsolt tevékenységeket.
Egy rekordon keresztül
- Bejelentkezés az értékesítési alkalmazásba.
- Lépjen az oldal bal alsó sarkában található Terület módosítása elemre, és válassza az Értékesítés lehetőséget.
- Az Értékesítés alatt válassza az Érdeklődőkvagy a Lehetőségek lehetőséget attól függően, hogy milyen rekordokat szeretne összekapcsolni.
Ebben a példában az Érdeklődők lehetőséget választjuk.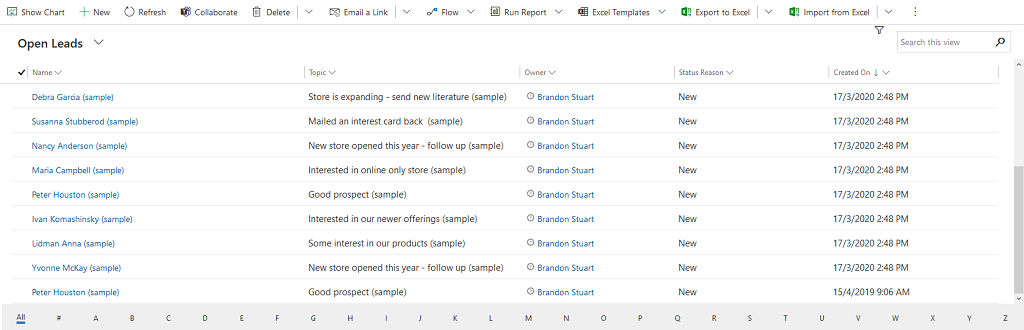
- Nyissa meg azt a rekordot, amelyet egy sorozathoz szeretne kapcsolni. Ebben a példában Sharon Thonpson vezetőtnyitottuk meg.
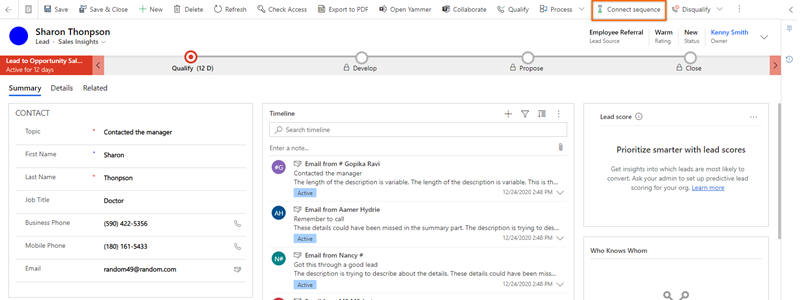
Feljegyzés
Ha olyan rekordot jelöl ki, amely már csatlakoztatva volt, megjelenik a Szekvencia leválasztása lehetőség az eszköztáron. Csatlakoztassa le a rekordot arról a sorozatról, amelyhez jelenleg kapcsolódik, majd kapcsolja a kívánt sorozathoz. További információ: Sorozat és a hozzá kapcsolódó rekordok részleteinek megtekintése
- Válassza a Sorozat csatlakoztatása lehetőséget. A megjelenő elérhető szekvenciák lista a saját és más értékesítési vezetők által létrehozott sorozatokat tartalmazza.
Ebben a példában az Érdeklődő entitáshoz konfigurált sorozatok listája jelenik meg.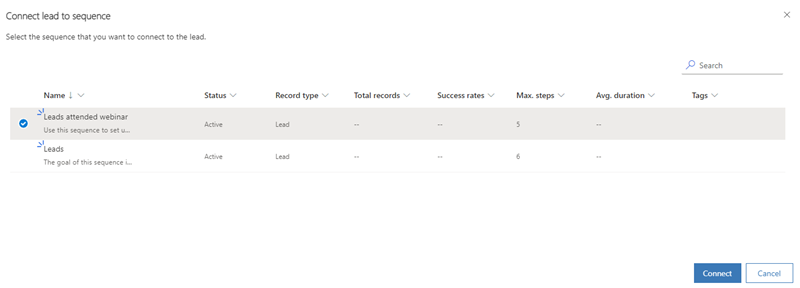
- Válasszon ki egy sorozatot, majd válassza a Csatlakozás lehetőséget.
A lap alján egy megerősítő üzenet jelenik meg, és a sorozat a kijelölt érdeklődő bejegyzésekhez kapcsolódik. Az érdeklődő bejegyzéséhez hozzáféréssel rendelkező értékesítők most már megtekinthetik a hozzá kapcsolt tevékenységeket.
A Power Automate szolgáltatáson keresztül
Létrehozhat folyamatot a sorozat alapján. A folyamat automatikusan összekapcsolja a rekordokat a sorozattal, amikor a trigger megfelel a folyamat feltételének.
Lépjen ide, Microsoft Power Automate és jelentkezzen be Dynamics 365 hitelesítő adataival.
Feljegyzés
Alapértelmezés szerint az Ön szervezete a legutóbbi társítás alapján van kiválasztva. Ha több szervezet is van Önhöz társítva, akkor válassza ki a megfelelő szervezetet a profilbeállítások között.
Válassza a Megoldások, majd az Alapértelmezett megoldás lehetőséget.
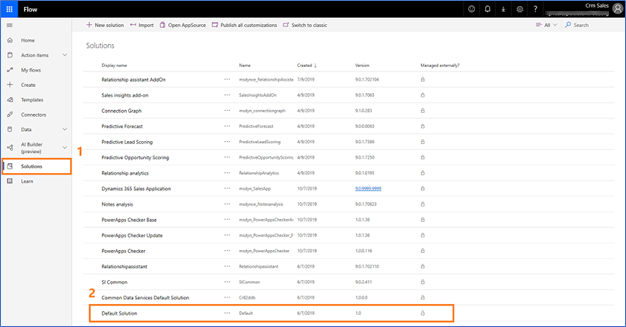
Minden alapértelmezett megoldás szerepel a felsorolásban.Az eszköztár keresőmezőjében keressen a frissíteni vagy megtekinteni kívánt folyamatra.
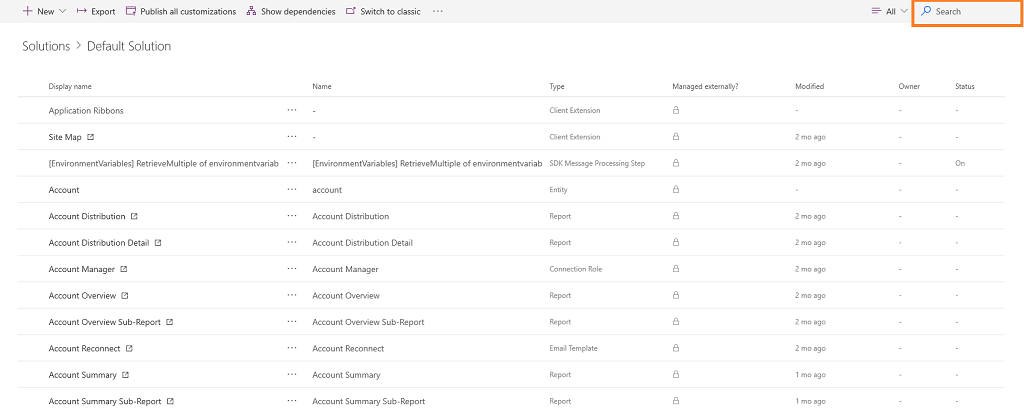
Konfigurálja az eseményindítót a folyamathoz.
Válassza az Új lépés lehetőséget.
Az Összekötők és műveletek keresése mezőben válassza ki Microsoft Dataverse, majd keresse meg és adja hozzá a Kötetlen művelet végrehajtása műveletet.
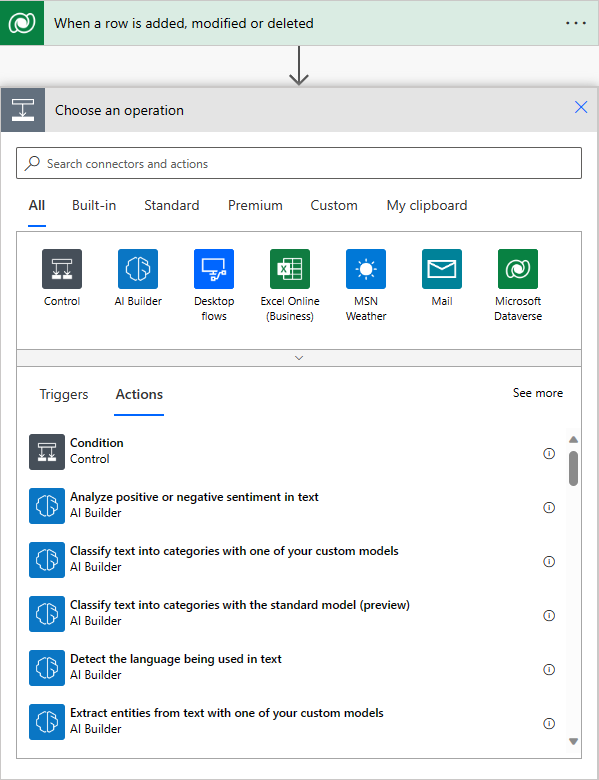
A Kötetlen művelet végrehajtása lépés területen válassza ki a művelet nevét msdyn_ConnectSequence ként.
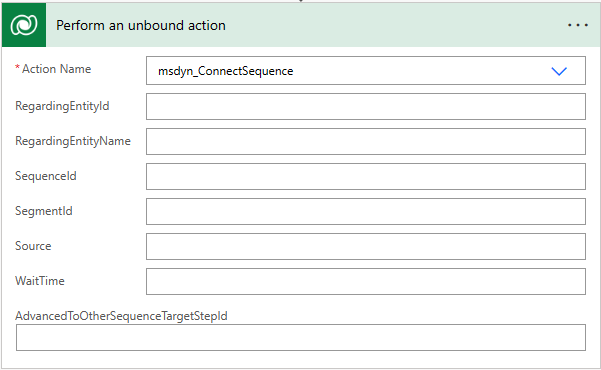
Adja meg a további információkat:- RegardingEntityId: A sorozathoz csatlakoztatni kívánt entitásrekord egyedi azonosítója.
- RegardingEntityName: Az entitás logikai neve.
- SequenceId: A szekvencia egyedi azonosítója.
- SegmentId: (Nem kötelező) A szegmens egyedi azonosítója.
- Forrás: (Nem kötelező) A rekord forrása.
- Várakozási idő: (Nem kötelező) A várakozási idő, mielőtt a rekordot a sorozathoz csatlakoztatja.
- AdvancedToOtherSequenceTargetStepld: (Nem kötelező) Annak a szekvencia-lépés egyedi azonosítója, amelyre a rekordot egy másik sorozatra kell továbbvinni.
Feljegyzés
A sorozat egyedi azonosítójának lekéréséhez kérdezze le a szekvenciaentitás (msdyn_sequence) OData-ját. További információ: OData-végpont lekérdezése vagy böngészése
A folyamatellenőrző segítségével ellenőrizheti a folyamat hibáit és figyelmeztetéseit.
A folyamatban lévő hibák és figyelmeztetések teljesítménnyel kapcsolatos vagy megbízhatósági problémákat okozhatnak. Gondoskodjon róla, hogy a folyamatban ne legyenek hibák és figyelmeztetések. Az ellenőrző mindig aktív; a tervező parancssávján látható. Az ellenőrző piros ponttal jelzi, ha hibát talál a folyamatban.
Például a Közelgő határidő kártya létrehozásakor nem adta meg kártya Név. A folyamatellenőrző azonosítja a hibát, és egy piros pontot jelenít meg.Feljegyzés
A folyamat mentéséhez minden hibát és figyelmeztetést meg kell oldani.
(Nem kötelező) Válassza a Teszt lehetőséget a folyamat teszteléséhez.
Ügyeljen arra, hogy az összes konfigurált lépés megfelelően működjön. A tesztelési funkció futtatja és ellenőrzi a folyamat egyes lépéseit, és kiemeli a hibás lépéseket. A folytatáshoz meg kell oldani a hibát.
Válasszon ki egy lehetőséget a folyamat teszteléséhez műveletek aktiválásával vagy a korábbi tesztfuttatások adatainak használatával, majd válassza a Mentés & Tesztelés lehetőséget.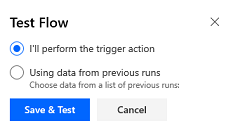
A folyamat mentése és közzététele.
Nem találja a beállításokat az alkalmazásban?
Három eset lehetséges:
- Nem rendelkezik a szükséges licenccel vagy szerepkörrel. Ellenőrizze az oldal tetején található Licenc- és szerepkörkövetelmények szakaszt.
- A rendszergazda nem engedélyezte a funkciót.
- Szervezete egyéni alkalmazást használ. A pontos lépésekhez kérjen segítséget a rendszergazdától. Az ebben a cikkben ismertetett lépések kifejezetten a gyári Értékesítési központ vagy Sales Professional alkalmazásokra vonatkoznak.