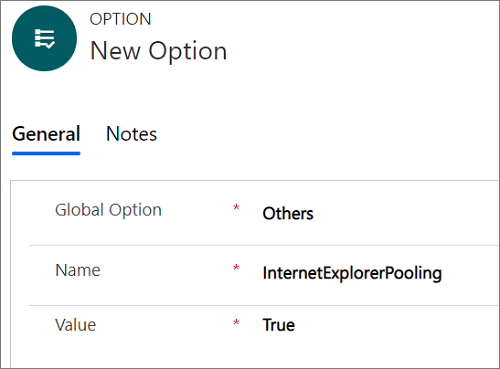Teljesítménynövelés modellvezérelt alkalmazásoldalak betöltéséhez
Megtapasztalhatja az entitásoldalak betöltésének jobb teljesítményét a Unified Service Desk szolgáltatásban a készletezési funkcióval.
A következő folyamatokhoz érhető el az egyesítés funkció:
Edge WebView2-folyamat
Chrome-folyamat
IE folyamat
Egyesítésifolyamat-példányok az Edge WebView2 folyamathoz
A Unified Service Desk mindig fenntartja az Edge WebView2 Process példányok készletét a központi vezérlők használatához. Egy központi vezérlő megnyitása egy készletezett Edge WebView2 Process példány használatával növeli a Unified Service Desk teljesítményét.
Alapértelmezés szerint az Edge WebView2 folyamatpéldány egyesítése engedélyezve van.
Az Edge WebView2 Process példánykészletezéssel minden entitásoldal-navigáció beágyazottan történik az első entitásoldal-navigáció után.
Egyesítés engedélyezése az Edge WebView2 folyamathoz
Alapértelmezés szerint az Edge Webview2 folyamat egyesítése engedélyezve van. A készletezés letiltásához a rendszergazdának konfigurálnia kell az EdgeWebView2Pooling beállítást az Aktív UII-beállítások lapon, és Hamis értékre kell állítania.
Az Edge WebView2 folyamatkészletezés letiltása
Jelentkezzen be Dynamics 365-példányba.
Válassza a Dynamics 365 melletti Le nyilat.
Válassza a Unified Service Desk rendszergazda lehetőséget.
Az oldaltérkép Speciális beállítások területén válassza a Beállítások lehetőséget .
Az Aktív UII-beállítások lapon válassza az Új lehetőséget.
A Globális beállítás mezőben válassza az Egyéb lehetőséget .
A Név mezőbe írja be az EdgeWebView2Pooling nevet.
Az Érték mezőben válassza az Igaz lehetőséget.
Válassza a Mentés parancsot.
A beágyazott entitás navigációjának kihagyása az Edge WebView2 folyamat egyesítésében
Ha ki szeretné hagyni a beágyazott navigációt bizonyos entitásoknál, például incidensnél, partnernél és kapcsolattartónál, akkor adja hozzá a BlockEdgeWebView2PoolingForEntities UII opciót, és adja meg az entitásneveket vesszővel elválasztott értékként a következő szakaszban leírtak szerint.
A BlockEdgeWebView2PoolingForEntities UII lehetőség hozzáadása
Bizonyos entitások beágyazott navigációjának kihagyásához konfigurálnia kell a beállítást az Aktív UII beállítások oldalon, és vesszővel elválasztott értékként hozzá kell adnia az entitásneveket.
Jelentkezzen be Dynamics 365-példányba.
Válassza a Dynamics 365 melletti Le nyilat.
Válassza a Unified Service Desk rendszergazda lehetőséget.
Az oldaltérkép Speciális beállítások területén válassza a Beállítások lehetőséget .
Az Aktív UII-beállítások lapon válassza az Új lehetőséget.
A Globális beállítás mezőben válassza az Egyéb lehetőséget .
A Név mezőbe írja be a következőt : BlockEdgeWebView2PoolingForEntities.
Az Érték mezőbe írja be az entitásneveket vesszővel elválasztott értékként; például incidens,partner,kapcsolattartó.
Válassza a Mentés parancsot.
A parancssáv elrejtése az Edge WebView2 folyamatban
A Edge WebView2 folyamatban a parancssáv mindig látható az egyesített Edge WebView2 folyamatpéldányokon. Ha el szeretné rejteni a parancssávot az Edge WebView2 Process példányokba betöltött Dynamics 365 oldalakon, akkor hozzáadhatja a HideCommandBarEdgeWebView2 UII opciót.
A navigációs sáv megjelenítése az Edge WebView2 folyamatban
A Edge WebView2 folyamatban a navigációs sáv mindig el van rejtve az egyesített Edge WebView2 folyamatpéldányokon. Ha meg szeretné jeleníteni a navigációs sávot az Edge WebView2 Process példányokba betöltött Dynamics 365 oldalakon, akkor hozzáadhatja a ShowNavBarEdgeWebView2 UII opciót.
A második navigáció blokkolása az Edge WebView2 folyamat egyesítésében
Amikor egy alkalmazás (központi vezérlő) inicializálásra kerül, és beágyazott navigációt hajt végre egy másik entitásoldalra ugyanazzal az alkalmazással (központi vezérlő), akkor a második navigáció is beágyazottan történik. Ha van egy adott ablaknavigációs szabálya ugyanazon entitástípus között az Ablak útválasztása művelettel és a Helyben típussal, akkor az ablaknavigációs szabály rekurzív módon ismétlődik, ami a Unified Service Desk összeomlását okozza.
Például az Edge WebView2 folyamatkészletezéssel, ha ablaknavigációs szabályt állított be egy fióklapról egy másik fióklapra való navigáláshoz az Ablak útválasztása művelettel és a Helyben típussal, akkor az ablaknavigációs szabály rekurzív módon hurkolódik, ami a Unified Service Desk összeomlását okozza.
A Unified Service Desk összeomlásának megakadályozásához tegye a következők egyikét:
- Távolíts el vagy módosítsa az ablaknavigációs szabályt
- A BlockEdgeWebView2ProcessSecondInlineNavigation UII beállítás hozzáadása
Távolíts el vagy módosítsa az ablaknavigációs szabályt
Ablaknavigációs szabály ugyanahhoz az entitásnavigációhoz: Eltávolíthatja vagy törölheti az ablaknavigációs szabályt, mert az Edge WebView2 Process példánykészletezéssel minden entitásoldal-navigáció beágyazottan történik az első entitásoldal-navigáció után.
Ablaknavigációs szabály a különböző entitásnavigációhoz: Módosíthatja az ablaknavigációs szabályt, hogy pontosabban meghatározza, melyik entitástól szeretné a navigációt származtatni. Például beállíthatja az ablaknavigációs szabályt egy Kapcsolattartó vagy egy Eset entitásról Partner entitástípusra az Ablak átirányítása művelet és a Hely típus használatával.
Adja hozzá a BlockEdgeWebView2ProcessSecondInlineNavigation UII beállítást
Alapértelmezés szerint a második beágyazott navigáció blokkolva van az Edge WebView2 Process használatakor – azaz az opció alapértelmezés szerint engedélyezve van. Ha azonban engedélyezni szeretné a második beágyazott navigációt – más szóval letiltja a beállítást –, hozza létre a BlockEdgeWebView2ProcessSecondInlineNavigation UII beállítást, és állítsa az értéket False értékre.
Az UII opció hozzáadása után, ha az értéket True értékreállítja, akkor az opció engedélyezve van, és blokkolja a második beágyazott navigációt.
Jelentkezzen be Dynamics 365-példányba.
Válassza a Dynamics 365 melletti Le nyilat.
Válassza a Unified Service Desk rendszergazda lehetőséget.
Az oldaltérkép Speciális beállítások területén válassza a Beállítások lehetőséget .
Az Aktív UII-beállítások lapon válassza az Új lehetőséget.
A Globális beállítás mezőben válassza az Egyéb lehetőséget .
A Név mezőbe írja be a következőt : BlockEdgeWebView2ProcessSecondInlineNavigation.
Az Érték mezőben válassza az Igaz lehetőséget.
Válassza a Mentés parancsot.
Megtapasztalhatja az entitásoldalak betöltésének jobb teljesítményét a Unified Service Desk szolgáltatásban a készletezési funkcióval.
A következő folyamatokhoz érhető el az egyesítés funkció:
IE folyamat
Chrome-folyamat
Megtapasztalhatja az entitásoldalak betöltésének továbbfejlesztett teljesítményét a Unified Service Desk szolgáltatásban a Internet Explorer Készletezés funkcióval.
Egyesítésifolyamat-példányok az Chrome-folyamathoz
A Unified Service Desk mindig fenntartja a Chrome Process példányok készletét a központi vezérlők használatához. Egy központi vezérlő megnyitása összevont Chrome-folyamatpéldány használatával növeli a Unified Service Desk teljesítményét.
Alapértelmezés szerint a Chrome folyamat példány egyesítése engedélyezve van.
A Chrome folyamat példány egyesítésével a minden entitásoldal oldalnavigáció sorban történik az első entitásoldal navigációt követően.
Egyesítés engedélyezése Chrome folyamathoz
Alapértelmezés szerint a Chrome folyamat egyesítése engedélyezve van. A készletezés letiltásához konfigurálnia kell a ChromeProcessPooling beállítást az Aktív UII-beállítások oldalon, és Hamis értékre kell állítania.
A Chrome folyamatkészletezés letiltása
Jelentkezzen be Dynamics 365-példányba.
Válassza a Dynamics 365 melletti Le nyilat.
Válassza a Unified Service Desk rendszergazda lehetőséget.
Az oldaltérkép Speciális beállítások területén válassza a Beállítások lehetőséget .
Az Aktív UII-beállítások lapon válassza az Új lehetőséget.
A Globális beállítás mezőben válassza az Egyéb lehetőséget .
A Név mezőbe írja be a ChromeProcessPooling nevet.
Az Érték mezőben válassza a Hamis lehetőséget.
Válassza a Mentés parancsot.
A beágyazott entitás navigációjának kihagyása a Chrome folyamat egyesítésében
Ha ki szeretné hagyni a beágyazott navigációt bizonyos entitásoknál, például incidensnél, partnernél és kapcsolattartónál, adja hozzá a BlockChromeProcessPooling UII opciót, és vesszővel elválasztott értékként adja meg az entitásneveket – például incidens, partner, kapcsolattartó – a következő szakaszban leírtak szerint.
A BlockChromeProcessPooling UII lehetőség hozzáadása
Bizonyos entitások beágyazott navigációjának kihagyásához konfigurálnia kell a beállítást az Aktív UII beállítások oldalon, és vesszővel elválasztott értékként kell megadnia az entitásneveket.
Jelentkezzen be Dynamics 365-példányba.
Válassza a Dynamics 365 melletti Le nyilat.
Válassza a Unified Service Desk rendszergazda lehetőséget.
Az oldaltérkép Speciális beállítások területén válassza a Beállítások lehetőséget .
Az Aktív UII-beállítások lapon válassza az Új lehetőséget.
A Globális beállítás mezőben válassza az Egyéb lehetőséget .
A Név mezőbe írja be a következőt : BlockChromeProcessPooling.
Az Érték mezőbe írja be az entitásneveket vesszővel elválasztott értékként – például incidens,partner,kapcsolattartó.
Válassza a Mentés parancsot.
A parancssáv elrejtése a Chrome folyamatban
A Chrome-folyamatban a parancssáv mindig megjelenik a készletezett Chrome-folyamatpéldányokon. Elrejtheti egy adott entitás vagy a Chrome Process készletezett példányok összes entitásának parancssávját.
Egy adott entitás parancssávjának elrejtése
Adja hozzá a BlockChromeProcessPooling UII beállítást a témakör korábban leírtak szerint.
Az összes entitás parancssávjának elrejtése
Jelentkezzen be Dynamics 365-példányba.
Válassza a Dynamics 365 melletti Le nyilat.
Válassza a Unified Service Desk rendszergazda lehetőséget.
Az oldaltérkép Speciális beállítások területén válassza a Beállítások lehetőséget .
Az Aktív UII-beállítások lapon válassza az Új lehetőséget.
A Globális beállítás mezőben válassza az Egyéb lehetőséget .
A Név mezőbe írja be a következőt: HideCommandBar.
Az Érték mezőben válassza az Igaz lehetőséget.
Válassza a Mentés parancsot.
Navigációs sáv megjelenítése a Chrome folyamatban
A Chrome folyamatban a navigációs sáv mindig el van rejtve az egyesített Chrome folyamat példányokon. Megjelenítheti egy adott entitás navigációs sávját, vagy a Chrome-folyamat készletezett példányaiban szereplő összes entitást.
Egy adott entitás navigációs sávjának megjelenítése
Adja hozzá a BlockChromeProcessPooling UII beállítást a témakör korábban leírtak szerint.
Az összes entitás navigációs sávjának megjelenítése
Használja a ShowNavBar UII lehetőséget, ha meg szeretné jeleníteni a navigációs sávot a Chrome Process készletezett példányok összes entitásához.
Jelentkezzen be Dynamics 365-példányba.
Válassza a Dynamics 365 melletti Le nyilat.
Válassza a Unified Service Desk rendszergazda lehetőséget.
Az oldaltérkép Speciális beállítások területén válassza a Beállítások lehetőséget .
Az Aktív UII-beállítások lapon válassza az Új lehetőséget.
A Globális beállítás mezőben válassza az Egyéb lehetőséget .
A Név mezőbe írja be a következőt: ShowNavBar.
Az Érték mezőben válassza az Igaz lehetőséget.
Válassza a Mentés parancsot.
A második navigáció blokkolása a Chrome folyamat egyesítésében
Amikor egy alkalmazás (központi vezérlő) inicializálásra kerül, és beágyazott navigációt hajt végre egy másik entitásoldalra ugyanazon alkalmazás (központi vezérlő) használatával, akkor a második navigáció is beágyazottan történik. Ha van egy adott ablaknavigációs szabálya ugyanazon entitástípus két példánya között (például egy Útvonal ablak művelet és egy Helyben típus), akkor az ablaknavigációs szabály rekurzív módon hurkolódik, ami a Unified Service Desk összeomlását okozza.
Például a Chrome folyamatkészletezéssel, ha beállított egy ablaknavigációs szabályt a fióklapról egy másik fióklapra való navigáláshoz, az Ablak útválasztása művelettel és a Helyben típussal, az ablaknavigációs szabály rekurzív módon ismétlődik, ami a Unified Service Desk összeomlását okozza.
A Unified Service Desk összeomlásának elkerülése érdekében a következők egyikét teheti:
- Távolíts el vagy módosítsa az ablaknavigációs szabályt
- A BlockChromeProcessSecondInlineNavigation UII beállítás hozzáadása
Az ablaknavigációs szabály eltávolítása vagy módosítása
Ablaknavigációs szabály ugyanahhoz az entitásnavigációhoz: Eltávolíthatja vagy törölheti magát az ablaknavigációs szabályt, mert a Chrome folyamatpéldány-készletezéssel minden entitásoldal-navigáció beágyazottan történik az első entitásoldal-navigáció után.
Ablaknavigációs szabály a különböző entitásnavigációhoz: Módosíthatja az ablaknavigációs szabályt, hogy pontosabban meghatározza, melyik entitástól szeretné a navigációt származtatni. Például beállíthatja az ablaknavigációs szabályt egy Kapcsolattartó vagy egy Eset entitásról Partner entitástípusra az Ablak átirányítása művelet és a Hely típus használatával.
Adja hozzá a BlockChromeProcessSecondInlineNavigation UII beállítást
Alapértelmezés szerint a második beágyazott navigáció le van tiltva a Chrome-folyamat használatakor – vagyis az opció alapértelmezés szerint engedélyezve van. Ha azonban engedélyezni szeretné a második beágyazott navigációt – más szóval letiltja a beállítást –, hozza létre a BlockChromeProcessSecondInlineNavigation UII beállítást, és állítsa az értéket False értékre.
Az UII opció hozzáadása után, ha az értéket Igaz értékreállítja, az opció engedélyezve lesz, és blokkolja a második beágyazott navigációt.
Jelentkezzen be Dynamics 365-példányba.
Válassza a Dynamics 365 melletti Le nyilat.
Válassza a Unified Service Desk rendszergazda lehetőséget.
Az oldaltérkép Speciális beállítások területén válassza a Beállítások lehetőséget .
Az Aktív UII-beállítások lapon válassza az Új lehetőséget.
A Globális beállítás mezőben válassza az Egyéb lehetőséget .
A Név mezőbe írja be a következőt : BlockChromeProcessSecondInlineNavigation.
Az Érték mezőben válassza az Igaz lehetőséget.
Válassza a Mentés parancsot.
Egyesítésifolyamat-példányok az IE-folyamathoz
Feljegyzés
Mivel az Internet Explorer 11-nek a támogatása elavult, így az IE-folyamat támogatása a Unified Service Desknél is megszűnt. További információ: Elalasztás bejelentése Internet Explorer A Unified Service Desk mindig fenntart egy példánykészletet a központi vezérlők számára. Egy központi vezérlő megnyitása készletezett Internet Explorer példány használatával növeli a Unified Service Desk teljesítményét.
Feljegyzés
- A Internet Explorer készletezési funkció csak a CRM-oldal központi vezérlőben tárolt CRM-entitásoldalakat támogatja.
- Amikor engedélyezi a készletezési funkciót, és megnyit egy CRM-oldal központi vezérlőt, láthatja a Feladatkezelőben, hogy a Unified Service Desk számos folyamatpéldányt Internet Explorer hoz létre a központi vezérlők számára.
- Az Internet Explorer egyesítési funkciójának teljesítménye az ügyfél számítógépén elérhető erőforrásoktól függ.
Egyesítés engedélyezése IE-folyamathoz
A Internet Explorer egyesítés funkciója alapértelmezés szerint le van tiltva. A készletezés engedélyezéséhez konfigurálnia kell a beállítást az Aktív UII-beállítások lapon, és Igaz értékre kell állítania.
Jelentkezzen be Dynamics 365-példányba.
Válassza a Dynamics 365 melletti Le nyilat.
Válassza a Unified Service Desk rendszergazda lehetőséget.
Az oldaltérkép Speciális beállítások területén válassza a Beállítások lehetőséget .
Az Aktív UII-beállítások lapon válassza az Új lehetőséget.
A Globális beállítás mezőben válassza az Egyéb lehetőséget .
A Név mezőbe írja be az InternetExplorerPooling nevet.
Az Érték mezőben válassza az Igaz lehetőséget.
Válassza a Mentés parancsot.