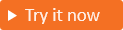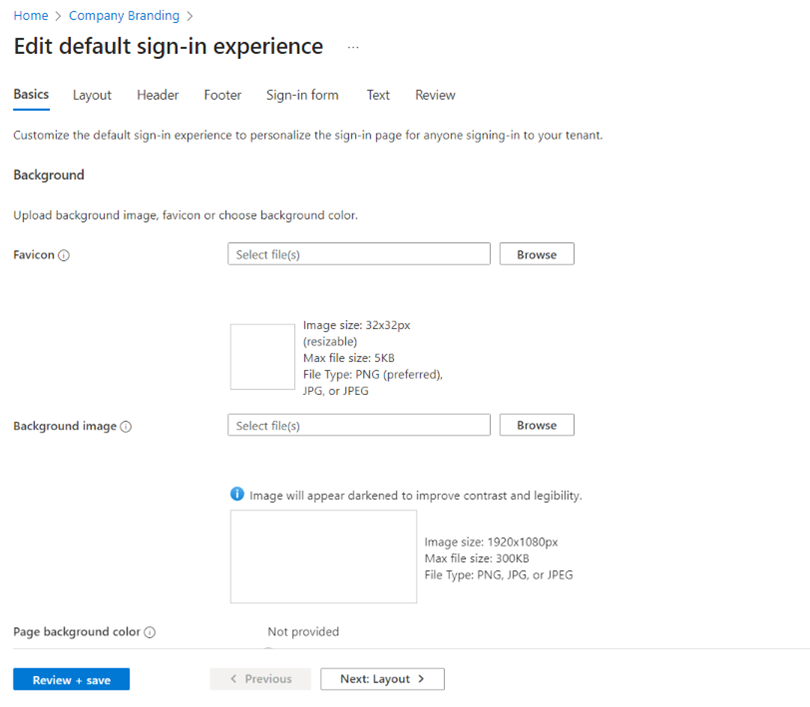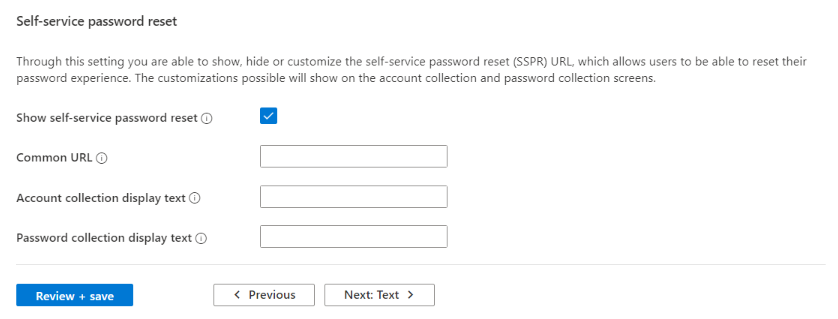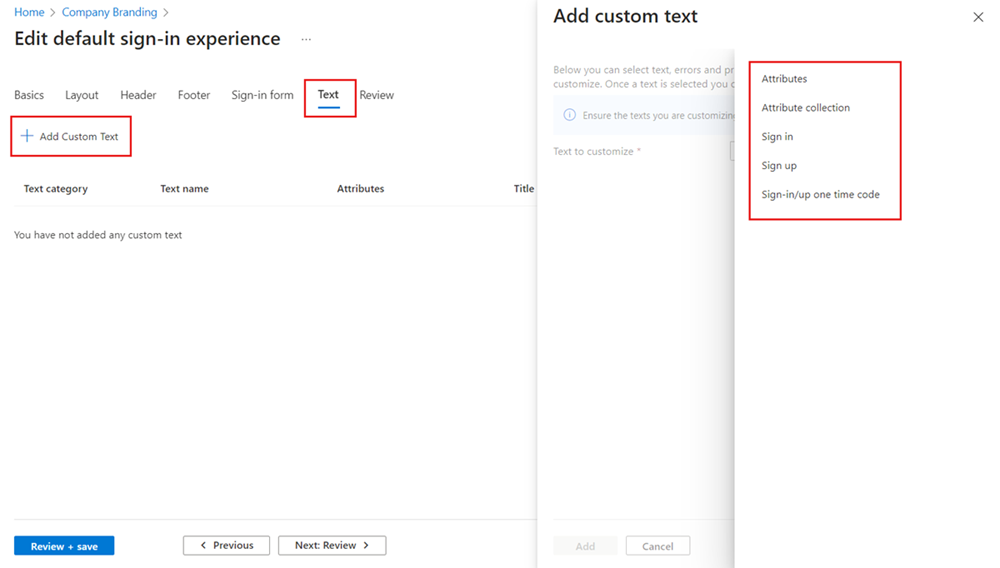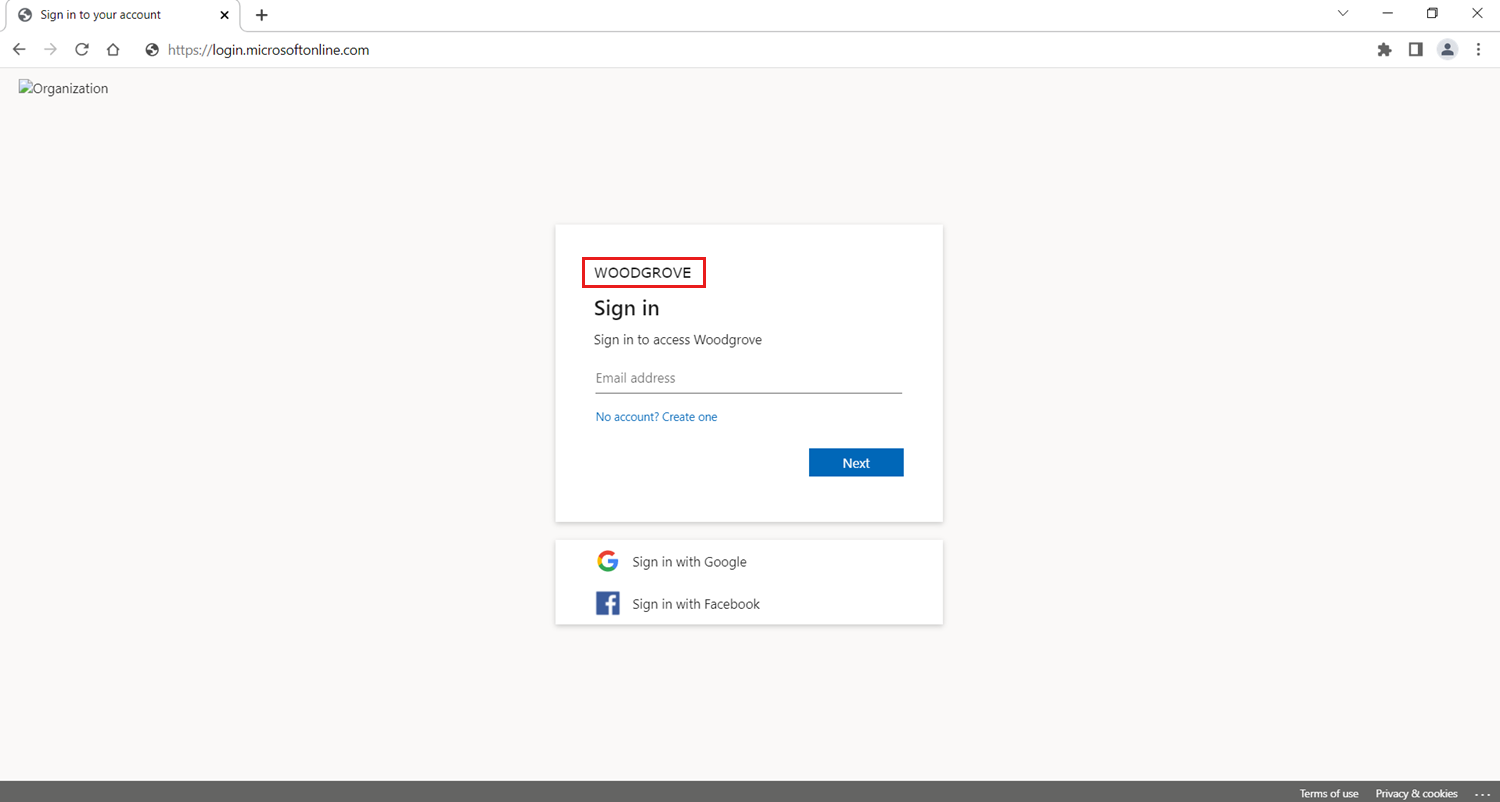A semleges márkajelzés testreszabása a külső bérlőben
A következőkre vonatkozik: Munkaerő-bérlők
Munkaerő-bérlők  Külső bérlők (további információ)
Külső bérlők (további információ)
Új külső bérlő létrehozása után testre szabhatja a végfelhasználói élményt. Egyéni megjelenést és megjelenést hozhat létre az alkalmazásokba bejelentkező felhasználók számára a bérlő céges arculati beállításainak konfigurálásával. Ezekkel a beállításokkal saját háttérképeket, színeket, céges emblémákat és szöveget adhat hozzá a bejelentkezési élmény testreszabásához az alkalmazásokban.
A Vállalati branding Graph API használatával programozott módon is létrehozhat felhasználói folyamatokat.
Tipp.
A funkció kipróbálásához nyissa meg a Woodgrove Groceries bemutatóját, és indítsa el a "Céges védjegyzés" használati esetet.
Előfeltételek
- Ha még nem hozta létre a saját Külső Microsoft Entra-bérlőt, hozzon létre egyet.
- Alkalmazás regisztrálása.
- Felhasználói folyamat létrehozása
- Tekintse át a hozzáadni kívánt képek fájlméretére vonatkozó követelményeket. Előfordulhat, hogy a megfelelő méretű képek létrehozásához fényképszerkesztőt kell használnia. Az előnyben részesített képtípus az összes kép esetében a PNG, de a JPG-t elfogadjuk.
Arculati elemek
A Microsoft alapértelmezés szerint semleges márkajelzést biztosít a bérlő számára, amely személyre szabható a vállalat igényeinek megfelelően. Ez az alapértelmezett védjegyzés nem tartalmaz meglévő Microsoft-védjegyezést. Ha az egyéni vállalati védjegyzés nem töltődik be, a bejelentkezési oldal automatikusan visszaáll erre a semleges védjegyzésre. Emellett minden egyéni védjegyzési tulajdonság manuálisan is hozzáadható az egyéni bejelentkezési laphoz.
Ezt a semleges arculatot testre szabhatja egy egyéni háttérkép vagy szín, favicon, elrendezés, élőfej és élőláb használatával. Testre is szabhatja a bejelentkezési űrlapot, és egyéni szöveget adhat hozzá a különböző példányokhoz, vagy feltölthet egyéni CSS-t. Az alábbi képen a bérlő semleges alapértelmezett védjegyezése látható. A számozott arculati elemeket és a hozzájuk tartozó leírásokat a kép után találja.
- Semleges háttér.
- Favicon.
- Transzparens emblémája.
- Élőláb lapelrendezési elemként.
- Lábléchivatkozások, például adatvédelmi > cookie-k, használati feltételek.
Az alapértelmezett bejelentkezési felület testreszabása
A beállítások testreszabása előtt a semleges alapértelmezett védjegyezés megjelenik a bejelentkezési, a regisztrációs és a bejelentkezési oldalakon. Ezt az alapértelmezett felületet testre szabhatja egy egyéni háttérkép vagy szín, favicon, elrendezés, élőfej és élőláb használatával. Egyéni CSS-t is feltölthet.
Jelentkezzen be a Microsoft Entra felügyeleti központba legalább szervezeti védjegyzési Rendszergazda istratorként.
Ha több bérlőhöz van hozzáférése, a felső menü Gépház ikonjával
 váltson a korábban létrehozott külső bérlőre a Könyvtárak + előfizetések menüből.
váltson a korábban létrehozott külső bérlőre a Könyvtárak + előfizetések menüből.Keresse meg a Céges védjegyezést a keresősáv használatával, vagy navigáljon az Otthoni>bérlő áttekintéséhez>a márkajelzés testreszabása elemre.
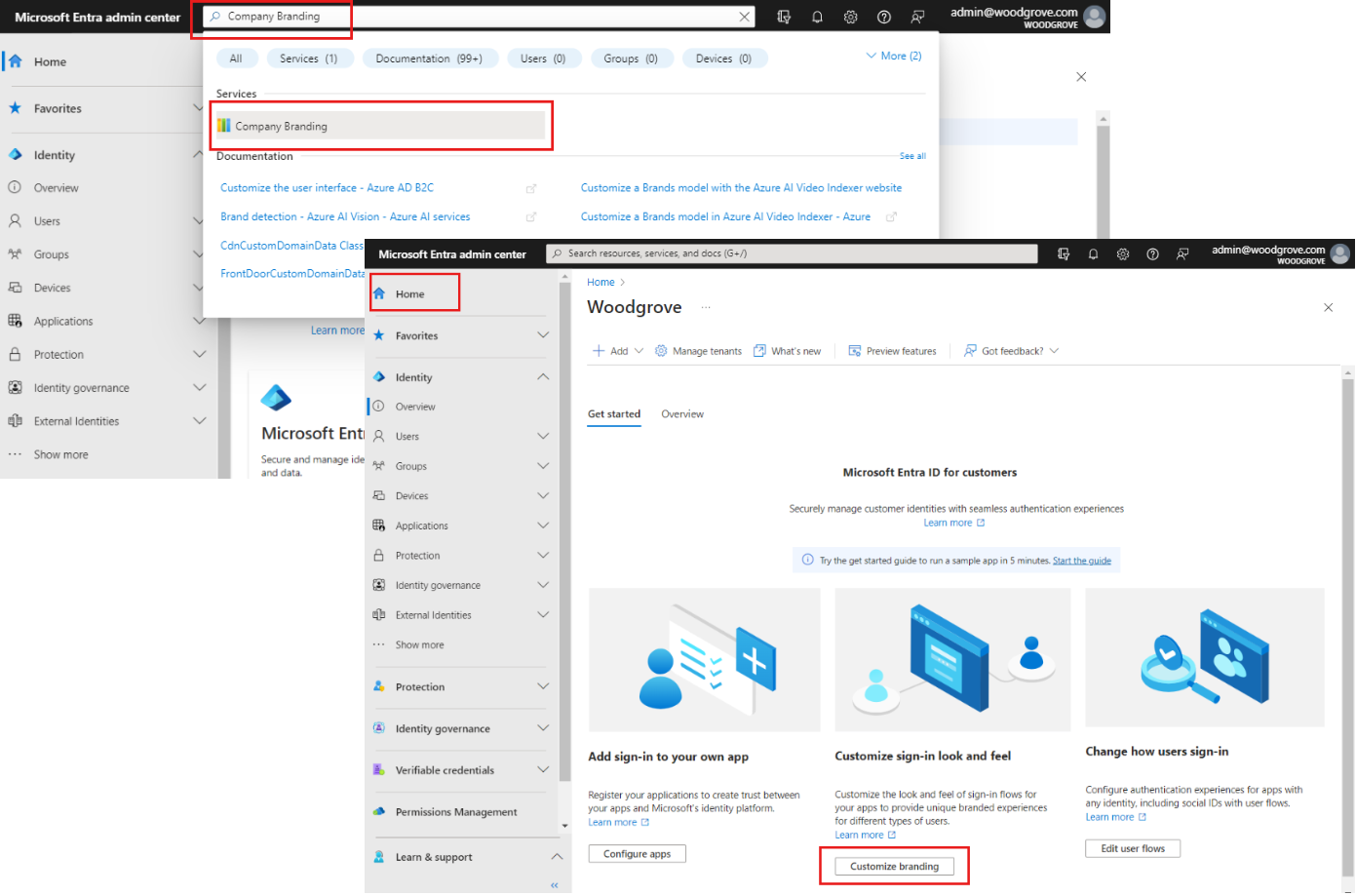
Az Alapértelmezett bejelentkezés lapon válassza a Szerkesztés lehetőséget.
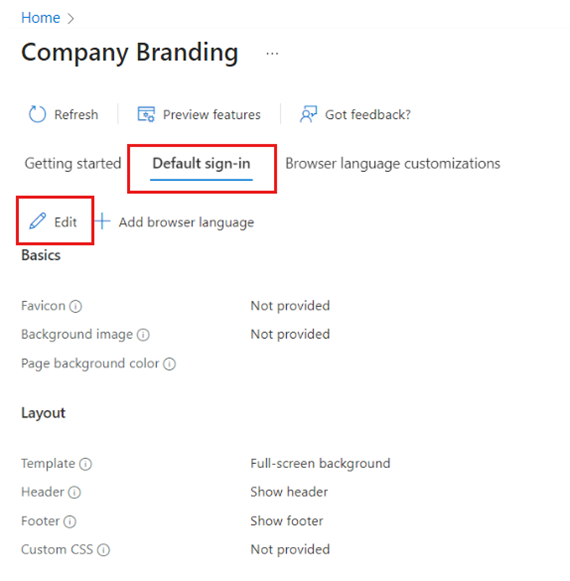
A bejelentkezési oldal hátterének és elrendezésének testreszabása
Az Alapszintű beállítások lapon módosítsa a háttérelemek bármelyikét.
Favicon – A webböngésző lapon megjelenő ikon.
Háttérkép – A bejelentkezési oldalon megjelenő nagyméretű kép. Ha feltölt egy képet, az méreteződik és körülvágással kitölti a böngészőablakot.
Oldal háttérszíne – A háttérképet lecserélő szín, amikor a kép nem tölthető be, például a kapcsolat késése miatt.
Válassza a Tovább elemet : Elrendezés , ha folytatni szeretné a testreszabást, vagy ha menteni szeretné a módosításokat, a Véleményezés+ mentés lehetőséget.
Az Elrendezés lapon válassza ki a weblapelemek elhelyezését a bejelentkezési lapon.
Sablon – Adja meg, hogy a háttér teljes vagy részleges képernyőt jelenít-e meg.
Fejléc – Az élőfej megjelenítése vagy elrejtése.
Élőláb – Az élőláb megjelenítése vagy elrejtése.
Egyéni CSS – Töltse fel saját CSS-fájlját, hogy lecserélje az alapértelmezett Microsoft-stílust a saját stílusára: szín, betűtípus, szövegméret, elemek pozíciója, valamint különböző eszközök és képernyőméretek megjelenítése.
Válassza a Tovább: Fejléc lehetőséget , ha folytatni szeretné a testreszabást, vagy ha menteni szeretné a módosításokat, a Véleményezés+ mentés lehetőséget.
Az embléma, az adatvédelmi hivatkozás és a használati feltételek testreszabása
Az Élőfej lapon válassza ki a bejelentkezési oldal fejlécében megjelenítendő emblémát.
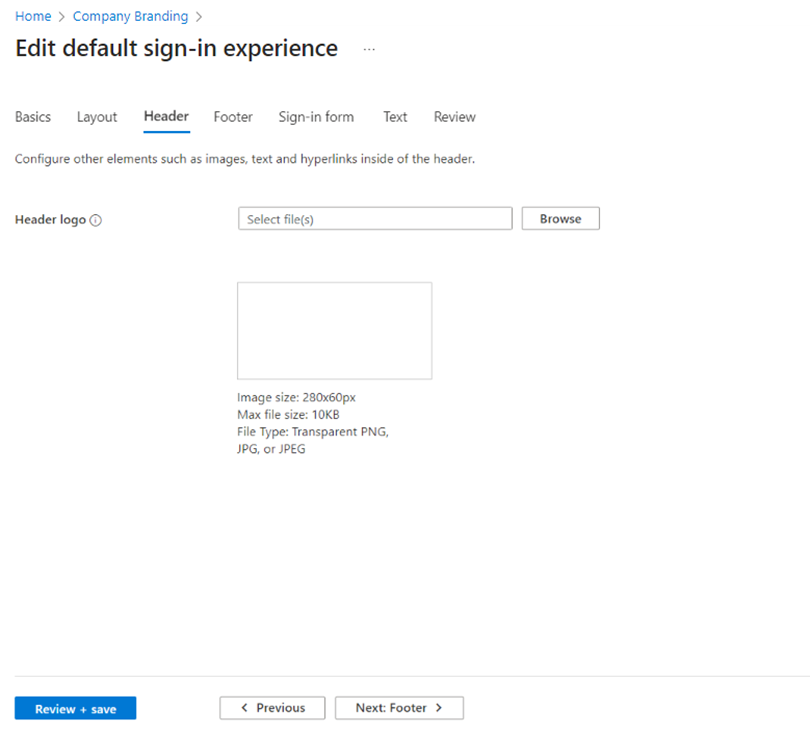
Válassza a Tovább: Élőláb lehetőséget, ha folytatni szeretné a testreszabást, vagy ha menteni szeretné a módosításokat, a Véleményezés + mentés lehetőséget.
Az Élőláb lapon testre szabhatja a bejelentkezési oldal láblécében megjelenő adatvédelmi és használati feltételek hivatkozásainak URL-címeit és hivatkozási szövegét.
Adatvédelem > Cookie-k – Jelölje be az Adatvédelem > Cookie-k melletti jelölőnégyzetet a hivatkozás láblécben való megjelenítéséhez. A Microsoft alapértelmezett adatvédelmi hivatkozása csak akkor jelenik meg, ha ön be nem írja a saját hivatkozását: Szöveg és URL-cím.
Használati feltételek – Jelölje be a Használati feltételek melletti jelölőnégyzetet a hivatkozás láblécben való megjelenítéséhez. A Microsoft használati feltételei hivatkozása csak akkor jelenik meg, ha saját hivatkozást ad meg, amely szöveget és URL-címet jelenít meg.
Válassza a Tovább gombot: Bejelentkezési űrlap , ha folytatni szeretné a testreszabást, vagy ha menteni szeretné a módosításokat, a Véleményezés + mentés lehetőséget.
A bejelentkezési űrlap testreszabása
A Bejelentkezési űrlap lapon konfigurálja a bejelentkezési űrlap elemeit:
Szalagcím emblémája – Megjelenik a bejelentkezési oldalon és a felhasználó hozzáférési paneljén.
Négyzet alakú embléma (világos téma) – A szervezet felhasználói fiókjait jelöli.
Négyzet alakú embléma (sötét téma) – Ha a világos téma négyzet emblémája rosszul jelenik meg sötét háttéren, feltölthet egy emblémát, amelyet sötét háttér használata esetén a helyén használhat.
Görgessen a lap alsó feléhez, és konfigurálja a bejelentkezési űrlap további elemeit:
Felhasználónév-emlékeztető szövege – A bejelentkezési oldalon a felhasználónév beviteli mezőjében megjelenő tippszöveg (nem ajánlott, ha a vendégfelhasználók bejelentkeznek az alkalmazásba).
Bejelentkezési oldal szövege – A bejelentkezési és regisztrációs lapok alján jelenik meg. Iránymutatások:
- Legfeljebb 1024 karakter
- Bizalmas információk mellőzése
- A következő szintaxis használatával formázhatja a szöveget:
- Hivatkozás:
[text](link) - Merész:
**text** or __text__ - Dőlt:
*text* or _text_ - Aláhúzás:
++text++
- Hivatkozás:
Az önkiszolgáló jelszó-visszaállítás testreszabása
Görgessen az Önkiszolgáló jelszó-visszaállítás szakaszhoz, és konfigurálja a bejelentkezési oldalon az önkiszolgáló jelszó-visszaállítási hivatkozás megjelenítésére, elrejtésére vagy testreszabására vonatkozó beállításokat.
- Önkiszolgáló jelszó-visszaállítás megjelenítése – Jelölje be ezt a jelölőnégyzetet az önkiszolgáló jelszóhivatkozás megjelenítéséhez.
- Gyakori URL-cím – Adjon meg egy jelszó-visszaállítási URL-címet az alapértelmezett Microsoft-hivatkozás helyett.
- Fiókgyűjtemény megjelenítési szövege – Írja be a hivatkozás szövegét a Microsoft alapértelmezett "Nem fér hozzá a fiókjához" szöveg helyett.
- Jelszógyűjtemény megjelenítési szövege – Írja be a hivatkozás szövegét, hogy a Microsoft alapértelmezett "Elfelejtett jelszó" szöveg helyett jelenjen meg.
Válassza a Tovább gombot: Szöveg , ha folytatni szeretné a testreszabást, vagy ha menteni szeretné a módosításokat, a Véleményezés + mentés lehetőséget.
Felhasználói attribútumok testreszabása
A bérlő esetében előfordulhat, hogy eltérő követelmények vonatkoznak a regisztráció és a bejelentkezés során gyűjteni kívánt információkra. A bérlő beépített, attribútumokban tárolt információkészlettel rendelkezik, például utónév, vezetéknév, város és irányítószám. Egyéni attribútumokat hozhat létre a bérlőben a Microsoft Graph API-val vagy a Céges védjegyzés Szöveg lapjának portálján.
A Szöveg lapon válassza az Egyéni szöveg hozzáadása lehetőséget.
Válasszon az alábbi lehetőségek közül:
- Válassza az Attribútumok lehetőséget az alapértelmezett értékek felülbírálásához.
- Válassza az Attribútumgyűjtemény lehetőséget egy új attribútumbeállítás hozzáadásához, amelyet a regisztrációs folyamat során szeretne összegyűjteni.
- Válassza a Bejelentkezés lehetőséget, ha egyéni szöveget szeretne hozzáadni a bejelentkezési laphoz.
- Válassza a Regisztráció lehetőséget, ha egyéni szöveget szeretne hozzáadni a bejelentkezési laphoz.
- Egyéni cím hozzáadásához válassza a Bejelentkezés/egyszeri kód (SISU OTC) lehetőséget.
Válassza a Tovább elemet : Áttekintés az összes módosítás áttekintéséhez. Ezután válassza a Mentés lehetőséget, ha menteni szeretné a módosításokat, vagy az Előző lehetőséget, ha folytatni szeretné a testreszabást.
Fontos
A külső bérlőben két lehetőségünk van egyéni szöveg hozzáadására a regisztrációhoz és a bejelentkezéshez. A függvény az egyes felhasználói folyamatokban érhető el a nyelvi testreszabás során, valamint a Céges védjegyzés alatt is. Bár kétféleképpen szabhatjuk testre a sztringeket (a Céges védjegyezés és a Felhasználói folyamatok segítségével), mindkét módszer ugyanazt a JSON-fájlt módosítja. A felhasználói folyamatokon vagy a céges védjegyezésen keresztül végrehajtott legutóbbi módosítás mindig felülbírálja az előzőt.
A kijelentkezés élményének testreszabása
Nem kell testre szabnia a külső bérlő bejelentkezési felületét. Ha testre szabta a védjegyzést a bejelentkezési felülethez, a kijelentkezési felület automatikusan megegyezik a bejelentkezési felülettel. Ha még nem szabta testre a bejelentkezési felületet, a kijelentkezési felület megegyezik a külső bérlő alapértelmezett semleges márkajelzésével.
A bérlő nevének testreszabása
A Microsoft Entra felügyeleti központban testre szabhatja a bérlő nevét, hogy a Semleges alapértelmezett bejelentkezési felületen lecserélje a Microsoft szalagcím emblémáját. Az új bérlő neve is megjelenik a felhasználónak küldött ellenőrző e-mailben.
Jelentkezzen be a Microsoft Entra felügyeleti központba legalább szervezeti védjegyzési Rendszergazda istratorként.
Ha több bérlőhöz van hozzáférése, a felső menü Gépház ikonjával
 váltson a korábban létrehozott külső bérlőre a Könyvtárak + előfizetések menüből.
váltson a korábban létrehozott külső bérlőre a Könyvtárak + előfizetések menüből.A keresősávon írja be és válassza ki a Bérlő tulajdonságai lehetőséget.
Szerkessze a Név mezőt.
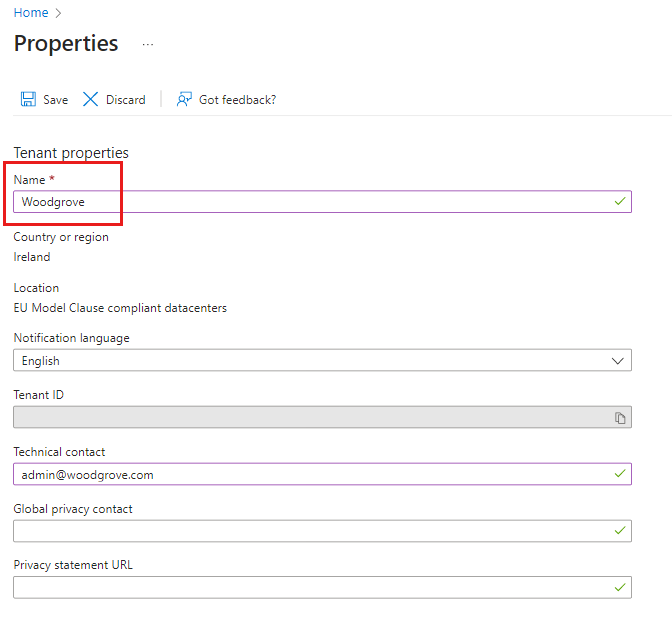
Válassza a Mentés lehetőséget.
A védjegyzés testreszabása a Microsoft Graph API-val
A Microsoft Graph API használatával programozott módon testre szabhat néhány elemet. Az API-val például feltölthet egy egyéni háttérképet, módosíthatja a bejelentkezési oldal színét, és hozzáadhat egy egyéni emblémát. További információkért tekintse meg a frissítés alapértelmezett védjegyzési cikkét .
Következő lépések
Ebben a cikkben megtanultuk, hogyan szabhatja testre az ügyfél bejelentkezési és regisztrációs felületének megjelenését és hangulatát. A bérlő nyelvének testreszabásáról további információt a Nyelvi testreszabás című cikkben talál. A munkaerő-bérlői védjegyezés különbségeinek megismeréséhez tekintse meg a munkaerő védjegyezésének testreszabását ismertető cikket.
Visszajelzés
Hamarosan elérhető: 2024-ben fokozatosan kivezetjük a GitHub-problémákat a tartalom visszajelzési mechanizmusaként, és lecseréljük egy új visszajelzési rendszerre. További információ: https://aka.ms/ContentUserFeedback.
Visszajelzés küldése és megtekintése a következőhöz: