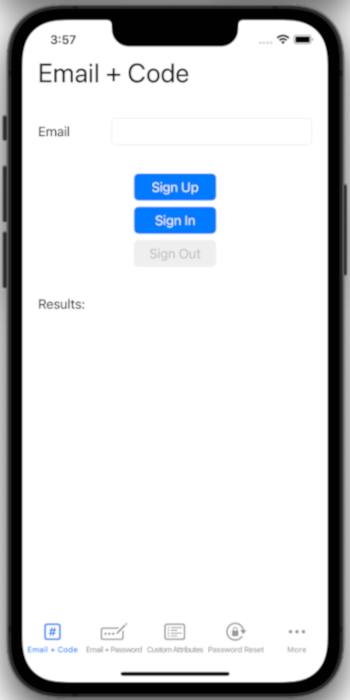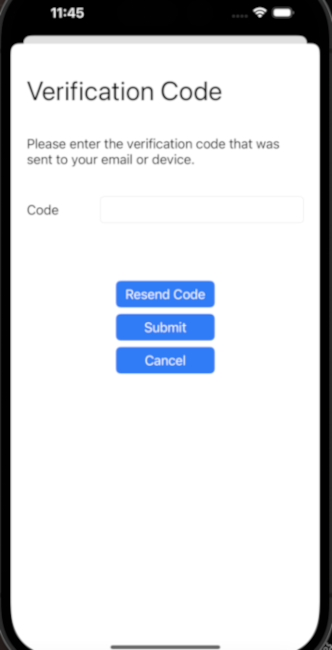Felhasználók bejelentkezése a minta iOS (Swift) mobilalkalmazásba natív hitelesítéssel
Ez az útmutató bemutatja, hogyan futtathat egy iOS-mintaalkalmazást, amely bemutatja a regisztrációt, a bejelentkezést, a kijelentkezéseket és a jelszó-forgatókönyvek alaphelyzetbe állítását a Microsoft Entra Külső ID használatával.
Ebben a cikkben az alábbiakkal ismerkedhet meg:
- Alkalmazás regisztrálása a külső bérlőben.
- Nyilvános ügyfél- és natív hitelesítési folyamatok engedélyezése.
- Felhasználói folyamat létrehozása a külső bérlőben.
- Az alkalmazás társítása a felhasználói folyamattal.
- Frissítsen egy natív natív iOS-mobilalkalmazást a saját külső bérlői adatainak használatához.
- Futtassa és tesztelje a natív natív iOS-mobilalkalmazást.
Előfeltételek
- XCode
- Külső bérlő. Ha még nem rendelkezik ilyen szolgáltatással, regisztráljon egy ingyenes próbaverzióra
Egy alkalmazás regisztrálása
Ahhoz, hogy az alkalmazás bejelentkezhessen a Microsoft Entra szolgáltatással, Microsoft Entra Külső ID tisztában kell lennie a létrehozott alkalmazással. Az alkalmazásregisztráció megbízhatósági kapcsolatot létesít az alkalmazás és a Microsoft Entra között. Amikor regisztrál egy alkalmazást, a külső azonosító létrehoz egy egyedi azonosítót, más néven egy alkalmazás (ügyfél) azonosítót, amely az alkalmazás azonosítására szolgál a hitelesítési kérelmek létrehozásakor.
Az alábbi lépések bemutatják, hogyan regisztrálhatja az alkalmazást a Microsoft Entra Felügyeleti központban:
Jelentkezzen be a Microsoft Entra felügyeleti központba legalább alkalmazásfejlesztőként.
Ha több bérlőhöz is hozzáfér, a felső menü Beállítások ikonjával
 válthat a külső bérlőre a Könyvtárak + előfizetések menüből.
válthat a külső bérlőre a Könyvtárak + előfizetések menüből.Keresse meg az identitásalkalmazásokat>> Alkalmazásregisztrációk.
Válassza az + Új regisztráció lehetőséget.
A Megjelenő alkalmazás regisztrálása lapon;
- Adjon meg egy értelmes alkalmazásnevet, amely az alkalmazás felhasználói számára jelenik meg, például ciam-client-app.
- A Támogatott fióktípusok csoportban válassza a Csak ebben a szervezeti címtárban lévő Fiókok lehetőséget.
Válassza ki a pénztárgépet.
Az alkalmazás Áttekintés panelje a sikeres regisztrációkor jelenik meg. Jegyezze fel az alkalmazás forráskódjában használandó alkalmazás-(ügyfél-) azonosítót .
Nyilvános ügyfél- és natív hitelesítési folyamatok engedélyezése
Annak megadásához, hogy ez az alkalmazás nyilvános ügyfél, és natív hitelesítést használhat, engedélyezze a nyilvános ügyfél- és natív hitelesítési folyamatokat:
- Az alkalmazásregisztrációk lapon válassza ki azt az alkalmazásregisztrációt, amelyhez engedélyezni szeretné a nyilvános ügyfél- és natív hitelesítési folyamatokat.
- A Kezelés területen válassza a Hitelesítés lehetőséget.
- A Speciális beállítások területen engedélyezze a nyilvános ügyfélfolyamatokat:
- Az alábbi mobil- és asztali folyamatok engedélyezéséhez válassza az Igen lehetőséget.
- A natív hitelesítés engedélyezéséhez válassza az Igen lehetőséget.
- Válassza a Mentés gombot.
Rendszergazdai jóváhagyás megadása
A Alkalmazásregisztrációk lapon válassza ki a létrehozott alkalmazást (például a ciam-client-appot) az Áttekintés lap megnyitásához.
A Kezelés területen válassza ki az API-engedélyeket. A Konfigurált engedélyek listájában az alkalmazáshoz a User.Read engedély lett hozzárendelve. Mivel azonban a bérlő egy külső bérlő, a felhasználói felhasználók maguk nem járulhatnak hozzá ehhez az engedélyhez. Önnek, mint rendszergazdának hozzá kell adnia ezt az engedélyt a bérlő összes felhasználója nevében:
- Válassza a rendszergazdai hozzájárulás megadása a bérlő nevének> megadását<, majd válassza az Igen lehetőséget.
- Válassza a Frissítés lehetőséget, majd ellenőrizze, hogy a bérlő nevének> megadása <mindkét hatókör állapotábanjelenik-e meg.
Felhasználói folyamat létrehozása
Kövesse az alábbi lépéseket egy felhasználói folyamat létrehozásához.
Jelentkezzen be a Microsoft Entra felügyeleti központba legalább alkalmazásfejlesztőként.
Ha több bérlőhöz rendelkezik hozzáféréssel, győződjön meg arról, hogy a külső bérlőt tartalmazó címtárat használja:
- Válassza a Könyvtárak + előfizetések ikont az eszköztáron.
- A Portál beállításai | Címtárak + előfizetések lap, keresse meg a külső bérlői címtárat a Címtárnév listában, majd válassza a Váltás lehetőséget.
Az oldalsáv menüjében válassza az Identitás lehetőséget.
Válassza ki a külső identitások>felhasználói folyamatait.
Válassza az + Új felhasználói folyamat lehetőséget.
A Létrehozás lapon:
Adja meg a felhasználói folyamat nevét, például a SignInSignUpSample nevet.
Az Identitásszolgáltatók listában válassza az E-mail-fiókok lehetőséget. Ez az identitásszolgáltató lehetővé teszi, hogy a felhasználók az e-mail-címükkel jelentkezzenek be vagy jelentkezzenek be.
Az E-mail fiókok csoportban a két lehetőség közül választhat. Ebben az oktatóanyagban válassza az Egyszeri jelszó küldése e-mailben lehetőséget.
- Jelszóval ellátott e-mail: Lehetővé teszi az új felhasználók számára, hogy bejelentkezési névként e-mail-címmel és jelszóval jelentkezzenek be az első tényező hitelesítő adataiként.
- Egyszeri pin-kód küldése: Lehetővé teszi az új felhasználók számára, hogy bejelentkezési névként egy e-mail-címmel regisztráljanak és jelentkezzenek be, és az egyszeri pin-kód elküldése az első tényező hitelesítő adataiként. Ahhoz, hogy ez a beállítás elérhető legyen a felhasználói folyamat szintjén, győződjön meg arról, hogy engedélyezi az egyszeri pin-kód (OTP) használatát a bérlői szinten (válassza a Minden identitásszolgáltató lehetőséget, majd az Egyszeri jelszó küldése e-mail esetén válassza a Konfigurált, az Igen lehetőséget, majd a Mentés lehetőséget).
A Felhasználói attribútumok területen kiválaszthatja azokat az attribútumokat, amelyeket a felhasználótól a regisztrációkor szeretne gyűjteni. Ebben az útmutatóban válassza az Ország/régió és a Város lehetőséget.
Válassza a Létrehozás lehetőséget. Az új felhasználói folyamat megjelenik a Felhasználói folyamatok listában. Szükség esetén frissítse a lapot.
Az alkalmazás társítása a felhasználói folyamattal
Bár számos alkalmazás társítható a felhasználói folyamathoz, egyetlen alkalmazás csak egy felhasználói folyamathoz társítható. A felhasználói folyamat lehetővé teszi a felhasználói élmény konfigurálását adott alkalmazásokhoz. Konfigurálhat például egy olyan felhasználói folyamatot, amely megköveteli, hogy a felhasználók jelentkezzenek be vagy regisztráljanak e-mail-címmel.
Az oldalsáv menüjében válassza az Identitás lehetőséget.
Válassza a Külső identitások, majd a Felhasználói folyamatok lehetőséget.
A Felhasználói folyamatok lapon válassza ki a korábban létrehozott felhasználói folyamat nevét, például SignInSignUpSample.
A Használat területen válassza az Alkalmazások lehetőséget.
Válassza az Alkalmazás hozzáadása lehetőséget.
Válassza ki az alkalmazást a listából( például ciam-client-app ), vagy használja a keresőmezőt az alkalmazás megkereséséhez, majd jelölje ki.
Válassza a Kiválasztás lehetőséget
Minta iOS-mobilalkalmazás klónozása
Nyissa meg a Terminált, és lépjen egy könyvtárba, ahol meg szeretné tartani a kódot.
Klónozza az iOS-mobilalkalmazást a GitHubról az alábbi parancs futtatásával:
git clone https://github.com/Azure-Samples/ms-identity-ciam-native-auth-ios-sample.gitLépjen arra a könyvtárra, ahol az adattár klónozott:
cd ms-identity-ciam-native-auth-ios-sample
Az iOS-minta mobilalkalmazás konfigurálása
Az Xcode-ban nyissa meg a NativeAuthSampleApp.xcodeproj projektet.
Nyissa meg a NativeAuthSampleApp/Configuration.swift fájlt.
Keresse meg a helyőrzőt:
Enter_the_Application_Id_Hereés cserélje le a korábban regisztrált alkalmazás (ügyfél) azonosítójára .Enter_the_Tenant_Subdomain_Hereés cserélje le a Címtár (bérlő) altartományra. Ha például a bérlő elsődleges tartománya, használja acontoso.onmicrosoft.comcontoso parancsot. Ha nincs bérlői altartománya, olvassa el a bérlő adatait.
Feljegyzés
Ne felejtse el kiválasztani azt a sémát, amely a buildeléshez és a célhoz, ahol az épített termékeket futtatja. Minden séma tartalmazza az elérhető célhelyeket képviselő valós vagy szimulált eszközök listáját.
Minta iOS-mobilalkalmazás futtatása és tesztelése
A kód létrehozásához és futtatásához válassza a Futtatás lehetőséget az Xcode Termék menüjében. A sikeres buildelés után az Xcode elindítja a mintaalkalmazást a szimulátorban.
Ez az útmutató az egyszeri jelszóhasználatot teszteli az e-mailben. Adjon meg egy érvényes e-mail-címet, válassza a Regisztráció lehetőséget, és indítsa el a küldési kód képernyőjét:
Miután megadta az e-mail-címét az előző képernyőn, az alkalmazás egy ellenőrző kódot küld neki. Miután elküldte a kapott kódot, az alkalmazás visszaviszi az előző képernyőre, és automatikusan bejelentkezik.
A minta által támogatott egyéb forgatókönyvek
A mintaalkalmazás a következő folyamatokat támogatja:
- Az e-mail + jelszó a bejelentkezési vagy regisztrációs folyamatokat fedi le jelszóval ellátott e-maillel.
- A felhasználói attribútumokkal rendelkező e-mail+ jelszó-regisztráció az e-mail-címmel és a jelszóval való regisztrációt, valamint a felhasználói attribútumok beküldését foglalja magában.
- A jelszó-visszaállítás magában foglalja az önkiszolgáló jelszó-visszaállítást (SSPR).
- Az Access Protected API egy védett API meghívását ismerteti, miután a felhasználó sikeresen bejelentkezett vagy bejelentkezett, és beszerezte a hozzáférési jogkivonatot.
- A webböngészőre való visszalépés magában foglalja a böngészőalapú hitelesítés tartalék mechanizmusként való használatát, ha a felhasználó valamilyen okból nem tudja elvégezni a hitelesítést natív hitelesítéssel.
E-mailek tesztelése jelszóval
Ebben a szakaszban az e-maileket jelszófolyamattal teszteli, amelynek különböző változatai, például a felhasználói attribútumokkal és az SSPR-vel rendelkező jelszóval rendelkező e-mailek:
A felhasználói folyamat létrehozásának lépéseit követve hozzon létre egy új felhasználói folyamatot, de ezúttal válassza a Jelszóval ellátott e-mail lehetőséget hitelesítési módszerként. Felhasználóattribútumként konfigurálnia kell az országot/régiót és a várost . Másik lehetőségként módosíthatja a meglévő felhasználói folyamatot úgy, hogy az e-mail-címet jelszóval használja (Külső identitások>felhasználói folyamatok>kiválasztása SignInSignUpSample>Identity Providers>Email with password>Save).
Az alkalmazás új felhasználói folyamathoz való társításához kövesse az alkalmazás új felhasználói folyamathoz való társítását.
Futtassa a mintaalkalmazást, majd válassza a három pont menüt (...) a további lehetőségek megnyitásához.
Válassza ki a tesztelni kívánt forgatókönyvet, például e-mail + jelszó vagy e-mail + jelszó regisztráció felhasználói attribútumokkal vagy jelszó-visszaállítással, majd kövesse az utasításokat. A jelszó alaphelyzetbe állításának teszteléséhez először regisztrálnia kell egy felhasználót, és engedélyeznie kell az e-mail egyszeri pin-kódját a bérlő összes felhasználója számára.
Védett API-folyamat meghívásának tesztelése
A védett webes API meghívása egy minta iOS-es mobilalkalmazásban a natív hitelesítéssel egy védett webes API meghívásához egy androidos mintaalkalmazásból való meghívásához kövesse a lépéseket.
Következő lépések
Visszajelzés
Hamarosan elérhető: 2024-ben fokozatosan kivezetjük a GitHub-problémákat a tartalom visszajelzési mechanizmusaként, és lecseréljük egy új visszajelzési rendszerre. További információ: https://aka.ms/ContentUserFeedback.
Visszajelzés küldése és megtekintése a következőhöz: