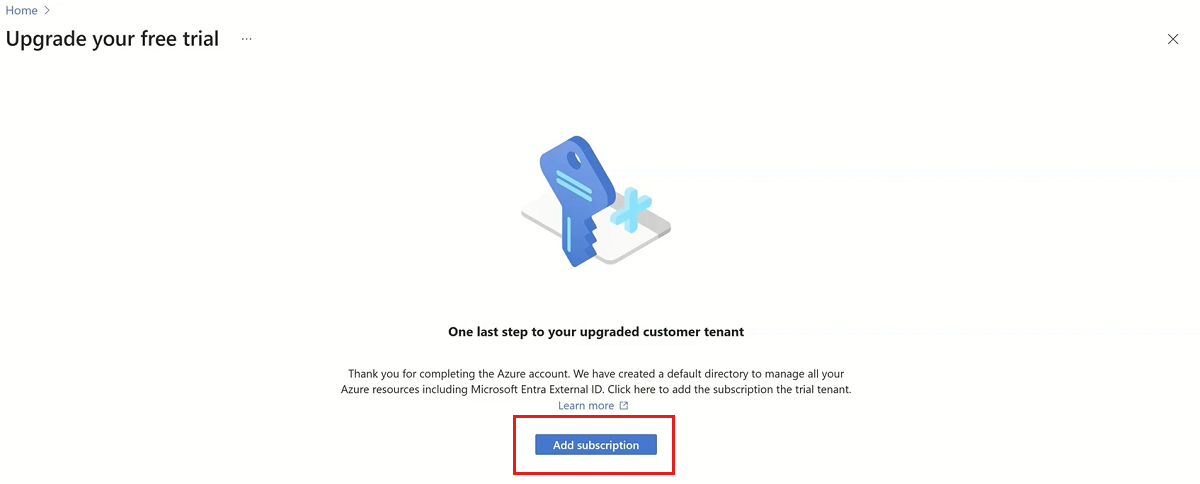Rövid útmutató: Első lépések a külső bérlők Microsoft Entra Külső ID használatában (előzetes verzió)
Ismerkedés a Microsoft külső azonosítójával a fogyasztói és üzleti ügyfélalkalmazásokhoz, amely lehetővé teszi, hogy biztonságos, testre szabott bejelentkezési felületeket hozzon létre az alkalmazásokhoz és szolgáltatásokhoz. Ezekkel a beépített külső konfigurációs funkciókkal Microsoft Entra Külső ID identitásszolgáltatóként és hozzáférés-kezelési szolgáltatásként szolgálhat az ügyfelek számára.
Ebben a rövid útmutatóban megtudhatja, hogyan állíthat be ingyenes külső bérlői próbaverziót. Ha Ön a Visual Studio Code fejlesztője, a Microsoft Entra Külső ID bővítményen keresztül is beállíthat egy ingyenes próbaverziót (további információ). Ha már rendelkezik Azure-előfizetéssel, létrehozhat egy külső konfigurációval rendelkező bérlőt a Microsoft Entra felügyeleti központban. További információ a bérlők létrehozásáról: Bérlő beállítása.
A külső konfigurációkkal rendelkező bérlő ingyenes próbaverziója lehetőséget nyújt új funkciók kipróbálására, valamint alkalmazások és folyamatok létrehozására az ingyenes próbaidőszakban. A szervezeti (bérlői) rendszergazdák meghívhatnak más felhasználókat. Minden felhasználói fióknak egyszerre csak egy aktív ingyenes próbaverziós bérlője lehet. Az ingyenes próbaverziót nem méretezési tesztelésre tervezték. A próbaverziós bérlő legfeljebb 10 ezer erőforrást támogat, itt további információt talál a Microsoft Entra szolgáltatáskorlátairól. Az ingyenes próbaverzió során lehetősége lesz a funkciók teljes készletének feloldására az ingyenes Azure-fiókra való frissítéssel.
Feljegyzés
Az ingyenes próbaidőszak végén az ingyenes próbabérlõ le lesz tiltva és törölve lesz. Bármikor visszatérhet, és regisztrálhat egy másik próbaverzióra a következő hivatkozás használatával: https://aka.ms/ciam-free-trial.
Az ingyenes próbaidőszak alatt néhány kivételtől eltekintve minden termékfunkcióhoz hozzáférhet. Összehasonlításért tekintse meg az alábbi táblázatot:
| Funkciók | Microsoft Entra Külső ID próbaverzió (hitelkártya nélkül) | A Microsoft Entra-fiók tartalmazza a partnereket (hitelkártyára van szüksége) |
|---|---|---|
| Önkiszolgáló fiókélmények (regisztráció, bejelentkezés és jelszó-helyreállítás.) | ✔️ | ✔️ |
| MFA (Az e-mailes OTP.) | ❌ | ✔️ |
| Egyéni jogkivonat-bővítés (külső forrásokból).) | ✔️ | ✔️ |
| Közösségi identitásszolgáltatók | ✔️ | ✔️ |
| Identity Protection (feltételes hozzáférés adaptív kockázatalapú szabályzatokhoz.) | ❌ | ✔️ |
| A CIAM végfelhasználóinak alapértelmezett, minimális hozzáférésű jogosultságai. | ✔️ | ✔️ |
| Részletes engedélyezés (beleértve a csoport- és szerepkörkezelést is.) | ✔️ | ✔️ |
| Testreszabható (bejelentkezési/regisztrációs szolgáltatások – háttér, embléma, sztringek.) | ✔️ | ✔️ |
| Csoport- és felhasználókezelés. | ✔️ | ✔️ |
| Felhőalapú megoldás többnyelvű hitelesítési SDK-támogatással. | ✔️ | ✔️ |
Regisztráció a külső bérlő ingyenes próbaverziójához
Nyissa meg a böngészőt, és látogasson el https://aka.ms/ciam-free-trial.
A külső próbaverziós bérlőbe a személyes fiókjával, valamint Microsoft-fiókjával (MSA) vagy GitHub-fiókjával jelentkezhet be.
Megfigyelheti, hogy egy tartománynév és hely lett beállítva Önnek. A tartománynév és az adathely később nem módosítható az ingyenes próbaverzióban. Ha módosítani szeretné őket, válassza a Beállítások módosítása lehetőséget.
Válassza a Folytatás lehetőséget, és maradjon a próbaidőszak beállítása közben. Néhány percig tart, amíg a próbaverzió készen áll a következő lépésre.
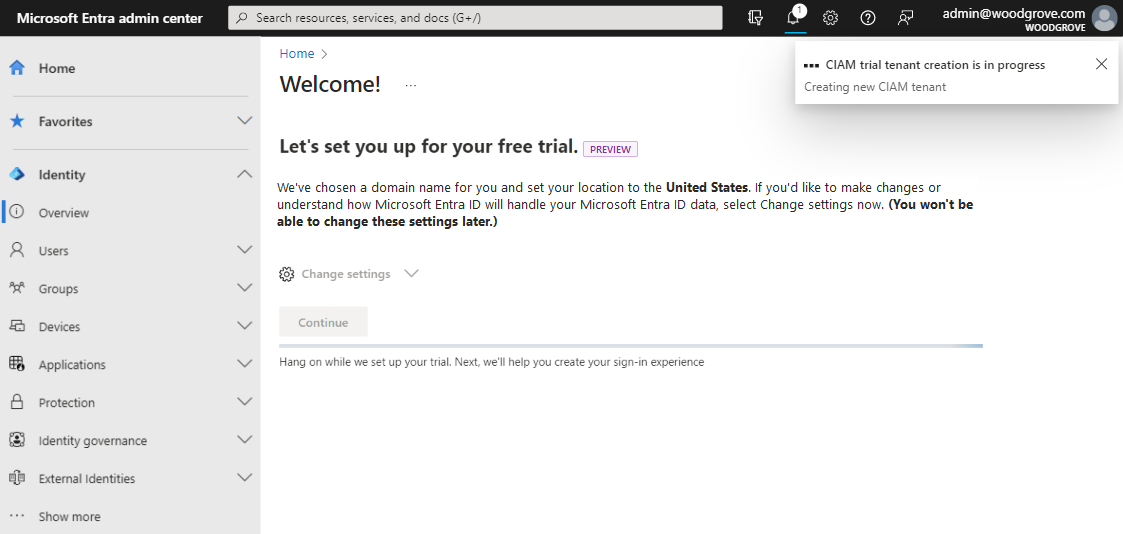
Első lépések útmutatója
Ha elkészült a külső bérlő ingyenes próbaverziója, a következő lépés az ügyfél bejelentkezési és regisztrációs élményének személyre szabása, egy felhasználó beállítása a bérlőben, valamint egy mintaalkalmazás konfigurálása. Az első lépések útmutatója néhány perc alatt végigvezeti az összes lépésen. A következő lépésekről további információt az első lépések útmutatójában talál.
Az ingyenes próbaverzió frissítése Azure-előfizetés hozzáadásával
A bérlő 30 napos ingyenes próbaverzióját külső konfigurációkkal frissítheti a funkciók teljes halmazának feloldásához.
Feljegyzés
Az előzetes verzió időtartama alatt az előfizetésnek a próbabérlõhöz való csatolása nem jár díjakkal. A termék általánosan elérhető (GA) után azonban az árak érvényesek lesznek.
Az ingyenes próbaverzió frissítése új Azure-előfizetéssel
Ha nem rendelkezik Azure-előfizetéssel, kövesse az alábbi lépéseket.
Jelentkezzen be a Microsoft Entra felügyeleti központjába.
Keresse meg az Otthoni>bérlő áttekintését.
Válassza a Frissítés lehetőséget.
https://signup.azure.com/ Az oldalon töltse ki az Azure-fiók beállításához szükséges információkat, és válassza a Regisztráció és a Küldés lehetőséget. A rendszer átirányítja az Azure Portalra.
Ha az új Azure-előfizetést a bérlőhöz szeretné kapcsolni, válassza az Előfizetés hozzáadása lehetőséget.
Írja be a következő értékeket:
- Előfizetés: Válassza ki az Azure-előfizetést.
- Erőforráscsoport: Hozzon létre egy új erőforráscsoportot. Eltarthat néhány másodpercig.
- Erőforráscsoport helye: Válasszon ki egy Azure-helyet.
Válassza a Hozzáadás lehetőséget.
Néhány másodperc múlva megjelenik egy értesítés arról, hogy sikeresen csatolta az előfizetést a bérlőhöz. Innen válthat a frissített bérlőre.
Az ingyenes próbaverzió frissítése meglévő bérlői előfizetéssel
Ha az ingyenes próbaverzió egy meglévő Azure-előfizetéssel rendelkező fiókhoz tartozik, frissítheti az ingyenes próbaverziót a meglévő előfizetéssel. Ha az ingyenes próbaverziót egy meglévő bérlőhöz szeretné társítani a funkciók teljes készletének feloldásához, kövesse az alábbi lépéseket.
Jelentkezzen be a Microsoft Entra felügyeleti központjába.
Keresse meg az Otthoni>bérlő áttekintését.
Válassza az Előfizetés hozzáadása lehetőséget.
Válasszon ki egy bérlőt a menüből, és válassza a Váltás lehetőséget.
Válassza ki a bérlőhöz társítani kívánt előfizetést és erőforráscsoportot, majd válassza a Hozzáadás lehetőséget. A próbaverziós bérlő frissítése eltarthat néhány másodpercig.
Néhány másodperc múlva megjelenik egy értesítés arról, hogy sikeresen csatolta az előfizetést a bérlőhöz. Innen válthat a frissített bérlőre.