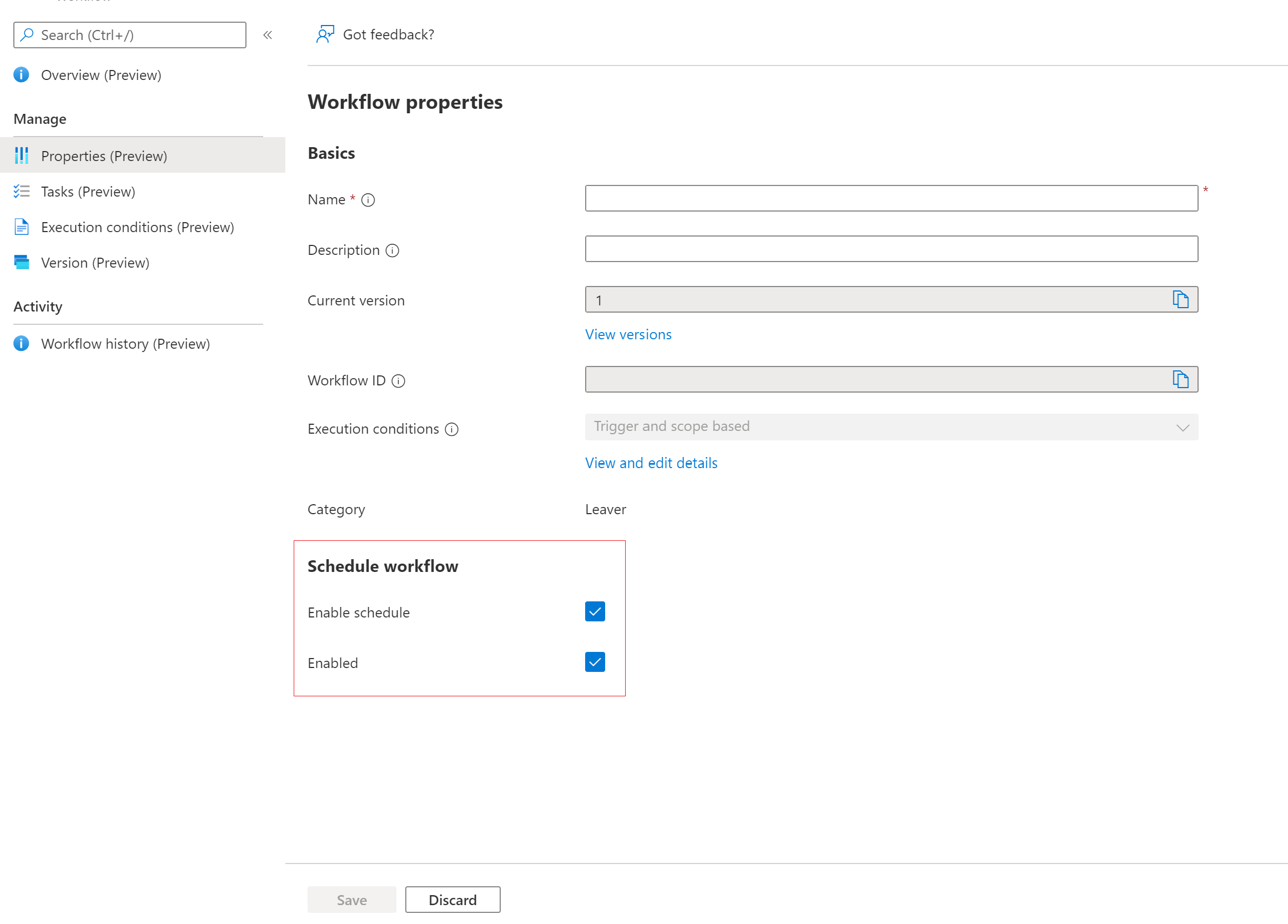Az alkalmazottak kijelentkezési feladatainak automatizálása a Microsoft Entra felügyeleti központ utolsó munkanapja után
Ez az oktatóanyag lépésről lépésre bemutatja, hogyan konfigurálhatók a beszálláson kívüli feladatok az alkalmazottak számára az életciklus-munkafolyamatokkal végzett utolsó munkanapjuk után a Microsoft Entra felügyeleti központ használatával.
Ez a beszállás utáni forgatókönyv ütemezett munkafolyamatot futtat, és a következő feladatokat hajtja végre:
- A felhasználó összes licencének eltávolítása
- Felhasználó eltávolítása az összes Teamsből
- Delete user account
Előfeltételek
A funkció használatához Microsoft Entra ID-kezelés vagy Microsoft Entra Suite-licenc szükséges. A követelményeknek megfelelő licenc megtalálásához tekintse meg Microsoft Entra ID-kezelés licencelési alapjait.
Mielőtt elkezdené
Az oktatóanyag elvégzéséhez meg kell felelnie az ebben a szakaszban felsorolt előfeltételeknek, mielőtt elkezdené az oktatóanyagot, mivel azok nem szerepelnek a tényleges oktatóanyagban. Az oktatóanyag elvégzéséhez szükséges előfeltételek részeként olyan fiókra van szüksége, amely rendelkezik licencekkel és Teams-tagságokkal, amelyek az oktatóanyag során törölhetők. Az előfeltétel-lépések végrehajtásával kapcsolatos átfogóbb útmutatásért tekintse meg a felhasználói fiókok előkészítése életciklus-munkafolyamatokra című oktatóanyagot.
Az ütemezett kilépési forgatókönyv a következő szakaszokra bontható:
- Előfeltétel: A szervezetből kilépő alkalmazottat képviselő felhasználói fiók létrehozása
- Előfeltétel: A felhasználói fiók előkészítése licencekkel és Teams-tagságokkal
- Az életciklus-felügyeleti munkafolyamat létrehozása
- Az ütemezett munkafolyamat futtatása a munka utolsó napja után
- A munkafolyamat sikeres végrehajtásának ellenőrzése
Munkafolyamat létrehozása ütemezett kilépési sablonnal
Az alábbi lépésekkel létrehozhat egy ütemezett kilépési munkafolyamatot, amely automatikusan elvégzi a beszálláson kívüli feladatokat az alkalmazottak számára az életciklus-munkafolyamatokkal végzett utolsó munkanapjuk után a Microsoft Entra felügyeleti központ használatával.
Jelentkezzen be a Microsoft Entra felügyeleti központba legalább életciklus-munkafolyamatok rendszergazdájaként.
Válassza az Identitásszabályozás lehetőséget.
Válassza ki az életciklus-munkafolyamatokat.
Az Áttekintés lapon válassza az Új munkafolyamat lehetőséget.
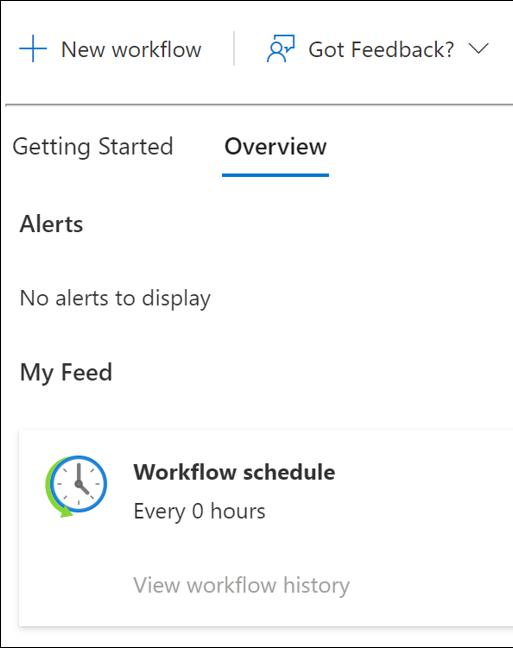
A sablonokban válassza a Kiválasztás lehetőséget az alkalmazott utólagos előkészítése alatt.

Ezután konfigurálja a munkafolyamat alapvető adatait. Ez az információ tartalmazza, hogy mikor aktiválódik a munkafolyamat, más néven nap eseményből. Ebben az esetben tehát a munkafolyamat hét nappal az alkalmazott szabadságának dátuma után aktiválódik. Az alkalmazotti képernyő felvételét követően adja hozzá a következő beállításokat, majd válassza a Tovább: Hatókör konfigurálása lehetőséget.
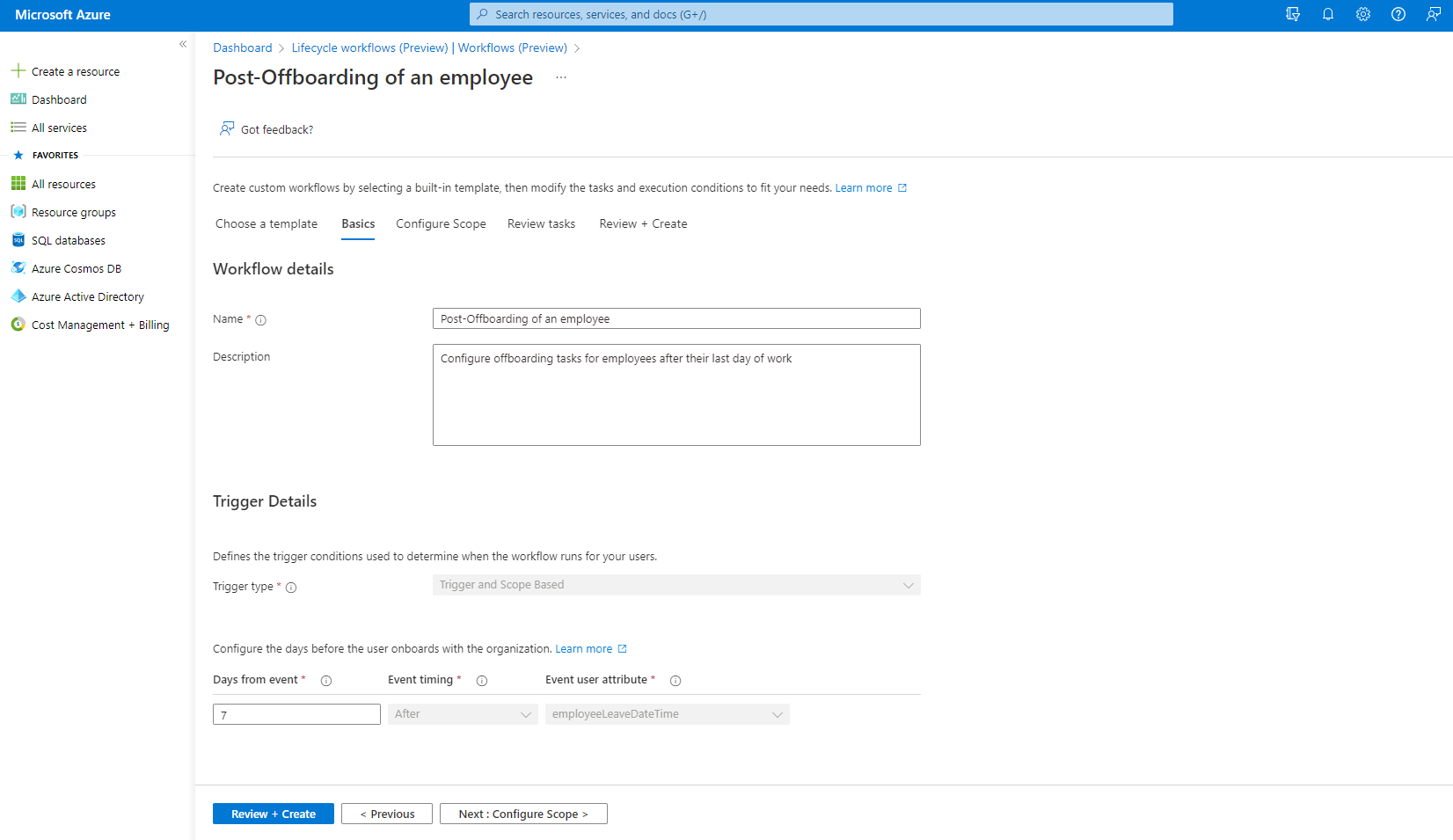
Ezután konfigurálja a hatókört. A hatókör határozza meg, hogy a munkafolyamat mely felhasználókon fut. Ebben az esetben a marketing részleg összes felhasználójára vonatkozik. A hatókör konfigurálása képernyőn a Szabály területen adja hozzá a következőket, majd válassza a Tovább: Tevékenységek áttekintése lehetőséget. A támogatott felhasználói tulajdonságok teljes listájáért lásd : Támogatott felhasználói tulajdonságok és lekérdezési paraméterek
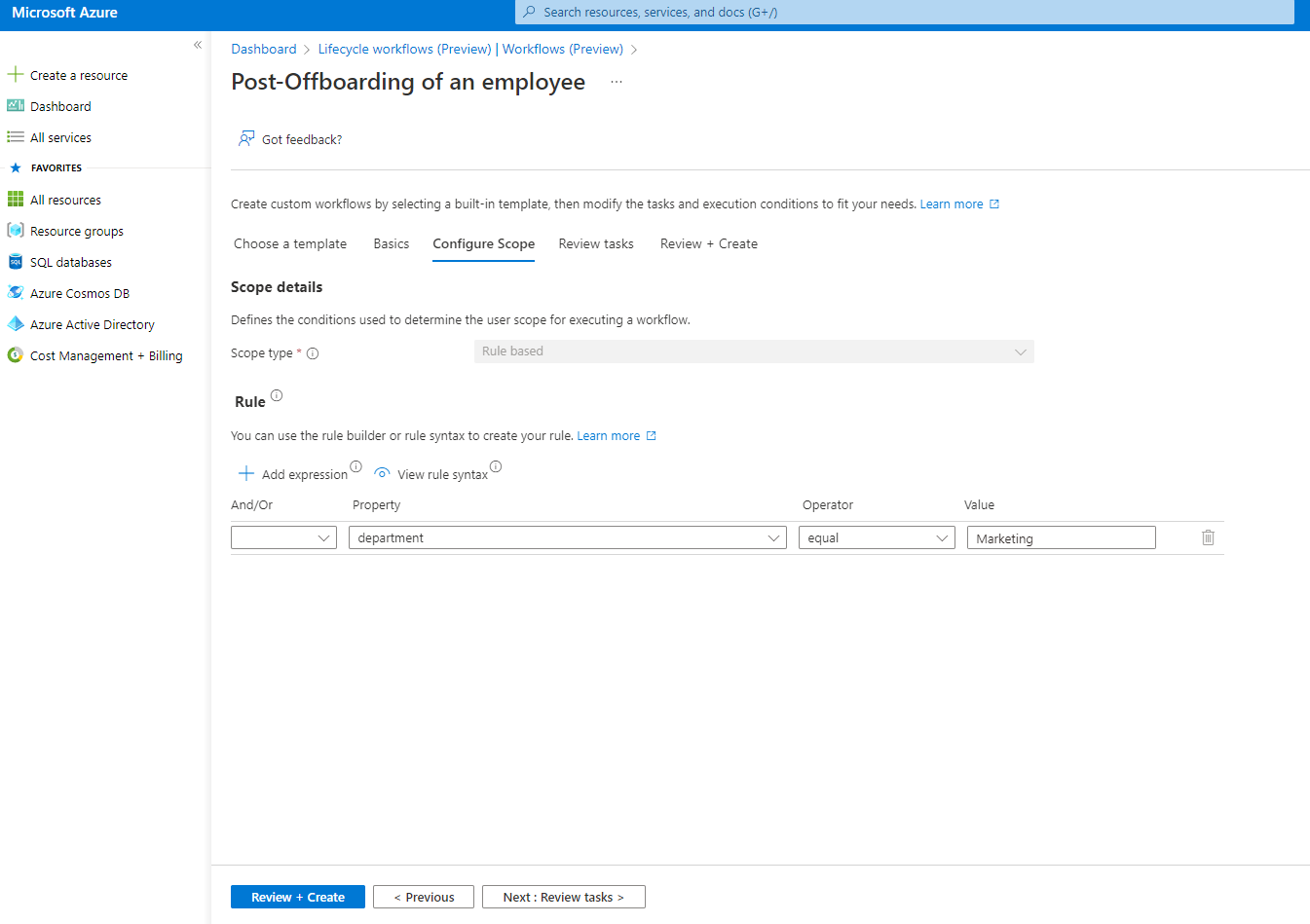
A következő lapon szükség esetén megvizsgálhatja a feladatokat, de nincs szükség további konfigurációra. Válassza a Tovább gombot: Felhasználók kijelölése , ha végzett.
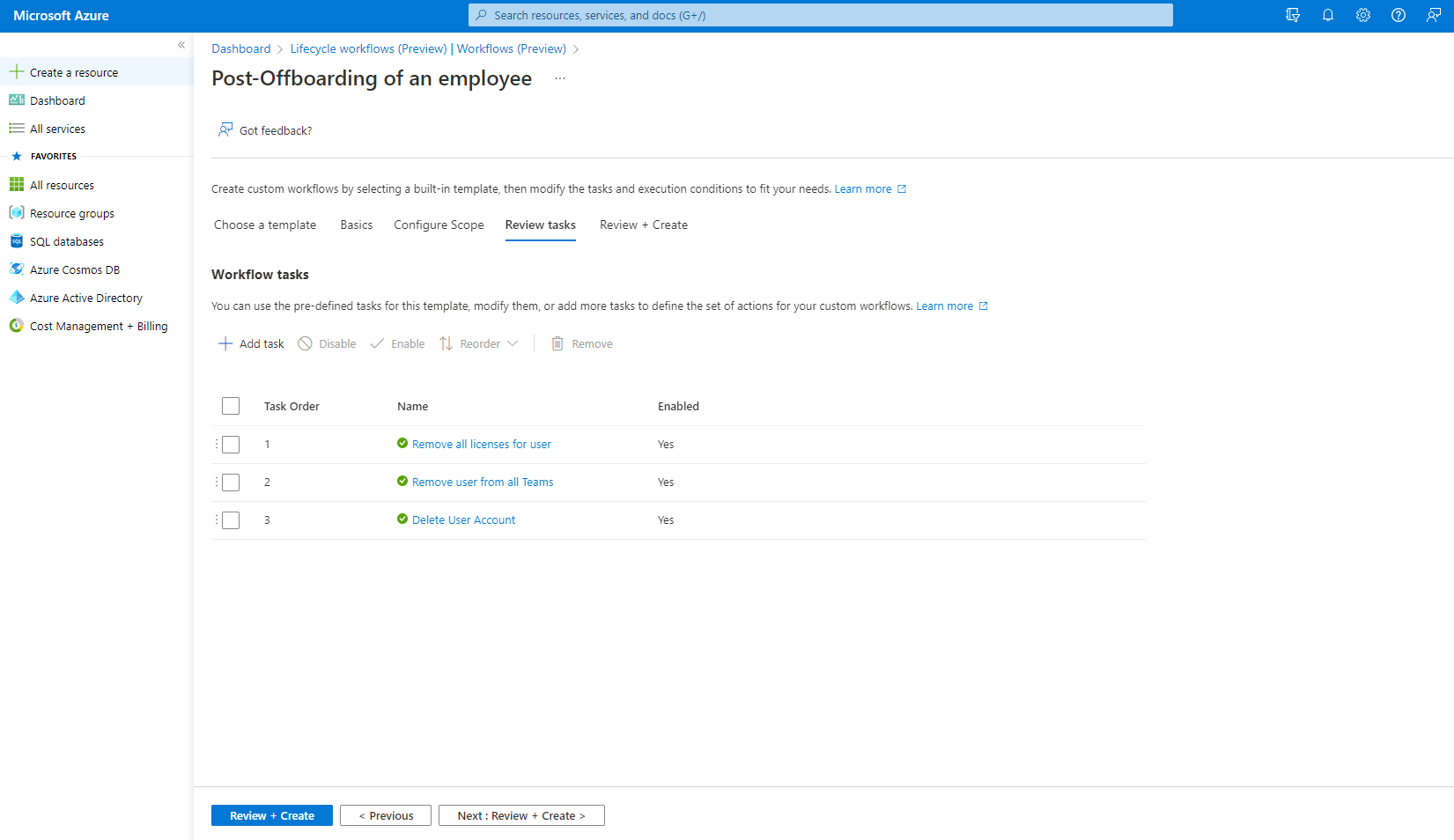
A felülvizsgálati képernyőn ellenőrizze, hogy az adatok helyesek-e, és válassza a Létrehozás lehetőséget.
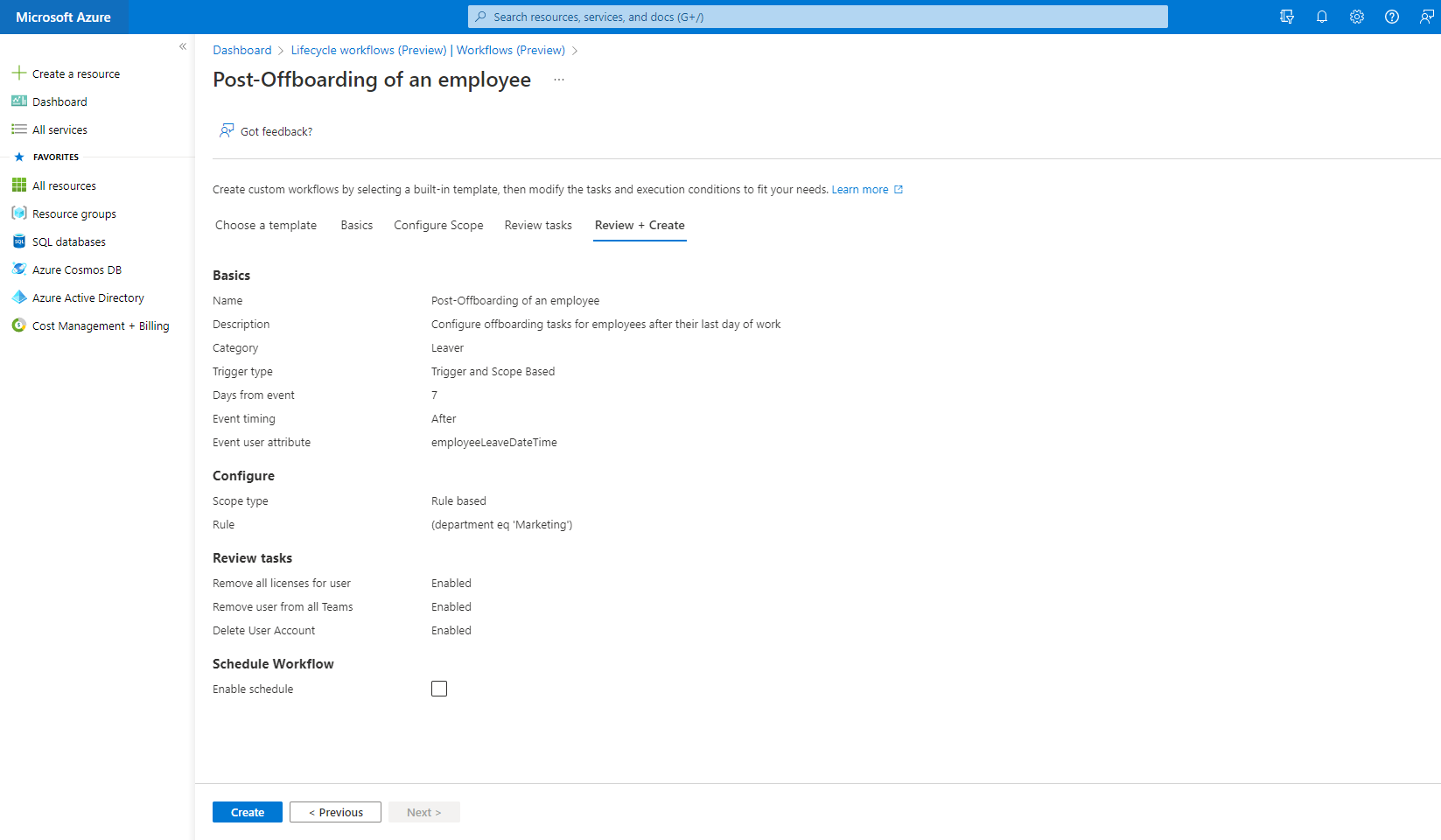
Feljegyzés
A munkafolyamat igény szerinti futtatásához válassza a Létrehozás jelölőnégyzet bejelölése nélkül az Ütemezés engedélyezése jelölőnégyzetet. Ezt a beállítást később is engedélyezheti a tevékenységek és a munkafolyamat állapotának ellenőrzése után.
A munkafolyamat futtatása
A munkafolyamat létrehozása után automatikusan 3 óránként fut. Ez azt jelenti, hogy az életciklus-munkafolyamatok 3 óránként ellenőrzik a kapcsolódó végrehajtási feltételben szereplő felhasználókat, és végrehajtják a konfigurált feladatokat az adott felhasználók számára. Az oktatóanyag esetében azonban azonnal le szeretnénk futtatni. A munkafolyamat azonnali futtatásához használhatjuk az igény szerinti funkciót.
Feljegyzés
Vegye figyelembe, hogy jelenleg nem futtathat igény szerinti munkafolyamatot, ha le van tiltva. A munkafolyamatot úgy kell beállítania, hogy engedélyezve legyen az igény szerinti funkció használatához.
Ha igény szerinti munkafolyamatot szeretne futtatni, a Microsoft Entra Felügyeleti központot használó felhasználók számára hajtsa végre az alábbi lépéseket:
- A munkafolyamat képernyőjén válassza ki a futtatni kívánt munkafolyamatot.
- Válassza az Igény szerinti futtatás lehetőséget.
- A Felhasználók kiválasztása lapon válassza a Felhasználók hozzáadása lehetőséget.
- Adjon hozzá egy felhasználót.
- Válassza a Munkafolyamat futtatása lehetőséget.
Tevékenységek és munkafolyamat állapotának ellenőrzése
Bármikor monitorozhatja a munkafolyamatok és a tevékenységek állapotát. Emlékeztetőül három különböző adatpiszkálás, a felhasználók futtatása és a jelenleg elérhető feladatok találhatók. A munkafolyamat állapotának ellenőrzése című útmutatóban további információt talál. Ebben a szakaszban a felhasználó által szűrt jelentések használatával tekintjük meg az állapotot.
Első lépésként válassza a Munkafolyamat előzményei lapot a felhasználói összegzés és a kapcsolódó munkafolyamat-feladatok és állapotok megtekintéséhez.

A Munkafolyamat előzményei lap kiválasztása után a munkafolyamat-előzményoldalra kerül az alábbi módon:
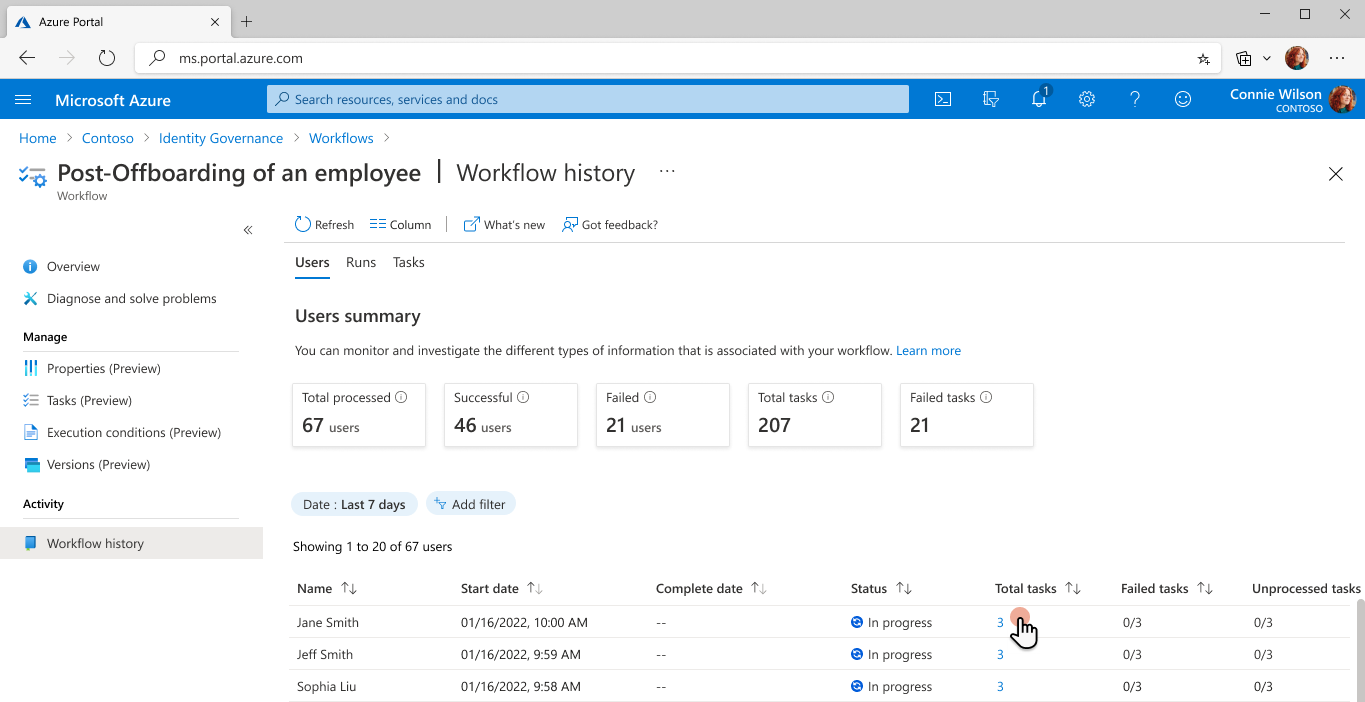
Ezután a Létrehozott tevékenységek és állapotuk teljes számának megtekintéséhez kiválaszthatja Jane Smith felhasználó összes tevékenységét . Ebben a példában három teljes feladat van hozzárendelve Jane Smith felhasználóhoz.
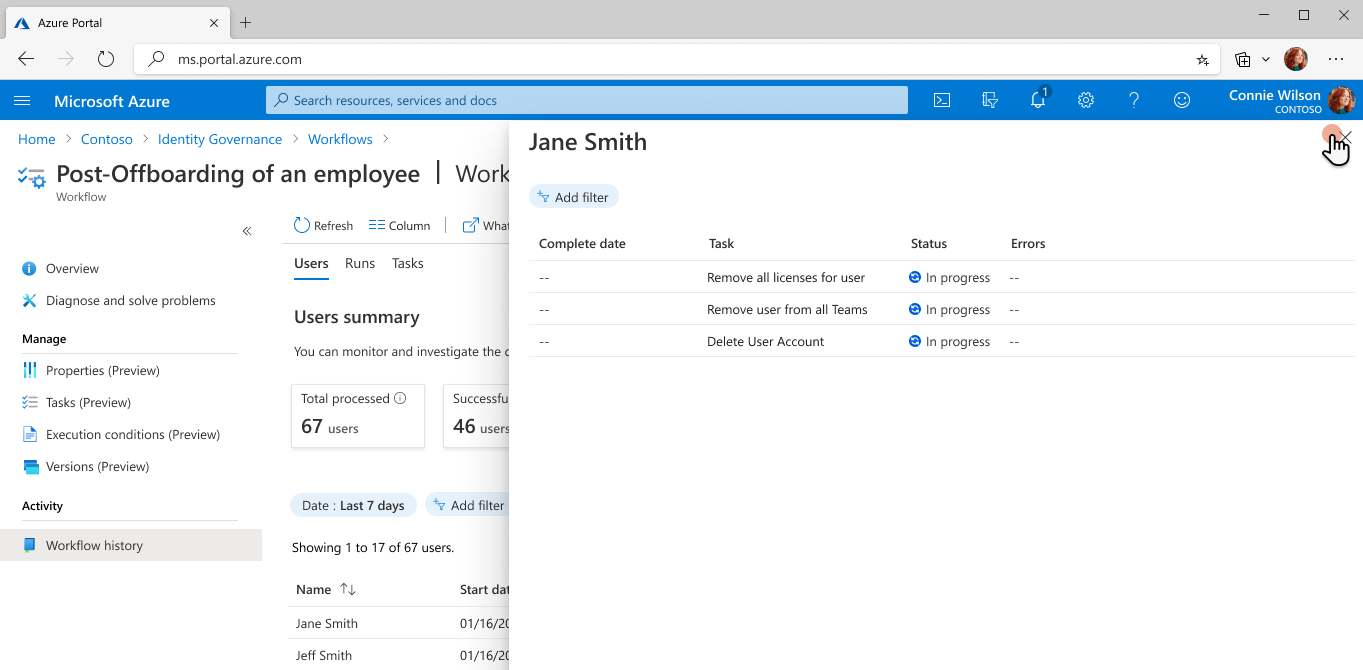
Ha további részletességi réteget szeretne hozzáadni, válassza a Wade Warren felhasználó sikertelen tevékenységeit , hogy megtekintse Wade Warren felhasználóhoz rendelt sikertelen tevékenységek teljes számát.

Hasonlóképpen, a felhasználó, Wade Warren feldolgozatlan tevékenységeinek kiválasztásával megtekintheti a Wade Warren felhasználóhoz rendelt feldolgozatlan vagy megszakított tevékenységek teljes számát.

A munkafolyamat ütemezésének engedélyezése
Miután igény szerint futtatta a munkafolyamatot, és ellenőrizte, hogy minden rendben van-e, célszerű engedélyezni a munkafolyamat ütemezését. A munkafolyamat ütemezésének engedélyezéséhez jelölje be az Ütemezés engedélyezése jelölőnégyzetet a Tulajdonságok lapon.
Következő lépések
Visszajelzés
Hamarosan elérhető: 2024-ben fokozatosan kivezetjük a GitHub-problémákat a tartalom visszajelzési mechanizmusaként, és lecseréljük egy új visszajelzési rendszerre. További információ: https://aka.ms/ContentUserFeedback.
Visszajelzés küldése és megtekintése a következőhöz: