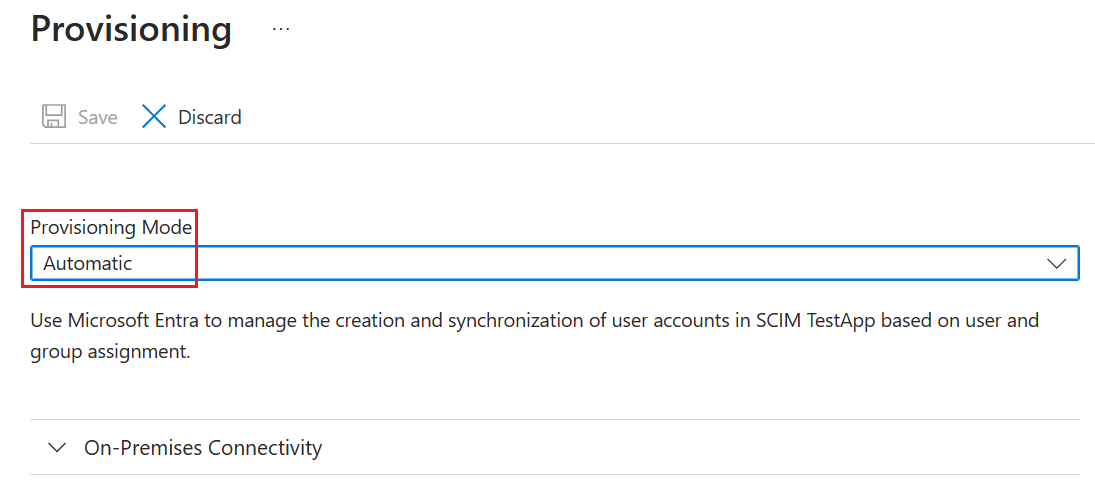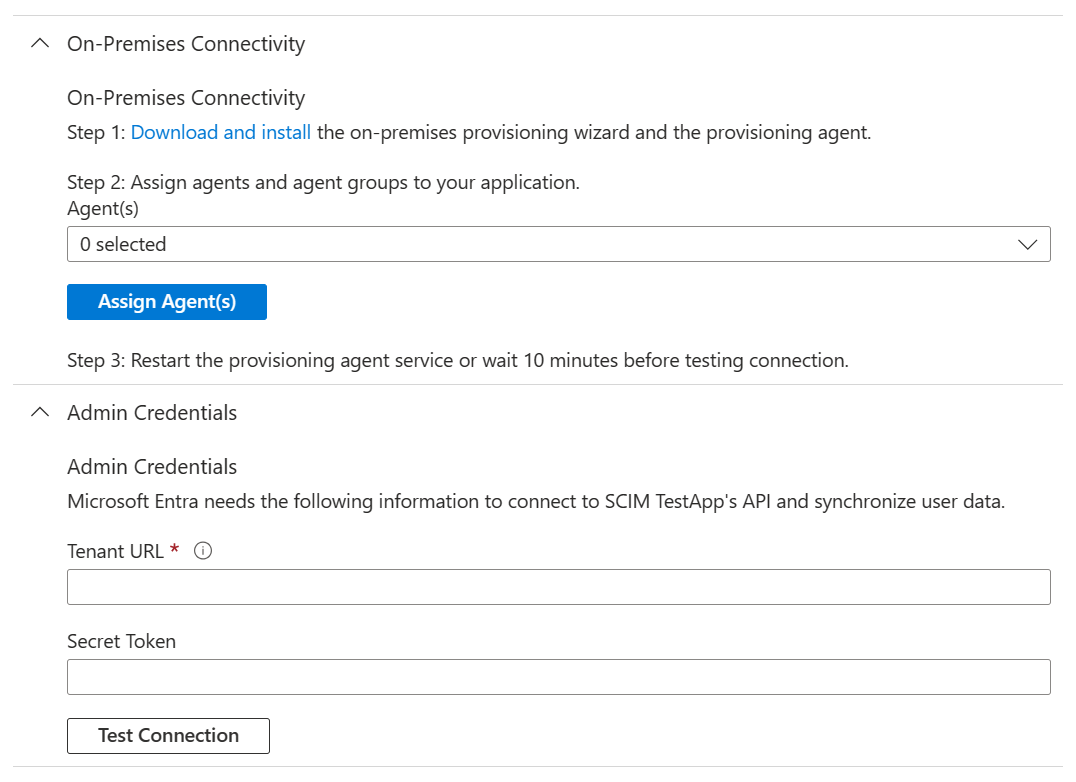Helyszíni Microsoft Entra-alkalmazás üzembe helyezése SCIM-kompatibilis alkalmazások számára
A Microsoft Entra kiépítési szolgáltatás támogatja az SCIM 2.0-ügyfelet , amellyel automatikusan kiépítheti a felhasználókat a felhőbe vagy a helyszíni alkalmazásokba. Ez a cikk bemutatja, hogyan használhatja a Microsoft Entra kiépítési szolgáltatást a felhasználók egy olyan helyszíni alkalmazásba való üzembe helyezéséhez, amely engedélyezve van az SCIM-ben. Ha nem SCIM-alapú helyszíni alkalmazásokba szeretné kiépíteni a felhasználókat, amelyek adattárként használják az SQL-t, tekintse meg a Microsoft Entra ECMA Connector Host Generic SQL Connector oktatóanyagát. Ha olyan felhőalkalmazásokba szeretne felhasználókat kiépíteni, mint a DropBox vagy az Atlassian, tekintse át az alkalmazásspecifikus oktatóanyagokat.

Előfeltételek
- Microsoft Entra-bérlő P1 vagy Prémium P2 azonosítóval (vagy EMS E3 vagy E5). A funkció használatához Microsoft Entra ID P1-licencek szükségesek. Az Ön igényeinek megfelelő licenc megtalálásához lásd: A Microsoft Entra ID általánosan elérhető funkcióinak összehasonlítása.
- Rendszergazdai szerepkör az ügynök telepítéséhez. Ez a feladat egyszeri munka, és legalább hibrid identitáskezelő Azure-fióknak kell lennie.
- A rendszergazdáknak legalább alkalmazásadminisztrátornak, felhőalapú alkalmazásadminisztrátornak vagy engedélyekkel rendelkező egyéni szerepkörnek kell lenniük.
- Olyan számítógép, amely legalább 3 GB RAM-mal rendelkezik egy kiépítési ügynök üzemeltetéséhez. A számítógépnek Windows Server 2016-os vagy újabb Windows Server-verzióval kell rendelkeznie, a célalkalmazáshoz való kapcsolódással, valamint a login.microsoftonline.com, más Microsoft Online Services és Azure-tartományok kimenő kapcsolatával. Ilyen például az Azure IaaS-ben vagy proxy mögött üzemeltetett Windows Server 2016 rendszerű virtuális gép.
- Győződjön meg arról, hogy az SCIM implementációja megfelel a Microsoft Entra SCIM követelményeinek. A Microsoft Entra ID nyílt forráskódú referenciakódot kínál, amellyel a fejlesztők elindíthatják SCIM-implementációjukat a következő oktatóanyagban leírtak szerint: SCIM-mintavégpont fejlesztése a Microsoft Entra ID-ban.
- A /schemas végpont támogatása az Azure Portalon szükséges konfiguráció csökkentéséhez.
A Microsoft Entra Connect kiépítési ügynök telepítése és konfigurálása
- Jelentkezzen be a Microsoft Entra felügyeleti központba legalább alkalmazásadminisztrátorként.
- Keresse meg az Identity>>Enterprise-alkalmazásokat.
- Keresse meg a helyszíni SCIM alkalmazásalkalmazást, adjon nevet az alkalmazásnak, és válassza a Létrehozás lehetőségeta bérlőhöz való hozzáadásához.
- A menüben lépjen az alkalmazás kiépítési oldalára.
- Válassza az Első lépések lehetőséget.
- A Kiépítés lapon módosítsa a módot automatikusra.
- A Helyszíni kapcsolat területen válassza a Letöltés és telepítés, majd a Feltételek elfogadása > letöltés lehetőséget.
- Hagyja el a portált, nyissa meg a kiépítési ügynök telepítőt, fogadja el a szolgáltatási feltételeket, és válassza a Telepítés lehetőséget.
- Várja meg a Microsoft Entra kiépítési ügynök konfigurációs varázslóját, majd válassza a Tovább gombot.
- A Bővítmény kiválasztása lépésben válassza a Helyszíni alkalmazás kiépítését, majd a Tovább lehetőséget.
- A kiépítési ügynök az operációs rendszer webböngészőjét használja egy előugró ablak megjelenítéséhez, ahol bejelentkezhet a Microsoft Entra ID-vel, és potenciálisan a szervezet identitásszolgáltatójával is. Ha Az Internet Explorert használja böngészőként a Windows Serveren, akkor előfordulhat, hogy a JavaScript megfelelő futtatásához hozzá kell adnia a Microsoft-webhelyeket a böngésző megbízható webhelylistájához.
- Adja meg a Microsoft Entra rendszergazdájának hitelesítő adatait, amikor a rendszer kéri az engedélyezést. A felhasználónak rendelkeznie kell legalább a hibrid identitáskezelési rendszergazdai szerepkörével.
- A beállítás megerősítéséhez válassza a Megerősítés lehetőséget. Miután a telepítés sikeres volt, kiválaszthatja a Kilépés lehetőséget, és bezárhatja a Kiépítési ügynökcsomag telepítőt is.
A kapcsolat konfigurálása a kiépítési ügynökkel
Jelentkezzen be a Microsoft Entra felügyeleti központba legalább alkalmazásadminisztrátorként.
Keresse meg az Identity>>Enterprise-alkalmazásokat.
Keresse meg a korábban létrehozott alkalmazást.
A menüben lépjen az alkalmazás kiépítési oldalára.
A portál Helyszíni kapcsolat szakaszában válassza ki az üzembe helyezett ügynököt, és válassza az Ügynök(ek) hozzárendelése lehetőséget.
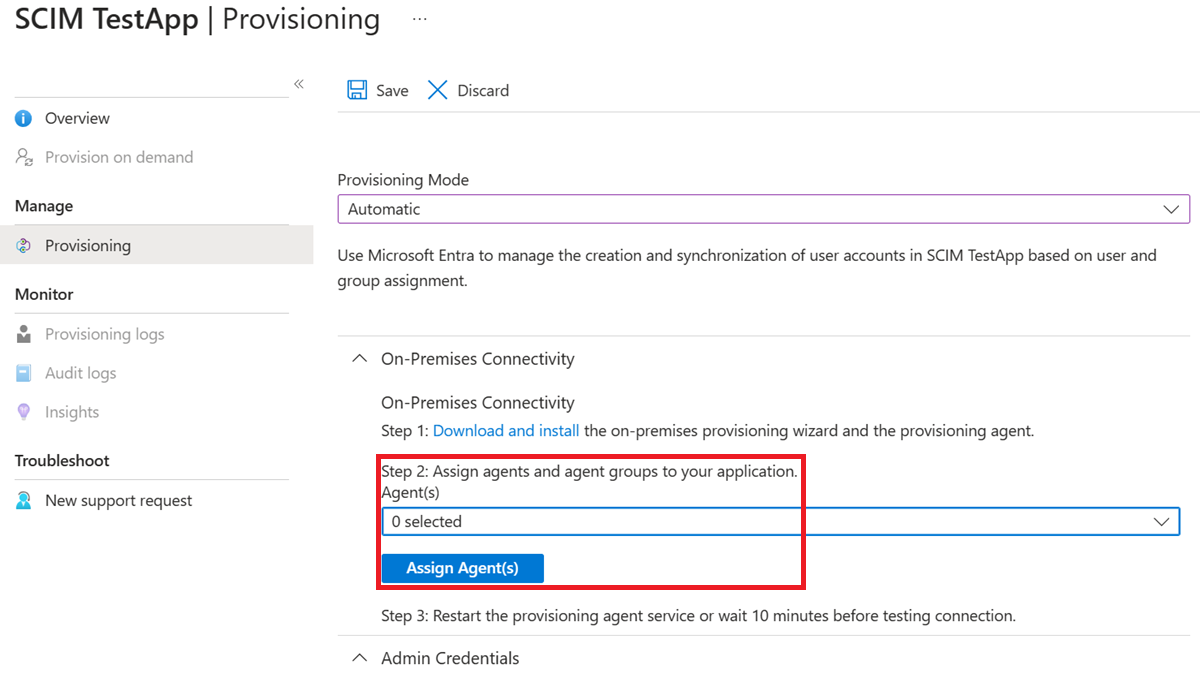
Indítsa újra a kiépítési ügynök szolgáltatást, vagy várjon 10 percet a kapcsolat tesztelése előtt.
A Bérlő URL-cím mezőjében adja meg az alkalmazás SCIM-végpontjának URL-címét. Példa:
https://api.contoso.com/scim/Másolja a szükséges OAuth-tulajdonosi jogkivonatot az SCIM-végponthoz a Titkos jogkivonat mezőbe.
Válassza a Kapcsolat tesztelése lehetőséget, ha a Microsoft Entra-azonosító megkísérli csatlakozni az SCIM-végponthoz. Ha a kísérlet sikertelen, hibaüzenet jelenik meg.
Miután az alkalmazáshoz való csatlakozás sikeres volt, válassza a Mentés lehetőséget a rendszergazdai hitelesítő adatok mentéséhez.
Tartsa nyitva ezt a böngészőablakot, miközben a konfiguráció következő lépését a konfigurációs varázslóval hajtja végre.
Kiépítés SCIM-kompatibilis alkalmazáshoz
Az ügynök telepítése után nincs szükség további konfigurációra a helyszínen, és az összes kiépítési konfigurációt a portál kezeli. Ismételje meg az alábbi lépéseket az SCIM-en keresztül kiépített minden helyszíni alkalmazás esetében.
- Konfigurálja az alkalmazáshoz szükséges attribútumleképezéseket vagy hatókörkezelési szabályokat.
- Felhasználók hozzáadása a hatókörhöz felhasználók és csoportok alkalmazáshoz rendelésével.
- Tesztelje néhány felhasználó igény szerinti kiépítését.
- További felhasználók felvétele a hatókörbe az alkalmazáshoz való hozzárendelésével.
- Lépjen a Kiépítés panelre, és válassza a Kiépítés indítása lehetőséget.
- Monitorozás a kiépítési naplók használatával.
Az alábbi videó áttekintést nyújt a helyszíni kiépítésről.