Windows-hitelesítés és Azure Multi-Factor Authentication-kiszolgáló
Az Azure Multi-Factor Authentication-kiszolgáló Windows-hitelesítés szakaszának segítségével engedélyezheti és konfigurálhatja a Windows-hitelesítést alkalmazásokhoz. A Windows-hitelesítés beállítása előtt tartsa szem előtt az alábbi listát:
- A telepítés után indítsa újra az Azure többtényezős hitelesítését a Terminálszolgáltatásokhoz, hogy érvénybe léphessenek.
- Ha a "Többtényezős Azure-hitelesítés megkövetelése felhasználói egyezés megkövetelése" jelölőnégyzet be van jelölve, és nem szerepel a felhasználói listán, az újraindítás után nem tud bejelentkezni a gépre.
- A Megbízható IP-címek attól függnek, hogy az alkalmazás képes-e biztosítani az ügyfél IP-címének hitelesítését. Jelenleg csak a Terminálszolgáltatások támogatott.
Fontos
2019. július 1-étől a Microsoft az új üzembe helyezésekhez nem ajánlja fel az MFA-kiszolgálót. Az új ügyfeleknek, akik többtényezős hitelesítést szeretnének igényelni a bejelentkezési események során, felhőalapú Microsoft Entra többtényezős hitelesítést kell használniuk.
A felhőalapú MFA használatának megkezdéséhez tekintse meg az oktatóanyagot: Felhasználói bejelentkezési események biztonságossá tételét a Microsoft Entra többtényezős hitelesítésével.
Az MFA-kiszolgálót 2019. július 1-je előtt aktiváló meglévő ügyfelek a szokásos módon letölthetik a legújabb verziót, a jövőbeli frissítéseket, és aktiválhatják az aktiválási hitelesítő adatokat.
Megjegyzés:
Ez a szolgáltatás nem támogatott a Terminálszolgáltatások védelmének biztosítására Windows Server 2012 R2-n.
Az alkalmazások Windows-hitelesítéssel történő védelméhez kövesse az alábbi eljárást
- Az Azure Multi-Factor Authentication-kiszolgálón kattintson a Windows-hitelesítés ikonra.
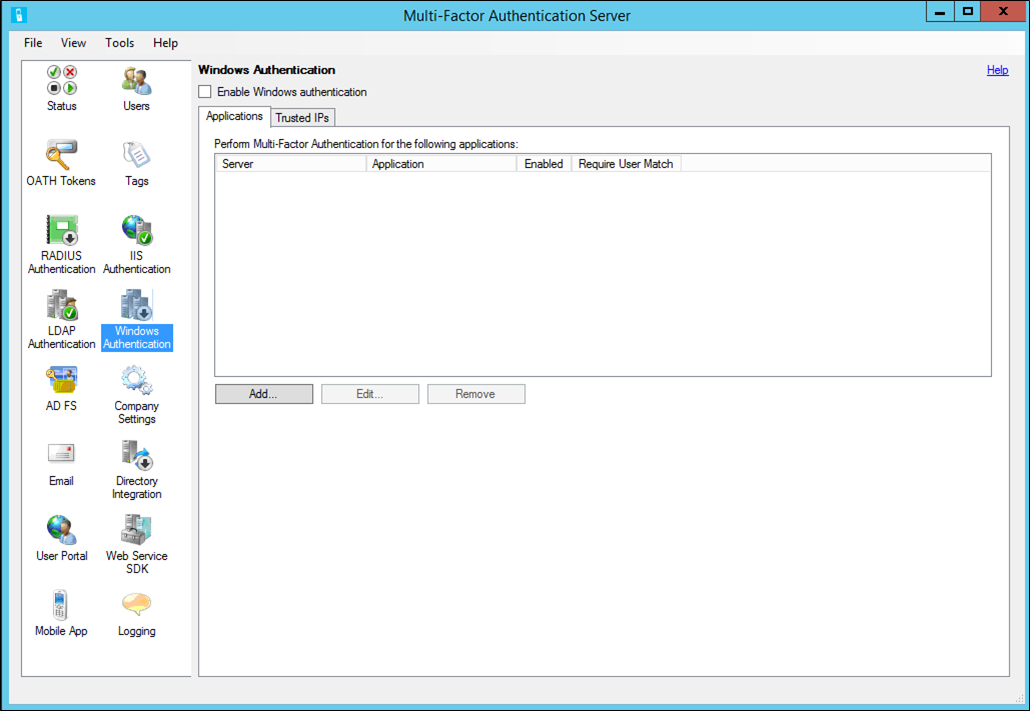
- Jelölje be a Windows-hitelesítés engedélyezése jelölőnégyzetet. Alapértelmezés szerint a jelölőnégyzet nincs bejelölve.
- Az Alkalmazások lapon a rendszergazda konfigurálhatja egy vagy több alkalmazás esetében a Windows-hitelesítést.
- Kiszolgáló vagy alkalmazás kiválasztása – meghatározza, hogy a kiszolgáló/alkalmazás engedélyezve van-e. Kattintson az OK gombra.
- Kattintson a Hozzáadás lehetőségre.
- A Megbízható IP-címek lapon kihagyhatja az Azure többtényezős hitelesítést az adott IP-címekről származó Windows-munkamenetekhez. Ha például az alkalmazottak az irodából és otthonról használják az alkalmazást, dönthet úgy, hogy nem szeretné, hogy telefonjaik az Irodában többtényezős Azure-hitelesítéshez csengjenek. Ehhez az irodai alhálózatot Megbízható IP-címek bejegyzésként kell megadni.
- Kattintson a Hozzáadás lehetőségre.
- Válassza az Egyetlen IP-cím lehetőséget, ha egyetlen IP-címet szeretne kihagyni.
- Válassza az IP-címtartomány lehetőséget, ha egy teljes IP-címtartományt szeretne kihagyni. Példa: 10.63.193.1-10.63.193.100.
- Válassza az Alhálózat lehetőséget, ha egy IP-címtartományt szeretne megadni alhálózat megjelöléssel. Adja meg az alhálózat kezdő IP-címét, és válassza ki a megfelelő hálózati maszkot a legördülő listából.
- Kattintson az OK gombra.