Oktatóanyag: Kétirányú erdőmegbízhatóság létrehozása a Microsoft Entra Domain Servicesben helyszíni tartománnyal
Erdőszintű megbízhatósági kapcsolatot hozhat létre a Microsoft Entra Domain Services és a helyszíni AD DS-környezetek között. Az erdőmegbízhatósági kapcsolat lehetővé teszi a felhasználók, alkalmazások és számítógépek hitelesítését egy helyszíni tartományon a domain Services által felügyelt tartományból. Az erdőszintű megbízhatóság segíthet a felhasználóknak az erőforrások elérésében olyan helyzetekben, mint például:
- Olyan környezetek, ahol nem lehet szinkronizálni a jelszókivonatokat, vagy ahol a felhasználók kizárólag intelligens kártyákkal jelentkeznek be, és nem tudják a jelszavukat.
- Olyan hibrid forgatókönyvek, amelyek helyszíni tartományokhoz való hozzáférést igényelnek.
Az erdőszintű megbízhatóság létrehozásakor három lehetséges irány közül választhat, attól függően, hogy a felhasználóknak hogyan kell hozzáférnie az erőforrásokhoz. A Domain Services csak az erdőmegbízhatóságokat támogatja. A helyszíni gyermek domian külső megbízhatósága nem támogatott.
| Megbízhatósági irány | Felhasználói hozzáférés |
|---|---|
| Kétirányú | Lehetővé teszi, hogy a felügyelt és a helyszíni tartomány felhasználói is hozzáférjenek mindkét tartományban lévő erőforrásokhoz. |
| Egyirányú kimenő | Lehetővé teszi a helyszíni tartomány felhasználói számára, hogy hozzáférjenek a felügyelt tartomány erőforrásaihoz, de nem fordítva. |
| Egyirányú bejövő | Lehetővé teszi, hogy a felügyelt tartomány felhasználói hozzáférjenek a helyszíni tartomány erőforrásaihoz. |
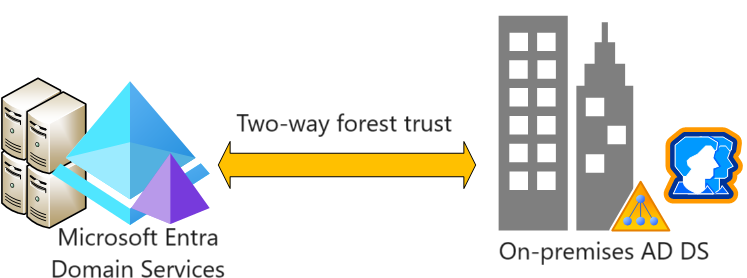
Ebben az oktatóanyagban az alábbiakkal fog megismerkedni:
- DNS konfigurálása helyszíni AD DS-tartományban a Domain Services-kapcsolat támogatásához
- Kétirányú erdőmegbízhatóság létrehozása a felügyelt tartomány és a helyszíni tartomány között
- Az erdő megbízhatósági kapcsolatának tesztelése és ellenőrzése hitelesítéshez és erőforrás-hozzáféréshez
Ha nem rendelkezik Azure-előfizetéssel, a kezdés előtt hozzon létre egy fiókot .
Előfeltételek
Az oktatóanyag elvégzéséhez a következő erőforrásokra és jogosultságokra van szüksége:
- Aktív Azure-előfizetés.
- Ha nem rendelkezik Azure-előfizetéssel, hozzon létre egy fiókot.
- Az előfizetéséhez társított Microsoft Entra-bérlő, amely egy helyszíni vagy egy csak felhőalapú címtárral van szinkronizálva.
- Szükség esetén hozzon létre egy Microsoft Entra-bérlőt, vagy rendelje hozzá az Azure-előfizetést a fiókjához.
- Egyéni DNS-tartománynévvel és érvényes SSL-tanúsítvánnyal konfigurált domain Services által felügyelt tartomány.
- Olyan helyi Active Directory tartomány, amely VPN- vagy ExpressRoute-kapcsolaton keresztül érhető el a felügyelt tartományból.
- Az application Rendszergazda istrator and Groups Rendszergazda istrator Microsoft Entra szerepköröket a bérlőben a Domain Services-példány módosításához.
- Egy tartományi Rendszergazda fiók a helyszíni tartományban, amely rendelkezik a megbízhatósági kapcsolatok létrehozásához és ellenőrzéséhez szükséges engedélyekkel.
Fontos
A felügyelt tartományhoz legalább vállalati termékváltozatot kell használnia. Szükség esetén módosítsa egy felügyelt tartomány termékváltozatát.
Jelentkezzen be a Microsoft Entra felügyeleti központba
Ebben az oktatóanyagban a Tartományi szolgáltatásokból származó kimenő erdőmegbízhatóságot hozza létre és konfigurálja a Microsoft Entra felügyeleti központ használatával. Első lépésként jelentkezzen be a Microsoft Entra felügyeleti központjába.
Hálózati szempontok
A Domain Services-erdőt üzemeltető virtuális hálózatnak VPN- vagy ExpressRoute-kapcsolatra van szüksége a helyi Active Directory. Az alkalmazásoknak és szolgáltatásoknak hálózati kapcsolatra is szükségük van a Domain Services-erdőt üzemeltető virtuális hálózathoz. A Domain Services-erdőhöz való hálózati kapcsolatnak mindig be kell kapcsolnia és stabilnak kell lennie, különben előfordulhat, hogy a felhasználók nem hitelesítik vagy érik el az erőforrásokat.
Mielőtt konfigurálna egy erdőszintű megbízhatóságot a Domain Servicesben, győződjön meg arról, hogy az Azure és a helyszíni környezet közötti hálózatkezelés megfelel az alábbi követelményeknek:
- Győződjön meg arról, hogy a tűzfalportok engedélyezik a megbízhatóság létrehozásához és használatához szükséges forgalmat. Ha további információra van szüksége arról, hogy mely portok legyenek nyitva a megbízhatóság használatához, olvassa el az AD DS-megbízhatósági kapcsolatok tűzfalbeállításainak konfigurálása című témakört.
- Használjon privát IP-címeket. Ne támaszkodja a DHCP-t dinamikus IP-címhozzárendeléssel.
- Kerülje az átfedésben lévő IP-címtereket, hogy a virtuális hálózatok közötti társviszony-létesítés és útválasztás sikeres kommunikációt biztosíthasson az Azure és a helyszíni között.
- Az Azure-beli virtuális hálózatoknak átjáróalhálózatra van szükségük az Azure helyek közötti (S2S) VPN - vagy ExpressRoute-kapcsolat konfigurálásához.
- Hozzon létre olyan alhálózatokat, amely elegendő IP-címmel rendelkezik a forgatókönyv támogatásához.
- Győződjön meg arról, hogy a Domain Services rendelkezik saját alhálózattal, ne ossza meg ezt a virtuális hálózati alhálózatot alkalmazás virtuális gépekkel és szolgáltatásokkal.
- A társviszonyban található virtuális hálózatok NEM tranzitívak.
- Azure-beli virtuális hálózati társviszonyokat kell létrehozni minden olyan virtuális hálózat között, amelyet a Tartományi szolgáltatások erdőmegbízhatóságát a helyszíni AD DS-környezethez szeretne használni.
- Folyamatos hálózati kapcsolat biztosítása a helyi Active Directory erdőhöz. Ne használjon igény szerinti kapcsolatokat.
- Győződjön meg arról, hogy folyamatos DNS-névfeloldás van a Domain Services-erdő neve és a helyi Active Directory erdő neve között.
DNS konfigurálása a helyszíni tartományban
A felügyelt tartomány helyszíni környezetből való helyes feloldásához előfordulhat, hogy továbbítókat kell hozzáadnia a meglévő DNS-kiszolgálókhoz. Ha a helyszíni környezetet úgy szeretné konfigurálni, hogy kommunikáljon a felügyelt tartománnyal, hajtsa végre a következő lépéseket a helyszíni AD DS-tartományhoz tartozó felügyeleti munkaállomáson:
Válassza a Start> Rendszergazda istrative Tools>DNS lehetőséget.
Válassza ki a DNS-zónát, például aaddscontoso.com.
Válassza a Feltételes továbbítók lehetőséget, majd a jobb gombbal, majd válassza az Új feltételes továbbító lehetőséget...
Adja meg a másik DNS-tartományt(például contoso.com), majd adja meg az adott névtér DNS-kiszolgálóinak IP-címét, ahogyan az alábbi példában látható:
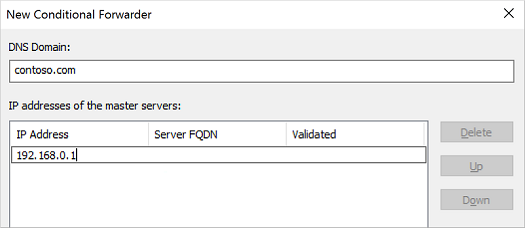
Jelölje be a feltételes továbbító Active Directoryban való tárolására szolgáló jelölőnégyzetet, és replikálja az alábbiak szerint, majd válassza a tartomány összes DNS-kiszolgálójának beállítását az alábbi példában látható módon:
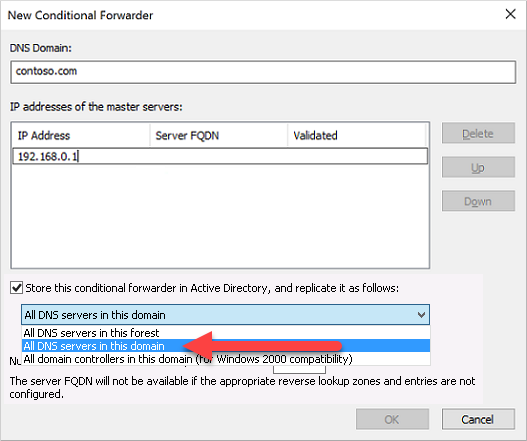
Fontos
Ha a feltételes továbbító a tartomány helyett az erdőben van tárolva, a feltételes továbbító meghiúsul.
A feltételes továbbító létrehozásához válassza az OK gombot.
Kétirányú erdőmegbízhatóság létrehozása a helyszíni tartományban
A helyszíni AD DS-tartománynak kétirányú erdőmegbízhatóságra van szüksége a felügyelt tartományhoz. Ezt a megbízhatóságot manuálisan kell létrehozni a helyszíni AD DS-tartományban; nem hozható létre a Microsoft Entra felügyeleti központból.
Ha kétirányú megbízhatóságot szeretne konfigurálni a helyszíni AD DS-tartományban, hajtsa végre a következő lépéseket tartományként Rendszergazda a helyszíni AD DS-tartomány felügyeleti munkaállomásáról:
- Válassza a Start Rendszergazda istrative Tools> Active Directory-tartomány s and Trusts (Indítás> Active Directory-tartomány és megbízhatósági kapcsolatok lehetőséget.
- Kattintson a jobb gombbal a tartományra, például onprem.contoso.com, majd válassza a Tulajdonságok lehetőséget.
- Válassza a Megbízhatóság lap , majd az Új megbízhatóság lehetőséget.
- Adja meg a Tartományszolgáltatások tartománynév (például aaddscontoso.com) nevét, majd válassza a Tovább gombot.
- Válassza ki az erdőszintű megbízhatósági kapcsolat létrehozásának lehetőségét, majd hozzon létre kétirányú megbízhatósági kapcsolatot.
- Válassza ki, hogy csak ehhez a tartományhoz hozza létre a megbízhatóságot. A következő lépésben a felügyelt tartomány Microsoft Entra felügyeleti központjában hozza létre a megbízhatóságot.
- Válassza az erdőszintű hitelesítést, majd adjon meg és erősítse meg a megbízhatósági jelszót. Ugyanez a jelszó a Következő szakaszban a Microsoft Entra felügyeleti központban is be van írva.
- Lépjen végig a következő néhány alapértelmezett beállítással rendelkező ablakban, majd válassza a Nem lehetőséget , ne erősítse meg a kimenő megbízhatóságot.
- Válassza a Befejezés lehetőséget.
Ha az erdő megbízhatóságára már nincs szükség egy környezethez, végezze el az alábbi lépéseket tartományként Rendszergazda a helyszíni tartományból való eltávolításához:
- Válassza a Start Rendszergazda istrative Tools> Active Directory-tartomány s and Trusts (Indítás> Active Directory-tartomány és megbízhatósági kapcsolatok lehetőséget.
- Kattintson a jobb gombbal a tartományra, például onprem.contoso.com, majd válassza a Tulajdonságok lehetőséget.
- Válassza a Megbízhatóságok lapot, majd a tartományt megbízhatónak (bejövő megbízhatósági) használó tartományok lehetőséget, kattintson az eltávolítani kívánt megbízhatósági kapcsolatra, majd az Eltávolítás gombra.
- A Megbízhatóságok lap tartomány által megbízhatónak minősülő tartományok (kimenő megbízhatóságok) területén kattintson az eltávolítani kívánt megbízhatósági kapcsolatra, majd az Eltávolítás gombra.
- Kattintson a Nem gombra , és csak a helyi tartományból távolítsa el a megbízhatóságot.
Kétirányú erdőszintű megbízhatóság létrehozása a Domain Servicesben
A felügyelt tartomány kétirányú megbízhatóságának a Microsoft Entra felügyeleti központban való létrehozásához hajtsa végre a következő lépéseket:
A Microsoft Entra Felügyeleti központban keresse meg és válassza ki a Microsoft Entra Domain Services szolgáltatást, majd válassza ki a felügyelt tartományt, például aaddscontoso.com.
A felügyelt tartomány bal oldalán található menüben válassza az Megbízhatósági kapcsolatok lehetőséget, majd válassza a + Megbízhatóság hozzáadása lehetőséget.
Válassza a Kétirányú lehetőséget a megbízhatósági irányként.
Adjon meg egy megjelenítendő nevet, amely azonosítja a megbízhatóságot, majd a helyszíni megbízható erdő DNS-nevét, például onprem.contoso.com.
Adja meg ugyanazt a megbízhatósági jelszót, amelyet az előző szakaszban a helyszíni AD DS-tartomány bejövő erdőmegbízhatóságának konfigurálásához használt.
Adjon meg legalább két DNS-kiszolgálót a helyszíni AD DS-tartományhoz, például a 10.1.1.4-es és a 10.1.1.5-ös tartományhoz.
Ha elkészült, mentse a kimenő erdő megbízhatóságát.
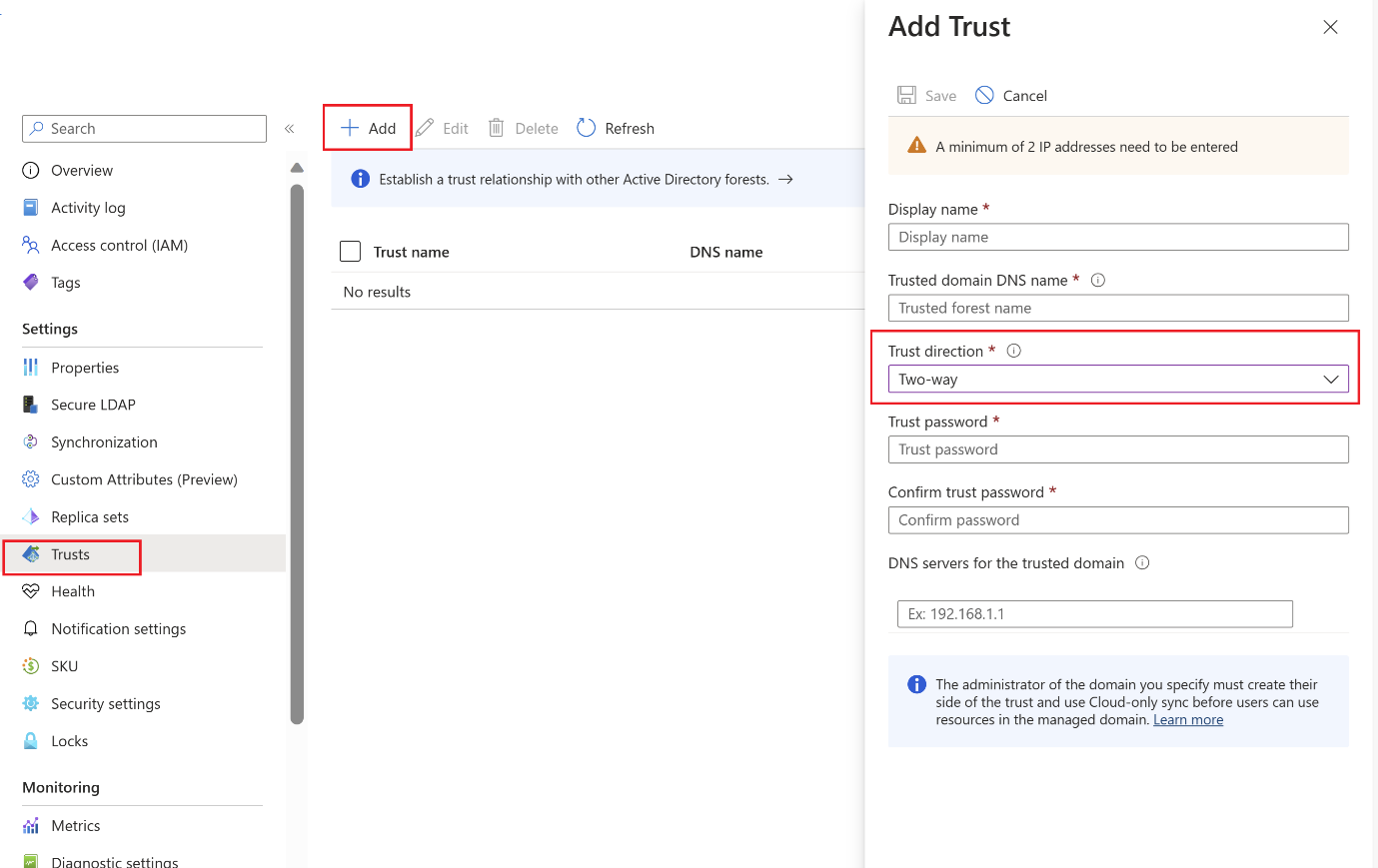
Ha az erdőszintű megbízhatóságra már nincs szükség egy környezethez, végezze el az alábbi lépéseket a tartományszolgáltatásokból való eltávolításához:
- A Microsoft Entra Felügyeleti központban keresse meg és válassza ki a Microsoft Entra Domain Services szolgáltatást, majd válassza ki a felügyelt tartományt, például aaddscontoso.com.
- A felügyelt tartomány bal oldali menüjében válassza az Megbízhatósági kapcsolatok lehetőséget, válassza ki a megbízhatósági kapcsolatot, majd kattintson az Eltávolítás gombra.
- Adja meg ugyanazt a megbízhatósági jelszót, amelyet az erdő megbízhatóságának konfigurálásához használt, majd kattintson az OK gombra.
Erőforrás-hitelesítés ellenőrzése
Az alábbi gyakori forgatókönyvek segítségével ellenőrizheti, hogy az erdőmegbízhatóság megfelelően hitelesíti-e a felhasználókat és az erőforrásokhoz való hozzáférést:
- Helyszíni felhasználói hitelesítés a Domain Services-erdőből
- Erőforrások elérése a Domain Services-erdőben helyszíni felhasználó használatával
Helyszíni felhasználói hitelesítés a Domain Services-erdőből
Windows Server rendszerű virtuális gépet kell csatlakoztatnia a felügyelt tartományhoz. Ezzel a virtuális géppel tesztelheti a helyszíni felhasználó hitelesítését egy virtuális gépen. Szükség esetén hozzon létre egy Windows rendszerű virtuális gépet, és csatlakozzon a felügyelt tartományhoz.
Csatlakozás a Tartományi szolgáltatások erdőhöz csatlakoztatott Windows Server rendszerű virtuális gépre aAz Azure Bastion és a Domain Services rendszergazdai hitelesítő adatai.
Nyisson meg egy parancssort, és használja a
whoamiparancsot az aktuálisan hitelesített felhasználó megkülönböztető nevének megjelenítéséhez:whoami /fqdnrunasA parancs használatával felhasználóként hitelesíthet a helyszíni tartományból. Az alábbi parancsban cserélje leuserUpn@trusteddomain.coma megbízható helyszíni tartományból származó felhasználó UPN-jével. A parancssor a felhasználó jelszavát kéri:Runas /u:userUpn@trusteddomain.com cmd.exeHa a hitelesítés sikeres, megnyílik egy új parancssor. Az új parancssor címe tartalmazza a
running as userUpn@trusteddomain.comkövetkezőt: .Az
whoami /fqdnúj parancssorban megtekintheti a hitelesített felhasználó megkülönböztető nevét a helyi Active Directory.
Erőforrások elérése a Domain Services-erdőben helyszíni felhasználó használatával
A Tartományi szolgáltatások erdőhöz csatlakoztatott Windows Server virtuális gépről tesztelheti a forgatókönyveket. Tesztelheti például, hogy a helyszíni tartományba bejelentkező felhasználók hozzáférhetnek-e a felügyelt tartomány erőforrásaihoz. Az alábbi példák a gyakori tesztelési forgatókönyveket ismertetik.
Fájl- és nyomtatómegosztás engedélyezése
Csatlakozás a Tartományi szolgáltatások erdőhöz csatlakoztatott Windows Server rendszerű virtuális gépre aAz Azure Bastion és a Domain Services rendszergazdai hitelesítő adatai.
Nyissa meg a Windows Gépház.
Keresse meg és válassza ki a Hálózati és megosztóközpontot.
Válassza a Speciális megosztási beállítások módosítása lehetőséget.
A Tartományprofil területen válassza a Fájl- és nyomtatómegosztás bekapcsolása, majd a Módosítások mentése lehetőséget.
Zárja be a Hálózati és megosztási központot.
Biztonsági csoport létrehozása és tagok hozzáadása
Nyissa meg az Active Directory – felhasználók és számítógépek beépülő modult.
Válassza a jobb gombbal a tartománynevet, válassza az Új, majd a Szervezeti egység lehetőséget.
A névmezőbe írja be a LocalObjects nevet, majd válassza az OK gombot.
Válassza ki és kattintson a jobb gombbal a LocalObjects elemre a navigációs panelen. Válassza az Új , majd a Csoportosítás lehetőséget.
Írja be a FileServerAccess kifejezést a Csoportnév mezőbe. A csoport hatókörében válassza a Helyi tartomány lehetőséget, majd kattintson az OK gombra.
A tartalompanelen kattintson duplán a FileServerAccess elemre. Válassza a Tagok lehetőséget, válassza a Hozzáadás, majd a Helyek lehetőséget.
Válassza ki a helyi Active Directory a Hely nézetben, majd kattintson az OK gombra.
Írja be a Tartományfelhasználók kifejezést az Enter (Adja meg a kijelölendő objektumnevek) mezőbe. Válassza a Nevek ellenőrzése lehetőséget, adja meg a helyi Active Directory hitelesítő adatait, majd kattintson az OK gombra.
Feljegyzés
Meg kell adnia a hitelesítő adatokat, mert a megbízhatósági kapcsolat csak egyirányú. Ez azt jelenti, hogy a tartományi szolgáltatások által felügyelt tartomány felhasználói nem férhetnek hozzá az erőforrásokhoz, és nem kereshetnek felhasználókat vagy csoportokat a megbízható (helyszíni) tartományban.
A helyi Active Directory tartományfelhasználói csoportjának a FileServerAccess csoport tagjának kell lennie. A csoport mentéséhez és az ablak bezárásához kattintson az OK gombra .
Fájlmegosztás létrehozása erdőközi hozzáféréshez
- A Domain Services-erdőhöz csatlakoztatott Windows Server virtuális gépen hozzon létre egy mappát, és adjon meg egy nevet, például a CrossForestShare nevet.
- Válassza a jobb gombbal a mappát, és válassza a Tulajdonságok parancsot.
- Válassza a Biztonság lapot, majd a Szerkesztés lehetőséget.
- A CrossForestShare engedélyeinek párbeszédpanelen válassza a Hozzáadás lehetőséget.
- Írja be a FileServerAccess kifejezést a Kijelölendő objektumnevek megadása mezőbe, majd válassza az OK gombot.
- Válassza a FileServerAccess lehetőséget a Csoportok vagy felhasználónevek listából. A FileServerAccess engedélylistájában válassza a Módosítási és írási engedélyek engedélyezése lehetőséget, majd kattintson az OK gombra.
- Válassza a Megosztás lapot, majd a Speciális megosztás lehetőséget.
- Válassza a Mappa megosztása lehetőséget, majd írjon be egy emlékezetes nevet a fájlmegosztásnak a Megosztás névvel, például a CrossForestShare névvel.
- Válassza ki az Engedélyek lehetőséget. A Mindenki engedélyeinek listában válassza az Engedélyezés a Módosítás engedélyhez lehetőséget.
- Kattintson kétszer az OK gombra , majd a Bezárás gombra.
Erdőközi hitelesítés ellenőrzése egy erőforráson
Jelentkezzen be a helyi Active Directory csatlakoztatott Windows-számítógépbe a helyi Active Directory felhasználói fiókjával.
A Windows Intézővel csatlakozzon a létrehozott megosztáshoz a teljes gazdagépnévvel és a megosztással, például
\\fs1.aaddscontoso.com\CrossforestShare.Az írási engedély érvényesítéséhez válassza a jobb gombbal a mappában, válassza az Új, majd a Szövegdokumentum lehetőséget. Használja az új szövegdokumentum alapértelmezett nevét.
Ha az írási engedélyek helyesen vannak beállítva, létrejön egy új szöveges dokumentum. A fájl megnyitásához, szerkesztéséhez és törléséhez hajtsa végre az alábbi lépéseket.
Az olvasási engedély érvényesítéséhez nyissa meg az Új szöveg dokumentumot.
A módosítási engedély érvényesítéséhez adjon hozzá szöveget a fájlhoz, és zárja be Jegyzettömb. Amikor a rendszer kéri a módosítások mentését, válassza a Mentés lehetőséget.
A törlési engedély érvényesítéséhez válassza a jobb gombbal az Új szövegdokumentum lehetőséget, és válassza a Törlés lehetőséget. Válassza az Igen lehetőséget a fájl törlésének megerősítéséhez.
Következő lépések
Ez az oktatóanyag bemutatta, hogyan végezheti el az alábbi műveleteket:
- DNS konfigurálása helyszíni AD DS-környezetben a Domain Services-kapcsolat támogatásához
- Egyirányú bejövő erdőmegbízhatóság létrehozása helyszíni AD DS-környezetben
- Egyirányú kimenő erdőszintű megbízhatóság létrehozása a Domain Servicesben
- A hitelesítés és az erőforrás-hozzáférés megbízhatósági kapcsolatának tesztelése és ellenőrzése
A Tartományi szolgáltatásokban lévő erdővel kapcsolatos további elméleti információkért lásd : Hogyan működnek az erdőmegbízhatóságok a Domain Servicesben?.