Megjegyzés
Az oldalhoz való hozzáféréshez engedély szükséges. Megpróbálhat bejelentkezni vagy módosítani a címtárat.
Az oldalhoz való hozzáféréshez engedély szükséges. Megpróbálhatja módosítani a címtárat.
Ha egy objektum nem a várt módon szinkronizálódik a Microsoft Entra-azonosítóval, annak több oka is lehet. Ha hibaüzenetet kapott a Microsoft Entra-azonosítóról, vagy a Microsoft Entra Connect Healthben látható a hiba, olvassa el A szinkronizálási során fellépő hibák elhárítása című cikket. Ha azonban olyan problémát elhárít, amely miatt az objektum nem szerepel a Microsoft Entra-azonosítóban, ez a cikk az Ön számára készült. Ismerteti, hogyan kereshet hibákat a Microsoft Entra Connect-szinkronizálás helyszíni összetevőjében.
Fontos
Ha a Microsoft Entra Connect 1.1.749.0-s vagy újabb verzióját használja, használja a varázsló hibaelhárítási feladatát, az objektumszinkronizálási problémák elhárításához.
Szinkronizálási folyamat
Mielőtt megvizsgálnánk a szinkronizálási problémákat, tekintsük át a Microsoft Entra Connect szinkronizálási folyamatát:
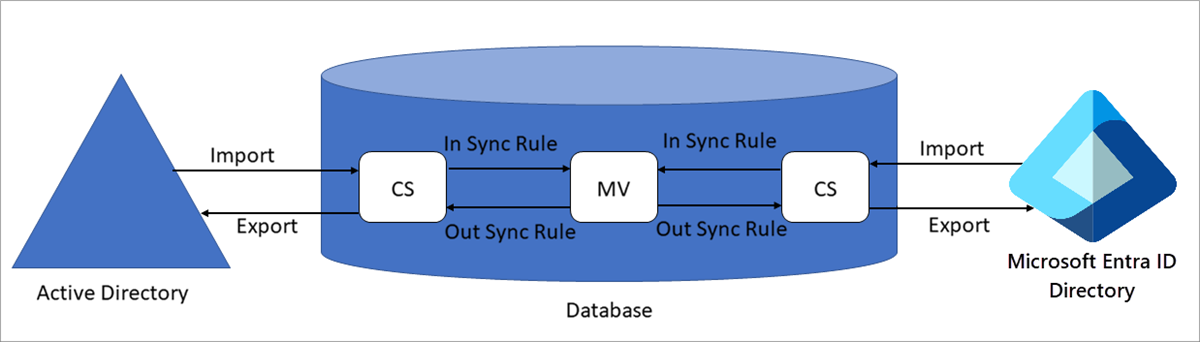
terminológia
- CS: összekötőtér, egy adatbázis táblája
- MV: Metaverse, egy adatbázis táblája
szinkronizálási lépések
A szinkronizálási folyamat a következő lépéseket foglalja magában:
Importálás AD-ből: Active Directory-objektumok bekerülnek az Active Directory CS-be.
Importálás a Microsoft Entra-azonosítóból: Microsoft Entra-objektumok bekerülnek a Microsoft Entra CS-be.
Szinkronizálás: bejövő szinkronizálási szabályok és kimenő szinkronizálási szabályok az alacsonyabbtól a magasabbig tartó sorrendben futnak. A szinkronizálási szabályok megtekintéséhez nyissa meg a Szinkronizálási szabályok szerkesztőt az asztali alkalmazásokból. A bejövő szinkronizálási szabályok adatokat hoznak be a CS-ből az MV-be. A kimenő szinkronizálási szabályok áthelyezik az adatokat az MV-ből a CS-be.
Exportálás AD-be: A szinkronizálás után az objektumok az Active Directory CS-ből az Active Directoryba lesznek exportálva.
Exportálás Microsoft Entra-azonosítóba: Szinkronizálás után az objektumok a Microsoft Entra CS-ből a Microsoft Entra-azonosítóba lesznek exportálva.
Hibaelhárítás
A hibák megkereséséhez tekintse meg a következő sorrendben néhány különböző helyet:
- A művelet naplózza, hogy megtalálja a szinkronizálási motor által az importálás és szinkronizálás során észlelt hibákat.
- Az összekötőtér hiányzó objektumok és szinkronizálási hibák megkereséséhez.
- A metaverzum az adatokkal kapcsolatos problémák kereséséhez.
A lépések megkezdése előtt indítsa el Szinkronizálási szolgáltatáskezelő.
Műveletek
A Szinkronizálási szolgáltatáskezelő Műveletek lapján kell megkezdeni a hibaelhárítást. Ez a lap a legutóbbi műveletek eredményeit jeleníti meg.
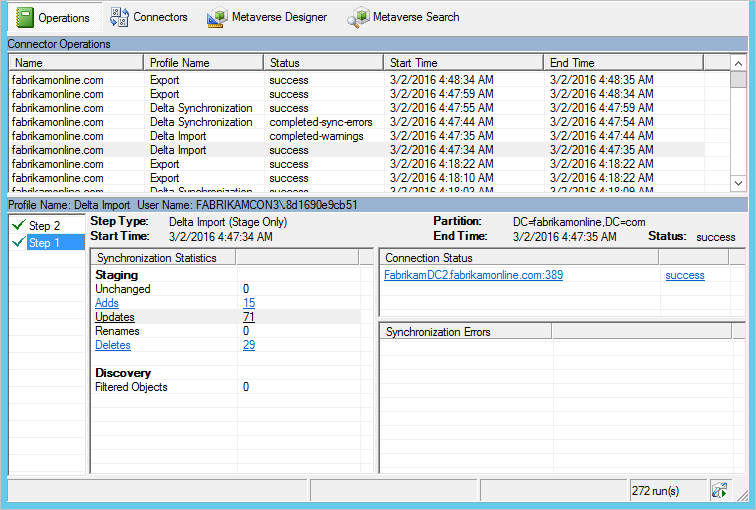
A Operations lap felső fele minden futtatást időrendi sorrendben jelenít meg. Alapértelmezés szerint a műveleti napló megőrzi az elmúlt hét nap adatait, de ez a beállítás módosítható a ütemező. Keressen olyan futtatásokat, amelyek nem mutatnak sikeres állapotot. A rendezést a fejlécek kiválasztásával módosíthatja.
Az Állapot oszlop tartalmazza a legfontosabb információkat, és megjeleníti a futtatás legsúlyosabb problémáját. Íme egy gyors összefoglalás a leggyakoribb állapotokról a vizsgálati prioritás sorrendjében (ahol a * több lehetséges hibasztringet jelez).
| Állapot | Megjegyzés |
|---|---|
| Megállt-* | A futtatás nem fejeződött be. Ez például akkor fordulhat elő, ha a távoli rendszer leállt, és nem lehet kapcsolatba lépni vele. |
| leállított hibakorlát | Több mint 5000 hiba történt. A futtatás a sok hiba miatt automatikusan leállt. |
| kész-*-hibák | A futtatás befejeződött, de vannak hibák (kevesebb, mint 5000), amelyeket meg kell vizsgálni. |
| végrehajtott-*-figyelmeztetések | A futtatás befejeződött, de néhány adat nem a várt állapotban van. Ha vannak hibák, ez az üzenet csak egy tünet. Ne vizsgálja meg a figyelmeztetéseket, amíg nem hárította el a hibákat. |
| siker | Nincs probléma. |
Amikor kiválaszt egy sort, a Műveletek lap alján frissül a futtatás részleteinek megjelenítése. A terület bal szélén lehet, hogy található egy lista, amelynek címe Lépés # . Ez a lista csak akkor jelenik meg, ha több tartomány van az erdőben, és minden tartományt egy lépés jelöl. A tartománynév Partíciófejléc alatt található. A Szinkronizálási statisztikák fejléc alatt további információt talál a feldolgozott módosítások számáról. Válassza ki a hivatkozásokat a módosított objektumok listájának lekéréséhez. Ha vannak hibákkal rendelkező objektumok, ezek a hibák a Szinkronizálási hibák címsor alatt jelennek meg.
Hibák a Műveletek lapon
Hibák esetén a Szinkronizálási szolgáltatáskezelő a hibás objektumot és magát a hibát is hivatkozásként jeleníti meg, amely további információt nyújt.
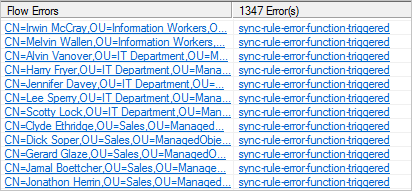 képernyőképe
képernyőképe
Először válassza ki a hibasztringet. (Az előző ábrán a hibasztringet a szinkronizálási szabály hibafüggvénye váltotta ki.) Először az objektum áttekintése jelenik meg. A tényleges hiba megtekintéséhez válassza Stack Tracelehetőséget. Ez a nyomkövetés hibakeresési szintű információkat nyújt a hibáról.
Kattintson a jobb gombbal a Hívássor adatai mezőre, válassza az Az összes kijelöléselehetőséget, majd válassza a Másoláslehetőséget. Ezután másolja le a stacket, és ellenőrizze a hibát a kedvenc szerkesztőjében, például a Jegyzettömbben.
Ha a hiba a SyncRulesEngine-ból származik, először a hívásverem adatai felsorolják az objektum összes attribútumát. Görgessen lefelé, amíg meg nem jelenik a(z) címsor InnerException =>.
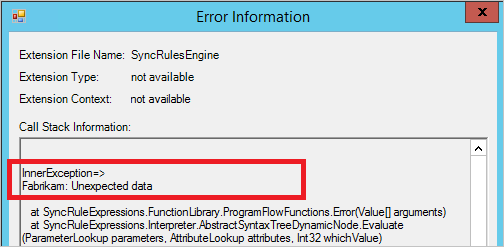 fejléc alatti hibainformációkat jeleníti meg
fejléc alatti hibainformációkat jeleníti meg
A címsor utáni sor megjeleníti a hibát. Az előző ábrán a hiba a Fabrikam által létrehozott egyéni szinkronizálási szabályból származik.
Ha a hiba nem ad elég információt, ideje magát az adatokat megvizsgálni. Válassza ki az objektumazonosítóval rendelkező hivatkozást, és folytassa a csatlakozótér importált objektumának () hibaelhárítását.
Összekötőtérobjektum tulajdonságai
Ha a Műveletek lapon nem jelenik meg hiba, kövesse az Összekötőtér objektumot az Active Directorytól a Microsoft Entra ID metaverseig. Ebben az elérési úton meg kell találni, hol van a probléma.
Objektum keresése a CS-ben
A Szinkronizálási szolgáltatáskezelőben válassza az Összekötők, az Active Directory-összekötőt, majd a Összekötőtér kereséselehetőséget.
A Hatókör mezőben válassza a RDN- opciót, ha a CN attribútumban szeretne keresni, vagy válassza a DN vagy anchor opciókat, amikor a distinguishedName attribútumban szeretne keresni. Adjon meg egy értéket, és válassza Kereséslehetőséget.
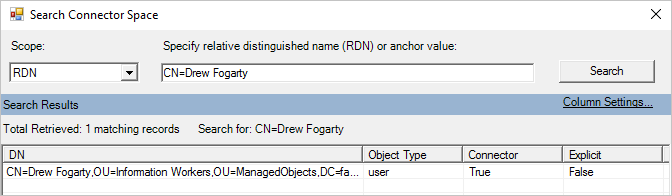
Ha nem találja a keresett objektumot, lehet, hogy tartományalapú szűréssel vagy szervezeti egységalapú szűrésselkerült kiszűrésre. Annak ellenőrzéséhez, hogy a szűrés a várt módon van-e konfigurálva, olvassa el Microsoft Entra Connect Sync: A szűrésikonfigurálása című cikket.
A Microsoft Entra Connector kiválasztásával további hasznos keresést végezhet. A Hatókör mezőben jelölje be a Importálás függőbenlehetőséget, majd jelölje be a Hozzáadása jelölőnégyzetet. Ez a keresés az összes szinkronizált objektumot megjeleníti a Microsoft Entra-azonosítóban, amely nem társítható helyszíni objektumokkal.
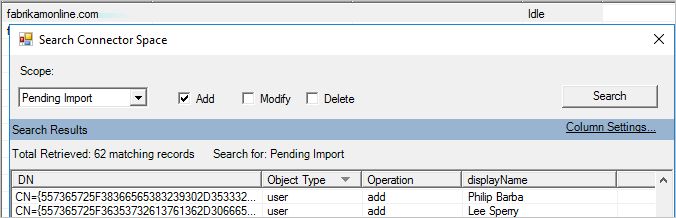
Ezeket az objektumokat egy másik szinkronizálási motor vagy egy másik szűrési konfigurációval rendelkező szinkronizálási motor hozta létre. Ezek az árva objektumok már nem kezelhetők. Tekintse át ezt a listát, és fontolja meg az objektumok eltávolítását a Microsoft Graph PowerShell parancsmagok
CS-importálás
Egy CS-objektum megnyitásakor több lap is található a tetején. Az Importálás lapon láthatók az importálás után előkészített adatok.
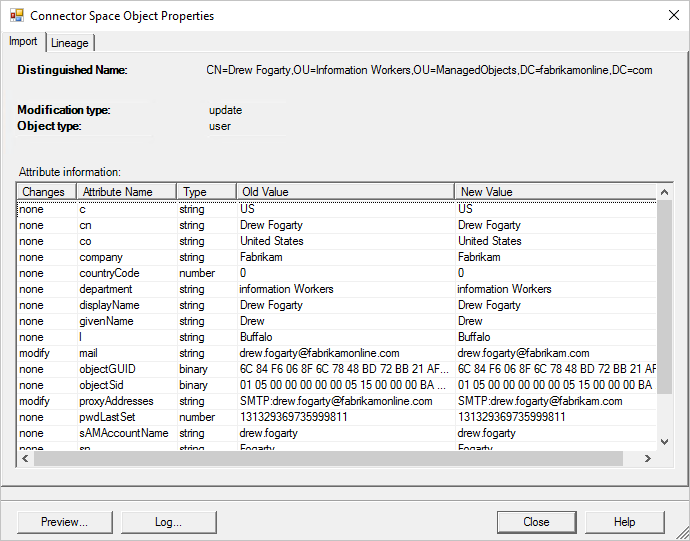
A Régi érték oszlop a Connectben jelenleg tárolt adatokat jeleníti meg. Az Új érték oszlop a forrásrendszertől kapott és még nem alkalmazott elemeket jeleníti meg. Ha hiba történik az objektumon, a rendszer nem dolgozza fel a módosításokat.
A szinkronizálási hiba lap csak akkor jelenik meg az Összekötőtér objektum tulajdonságai ablakban, ha probléma van az objektummal. További információért tekintse meg a szinkronizálási hibák elhárítását a Műveletek lapon.

CS-leszármazás
A Összekötőtér objektum tulajdonságai ablakban található Vonalas lapon látható, hogyan kapcsolódik az összekötőtérobjektum a metaverzum objektumhoz. Láthatja, hogy az összekötő mikor importált utoljára módosítást a csatlakoztatott rendszerről, és hogy mely szabályok vonatkoznak az adatok feltöltésére a metaversen.
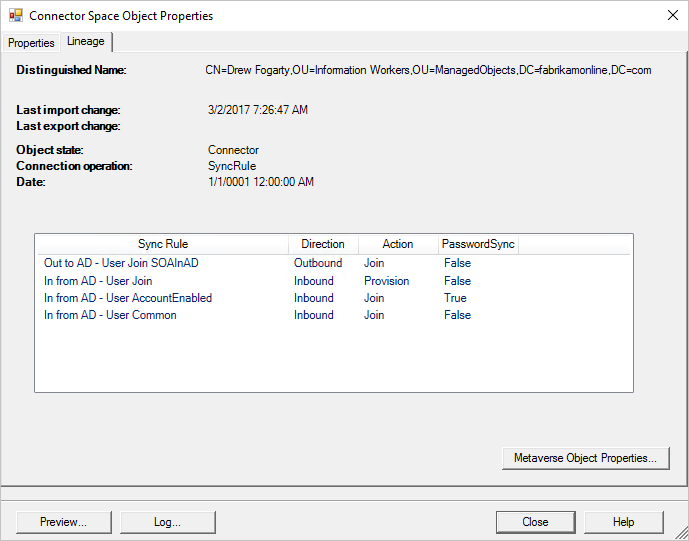
Az előző ábrán a Művelet oszlop egy bejövő szinkronizálási szabályt jelenít meg a Kiépítésiművelettel. Ez azt jelzi, hogy amíg ez az összekötőtér-objektum jelen van, a metaverzum objektum megmarad. Ha a szinkronizálási szabályok listája ehelyett egy kimenő szinkronizálási szabályt jelenít meg egy Kiépítési művelettel, a metaverse objektum törlésekor ez az objektum törlődik.
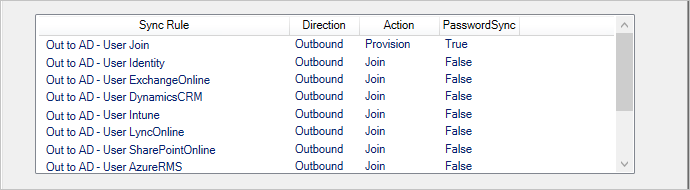
Az előző ábrán a PasswordSync oszlopban is látható, hogy a bejövő összekötőtér hozzájárulhat a jelszó módosításához, mivel egy szinkronizálási szabály értéke Igaz. Ezt a jelszót a rendszer a kimenő szabályon keresztül küldi el a Microsoft Entra-azonosítónak.
A Lineage lapon Metaverzum objektumtulajdonságoklehetőséget választva érheti el a metaverzumot.
Előnézet
Az Összekötő térobjektum tulajdonságai ablak bal alsó sarkában található az Előnézet gomb. Ezt a gombot választva megnyithatja a előnézeti lapot, ahol egyetlen objektumot szinkronizálhat. Ez a lap akkor hasznos, ha néhány egyéni szinkronizálási szabályt elhárít, és látni szeretné a módosítás egyetlen objektumra gyakorolt hatását. Teljes szinkronizálást vagy Delta szinkronizálástválaszthat. Ezenkívül kiválaszthatja a Előnézet generálásafunkciót is, amely csak a változásokat tartja a memóriában. Vagy válassza a Véglegesítés előnézetelehetőséget, amely frissíti a metaverzumot, és az összes módosítást előkészíti a cél csatlakozási helyekhez.
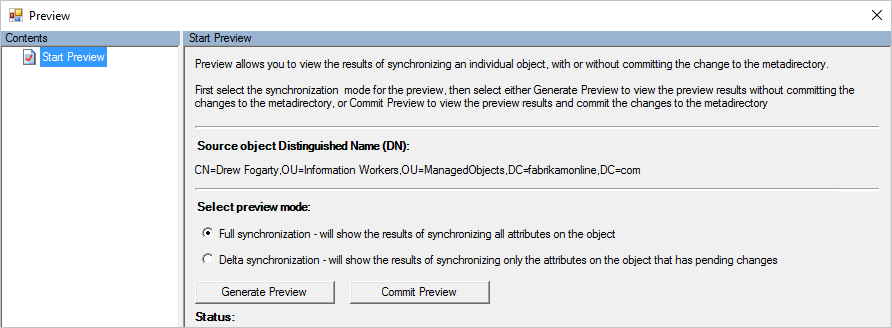
Az előzetes verzióban megvizsgálhatja az objektumot, és megtekintheti, hogy melyik szabályt alkalmazza egy adott attribútumfolyamatra.
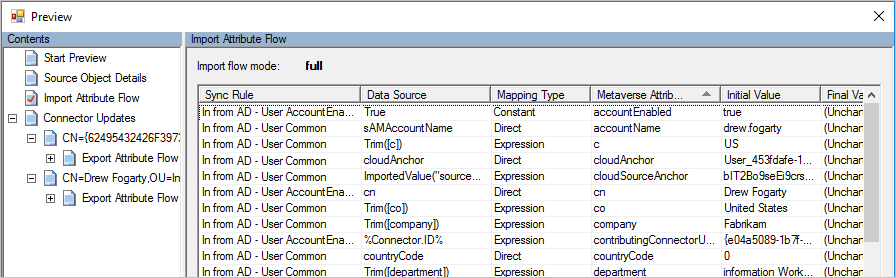
Naplózás
Az Előnézet gomb mellett válassza a Napló gombot a Napló lap megnyitásához. Itt láthatja a jelszószinkronizálás állapotát és előzményeit. További információért lásd: Jelszókivonat-szinkronizálás hibaelhárítása a Microsoft Entra Connect Sync.
Metaverzum objektum tulajdonságai
Jobb, ha a forrás Active Directory-összekötő területéről kezdi a keresést. De a metaverzumból is elkezdheti a keresést.
Objektum keresése az MV-ben
A Szinkronizálási szolgáltatáskezelőben válassza a Metaverse Searchlehetőséget, ahogyan az alábbi ábrán is látható. Hozzon létre egy olyan lekérdezést, amelyről tudja, hogy megkeresi a felhasználót. Keressen gyakori attribútumokat, például accountName (sAMAccountName) és userPrincipalName. További információ: Sync Service Manager metaverzum keresés.
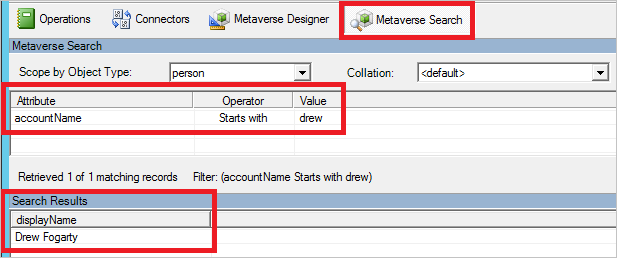
A Keresési eredmények ablakban jelölje ki az objektumot.
Ha nem találta meg az objektumot, az nem érte el a metaverzumot. Folytassa az objektum keresését az Active Directory összekötőtérben. Ha az objektumot az Active Directory-összekötő területén találja, szinkronizálási hiba állhat fenn, amely megakadályozza, hogy az objektum a metaversere érkezik. Vagy egy szinkronizálási szabály hatókörszűrője is alkalmazható.
Az objektum nem található az MV-ben
Ha az objektum az Active Directory CS-ben található, de nem szerepel az MV-ben, a rendszer hatókörszűrőt alkalmaz. A hatókörszűrő megtekintéséhez nyissa meg az asztali alkalmazás menüjét, és válassza Szinkronizálási szabályok szerkesztőjelehetőséget. Az alábbi szűrő módosításával szűrheti az objektumra vonatkozó szabályokat.
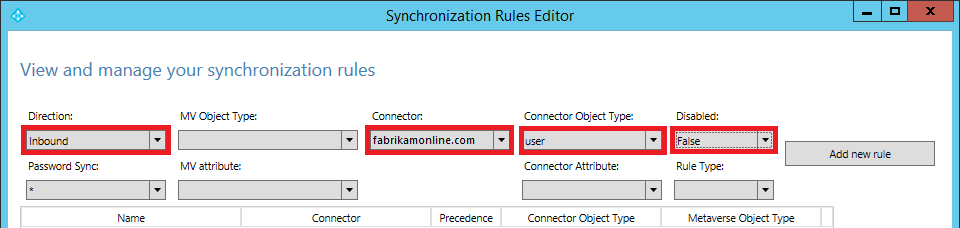
Tekintse meg a listában szereplő összes szabályt fentről, és ellenőrizze a hatókörszűrőt. A következő hatókörszűrőben, ha az isCriticalSystemObject értéke null vagy HAMIS vagy üres, akkor hatókörben van.
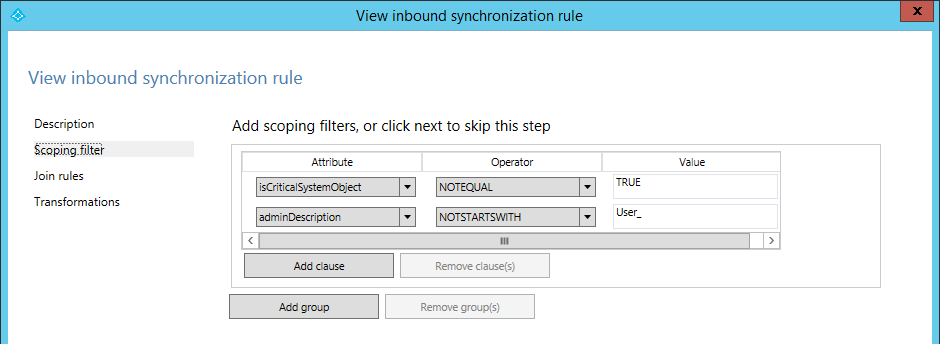
Lépjen a CS Importálás attribútumlistára, és ellenőrizze, hogy melyik szűrő blokkolja az objektum áthelyezését az MV-be. Az Összekötőtér attribútumlista csak nem null értékű és nem üres attribútumokat jelenít meg. Ha például isCriticalSystemObject nem jelenik meg a listában, az attribútum értéke null vagy üres.
Az objektum nem található a Microsoft Entra CS-ben
Ha az objektum nem található a Microsoft Entra ID összekötőterében, de megtalálható az MV-ben, tekintse meg a megfelelő összekötőtér kimenő szabályainak hatókörszűrőt. Állapítsa meg, hogy az objektum ki van-e szűrve, mert a MV-attribútumok nem felelnek meg a feltételeknek.
A kimenő hatókörszűrő megtekintéséhez válassza ki az objektumra vonatkozó szabályokat az alábbi szűrő módosításával. Tekintse meg az egyes szabályokat, és nézze meg az adott MV attribútum értékét.
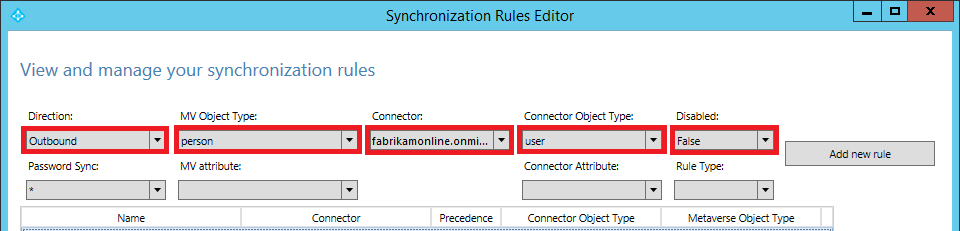
MV-attribútumok
Az Attribútumok lapon láthatja az értékeket, és hogy mely összekötők járultak hozzá azokhoz.
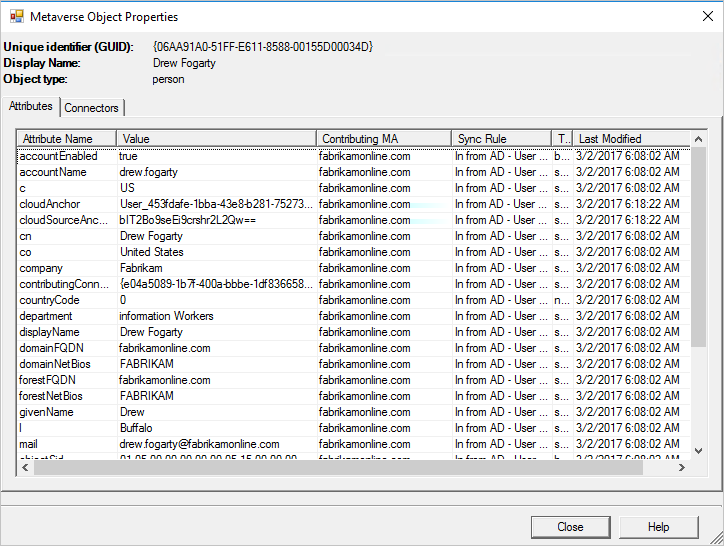
Ha egy objektum nem szinkronizálódik, tegye fel a következő kérdéseket a metaverse attribútumállapotairól:
- Van a cloudFiltered attribútum jelen, és be van állítva igaz? Ha igen, akkor az attribútumalapú szűrésilépései szerint lesz szűrve.
- Jelen van a attribútum sourceAnchor? Ha nem, rendelkezik fiókerőforrás-erdő topológiával? Ha egy objektum csatolt postaládaként van azonosítva (az msExchRecipientTypeDetails attribútum értéke 2), a sourceAnchor az erdő egy engedélyezett Active Directory-fiókkal járul hozzá. Győződjön meg arról, hogy a fő fiók importálása és szinkronizálása megfelelően történik. A főfióknak szerepelnie kell az objektumhoz
összekötők között.
MV-összekötők
Az Összekötők lapon minden olyan összekötőtér látható, amely az objektumot ábrázolja.
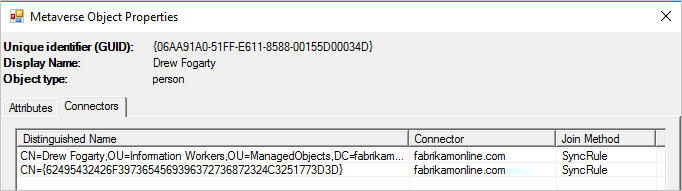
Önnek rendelkeznie kell egy csatlakozóval:
- Minden Active Directory-erdő, amelyben a felhasználó megjelenik. Ez az ábrázolás tartalmazhat foreignSecurityPrincipals és Contact objektumokat.
- A Microsoft Entra ID csatlakozója.
Ha hiányzik a Microsoft Entra ID összekötője, tekintse át a MV attribútumok című szakaszt a Microsoft Entra ID-re való kiépítés feltételeinek ellenőrzéséhez.
Az Összekötők fülről az összekötő-tér objektumhoz is eljuthat. Jelöljön ki egy sort, majd válassza a Tulajdonságoklehetőséget.
Következő lépések
- Ismerje meg részletesebben a Microsoft Entra Connect Sync-et.
- További információ a hibrid identitás.