A Microsoft Entra SSO integrációja az Alation Data Catalog szolgáltatással
Ebben az oktatóanyagban megtudhatja, hogyan integrálhatja az Alation Data Catalogot a Microsoft Entra ID-val. Ha integrálja az Alation Data Catalogot a Microsoft Entra-azonosítóval, a következőt teheti:
- A Microsoft Entra-azonosítóban szabályozhatja, hogy ki férhet hozzá az Alation-adatkatalógushoz.
- Lehetővé teszi, hogy a felhasználók automatikusan bejelentkezhessenek az Alation Data Catalogba a Microsoft Entra-fiókjukkal.
- A fiókokat egy központi helyen kezelheti.
Előfeltételek
A Microsoft Entra ID és az Alation Data Catalog integrálásához a következőkre van szükség:
- Microsoft Entra-előfizetés. Ha nem rendelkezik előfizetéssel, ingyenes fiókot kaphat.
- Az Alation Data Catalog egyszeri bejelentkezésre (SSO) engedélyezett előfizetése.
Forgatókönyv leírása
Ebben az oktatóanyagban a Microsoft Entra SSO-t konfigurálja és teszteli tesztkörnyezetben.
- Az Alation Data Catalog az SP és az IDP által kezdeményezett egyszeri bejelentkezést is támogatja.
- Az Alation Data Catalog támogatja a Just In Time felhasználókiépítést.
Feljegyzés
Az alkalmazás azonosítója rögzített sztringérték, így egyetlen bérlőben csak egy példány konfigurálható.
Alation-adatkatalógus hozzáadása a katalógusból
Az Alation Data Catalog Microsoft Entra-azonosítóba való integrálásának konfigurálásához hozzá kell adnia az Alation Data Catalogot a katalógusból a felügyelt SaaS-alkalmazások listájához.
- Jelentkezzen be a Microsoft Entra felügyeleti központba legalább felhőalkalmazás-rendszergazdaként.
- Keresse meg az Identity>Applications>Enterprise-alkalmazásokat>Új alkalmazás.
- A Gyűjtemény hozzáadása szakaszban írja be az Alation Data Catalog kifejezést a keresőmezőbe.
- Válassza az Alation Data Catalog lehetőséget az eredmények panelen, majd adja hozzá az alkalmazást. Várjon néhány másodpercet, amíg az alkalmazás hozzá lesz adva a bérlőhöz.
Másik lehetőségként használhatja a Vállalati alkalmazáskonfiguráció varázslót is. Ebben a varázslóban hozzáadhat egy alkalmazást a bérlőhöz, hozzáadhat felhasználókat/csoportokat az alkalmazáshoz, szerepköröket rendelhet hozzá, és végigvezetheti az egyszeri bejelentkezés konfigurációját is. További információ a Microsoft 365 varázslóiról.
A Microsoft Entra SSO konfigurálása és tesztelése alation adatkatalógushoz
A Microsoft Entra SSO konfigurálása és tesztelése az Alation Data Catalog használatával egy B.Simon nevű tesztfelhasználó használatával. Ahhoz, hogy az egyszeri bejelentkezés működjön, létre kell hoznia egy kapcsolati kapcsolatot egy Microsoft Entra-felhasználó és a kapcsolódó felhasználó között az Alation Data Catalogban.
A Microsoft Entra SSO alation adatkatalógussal való konfigurálásához és teszteléséhez hajtsa végre a következő lépéseket:
- Konfigurálja a Microsoft Entra egyszeri bejelentkezést , hogy a felhasználók használhassák ezt a funkciót.
- Microsoft Entra ID-tesztfelhasználó létrehozása – a Microsoft Entra egyszeri bejelentkezésének teszteléséhez B.Simon használatával.
- Rendelje hozzá a Microsoft Entra ID-tesztfelhasználót , hogy B.Simon a Microsoft Entra egyszeri bejelentkezését használhassa.
- Alation Data Catalog SSO konfigurálása – az egyszeri bejelentkezési beállítások alkalmazásoldali konfigurálásához.
- Alation Data Catalog tesztfelhasználó létrehozása – a felhasználó Microsoft Entra-azonosítójának ábrázolásához csatolt Alation Data Catalogban B.Simon megfelelője.
- SSO tesztelése – annak ellenőrzéséhez, hogy a konfiguráció működik-e.
A Microsoft Entra SSO konfigurálása
Az alábbi lépéseket követve engedélyezheti a Microsoft Entra SSO-t a Microsoft Entra felügyeleti központban.
Jelentkezzen be a Microsoft Entra felügyeleti központba legalább felhőalkalmazás-rendszergazdaként.
Keresse meg az Identity>Applications>Enterprise-alkalmazások>alation adatkatalógusának>egyszeri bejelentkezését.
A Select a single sign-on method page, select SAML.
Az saml-alapú egyszeri bejelentkezés beállítása lapon kattintson az egyszerű SAML-konfiguráció ceruza ikonjára a beállítások szerkesztéséhez.

Az Egyszerű SAML-konfiguráció szakaszban hajtsa végre a következő lépéseket:
a. Az Azonosító szövegmezőbe írja be az URL-címet:
http://alation.com/b. A Válasz URL-cím szövegmezőbe írjon be egy URL-címet a következő mintával:
https://<Customer_Name>.<Domain>.<Extension>/saml2/acs/Ha sp által kezdeményezett módban szeretné konfigurálni az alkalmazást, hajtsa végre a következő lépést:
A Bejelentkezési URL-cím szövegmezőbe írjon be egy URL-címet a következő mintával:
https://<Customer_Name>.<Domain>.<Extension>/Feljegyzés
Ezek az értékek nem valósak. Frissítse ezeket az értékeket a tényleges válasz URL-címmel és a bejelentkezési URL-címmel. Az értékek lekéréséhez lépjen kapcsolatba az Alation Data Catalog támogatási csapatával . A Microsoft Entra Felügyeleti központ Egyszerű SAML-konfiguráció szakaszában látható mintákra is hivatkozhat.
Az Alation Data Catalog alkalmazás az SAML-állításokat egy adott formátumban várja, amihez egyéni attribútumleképezéseket kell hozzáadnia az SAML-tokenattribútumok konfigurációjához. Az alábbi képernyőképen az alapértelmezett attribútumok listája látható.
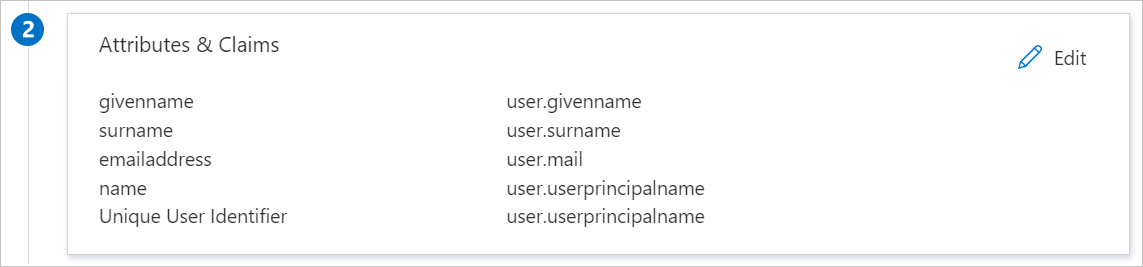
Feljegyzés
Egyedi felhasználói azonosító (névazonosító) jogcím esetén válassza a Névazonosító formátum állandókéntlehetőséget a Jogcím kezelése szakasz legördülő menüjében, és kattintson a Mentés gombra.
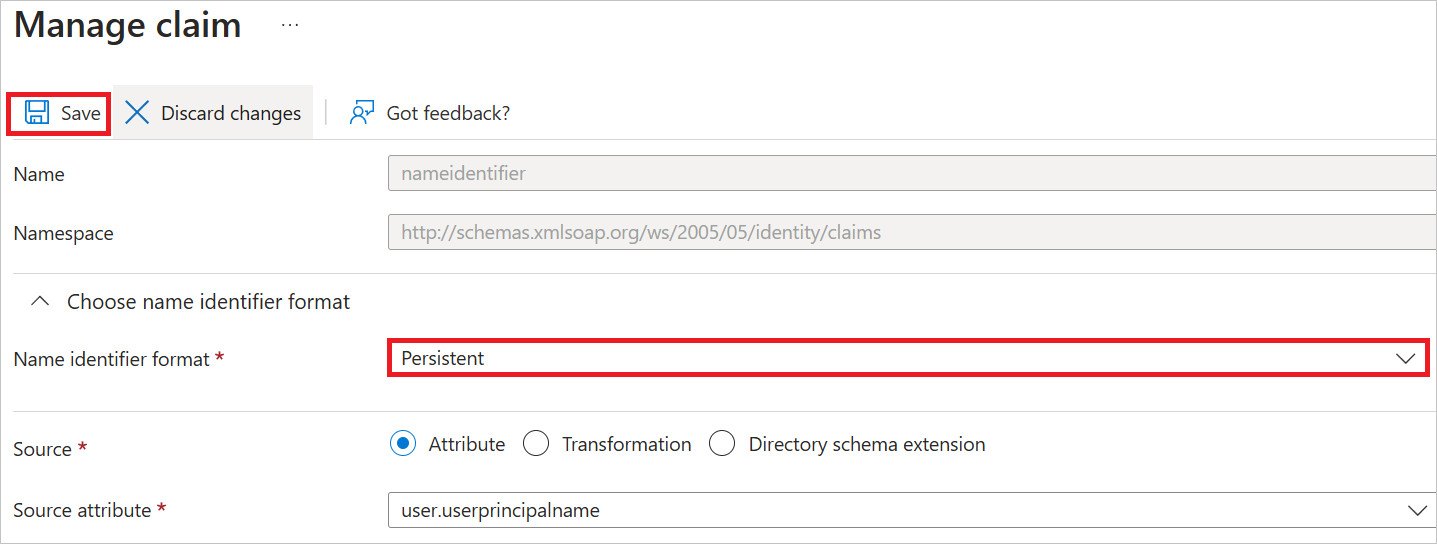
A fentieken kívül az Alation Data Catalog alkalmazás várhatóan néhány további attribútumot ad vissza az SAML-válaszban, amelyek alább láthatók. Ezek az attribútumok szintén előre fel vannak töltve, de a követelményeknek megfelelően áttekintheti őket.
Név Forrásattribútum urn:oid:2.5.4.42 user.givenname urn:oid:2.5.4.4 user.surname urn:oid:0.9.2342.19200300.100.1.3 user.mail urn:oid:0.9.2342.19200300.100.1.1 user.userprincipalname urn:oid:2.5.4.12 user.jobtitle Feljegyzés
A fenti Kötelező jogcímek esetében válassza a Névazonosító formátum URI-kéntlehetőséget a Jogcím kezelése szakasz legördülő menüjében, és kattintson a Mentés gombra.
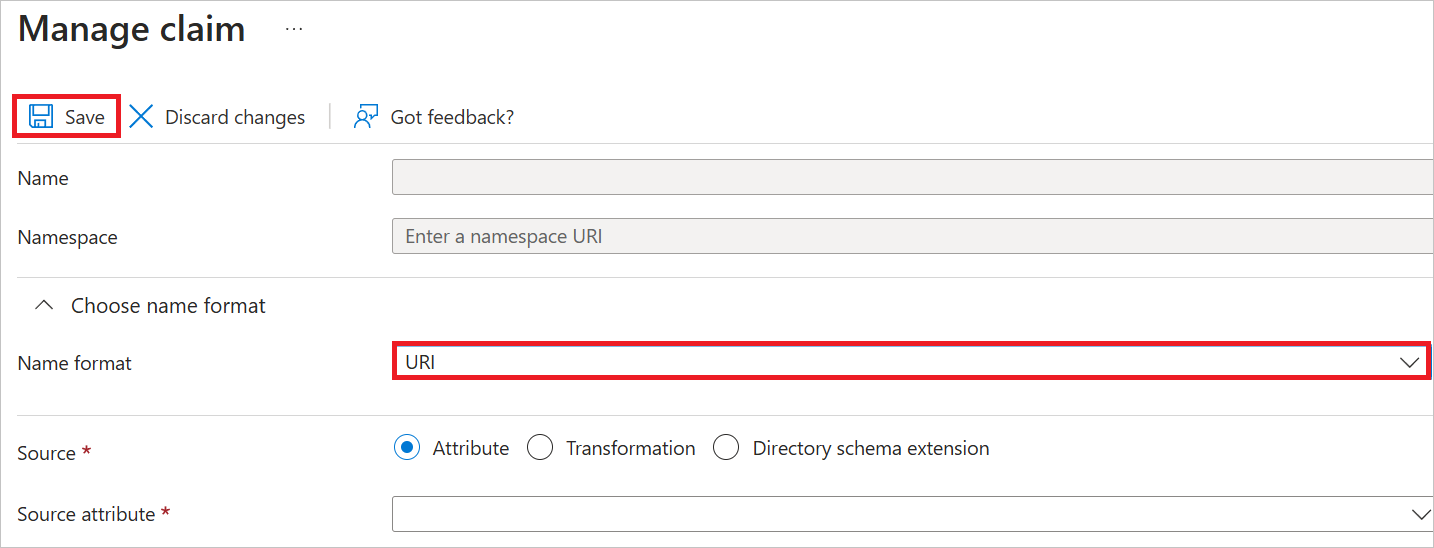
Az SAML-alapú egyszeri bejelentkezés beállítása lapon, az SAML aláíró tanúsítvány szakaszában keresse meg az összevonási metaadatok XML-fájlját, és válassza a Letöltés lehetőséget a tanúsítvány letöltéséhez és a számítógépre való mentéséhez.
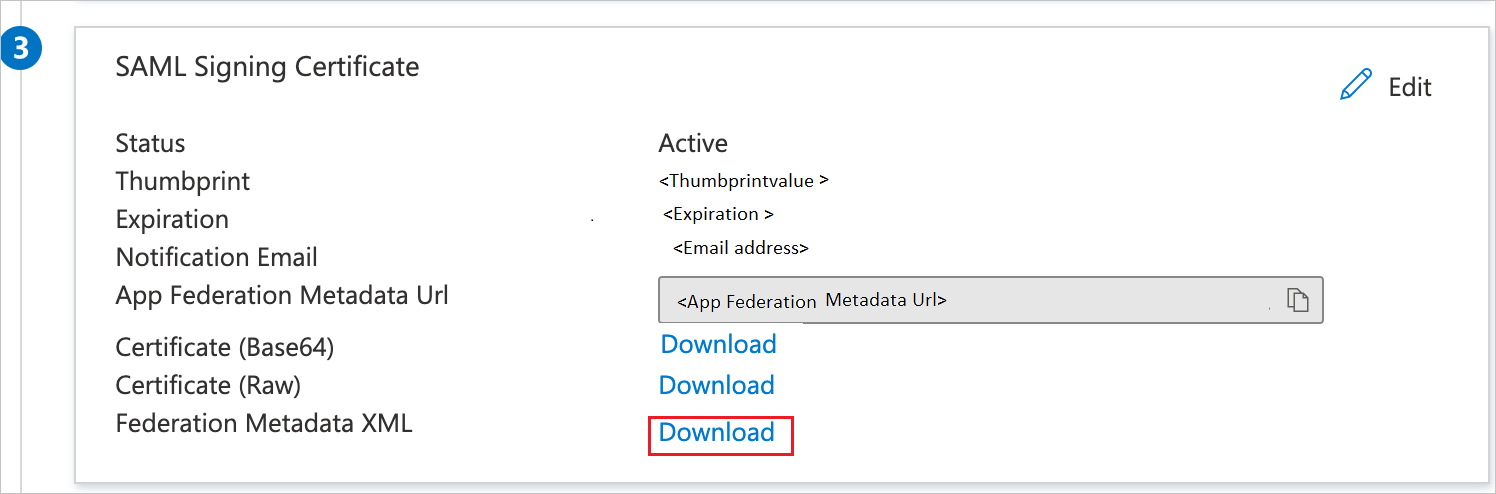
Az Alation-adatkatalógus beállítása szakaszban másolja ki a megfelelő URL-cím(ek)et a követelmény alapján.

Microsoft Entra ID-tesztfelhasználó létrehozása
Ebben a szakaszban egy B.Simon nevű tesztfelhasználót fog létrehozni a Microsoft Entra felügyeleti központban.
- Jelentkezzen be a Microsoft Entra felügyeleti központba legalább felhasználói rendszergazdaként.
- Keresse meg az Identitás>Felhasználók>Minden felhasználó elemet.
- Válassza az Új felhasználó>létrehozása lehetőséget a képernyő tetején.
- A Felhasználói tulajdonságok területen kövesse az alábbi lépéseket:
- A Megjelenítendő név mezőbe írja be a következőt
B.Simon: - A Felhasználónév mezőbe írja be a következőtusername@companydomain.extension: . Például:
B.Simon@contoso.com. - Jelölje be a Jelszó megjelenítése jelölőnégyzetet, majd írja be a Jelszó mezőben megjelenő értéket.
- Válassza az Áttekintés + létrehozás lehetőséget.
- A Megjelenítendő név mezőbe írja be a következőt
- Válassza a Létrehozás lehetőséget.
A Microsoft Entra ID tesztfelhasználó hozzárendelése
Ebben a szakaszban engedélyezi, hogy B.Simon a Microsoft Entra egyszeri bejelentkezését használja az Alation Data Cataloghoz való hozzáférés biztosításával.
- Jelentkezzen be a Microsoft Entra felügyeleti központba legalább felhőalkalmazás-rendszergazdaként.
- Keresse meg az Identity>Applications>Enterprise-alkalmazások>alation adatkatalógusát.
- Az alkalmazás áttekintő lapján válassza a Felhasználók és csoportok lehetőséget.
- Válassza a Felhasználó/csoport hozzáadása lehetőséget, majd válassza a Felhasználók és csoportok lehetőséget a Hozzárendelés hozzáadása párbeszédpanelen.
- A Felhasználók és csoportok párbeszédpanelen válassza a B.Simon lehetőséget a Felhasználók listában, majd kattintson a Képernyő alján található Kiválasztás gombra.
- Ha egy szerepkört szeretne hozzárendelni a felhasználókhoz, a Szerepkör kiválasztása legördülő listából választhatja ki. Ha nincs beállítva szerepkör ehhez az alkalmazáshoz, az "Alapértelmezett hozzáférés" szerepkör van kiválasztva.
- A Hozzárendelés hozzáadása párbeszédpanelen kattintson a Hozzárendelés gombra.
Alation Data Catalog SSO konfigurálása
Az alation-adatkatalógus oldalán történő egyszeri bejelentkezés konfigurálásához el kell küldenie a letöltött összevonási metaadatok XML-t és a Microsoft Entra felügyeleti központból a megfelelő másolt URL-címeket az Alation Data Catalog támogatási csapatának. Ezt a beállítást úgy állítják be, hogy az SAML SSO-kapcsolat megfelelően legyen beállítva mindkét oldalon.
Alation Data Catalog tesztfelhasználó létrehozása
Ebben a szakaszban egy Britta Simon nevű felhasználó jön létre az Alation Data Catalogban. Az Alation Data Catalog támogatja a felhasználó igény szerinti kiépítését, amely alapértelmezés szerint engedélyezve van. Ebben a szakaszban nem található műveletelem. Ha egy felhasználó még nem létezik az Alation Adatkatalógusban, a hitelesítés után létrejön egy új felhasználó.
Egyszeri bejelentkezés tesztelése
Ebben a szakaszban az alábbi beállításokkal tesztelheti a Microsoft Entra egyszeri bejelentkezési konfigurációját.
Sp kezdeményezve:
Kattintson az alkalmazás tesztelésére a Microsoft Entra Felügyeleti központban. Ez átirányítja az Alation data catalog sign on URL-címre, ahol elindíthatja a bejelentkezési folyamatot.
Lépjen közvetlenül az Alation Data Catalog bejelentkezési URL-címére, és indítsa el onnan a bejelentkezési folyamatot.
IdP kezdeményezve:
- Kattintson az alkalmazás tesztelésére a Microsoft Entra Felügyeleti központban, és automatikusan be kell jelentkeznie ahhoz az Alation-adatkatalógushoz, amelyhez beállította az egyszeri bejelentkezést.
A Microsoft Saját alkalmazások használatával is tesztelheti az alkalmazást bármilyen módban. Amikor a Saját alkalmazások alation adatkatalógus csempéjére kattint, az SP módban konfigurálva a rendszer átirányítja az alkalmazás bejelentkezési lapjára a bejelentkezési folyamat elindításához, és ha IDP módban van konfigurálva, akkor automatikusan be kell jelentkeznie az Alation-adatkatalógusba, amelyhez beállította az egyszeri bejelentkezést. A Saját alkalmazások további információ: Bevezetés a Saját alkalmazások.
Következő lépések
Az Alation Data Catalog konfigurálása után kényszerítheti a munkamenet-vezérlést, amely valós időben védi a szervezet bizalmas adatainak kiszivárgását és beszivárgását. A munkamenet-vezérlés a feltételes hozzáféréstől terjed ki. Megtudhatja, hogyan kényszerítheti a munkamenet-vezérlést az Felhőhöz készült Microsoft Defender Apps használatával.
Visszajelzés
Hamarosan elérhető: 2024-ben fokozatosan kivezetjük a GitHub-problémákat a tartalom visszajelzési mechanizmusaként, és lecseréljük egy új visszajelzési rendszerre. További információ: https://aka.ms/ContentUserFeedback.
Visszajelzés küldése és megtekintése a következőhöz: