Megjegyzés
Az oldalhoz való hozzáféréshez engedély szükséges. Megpróbálhat bejelentkezni vagy módosítani a címtárat.
Az oldalhoz való hozzáféréshez engedély szükséges. Megpróbálhatja módosítani a címtárat.
Ebből a cikkből megtudhatja, hogyan integrálhatja az Ariba-t a Microsoft Entra ID-val. Ha integrálja az Ariba-t a Microsoft Entra ID-val, az alábbiakat teheti:
- A Microsoft Entra azonosítóval rendelkező személyek hozzáférésének vezérlése az Ariba-hoz.
- Engedélyezze a felhasználóknak, hogy automatikusan bejelentkezhessenek az Ariba-ba a Microsoft Entra-fiókjukkal.
- A fiókokat egy központi helyen kezelheti.
Előfeltételek
A cikkben ismertetett forgatókönyv feltételezi, hogy már rendelkezik a következő előfeltételekkel:
- Aktív előfizetéssel rendelkező Microsoft Entra-felhasználói fiók. Ha még nem rendelkezik ilyen fiókkal, ingyenesen létrehozhat egy fiókot.
- Az alábbi szerepkörök egyike:
- Az Ariba előfizetés, amely lehetővé teszi az egyszeri bejelentkezést (SSO).
Forgatókönyv leírása
Ebben a cikkben a Microsoft Entra egyszeri bejelentkezését konfigurálja és teszteli tesztkörnyezetben.
- Az Ariba támogatja az SP által kezdeményezett egyszeri bejelentkezést
Ariba hozzáadása a galériából
Az Ariba Microsoft Entra-azonosítóba való integrálásának konfigurálásához hozzá kell adnia az Ariba-t a katalógusból a felügyelt SaaS-alkalmazások listájához.
- Jelentkezzen be a Microsoft Entra felügyeleti központba legalább felhőalkalmazás-rendszergazdaként.
- Keresse meg az Entra ID>Enterprise-alkalmazásokat>Új alkalmazás.
- Írja be a keresőmezőbe az Add from the gallery (Hozzáadás a katalógusból ) szakaszba az Ariba kifejezést.
- Válassza az Ariba lehetőséget az eredmények panelen, majd adja hozzá az alkalmazást. Várjon néhány másodpercet, amíg az alkalmazás hozzá lesz adva a bérlőhöz.
Másik lehetőségként használhatja a Vállalati alkalmazáskonfiguráció varázslót is. Ebben a varázslóban hozzáadhat egy alkalmazást a bérlőhöz, hozzáadhat felhasználókat/csoportokat az alkalmazáshoz, szerepköröket rendelhet hozzá, és végigvezetheti az egyszeri bejelentkezés konfigurációját is. További információ a Microsoft 365 varázslóiról.
A Microsoft Entra SSO konfigurálása és tesztelése az Ariba-hoz
A Microsoft Entra SSO konfigurálása és tesztelése az Ariba használatával egy B.Simon nevű tesztfelhasználóval. Ahhoz, hogy az egyszeri bejelentkezés működjön, létre kell hoznia egy kapcsolatot a Microsoft Entra-felhasználó és a hozzá kapcsolódó Ariba-felhasználó között.
A Microsoft Entra SSO Ariba-val való konfigurálásához és teszteléséhez hajtsa végre a következő lépéseket:
-
Konfigurálja a Microsoft Entra egyszeri bejelentkezést , hogy a felhasználók használhassák ezt a funkciót.
- Microsoft Entra-tesztfelhasználó létrehozása – a Microsoft Entra egyszeri bejelentkezésének teszteléséhez B.Simon használatával.
- Rendelje hozzá a Microsoft Entra tesztfelhasználót , hogy B.Simon a Microsoft Entra egyszeri bejelentkezését használhassa.
-
Az Ariba SSO konfigurálása – az egyszeri bejelentkezési beállítások alkalmazásoldali konfigurálásához.
- Ariba-tesztfelhasználó létrehozása – B.Simon Ariba-beli megfelelőjének létrehozásához, amely a felhasználó Microsoft Entra-reprezentációjához van csatolva.
- SSO tesztelése – annak ellenőrzéséhez, hogy a konfiguráció működik-e.
A Microsoft Entra SSO konfigurálása
A Microsoft Entra SSO engedélyezéséhez kövesse az alábbi lépéseket.
Jelentkezzen be a Microsoft Entra felügyeleti központba legalább felhőalkalmazás-rendszergazdaként.
Keresse meg az Entra ID>Enterprise-alkalmazásokat>Ariba>egyszeri bejelentkezés.
A Egyszeri bejelentkezési módszer kiválasztása oldalon válassza a SAML-t.
Az saml-alapú egyszeri bejelentkezés beállítása lapon válassza az egyszerű SAML-konfiguráció ceruzaikonját a beállítások szerkesztéséhez.

Az Egyszerű SAML-konfiguráció szakaszban hajtsa végre a következő lépéseket:
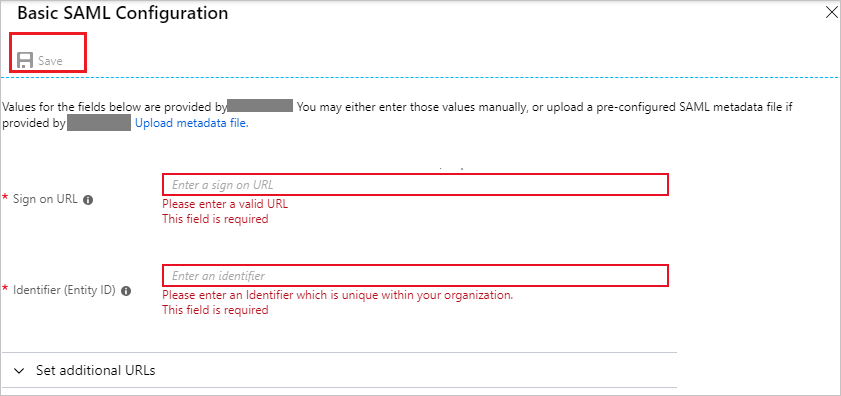
a). A Bejelentkezés URL-cím szövegmezőbe írjon be egy URL-címet a következő mintával:
https://<subdomain>.sourcing.ariba.com https://<subdomain>.supplier.ariba.comb. Az Azonosító (Entity ID) szövegmezőbe írjon be egy URL-címet az alábbi mintával:
http://<subdomain>.procurement-2.ariba.comc) Válasz URL-cím esetén adja meg az alábbi URL-minta egyikét:
Válasz URL https://<subdomain>.ariba.com/CUSTOM_URLhttps://<subdomain>.procurement-eu.ariba.com/CUSTOM_URLhttps://<subdomain>.procurement-eu.ariba.comhttps://<subdomain>.procurement-2.ariba.comhttps://<subdomain>.procurement-2.ariba.com/CUSTOM_URLJegyzet
Ezek az értékek nem valósak. Frissítse ezeket az értékeket a tényleges bejelentkezési URL-címmel, azonosítóval és válasz URL-címmel. Javasoljuk, hogy használja a karakterlánc egyedi értékét az azonosítóban. Az értékek lekéréséhez lépjen kapcsolatba az Ariba ügyféltámogatási csapatával az 1-866-218-2155-ös számon. Az egyszerű SAML-konfiguráció szakaszban látható mintákra is hivatkozhat.
Az Single Sign-On beállítása SAML-lel lapon, az SAML aláíró tanúsítványrészében válassza a Letöltés lehetőséget a tanúsítvány (Base64) letöltésére a megadott lehetőségekből a szükségleteknek megfelelően, és mentse a számítógépre.

Microsoft Entra tesztfelhasználó létrehozása és hozzárendelése
A B.Simon nevű tesztfelhasználói fiók létrehozásához kövesse a felhasználói fiókok létrehozásának és hozzárendelésének rövid útmutatójában szereplő irányelveket.
Az Ariba SSO konfigurálása
Ha konfigurálni szeretné az SSO-t az alkalmazáshoz, hívja az Ariba támogatási csapatát az 1-866-218-2155-ös telefonszámon, és segítséget nyújtanak a letöltött tanúsítványfájl (Base64) megadásában.
Ariba-tesztfelhasználó létrehozása
Ebben a szakaszban egy Britta Simon nevű felhasználót hoz létre az Ariba-ban. Az Ariba támogatási csapatával együttműködve az 1-866-218-2155-ös számon vegye fel a felhasználókat az Ariba platformra. A felhasználókat az egyszeri bejelentkezés használata előtt létre kell hozni és aktiválni kell.
SSO tesztelése
Ebben a szakaszban az alábbi beállításokkal tesztelheti a Microsoft Entra egyszeri bejelentkezési konfigurációját.
Válassza az alkalmazás tesztelése lehetőséget, ez a beállítás átirányítja az Ariba bejelentkezési URL-címére, ahol elindíthatja a bejelentkezési folyamatot.
Lépjen közvetlenül az Ariba bejelentkezési URL-címére, és indítsa el onnan a bejelentkezési folyamatot.
Használhatja a Microsoft My Apps alkalmazást. Amikor kiválasztja az Ariba csempét a Saját alkalmazások területen, ez a beállítás átirányítja az Ariba bejelentkezési URL-címére. A Saját alkalmazások szolgáltatással kapcsolatos további információkért lásd a Saját alkalmazások bemutatása című témakört.
Kapcsolódó tartalom
Az Ariba konfigurálása után kényszerítheti a munkamenet-vezérlést, amely valós időben védi a szervezet bizalmas adatainak kiszivárgását és beszivárgását. A munkamenet-vezérlés a feltételes hozzáféréstől terjed ki. Megtudhatja, hogyan kényszerítheti ki a munkamenet-vezérlést a Microsoft Defender for Cloud Apps használatával.