Oktatóanyag: A Microsoft Entra egyszeri bejelentkezés (SSO) integrációja az SAP Concur Travel and Expense szolgáltatással
Ebben az oktatóanyagban megtudhatja, hogyan integrálhatja az SAP Concur Travel and Expenseot a Microsoft Entra ID azonosítójával. Ha integrálja az SAP Concur Travel and Expenseot a Microsoft Entra-azonosítóval, az alábbiakat teheti:
- A Microsoft Entra-azonosítóban szabályozhatja, hogy ki férhet hozzá az SAP Concur Travel and Expense szolgáltatáshoz.
- Lehetővé teszi, hogy a felhasználók automatikusan bejelentkezhessenek az SAP Concur Travel and Expense szolgáltatásba a Microsoft Entra-fiókjukkal.
- A fiókokat egy központi helyen kezelheti.
Előfeltételek
Első lépésként a következő elemekre van szüksége:
- Microsoft Entra-előfizetés. Ha nem rendelkezik előfizetéssel, ingyenes fiókot kaphat.
- SAP Concur Travel and Expense-előfizetés.
- "Vállalati Rendszergazda istrator" szerepkör a Concur felhasználói fiókjában. A Concur SSO önkiszolgáló eszközével tesztelheti, hogy rendelkezik-e a megfelelő hozzáféréssel. Ha nem rendelkezik hozzáféréssel, forduljon a Concur ügyfélszolgálatához vagy a megvalósítási projektmenedzserhez.
Forgatókönyv leírása
Ebben az oktatóanyagban konfigurálja és teszteli a Microsoft Entra SSO-t.
- Az SAP Concur Travel and Expense támogatja az identitásszolgáltatót és az sp által kezdeményezett egyszeri bejelentkezést
- Az SAP Concur Travel and Expense támogatja az egyszeri bejelentkezés tesztelését éles és implementációs környezetben is
Megjegyzés:
Az alkalmazás azonosítója rögzített sztringérték a három régió mindegyikéhez: USA, EMEA és Kína. Így egyetlen bérlőben csak egy példány konfigurálható minden régióhoz.
SAP Concur Travel and Expense hozzáadása a katalógusból
Az SAP Concur Travel és a Expense Microsoft Entra-azonosítóba való integrálásának konfigurálásához hozzá kell adnia az SAP Concur Travel and Expense alkalmazást a gyűjteményből a felügyelt SaaS-alkalmazások listájához.
- Jelentkezzen be a Microsoft Entra felügyeleti központba legalább felhőalkalmazásként Rendszergazda istratorként.
- Keresse meg az Identity>Applications>Enterprise-alkalmazásokat>Új alkalmazás.
- A Gyűjtemény hozzáadása szakaszban írja be az SAP Concur Travel and Expense kifejezést a keresőmezőbe.
- Válassza az SAP Concur Travel and Expense lehetőséget az eredmények panelen, majd adja hozzá az alkalmazást. Várjon néhány másodpercet, amíg az alkalmazás hozzá lesz adva a bérlőhöz.
Másik lehetőségként használhatja a Vállalati alkalmazáskonfiguráció varázslót is. Ebben a varázslóban hozzáadhat egy alkalmazást a bérlőhöz, hozzáadhat felhasználókat/csoportokat az alkalmazáshoz, szerepköröket rendelhet hozzá, valamint végigvezetheti az egyszeri bejelentkezés konfigurációját is. További információ a Microsoft 365 varázslóiról.
A Microsoft Entra SSO konfigurálása és tesztelése az SAP Concur Travel and Expense szolgáltatáshoz
A Microsoft Entra SSO konfigurálása és tesztelése az SAP Concur Travel and Expense használatával egy B.Simon nevű tesztfelhasználóval. Ahhoz, hogy az egyszeri bejelentkezés működjön, létre kell hoznia egy kapcsolati kapcsolatot egy Microsoft Entra-felhasználó és a kapcsolódó felhasználó között az SAP Concur Travel and Expense szolgáltatásban.
A Microsoft Entra SSO konfigurálásához és teszteléséhez az SAP Concur Travel and Expense használatával hajtsa végre a következő lépéseket:
- Konfigurálja a Microsoft Entra egyszeri bejelentkezést , hogy a felhasználók használhassák ezt a funkciót.
- Microsoft Entra-tesztfelhasználó létrehozása – a Microsoft Entra egyszeri bejelentkezésének teszteléséhez B.Simon használatával.
- Rendelje hozzá a Microsoft Entra tesztfelhasználót , hogy B.Simon a Microsoft Entra egyszeri bejelentkezését használhassa.
- Az SAP Concur Travel and Expense SSO konfigurálása – az egyszeri bejelentkezési beállítások alkalmazásoldali konfigurálásához.
- Hozzon létre SAP Concur Utazási és költségteszt-felhasználót , hogy b.Simon megfelelője legyen az SAP Concur Travel and Expense szolgáltatásban, amely a felhasználó Microsoft Entra-reprezentációjához van kapcsolva.
- SSO tesztelése – annak ellenőrzéséhez, hogy a konfiguráció működik-e.
A Microsoft Entra SSO konfigurálása
A Microsoft Entra SSO engedélyezéséhez kövesse az alábbi lépéseket.
Jelentkezzen be a Microsoft Entra felügyeleti központba legalább felhőalkalmazásként Rendszergazda istratorként.
Keresse meg az Identity>Applications>Enterprise-alkalmazásokat> az SAP Concur Travel and Expense>egyszeri bejelentkezéshez.
A Select a single sign-on method page, select SAML.
Az saml-alapú egyszeri bejelentkezés beállítása lapon kattintson az egyszerű SAML-konfiguráció szerkesztési/toll ikonjára a beállítások szerkesztéséhez.

Az Alapszintű SAML-konfiguráció szakaszban az alkalmazás előre konfigurálva van IDP által kezdeményezett módban, és a szükséges URL-címek már előre ki vannak töltve az Azure-ral. A felhasználónak a Mentés gombra kattintva kell mentenie a konfigurációt.
Megjegyzés:
Az azonosító (entitásazonosító) és a válasz URL-címe (Assertion Consumer Service URL) régióspecifikus. Válassza ki a Concur-entitás adatközpontja alapján. Ha nem ismeri a Concur entitás adatközpontját, forduljon a Concur ügyfélszolgálatához.
Az egyszeri bejelentkezés beállítása SAML-lel lapon kattintson a User Attribute szerkesztési/toll ikonjára a beállítások szerkesztéséhez. Az egyedi felhasználói azonosítónak meg kell egyeznie a Concur felhasználói login_id. A user.userprincipalname nevet általában user.mail névre kell módosítania.
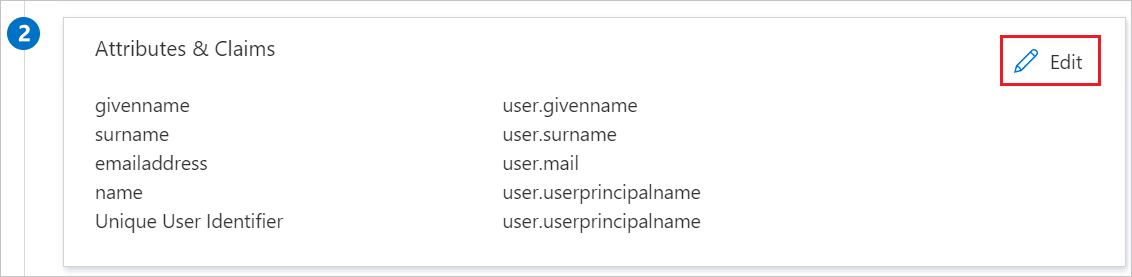
Az saml-alapú egyszeri bejelentkezés beállítása lapon, az SAML aláíró tanúsítvány szakaszában keresse meg az összevonási metaadatok XML-fájlját, és válassza a Letöltés lehetőséget a metaadatok letöltéséhez és a számítógépre való mentéséhez.
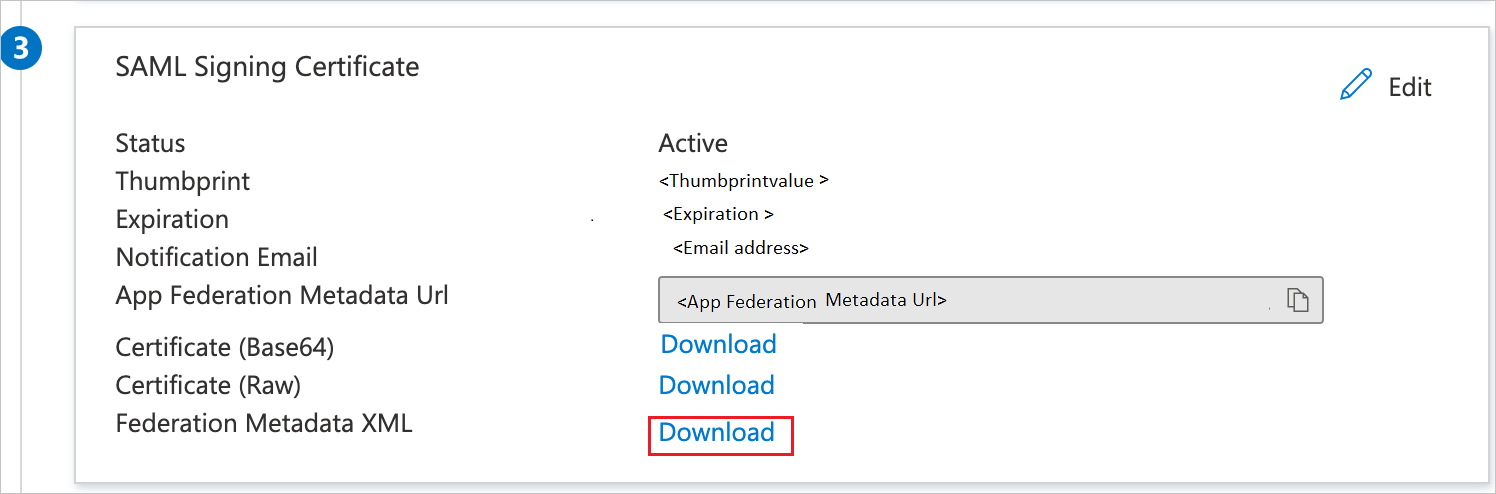
Microsoft Entra-tesztfelhasználó létrehozása
Ebben a szakaszban egy B.Simon nevű tesztfelhasználót fog létrehozni.
- Jelentkezzen be a Microsoft Entra felügyeleti központba legalább felhasználói Rendszergazda istratorként.
- Tallózással keresse meg az Identitásfelhasználók>>minden felhasználót.
- Válassza az Új felhasználó>létrehozása lehetőséget a képernyő tetején.
- A Felhasználói tulajdonságok területen kövesse az alábbi lépéseket:
- A Megjelenítendő név mezőbe írja be a következőt
B.Simon: - A Felhasználónév mezőbe írja be a következőtusername@companydomain.extension: . For example,
B.Simon@contoso.com. - Jelölje be a Jelszó megjelenítése jelölőnégyzetet, majd írja be a Jelszó mezőben megjelenő értéket.
- Select Review + create.
- A Megjelenítendő név mezőbe írja be a következőt
- Select Create.
A Microsoft Entra tesztfelhasználó hozzárendelése
Ebben a szakaszban engedélyezi, hogy B.Simon egyszeri bejelentkezést használjon az SAP Concur Travel és a Expense hozzáférésének biztosításával.
Jelentkezzen be a Microsoft Entra felügyeleti központba legalább felhőalkalmazásként Rendszergazda istratorként.
Keresse meg az Identity>Applications>Enterprise-alkalmazásokat az SAP Concur Travel és a Expense webhelyen.>
Az alkalmazás áttekintő lapján keresse meg a Kezelés szakaszt, és válassza a Felhasználók és csoportok lehetőséget.
Válassza a Felhasználó hozzáadása lehetőséget, majd válassza a Felhasználók és csoportok lehetőséget a Hozzárendelés hozzáadása párbeszédpanelen.
A Felhasználók és csoportok párbeszédpanelen válassza a B.Simon lehetőséget a Felhasználók listában, majd kattintson a Képernyő alján található Kiválasztás gombra.
Ha egy szerepkört szeretne hozzárendelni a felhasználókhoz, a Szerepkör kiválasztása legördülő listából választhatja ki. Ha nincs beállítva szerepkör ehhez az alkalmazáshoz, az "Alapértelmezett hozzáférés" szerepkör van kiválasztva.
A Hozzárendelés hozzáadása párbeszédpanelen kattintson a Hozzárendelés gombra.
AZ SAP Concur Travel and Expense SSO konfigurálása
Egy másik böngészőablakban fel kell töltenie a letöltött összevonási metaadatok XML-jét a Concur SSO önkiszolgáló eszközére, és rendszergazdaként be kell jelentkeznie az SAP Concur Travel and Expense vállalati webhelyére.
Kattintson a Hozzáadás parancsra.
Adjon meg egy egyéni nevet az idP-nek, például "Microsoft Entra ID (US)".
Kattintson az XML-fájl feltöltése elemre, és csatolja a korábban letöltött összevonási metaadat-XML-t .
Kattintson a Metaadatok hozzáadása elemre a módosítás mentéséhez.
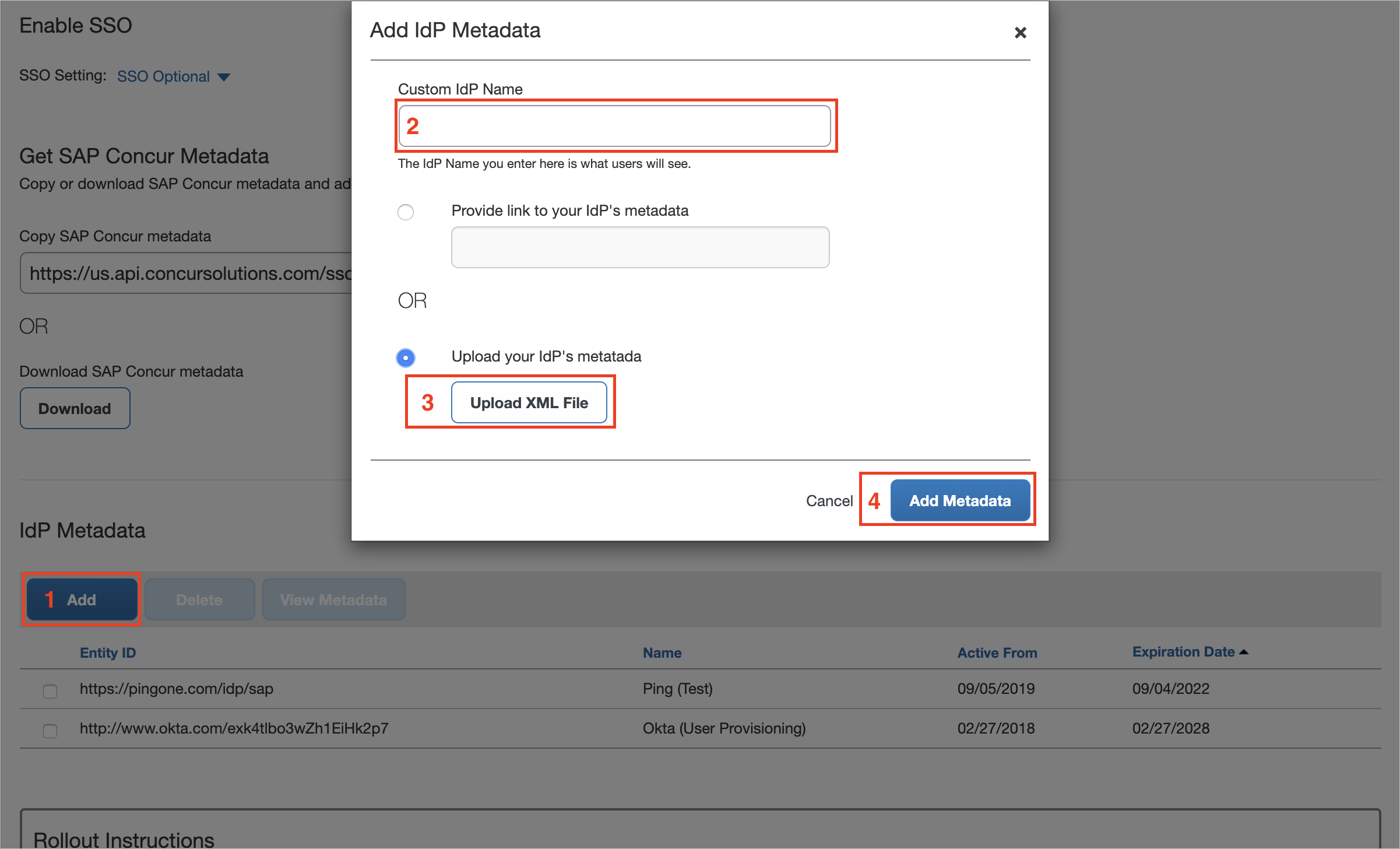
SAP Concur Travel and Expense tesztfelhasználó létrehozása
Ebben a szakaszban egy B.Simon nevű felhasználót hoz létre az SAP Concur Travel and Expense szolgáltatásban. A Concur támogatási csapatával együttműködve vegye fel a felhasználókat az SAP Concur Travel and Expense platformra. A felhasználókat az egyszeri bejelentkezés használata előtt létre kell hozni és aktiválni kell.
Megjegyzés:
B.Simon Concur bejelentkezési azonosítójának meg kell egyeznie B.Simon egyedi azonosítójával a Microsoft Entra-azonosítónál. Ha például B.Simon Microsoft Entra egyedi azonosítója.B.Simon@contoso.com B.Simon Concur bejelentkezési azonosítójának is meg kell lennie B.Simon@contoso.com .
A Concur Mobile SSO konfigurálása
A Concur mobil egyszeri bejelentkezés engedélyezéséhez meg kell adnia a Concur támogatási csapat felhasználói hozzáférési URL-címét. Kövesse az alábbi lépéseket a felhasználói hozzáférés URL-címének lekéréséhez a Microsoft Entra-azonosítóból:
- Ugrás nagyvállalati alkalmazásokra
- Kattintson az SAP Concur Utazási és Költség gombra
- Kattintson a Tulajdonságok elemre
- A felhasználói hozzáférés URL-címének másolása és az URL-cím átadása a Concur-támogatásnak
Megjegyzés:
Az egyszeri bejelentkezés önkiszolgáló konfigurálása nem érhető el, ezért a Concur támogatási csapatával együttműködve engedélyezze a mobil egyszeri bejelentkezést.
Egyszeri bejelentkezés tesztelése
Ebben a szakaszban az alábbi beállításokkal tesztelheti a Microsoft Entra egyszeri bejelentkezési konfigurációját.
Sp kezdeményezve:
Kattintson az alkalmazás tesztelésére, ez átirányítja az SAP Concur Travel and Expense Sign on URL-címre, ahol elindíthatja a bejelentkezési folyamatot.
Lépjen közvetlenül az SAP Concur Travel and Expense bejelentkezési URL-címére, és indítsa el onnan a bejelentkezési folyamatot.
IdP kezdeményezve:
- Kattintson az alkalmazás tesztelésére, és automatikusan be kell jelentkeznie az SAP Concur Travel and Expense szolgáltatásba, amelyhez beállította az egyszeri bejelentkezést
A Microsoft Saját alkalmazások használatával is tesztelheti az alkalmazást bármilyen módban. Amikor az SAP Concur Travel and Expense csempére kattint a Saját alkalmazások, ha SP módban van konfigurálva, a rendszer átirányítja az alkalmazás bejelentkezési oldalára a bejelentkezési folyamat elindításához, és ha IDP módban van konfigurálva, akkor automatikusan be kell jelentkeznie az SAP Concur Travel and Expense szolgáltatásba, amelyhez beállította az egyszeri bejelentkezést. A Saját alkalmazások további információ: Bevezetés a Saját alkalmazások.
Következő lépések
Az SAP Concur Travel és a Expense konfigurálása után kényszerítheti a munkamenet-vezérlést, amely valós időben védi a szervezet bizalmas adatainak kiszivárgását és beszivárgását. A munkamenet-vezérlés a feltételes hozzáféréstől terjed ki. Megtudhatja, hogyan kényszerítheti a munkamenet-vezérlést az Felhőhöz készült Microsoft Defender Apps használatával.