Oktatóanyag: Microsoft Entra SSO-integráció a DocuSign használatával
Ebben az oktatóanyagban megtudhatja, hogyan integrálhatja a DocuSign-t a Microsoft Entra ID-val. Ha integrálja a DocuSign-t a Microsoft Entra ID-val, a következő műveleteket végezheti el:
- A Microsoft Entra ID használatával szabályozhatja, hogy ki férhet hozzá a DocuSignhez.
- Engedélyezze az automatikus bejelentkezést a DocuSign szolgáltatásba a felhasználók számára a Microsoft Entra-fiókjaikon keresztül.
- A fiókok kezelése egy központi helyen: az Azure Portalon.
Előfeltételek
Első lépésként a következő elemekre van szüksége:
- Microsoft Entra-előfizetés. Ha nem rendelkezik előfizetéssel, ingyenes fiókot kaphat.
- Az egyszeri bejelentkezést (SSO) engedélyező DocuSign-előfizetés.
- A tartomány DNS-ének vezérlése. Ez szükséges a DocuSign tartományának igényléséhez.
Feljegyzés
Ez az integráció a Microsoft Entra US Government Cloud-környezetből is használható. Ezt az alkalmazást a Microsoft Entra US kormányzati felhőalkalmazás-katalógusában találja, és ugyanúgy konfigurálhatja, mint a nyilvános felhőben.
Forgatókönyv leírása
Ebben az oktatóanyagban a Microsoft Entra SSO-t fogja konfigurálni és tesztelni egy tesztkörnyezetben annak ellenőrzéséhez, hogy:
A DocuSign támogatja a szolgáltató által kezdeményezett egyszeri bejelentkezést.
A DocuSign támogatja a felhasználó igény szerinti kiépítését.
A DocuSign támogatja az automatikus felhasználókiépítést.
DocuSign hozzáadása a katalógusból
A DocuSign Microsoft Entra-azonosítóba való integrálásának konfigurálásához hozzá kell adnia a DocuSign-et a katalógusból a felügyelt SaaS-alkalmazások listájához:
- Jelentkezzen be a Microsoft Entra felügyeleti központba legalább felhőalkalmazásként Rendszergazda istratorként.
- Keresse meg az Identity>Applications>Enterprise-alkalmazásokat>Új alkalmazás.
- A Gyűjtemény hozzáadása szakaszban írja be a DocuSign kifejezést a keresőmezőbe.
- Válassza a DocuSign elemet az eredménypanelen, majd adja hozzá az alkalmazást. Várjon néhány másodpercet, amíg az alkalmazás hozzá lesz adva a bérlőhöz.
Másik lehetőségként használhatja a Vállalati alkalmazáskonfiguráció varázslót is. Ebben a varázslóban hozzáadhat egy alkalmazást a bérlőhöz, hozzáadhat felhasználókat/csoportokat az alkalmazáshoz, szerepköröket rendelhet hozzá, valamint végigvezetheti az egyszeri bejelentkezés konfigurációját is. Az O365-varázslókról itt olvashat bővebben.
A DocuSignhoz készült Microsoft Entra SSO konfigurálása és tesztelése
A Microsoft Entra SSO konfigurálása és tesztelése a DocuSign használatával egy B.Simon nevű tesztfelhasználóval. Ahhoz, hogy az egyszeri bejelentkezés működjön, létre kell hoznia egy kapcsolati kapcsolatot egy Microsoft Entra-felhasználó és a DocuSign megfelelő felhasználója között.
A Microsoft Entra SSO DocuSign használatával történő konfigurálásához és teszteléséhez hajtsa végre a következő lépéseket:
- Konfigurálja a Microsoft Entra egyszeri bejelentkezést , hogy a felhasználók használhassák ezt a funkciót.
- Hozzon létre egy Microsoft Entra tesztfelhasználót a Microsoft Entra egyszeri bejelentkezésének teszteléséhez B.Simon használatával.
- Rendelje hozzá a Microsoft Entra tesztfelhasználót , hogy engedélyezze B.Simon számára a Microsoft Entra egyszeri bejelentkezés használatát.
- Konfigurálja a DocuSign SSO-t az egyszeri bejelentkezési beállítások alkalmazásoldali konfigurálásához.
- Hozzon létre egy DocuSign-tesztfelhasználót , hogy létrehozhassa B.Simon megfelelőjét a DocuSignben, amely a felhasználó Microsoft Entra-ábrázolásához kapcsolódik.
- Tesztelje az egyszeri bejelentkezést a konfiguráció működésének ellenőrzéséhez.
A Microsoft Entra SSO konfigurálása
Ha engedélyezni szeretné a Microsoft Entra SSO-t az Azure Portalon, kövesse az alábbi lépéseket:
Jelentkezzen be a Microsoft Entra felügyeleti központba legalább felhőalkalmazásként Rendszergazda istratorként.
Keresse meg az Identity>Applications>Enterprise-alkalmazások>DocuSign alkalmazásintegrációs oldalát, keresse meg a Kezelés szakaszt, majd válassza az egyszeri bejelentkezést.
A Select a single sign-on method page, select SAML.
Az saml-alapú egyszeri bejelentkezés beállítása lapon válassza az egyszerű SAML-konfiguráció ceruzaikonját a beállítások szerkesztéséhez.

Az Egyszerű SAML-konfiguráció szakaszban hajtsa végre a következő lépéseket:
a. Az Azonosító (Entity ID) szövegmezőbe írjon be egy URL-címet az alábbi mintával:
https://<subdomain>.docusign.com/organizations/<OrganizationID>/saml2b. A Válasz URL-cím szövegmezőbe írjon be egy URL-címet az alábbi minták egyikével:
Válasz URL-cím Éles üzem: https://<subdomain>.docusign.com/organizations/<OrganizationID>/saml2/login/<IDPID>https://<subdomain>.docusign.net/SAML/Minőségbiztosítási példány: https://<SUBDOMAIN>.docusign.com/organizations/saml2c. A Bejelentkezés URL-cím szövegmezőbe írjon be egy URL-címet a következő mintával:
https://<subdomain>.docusign.com/organizations/<OrganizationID>/saml2/login/sp/<IDPID>Feljegyzés
Ezek a szögletes értékek helyőrzők. Cserélje le őket a tényleges azonosító, válasz URL-cím és bejelentkezési URL-cím értékeire. Ezeket a részleteket az oktatóanyag későbbi, "SAML 2.0-végpontok megtekintése" szakaszában ismertetjük.
Az egyszeri bejelentkezés beállítása SAML-lel lapon, az SAML aláíró tanúsítvány szakaszában keresse meg a tanúsítványt (Base64). Válassza a Letöltés lehetőséget a tanúsítvány letöltéséhez és a számítógépre való mentéséhez.

A DocuSign beállítása szakaszban másolja ki a megfelelő URL-címet (vagy URL-címeket) a követelmények alapján.

Microsoft Entra-tesztfelhasználó létrehozása
Ebben a szakaszban egy B.Simon nevű tesztfelhasználót fog létrehozni.
- Jelentkezzen be a Microsoft Entra felügyeleti központba legalább felhasználói Rendszergazda istratorként.
- Keresse meg az Identitás>Felhasználók>Minden felhasználó elemet.
- Válassza az Új felhasználó>létrehozása lehetőséget a képernyő tetején.
- A Felhasználói tulajdonságok területen kövesse az alábbi lépéseket:
- A Megjelenítendő név mezőbe írja be a következőt
B.Simon: - A Felhasználónév mezőbe írja be a következőtusername@companydomain.extension: . Például:
B.Simon@contoso.com. - Jelölje be a Jelszó megjelenítése jelölőnégyzetet, majd írja be a Jelszó mezőben megjelenő értéket.
- Válassza az Áttekintés + létrehozás lehetőséget.
- A Megjelenítendő név mezőbe írja be a következőt
- Válassza a Létrehozás lehetőséget.
A Microsoft Entra tesztfelhasználó hozzárendelése
Ebben a szakaszban hozzáférést fog adni B.Simonnak a DocuSignhez, hogy ez a felhasználó használhassa az Azure egyszeri bejelentkezését.
- Jelentkezzen be a Microsoft Entra felügyeleti központba legalább felhőalkalmazásként Rendszergazda istratorként.
- Keresse meg az Identity>Applications>Enterprise-alkalmazásokat, a DocuSign-et.>
- Az alkalmazás áttekintő lapján keresse meg a Kezelés szakaszt, és válassza a Felhasználók és csoportok lehetőséget.
- Válassza a Felhasználó hozzáadása lehetőséget, majd a Hozzárendelés hozzáadása párbeszédpanelen válassza a Felhasználók és csoportok lehetőséget.
- A Felhasználók és csoportok párbeszédpanelen válassza a B.Simon lehetőséget a Felhasználók listából, majd nyomja le a Képernyő alján található Kiválasztás gombot.
- Ha egy szerepkört szeretne hozzárendelni a felhasználókhoz, a Szerepkör kiválasztása legördülő listából választhatja ki. Ha nincs beállítva szerepkör ehhez az alkalmazáshoz, az "Alapértelmezett hozzáférés" szerepkör van kiválasztva.
- A Hozzárendelés hozzáadása párbeszédpanelen válassza a Hozzárendelés gombot.
DocuSign SSO konfigurálása
Egy másik böngészőablakban jelentkezzen be a DocuSign vállalati webhelyére rendszergazdaként
A lap bal felső sarkában válassza ki az alkalmazásindítót (9 pont), majd válassza a Rendszergazda.
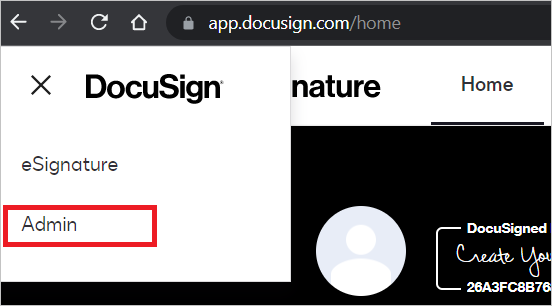
A tartománymegoldások lapon válassza a Tartományok lehetőséget.
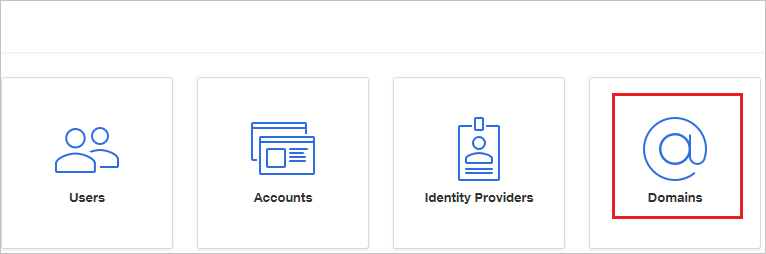
A Tartományok szakaszban válassza a JOGCÍMTARTOMÁNY lehetőséget.
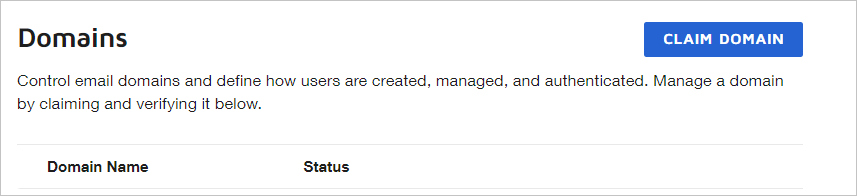
A Tartomány igénylése párbeszédpanel Tartománynév mezőjébe írja be a vállalati tartományt, majd válassza a JOGCÍM lehetőséget. Győződjön meg arról, hogy ellenőrzi a tartományt, és hogy az állapota aktív.
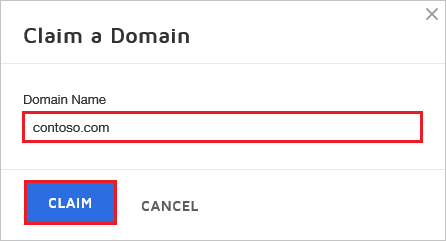
A Tartományok szakaszban válassza a jogcímlistában hozzáadott új tartomány érvényesítési jogkivonatának lekérése lehetőséget.
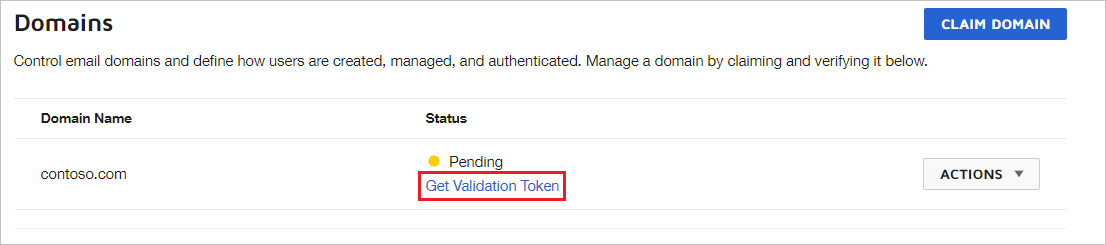
A TXT-jogkivonat másolása
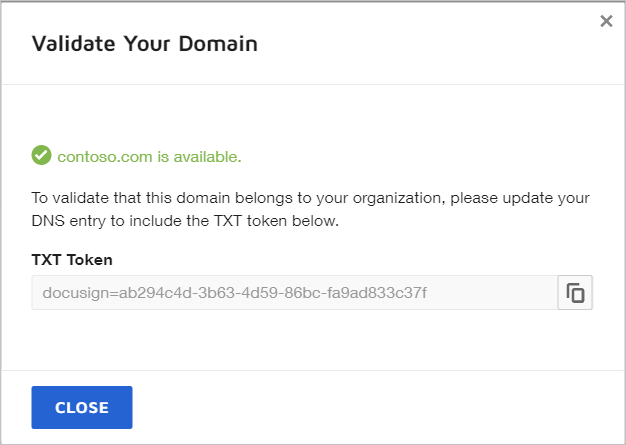
Konfigurálja a DNS-szolgáltatót a TXT-jogkivonattal az alábbi lépések végrehajtásával:
a. Lépjen a tartomány DNS-rekordkezelési lapjára.
b. Adjon hozzá egy új TXT rekordot.
c. Név: @ vagy *.
d. Szöveg: illessze be a TXT token értékét, amelyet a korábbi lépésből másolt.
e. TTL: Alapértelmezett vagy 1 óra / 3600 másodperc.
A bal oldali navigációs sávon kattintson az Identitásszolgáltatók elemre az ACCESS MANAGEMENTben.
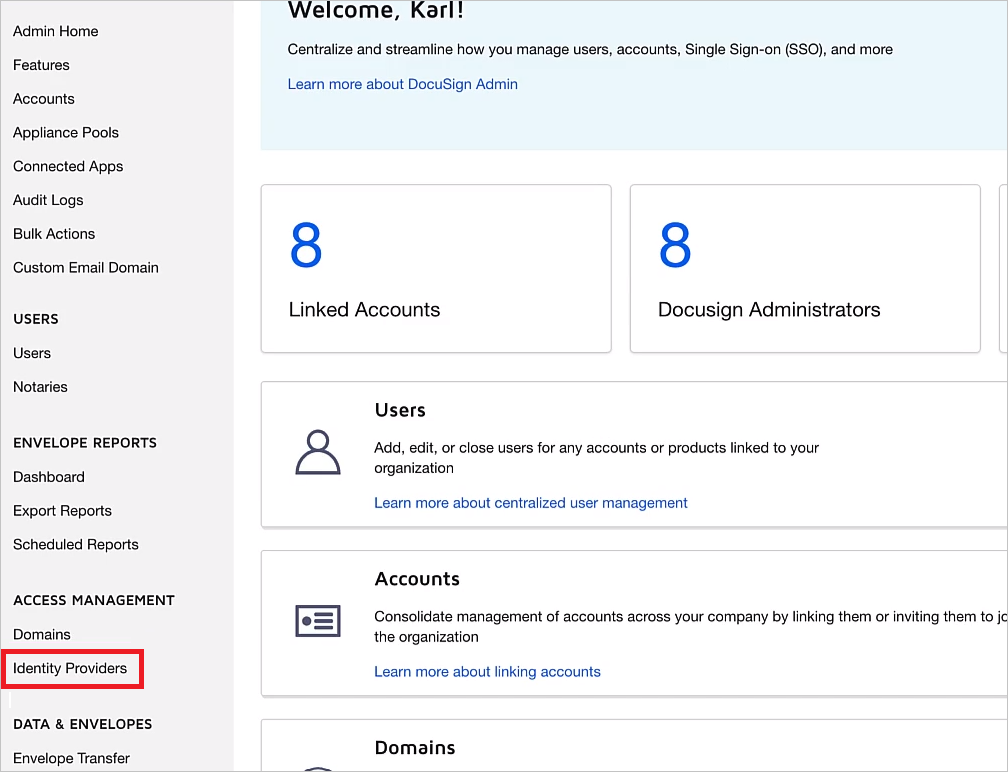
Az Identitásszolgáltatók szakaszban válassza az ADD IDENTITY PROVIDER (IDENTITÁSSZOLGÁLTATÓ HOZZÁADÁSA) lehetőséget.

Az Identitásszolgáltató Gépház lapon kövesse az alábbi lépéseket:
a. Az Egyéni név mezőbe írja be a konfiguráció egyedi nevét. Ne használjon szóközöket.
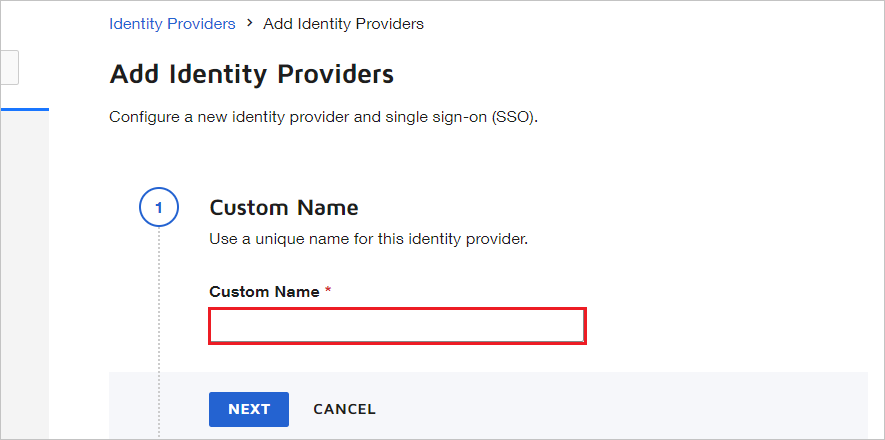
b. Az Identitásszolgáltató kiállítója mezőbe illessze be a Másolt Microsoft Entra-azonosító értékét.
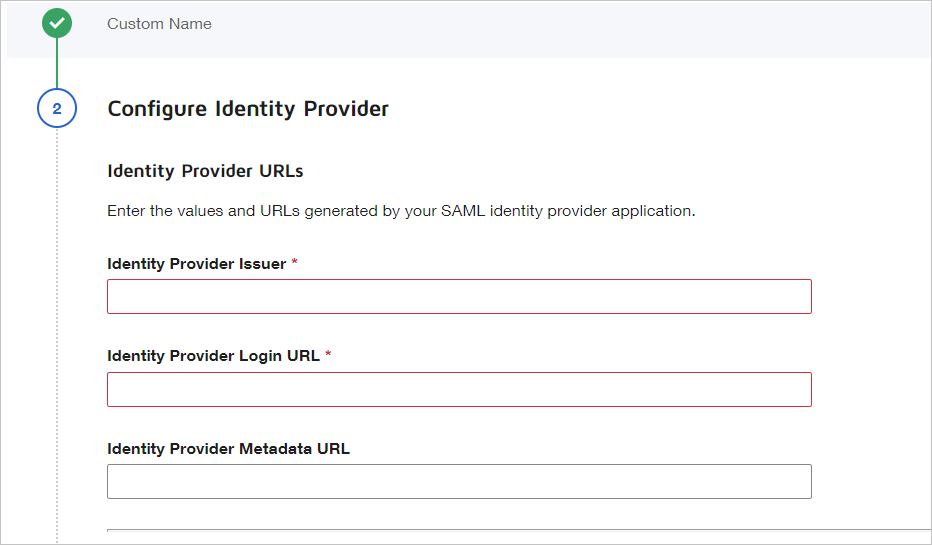
c. Az Identitásszolgáltató bejelentkezési URL-cím mezőjébe illessze be a bejelentkezési URL-címet, amelyet az Azure Portalról másolt.
d. Az Identitásszolgáltatói kijelentkezés URL-cím mezőjébe illessze be a kijelentkezés URL-címét, amelyet az Azure Portalról másolt.
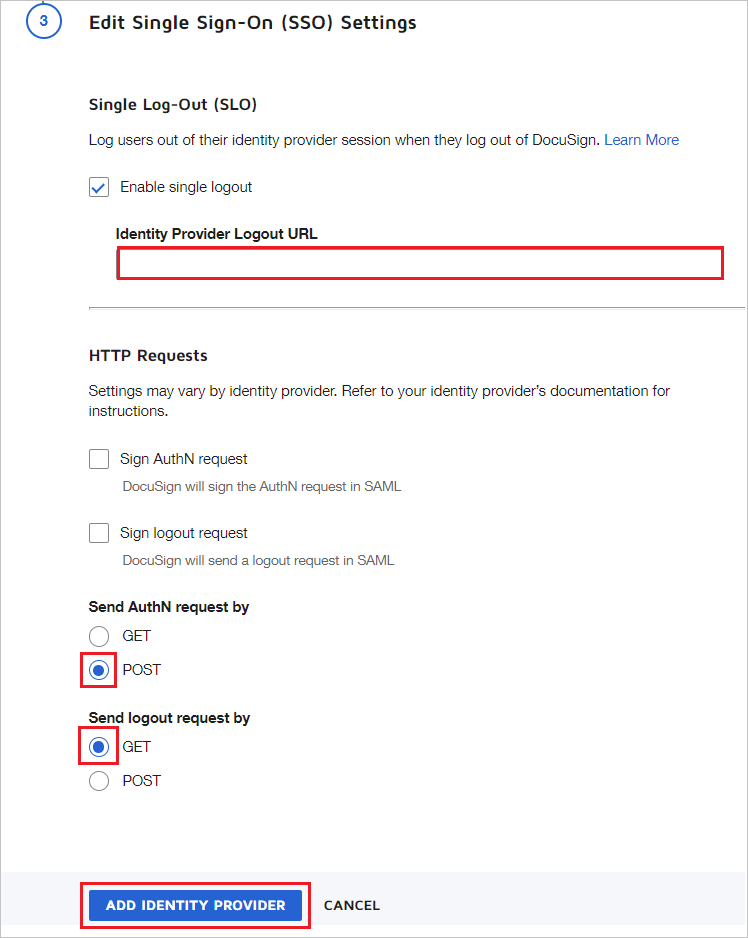
e. Az AuthN-kérelem elküldéséhez válassza a POST lehetőséget.
f. A kijelentkezés kérésének elküldéséhez válassza a GET lehetőséget.
: Az Egyéni attribútumleképezés szakaszban válassza az ADD NEW MAPPING (ÚJ LEKÉPEZÉS HOZZÁADÁSA) lehetőséget.
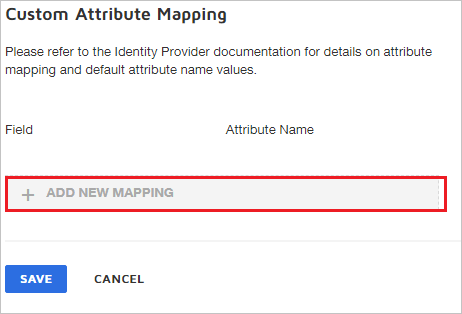
h. Válassza ki a Microsoft Entra-jogcímhez hozzárendelni kívánt mezőt. Ebben a példában az e-mailcím jogcíme a következő értékkel
http://schemas.xmlsoap.org/ws/2005/05/identity/claims/emailaddressvan megfeleltetve: . Ez az alapértelmezett jogcímnév a Microsoft Entra-azonosítótól az e-mail-jogcímhez. Válassza a MENTÉS lehetőséget.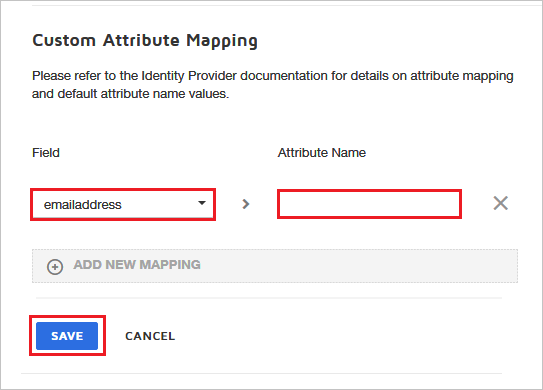
Feljegyzés
A megfelelő felhasználói azonosítóval leképezi a felhasználót a Microsoft Entra-azonosítóból a DocuSign felhasználóleképezésére. Válassza ki a megfelelő mezőt, és adja meg a megfelelő értéket a szervezeti beállítások alapján. Az egyéni attribútumleképezés beállítása nem kötelező.
i. Az Identitásszolgáltatói tanúsítványok szakaszban válassza a TANÚSÍTVÁNY HOZZÁADÁSA lehetőséget, töltse fel az Azure Portalról letöltött tanúsítványt, és válassza a MENTÉS lehetőséget.
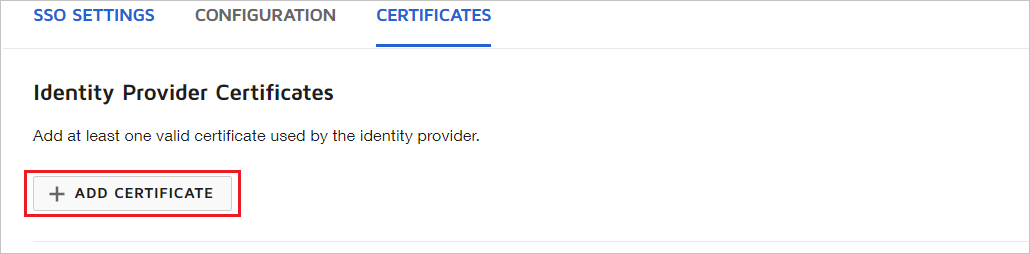
j. Az Identitásszolgáltatók szakaszban válassza az ACTIONS, majd a Végpontok lehetőséget.
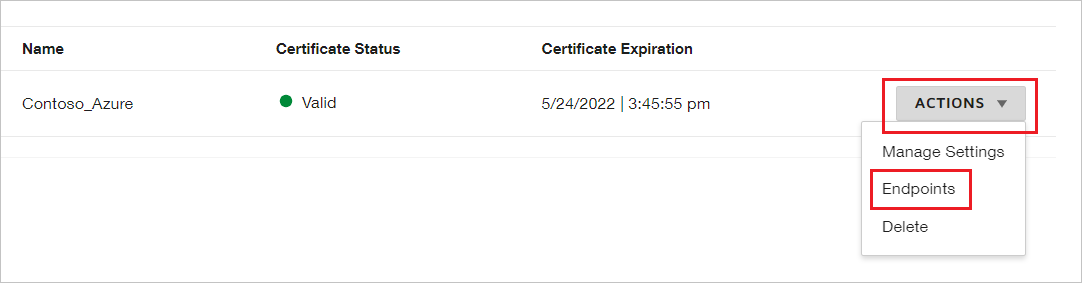
k. A DocuSign felügyeleti portál SAML 2.0-végpontok megtekintése szakaszában kövesse az alábbi lépéseket:
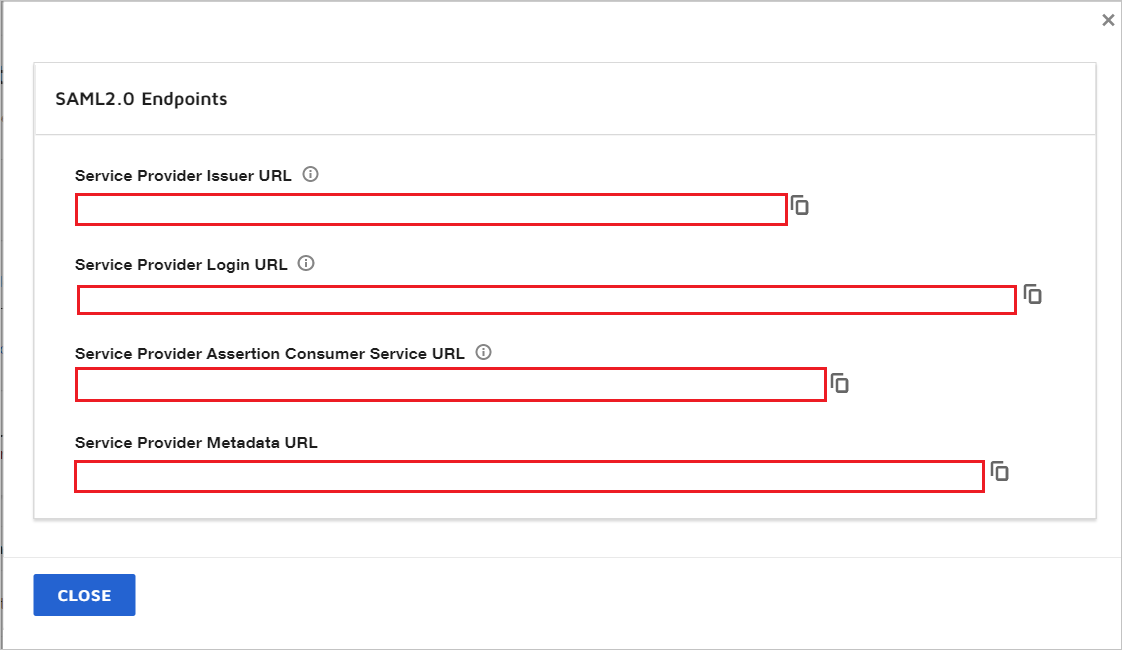
Másolja ki a szolgáltató kiállítójának URL-címét, majd illessze be az Alapszintű SAML-konfiguráció szakasz Azonosító mezőjébe.
Másolja ki a Szolgáltatói igény szerinti fogyasztói szolgáltatás URL-címét, majd illessze be az Egyszerű SAML-konfiguráció szakasz Válasz URL-cím mezőjébe.
Másolja ki a szolgáltató bejelentkezési URL-címét, majd illessze be az Egyszerű SAML-konfiguráció szakasz Bejelentkezési URL-cím mezőjébe. A szolgáltató bejelentkezési URL-címének végén megkapja az IDPID-értéket.
Válassza a Bezárás lehetőséget.
DocuSign tesztfelhasználó létrehozása
Ebben a szakaszban egy B.Simon nevű felhasználó jön létre a DocuSignben. A DocuSign támogatja az igény szerinti felhasználói kiépítést, amely alapértelmezés szerint engedélyezve van. Ebben a szakaszban nem található műveletelem. Ha egy felhasználó még nem létezik a DocuSignben, a hitelesítés után létrejön egy új felhasználó.
Feljegyzés
Ha manuálisan kell létrehoznia egy felhasználót, lépjen kapcsolatba a DocuSign támogatási csapatával.
Egyszeri bejelentkezés tesztelése
Ebben a szakaszban az alábbi beállításokkal tesztelheti a Microsoft Entra egyszeri bejelentkezési konfigurációját.
Kattintson az alkalmazás tesztelésére, ez átirányítja a DocuSign bejelentkezési URL-címére, ahol elindíthatja a bejelentkezési folyamatot.
Nyissa meg közvetlenül a DocuSign bejelentkezési URL-címét, és indítsa el onnan a bejelentkezési folyamatot.
Használhatja a Microsoft Saját alkalmazások. Amikor a Saját alkalmazások DocuSign csempéjére kattint, automatikusan be kell jelentkeznie ahhoz a DocuSignhez, amelyhez beállította az egyszeri bejelentkezést. A Saját alkalmazások további információ: Bevezetés a Saját alkalmazások.
Következő lépések
A DocuSign konfigurálása után kényszerítheti a munkamenet-vezérlést, amely valós időben védi a szervezet bizalmas adatainak kiszivárgását és beszivárgását. A munkamenet-vezérlés a feltételes hozzáféréstől terjed ki. Megtudhatja, hogyan kényszerítheti a munkamenet-vezérlést az Felhőhöz készült Microsoft Defender Apps használatával.