Oktatóanyag: A Forcepoint Cloud Security Gateway konfigurálása – Felhasználói hitelesítés automatikus felhasználókiépítéshez
Ez az oktatóanyag a Forcepoint Cloud Security Gateway – Felhasználóhitelesítés és a Microsoft Entra-azonosító lépéseit ismerteti az automatikus felhasználókiépítés konfigurálásához. Ha konfigurálva van, a Microsoft Entra-azonosító automatikusan kiépít és megszüntet felhasználókat és csoportokat a Forcepoint Cloud Security Gatewayre – Felhasználói hitelesítés a Microsoft Entra kiépítési szolgáltatással. A szolgáltatás működéséről, működéséről és a gyakori kérdésekről a Microsoft Entra-azonosítóval rendelkező SaaS-alkalmazások felhasználói kiépítésének és leépítésének automatizálása című témakörben olvashat.
Támogatott képességek
- Felhasználók létrehozása a Forcepoint Cloud Security Gatewayben – Felhasználói hitelesítés.
- Felhasználók eltávolítása a Forcepoint Cloud Security Gatewayben – Felhasználói hitelesítés, ha már nem igényelnek hozzáférést.
- Szinkronizálja a felhasználói attribútumokat a Microsoft Entra ID és a Forcepoint Cloud Security Gateway – Felhasználói hitelesítés között.
- Csoportok és csoporttagságok kiépítése a Forcepoint Cloud Security Gatewayben – Felhasználói hitelesítés.
- Egyszeri bejelentkezés a Forcepoint Cloud Security Gatewayre – Felhasználói hitelesítés (ajánlott).
Előfeltételek
Az oktatóanyagban ismertetett forgatókönyv feltételezi, hogy már rendelkezik a következő előfeltételekkel:
- Egy Microsoft Entra-bérlő.
- Az alábbi szerepkörök egyike: Application Rendszergazda istrator, Cloud Application Rendszergazda istrator vagy Application Owner.
- A Forcepoint Cloud Security Gateway – Felhasználóhitelesítési bérlő.
- Felhasználói fiók a Forcepoint Cloud Security Gatewayben – Felhasználói hitelesítés Rendszergazda engedélyekkel.
1. lépés: A kiépítési üzembe helyezés megtervezése
- Ismerje meg az átadási szolgáltatás működését.
- Határozza meg, hogy ki lesz az átadás hatókörében.
- Határozza meg, hogy milyen adatokat kell megfeleltetnie a Microsoft Entra ID és a Forcepoint Cloud Security Gateway – Felhasználói hitelesítés között.
2. lépés: A Forcepoint Cloud Security Gateway konfigurálása – Felhasználói hitelesítés a Microsoft Entra-azonosítóval való kiépítés támogatásához
Kapcsolatfelvétel a Forcepoint Cloud Security Gateway szolgáltatással – Felhasználói hitelesítés támogatása a Forcepoint Cloud Security Gateway konfigurálásához – Felhasználói hitelesítés a Microsoft Entra-azonosítóval való kiépítés támogatásához.
3. lépés: A Forcepoint Cloud Security Gateway hozzáadása – Felhasználói hitelesítés a Microsoft Entra alkalmazáskatalógusából
Add Forcepoint Cloud Security Gateway – User Authentication from the Microsoft Entra application gallery to start managinging provisioning to Forcepoint Cloud Security Gateway – User Authentication. Ha korábban beállította a Forcepoint Cloud Security Gatewayt – Felhasználói hitelesítés egyszeri bejelentkezéshez, használhatja ugyanazt az alkalmazást. Javasoljuk azonban, hogy az integráció kezdeti tesztelésekor hozzon létre egy külön alkalmazást. Az alkalmazások katalógusból való hozzáadásáról itt tudhat meg többet.
4. lépés: A kiépítés hatókörének meghatározása
A Microsoft Entra kiépítési szolgáltatás lehetővé teszi, hogy az alkalmazáshoz való hozzárendelés vagy a felhasználó/csoport attribútumai alapján kiépítendő felhasználók hatóköre legyen. Ha a hozzárendelés alapján történő hatókör-meghatározást választja, a következő lépésekkel rendelhet felhasználókat és csoportokat az alkalmazáshoz. Ha csak a felhasználó vagy csoport attribútumai alapján történő hatókörmeghatározást választja, az itt leírt hatókörszűrőt használhatja.
Kezdje kicsiben. Tesztelje a felhasználók és csoportok kis halmazát, mielőtt mindenkire kiterjesztené. Amikor az átadás hatóköre a hozzárendelt felhasználókra és csoportokra van beállítva, ennek szabályozásához egy vagy két felhasználót vagy csoportot rendelhet az alkalmazáshoz. Amikor a hatókör az összes felhasználóra és csoportra van beállítva, meghatározhat egy attribútumalapú hatókörszűrőt.
Ha több szerepkörre van szüksége, frissítheti az alkalmazásjegyzéket új szerepkörök hozzáadásához.
5. lépés: Automatikus felhasználókiépítés konfigurálása a Forcepoint Cloud Security Gatewayre – Felhasználói hitelesítés
Ez a szakasz végigvezeti a Microsoft Entra kiépítési szolgáltatásnak a Felhasználók és/vagy csoportok a TestAppban való létrehozására, frissítésére és letiltására való konfigurálásának lépésein a Microsoft Entra ID felhasználói és/vagy csoporthozzárendelései alapján.
A Forcepoint Cloud Security Gateway automatikus felhasználókiépítésének konfigurálása – Felhasználó-hitelesítés a Microsoft Entra-azonosítóban:
Jelentkezzen be a Microsoft Entra felügyeleti központba legalább felhőalkalmazásként Rendszergazda istratorként.
Keresse meg az Identity>Applications>Enterprise-alkalmazásokat
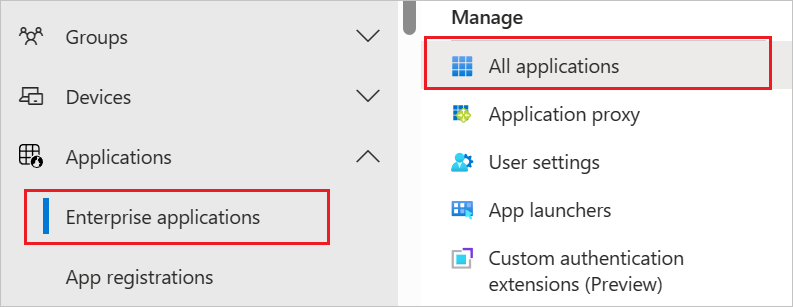
Az alkalmazások listájában válassza a Forcepoint Cloud Security Gateway – Felhasználói hitelesítés lehetőséget.
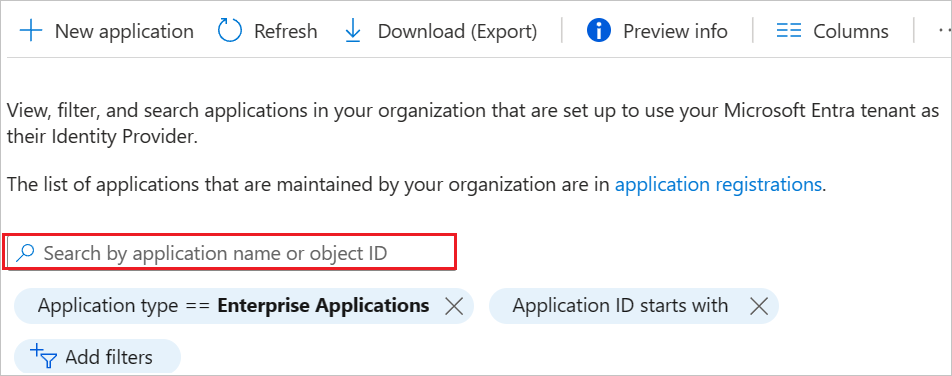
Válassza a Kiépítés lapot.
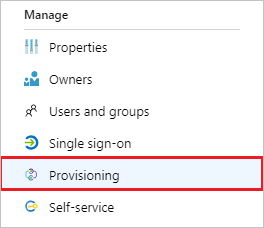
Állítsa a Kiépítési mód mezőt Automatikus értékre.

A Rendszergazda Hitelesítő adatok szakaszban adja meg a Forcepoint Cloud Security Gateway – Felhasználóhitelesítési bérlő URL-címét és titkos jogkivonatát. Kattintson a Tesztelés Csatlakozás ion elemre, hogy a Microsoft Entra-azonosító csatlakozni tud-e a Forcepoint Cloud Security Gatewayhez – felhasználói hitelesítéshez. Ha a kapcsolat meghiúsul, győződjön meg arról, hogy a Forcepoint Cloud Security Gateway – Felhasználói hitelesítési fiók rendelkezik Rendszergazda engedélyekkel, és próbálkozzon újra.

Az Értesítés e-mailben mezőben adja meg annak a személynek vagy csoportnak az e-mail-címét, aki az átadással kapcsolatos hibaüzeneteket kapja, és jelölje be az E-mail-értesítés küldése hiba esetén jelölőnégyzetet.

Válassza a Mentés lehetőséget.
A Leképezések szakaszban válassza a Microsoft Entra-felhasználók szinkronizálása a Forcepoint Cloud Security Gateway – Felhasználóhitelesítés elemre.
Tekintse át a Microsoft Entra-azonosítóról a Forcepoint Cloud Security Gatewayre szinkronizált felhasználói attribútumokat az Attribútumleképezés szakaszban. Az egyező tulajdonságokként kiválasztott attribútumok a Forcepoint Cloud Security Gateway – Felhasználói hitelesítés a frissítési műveletekhez használt felhasználói fiókoknak való megfelelésre szolgálnak. Ha úgy dönt, hogy módosítja a megfelelő célattribútumot, győződjön meg arról, hogy a Forcepoint Cloud Security Gateway – User Authentication API támogatja a felhasználók szűrését ezen attribútum alapján. A módosítások véglegesítéséhez kattintson a Mentés gombra.
Attribútum Típus Szűréshez támogatott Kötelező a Forcepoint Cloud Security Gateway – Felhasználói hitelesítés Felhasználónév Sztring ✓ ✓ externalId Sztring ✓ displayName Sztring ✓ urn:ietf:params:scim:schemas:extension:forcepoint:2.0:User:ntlmId Sztring A Leképezések szakaszban válassza a Microsoft Entra-csoportok szinkronizálása a Forcepoint Cloud Security Gateway – Felhasználói hitelesítés szolgáltatáshoz lehetőséget.
Tekintse át a Microsoft Entra-azonosítóról a Forcepoint Cloud Security Gatewayre szinkronizált csoportattribútumokat az Attribútumleképezés szakaszban. Az egyező tulajdonságokként kiválasztott attribútumok a Forcepoint Cloud Security Gateway – Felhasználói hitelesítés frissítési műveletekhez használt csoportjainak egyezésére szolgálnak. A módosítások véglegesítéséhez kattintson a Mentés gombra.
Attribútum Típus Szűréshez támogatott Kötelező a Forcepoint Cloud Security Gateway – Felhasználói hitelesítés displayName Sztring ✓ ✓ externalId Sztring tagok Referencia Hatókörszűrők konfigurálásához tekintse meg a hatókörszűrővel kapcsolatos oktatóanyagban szereplő következő utasításokat.
Ha engedélyezni szeretné a Microsoft Entra kiépítési szolgáltatást a Forcepoint Cloud Security Gateway – Felhasználói hitelesítés szolgáltatáshoz, módosítsa a kiépítési állapotot a Gépház szakaszban.

Határozza meg a Forcepoint Cloud Security Gateway – Felhasználói hitelesítés szolgáltatásban kiépíteni kívánt felhasználókat és/vagy csoportokat a Gépház szakasz hatókörében a kívánt értékek kiválasztásával.

Ha készen áll a kiépítésre, kattintson a Mentés gombra.
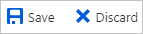
Ez a művelet a Beállítások szakasz Hatókör területén meghatározott összes felhasználó és csoport kezdeti szinkronizálási ciklusát elindítja. A kezdeti ciklus végrehajtása több időt vesz igénybe, mint a következő ciklusok, amelyek körülbelül 40 percenként fordulnak elő, amíg a Microsoft Entra kiépítési szolgáltatás fut.
6. lépés: Az üzembe helyezés monitorozása
Az átadás konfigurálása után a következő erőforrásokkal monitorozhatja az üzemelő példányt:
- Az átadási naplókkal határozhatja meg, hogy mely felhasználók átadása sikeres, és melyeké sikertelen.
- A folyamatjelző sávon megtekintheti a kiépítési ciklus állapotát, és hogy milyen közel van a befejezéshez.
- Ha úgy tűnik, hogy a kiépítési konfiguráció nem megfelelő állapotban van, az alkalmazás karanténba kerül. A karanténállapotokról itt találhat további információt.
További erőforrások
- Felhasználói fiók átadásának kezelése vállalati alkalmazásokhoz
- Mi az alkalmazáshozzáférés és az egyszeri bejelentkezés a Microsoft Entra-azonosítóval?
Következő lépések
Visszajelzés
Hamarosan elérhető: 2024-ben fokozatosan kivezetjük a GitHub-problémákat a tartalom visszajelzési mechanizmusaként, és lecseréljük egy új visszajelzési rendszerre. További információ: https://aka.ms/ContentUserFeedback.
Visszajelzés küldése és megtekintése a következőhöz: