Oktatóanyag: GoSkills konfigurálása automatikus felhasználókiépítéshez
Ez az oktatóanyag ismerteti azokat a lépéseket, amelyekre a GoSkillsben és a Microsoft Entra ID-ban is végre kell hajtania az automatikus felhasználó- és csoportkiépítés konfigurálásához. Ha konfigurálva van, a Microsoft Entra ID automatikusan kiépít és megszünteti a felhasználókat és csoportokat a GoSkills számára a Microsoft Entra kiépítési szolgáltatás használatával. A szolgáltatás működéséről, működéséről és a gyakori kérdésekről a Microsoft Entra-azonosítóval rendelkező SaaS-alkalmazások felhasználói kiépítésének és leépítésének automatizálása című témakörben olvashat.
Támogatott képességek
- Felhasználók létrehozása a GoSkillsben.
- Távolítsa el a felhasználókat a GoSkillsben, ha már nincs szükségük hozzáférésre.
- Szinkronizálja a felhasználói attribútumokat a Microsoft Entra ID és a GoSkills között.
- Csoportok és csoporttagságok kiépítése a GoSkillsben.
- Egyszeri bejelentkezés a GoSkillsbe (ajánlott).
Előfeltételek
Az oktatóanyagban ismertetett forgatókönyv feltételezi, hogy már rendelkezik a következő előfeltételekkel:
- Microsoft Entra-bérlő
- Az alábbi szerepkörök egyike: Application Rendszergazda istrator, Cloud Application Rendszergazda istrator vagy Application Owner.
- Felhasználói fiók a GoSkillsben Rendszergazda engedélyekkel.
1. lépés: A kiépítési üzembe helyezés megtervezése
- Ismerje meg az átadási szolgáltatás működését.
- Határozza meg, hogy ki lesz az átadás hatókörében.
- Határozza meg, hogy milyen adatokat kell megfeleltetnie a Microsoft Entra ID és a GoSkills között.
2. lépés: A GoSkills API-kulcs beszerzése
Jelentkezzen be a GoSkills Rendszergazda-fiókjába.
Keresse meg az API-kulcsokat a Rendszergazda> Manage területen.
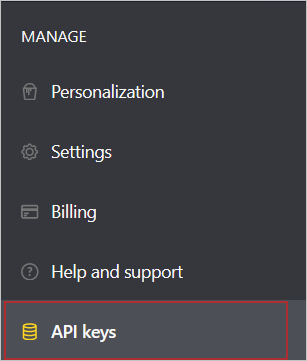
Ha korábban még nem használt API-kulcsokat, kattintson az API-kulcsok engedélyezése elemre.
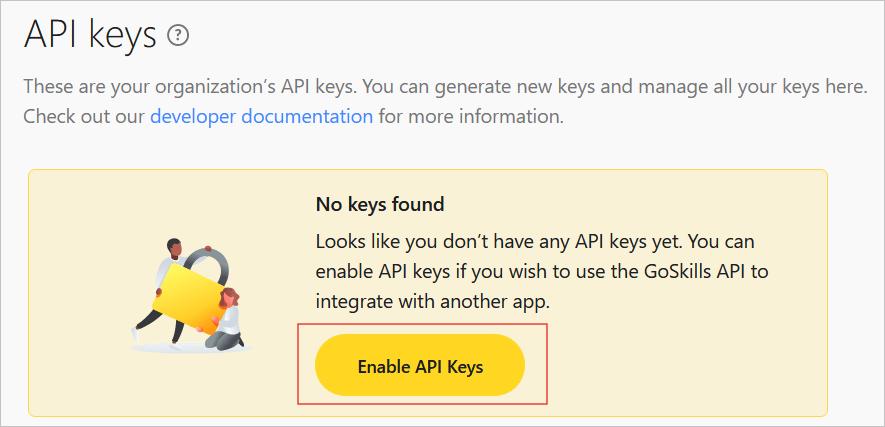
Adja meg az API-kulcs leírását, és kattintson a Létrehozás gombra.
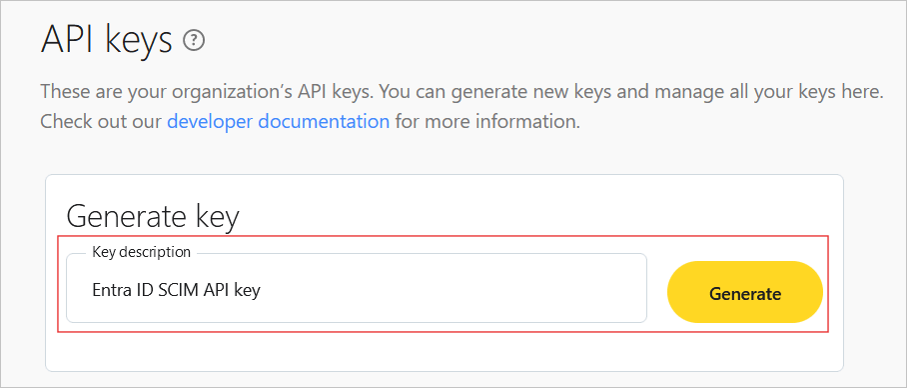
Másolja ki a létrehozott API-kulcsot egy későbbi lépésben való használatra. Ügyeljen arra, hogy az API-kulcs titkos maradjon.
3. lépés: GoSkills hozzáadása a Microsoft Entra alkalmazáskatalógusából
GoSkills hozzáadása a Microsoft Entra alkalmazáskatalógusából a GoSkills üzembe helyezésének kezeléséhez. Ha korábban beállította a GoSkills for SSO-t, ugyanazt az alkalmazást használhatja. Javasoljuk azonban, hogy az integráció kezdeti tesztelésekor hozzon létre egy külön alkalmazást. Az alkalmazások katalógusból való hozzáadásáról itt tudhat meg többet.
4. lépés: A kiépítés hatókörének meghatározása
A Microsoft Entra kiépítési szolgáltatás lehetővé teszi, hogy az alkalmazáshoz való hozzárendelés vagy a felhasználó attribútumai alapján kiépítendő felhasználók hatóköre legyen. Ha a hozzárendelés alapján történő hatókör-meghatározást választja, a következő lépésekkel rendelhet felhasználókat és csoportokat az alkalmazáshoz. Ha úgy dönt, hogy ki lesz kiépítve kizárólag a felhasználó attribútumai alapján, használhatja az itt leírt hatókörszűrőt.
Kezdje kicsiben. Tesztelje a felhasználók és csoportok kis halmazát, mielőtt mindenkire kiterjesztené. Ha a kiépítés hatóköre hozzárendelt felhasználókra és csoportokra van állítva, ezt úgy szabályozhatja, hogy egy vagy két felhasználót és csoportot rendel hozzá az alkalmazáshoz. Amikor a hatókör az összes felhasználóra és csoportra van beállítva, meghatározhat egy attribútumalapú hatókörszűrőt.
Ha több szerepkörre van szüksége, frissítheti az alkalmazásjegyzéket új szerepkörök hozzáadásához.
5. lépés: Automatikus felhasználói kiépítés konfigurálása a GoSkills számára
Ez a szakasz végigvezeti a Microsoft Entra kiépítési szolgáltatás konfigurálásának lépésein a Felhasználók és csoportok GoSkillsben való létrehozására, frissítésére és letiltására a Microsoft Entra ID felhasználói hozzárendelései alapján.
A GoSkills automatikus felhasználókiépítésének konfigurálása a Microsoft Entra-azonosítóban:
Jelentkezzen be a Microsoft Entra felügyeleti központba legalább felhőalkalmazásként Rendszergazda istratorként.
Keresse meg az Identity>Applications>Enterprise-alkalmazásokat
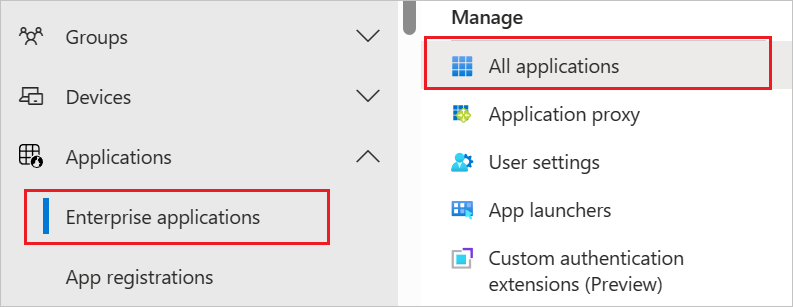
Az alkalmazások listájában válassza a GoSkills lehetőséget.
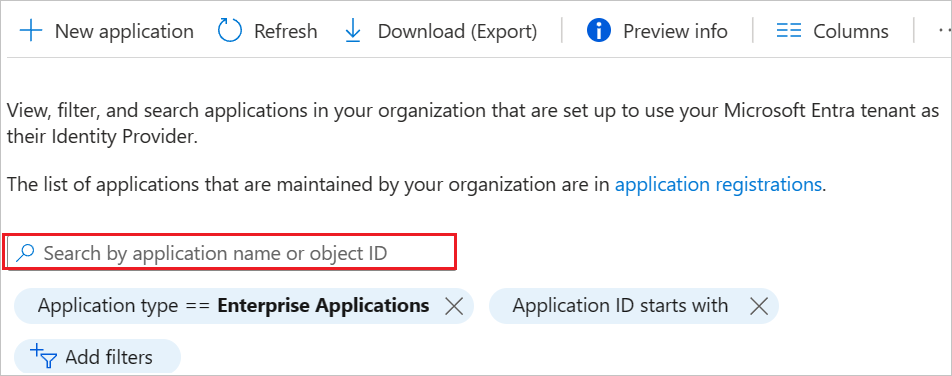
Válassza a Kiépítés lapot.
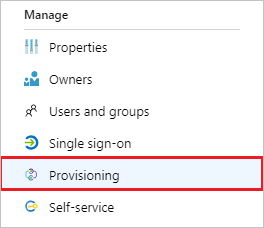
Állítsa a Kiépítési mód mezőt Automatikus értékre.

A Rendszergazda Hitelesítő adatok szakaszban adja meg
https://scim.goskills.com/api/v2/scima bérlő URL-címét és a Titkos jogkivonatHoz tartozó GoSkills API-kulcsot. Kattintson a Teszt Csatlakozás ion elemre annak ellenőrzéséhez, hogy a Microsoft Entra ID képes-e csatlakozni a GoSkillshez. Ha a kapcsolat meghiúsul, ellenőrizze, hogy az API-kulcs helyesen lett-e beírva, majd próbálkozzon újra.
Az Értesítési e-mail mezőben adja meg annak a személynek az e-mail-címét, akinek kapnia kell a kiépítési hibaértesítéseket, és jelölje be az E-mail-értesítés küldése hiba esetén jelölőnégyzetet.

Válassza a Mentés lehetőséget.
A Leképezések szakaszban válassza a Microsoft Entra-felhasználók szinkronizálása GoSkills-hez lehetőséget.
Tekintse át a Microsoft Entra-azonosítóból a GoSkillsbe szinkronizált felhasználói attribútumokat az Attribútum-leképezés szakaszban. Az egyező tulajdonságokként kiválasztott attribútumok a GoSkills felhasználói fiókjainak frissítési műveletekhez való egyeztetésére szolgálnak. Ha úgy dönt, hogy módosítja a megfelelő célattribútumot, győződjön meg arról, hogy a GoSkills API támogatja a felhasználók szűrését ezen attribútum alapján. A módosítások véglegesítéséhez kattintson a Mentés gombra. Az egyszeri bejelentkezés automatikus kiépítéséhez győződjön meg arról, hogy a externalId attribútum az objectId-hez van rendelve, és lépjen kapcsolatba a GoSkills-fiókkezelővel az egyszeri bejelentkezés kiépítésének engedélyezéséhez.
Attribútum Típus Szűréshez támogatott A GoSkills által megkövetelt Felhasználónév Sztring ✓ ✓ active Logikai ✓ displayName Sztring ✓ externalId Sztring ✓ A Leképezések szakaszban válassza a Microsoft Entra-azonosítócsoportok szinkronizálása GoSkills-hez lehetőséget.
Tekintse át a Microsoft Entra-azonosítóból a GoSkillsbe szinkronizált csoportattribútumokat az Attribútum-leképezés szakaszban. Az egyező tulajdonságokként kiválasztott attribútumok a GoSkillsben lévő csoportok frissítési műveleteinek egyeztetésére szolgálnak. A módosítások véglegesítéséhez kattintson a Mentés gombra.
Attribútum Típus Szűréshez támogatott A GoSkills által megkövetelt displayName Sztring ✓ ✓ tagok Referencia Hatókörszűrők konfigurálásához tekintse meg a hatókörszűrővel kapcsolatos oktatóanyagban szereplő következő utasításokat.
Ha engedélyezni szeretné a Microsoft Entra kiépítési szolgáltatást a GoSkillshez, módosítsa a kiépítési állapotot bekapcsolva a Gépház szakaszban.

Határozza meg azokat a felhasználókat és/vagy csoportokat, amelyeket ki szeretne építeni az Airtable számára a kívánt értékek kiválasztásával a hatókörben a Gépház szakaszban.
Határozza meg a GoSkills számára kiépíteni kívánt felhasználókat a kívánt értékek kiválasztásával a hatókörben a Gépház szakaszban.

Ha készen áll a kiépítésre, kattintson a Mentés gombra.
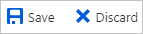
Ez a művelet a Beállítások szakasz Hatókör területén meghatározott összes felhasználó és csoport kezdeti szinkronizálási ciklusát elindítja. A kezdeti ciklus végrehajtása több időt vesz igénybe, mint a következő ciklusok, amelyek körülbelül 40 percenként fordulnak elő, amíg a Microsoft Entra kiépítési szolgáltatás fut.
6. lépés: Az üzembe helyezés monitorozása
Az átadás konfigurálása után a következő erőforrásokkal monitorozhatja az üzemelő példányt:
- Az átadási naplókkal határozhatja meg, hogy mely felhasználók átadása sikeres, és melyeké sikertelen.
- A folyamatjelző sávon megtekintheti a kiépítési ciklus állapotát, és hogy milyen közel van a befejezéshez.
- Ha úgy tűnik, hogy a kiépítési konfiguráció nem megfelelő állapotban van, az alkalmazás karanténba kerül. A karanténállapotokról itt találhat további információt.
További erőforrások
- Felhasználói fiók átadásának kezelése vállalati alkalmazásokhoz
- Mi az alkalmazáshozzáférés és az egyszeri bejelentkezés a Microsoft Entra-azonosítóval?