A Microsoft Entra SSO integrációja a HPE Aruba Networking Edge-vel Csatlakozás Orchestrator
Ebben az oktatóanyagban megtudhatja, hogyan integrálhatja a HPE Aruba Networking Edge Csatlakozás Orchestratort a Microsoft Entra ID azonosítójával. Ha integrálja a HPE Aruba Networking Edge Csatlakozás Orchestratort a Microsoft Entra ID-val, a következőket teheti:
- A Microsoft Entra ID-ban szabályozhatja, hogy ki férhet hozzá a HPE Aruba Networking Edge-hez Csatlakozás Orchestratorhoz.
- Engedélyezze a felhasználóknak, hogy automatikusan bejelentkezzenek a HPE Aruba Networking Edge Csatlakozás Orchestratorba a Microsoft Entra-fiókjukkal.
- A fiókokat egy központi helyen kezelheti.
Előfeltételek
A Microsoft Entra ID és a HPE Aruba Networking Edge Csatlakozás Orchestrator integrálásához a következőkre van szüksége:
- Microsoft Entra-előfizetés. Ha nem rendelkezik előfizetéssel, ingyenes fiókot kaphat.
- HPE Aruba Networking Edge Csatlakozás Orchestrator 9.4.1-es vagy újabb verzió.
Forgatókönyv leírása
Ebben az oktatóanyagban a Microsoft Entra SSO-t konfigurálja és teszteli tesztkörnyezetben.
- A HPE Aruba Networking Edge Csatlakozás Orchestrator az SP és az IDP által kezdeményezett egyszeri bejelentkezést is támogatja.
A HPE Aruba Networking Edge hozzáadása Csatlakozás Orchestrator hozzáadása a katalógusból
A HPE Aruba Networking Edge Csatlakozás Orchestrator Microsoft Entra-azonosítóba való integrálásának konfigurálásához hozzá kell adnia a HPE Aruba Networking Edge Csatlakozás Orchestratort a gyűjteményből a felügyelt SaaS-alkalmazások listájához.
Jelentkezzen be a Microsoft Entra felügyeleti központba legalább felhőalkalmazásként Rendszergazda istratorként.
Keresse meg az Identity>Applications>Enterprise-alkalmazásokat>Új alkalmazás.
A Gyűjtemény hozzáadása szakaszba írja be a HPE Aruba Networking Edge Csatlakozás Orchestrator kifejezést a keresőmezőbe.
Válassza a HPE Aruba Networking Edge Csatlakozás Orchestrator csempét a találatok panelen. Adjon meg egy nevet, majd kattintson a Létrehozás gombra az alkalmazás hozzáadásához. Várjon néhány másodpercet, amíg az alkalmazás hozzá lesz adva a bérlőhöz.
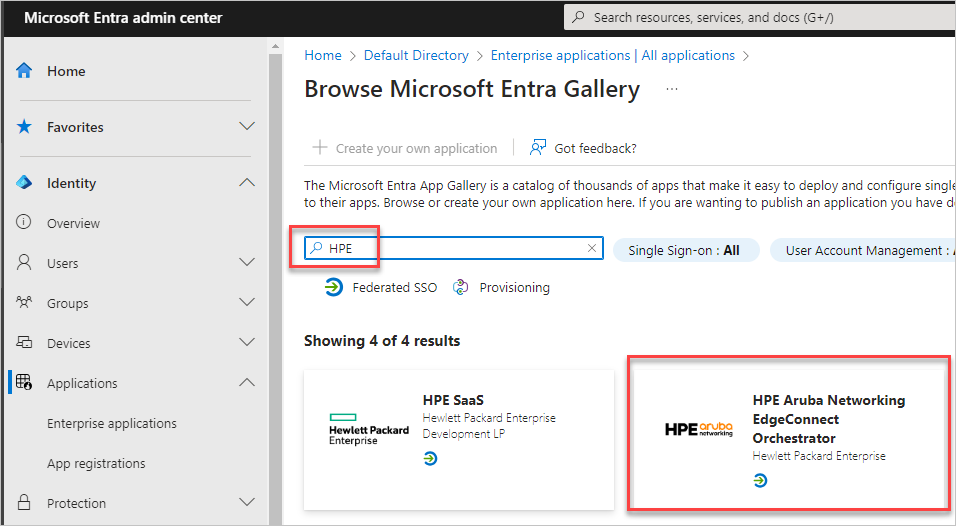
Másik lehetőségként használhatja a Vállalati alkalmazáskonfiguráció varázslót is. Ebben a varázslóban hozzáadhat egy alkalmazást a bérlőhöz, hozzáadhat felhasználókat/csoportokat az alkalmazáshoz, szerepköröket rendelhet hozzá, és végigvezetheti az egyszeri bejelentkezés konfigurációját is. További információ a Microsoft 365 varázslóiról.
Microsoft Entra SSO konfigurálása és tesztelése a HPE Aruba Networking Edge-hez Csatlakozás Orchestrator
A Microsoft Entra SSO konfigurálása és tesztelése a HPE Aruba Networking Edge Csatlakozás Orchestrator használatával egy B.Simon nevű tesztfelhasználóval. Ahhoz, hogy az egyszeri bejelentkezés működjön, létre kell hoznia egy kapcsolati kapcsolatot egy Microsoft Entra-felhasználó és a kapcsolódó felhasználó között a HPE Aruba Networking Edge-ben Csatlakozás Orchestratorban.
A Microsoft Entra SSO a HPE Aruba Networking Edge Csatlakozás Orchestrator használatával történő konfigurálásához és teszteléséhez hajtsa végre a következő lépéseket:
- A Microsoft Entra egyszeri bejelentkezés konfigurálása – Ez a lépés lehetővé teszi a felhasználók számára a funkció használatát.
- Microsoft Entra ID-tesztfelhasználó létrehozása – Ez a lépés lehetővé teszi a Microsoft Entra egyszeri bejelentkezésének tesztelését B.Simonnal.
- A tesztfelhasználó hozzárendelése a HPE Aruba Networking Edge Csatlakozás Orchestrator alkalmazáshoz – Ezzel a lépéssel engedélyezheti B.Simon számára, hogy a Microsoft Entra egyszeri bejelentkezést használjon az Edge-en Csatlakozás Orchestrator
- SSO tesztelése – annak ellenőrzéséhez, hogy a konfiguráció működik-e.
A Microsoft Entra SSO konfigurálása
Az alábbi lépéseket követve engedélyezheti a Microsoft Entra SSO-t a Microsoft Entra felügyeleti központban.
Jelentkezzen be a Microsoft Entra felügyeleti központba legalább felhőalkalmazásként Rendszergazda istratorként.
Keresse meg az Identity>Applications>Enterprise-alkalmazásokat. Írja be a keresősávba a korábban létrehozott HPE Aruba Networking Edge Csatlakozás Orchestrator alkalmazás nevét. Megnyílik az Áttekintés lap.
A bal oldali panel Kezelés csoportjában kattintson az Egyszeri bejelentkezés elemre.
A Select a single sign-on method page, select SAML.
Az saml-alapú egyszeri bejelentkezés beállítása lapon kattintson az egyszerű SAML-konfiguráció ceruza ikonjára a beállítások szerkesztéséhez.

Az Egyszerű SAML-konfiguráció szakaszban hajtsa végre a következő lépéseket:
a. Meg kell adnia az Azonosító (Entity ID) szövegmezőt, a Válasz URL-címet (Assertion Consumer Service URL)) és a Kijelentkezési URL-címet (nem kötelező) értékeket. Ezeknek az értékeknek a megkereséséhez először jelentkezzen be az Orchestratorba, és lépjen a Hitelesítés párbeszédpanelre (Orchestrator > Users & Authentication Authentication>).
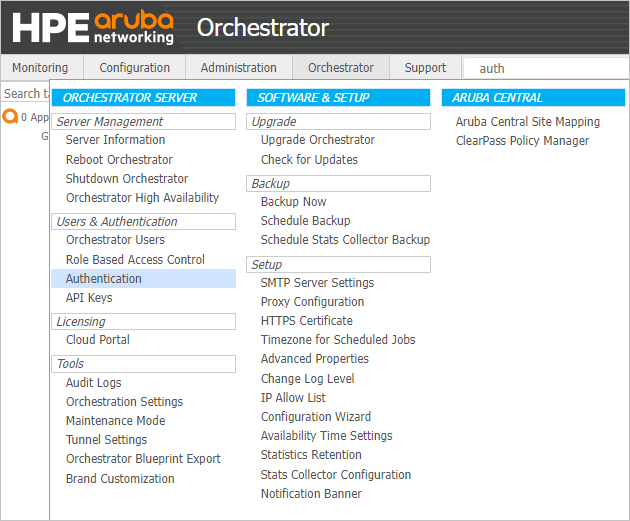
b. A Hitelesítés párbeszédpanelen kattintson az +Új kiszolgáló hozzáadása elemre.
c. Válassza az SAML lehetőséget a Típus mezőben.
d. A Név mezőbe írja be az SAML-konfiguráció nevét.
e. Kattintson az ACS URL-mező melletti másolás ikonra.
f. Nyissa meg a Microsoft Egyszerű SAML-konfiguráció szakaszát az egyszeri bejelentkezés beállítása SAML-oldallal:
Az Azonosító (Entitásazonosító) területen kattintson az Azonosító hozzáadása hivatkozásra. Illessze be az ACS URL-értékét az Azonosító mezőbe.
Feljegyzés
- Használja az alábbi mintát, ha az SAML SSO-t a következő három Orchestrator-termék bármelyikén konfigurálja: "HPE Aruba Networking Edge Csatlakozás Cloud Orchestrator", "HPE Aruba Networking Edge Csatlakozás Szolgáltatói vezénylő" és "HPE Aruba Networking Edge Csatlakozás Global Enterprise Orchestrator".
https://<SUBDOMAIN>.silverpeak.cloud/gms/rest/authentication/saml2/consume - Az alábbi mintát akkor használja, ha saml SSO-t konfigurál egy saját üzembe helyezett HPE Aruba Networking Edge Csatlakozás Orchestratoron (függetlenül attól, hogy helyszíni vagy nyilvános felhőkörnyezetben, például a Microsoft Entra-ban
https://<PUBLIC-IP-ADDRESS-OF-ORCHESTRATOR>/gms/rest/authentication/saml2/consume) van-e telepítve.
- Használja az alábbi mintát, ha az SAML SSO-t a következő három Orchestrator-termék bármelyikén konfigurálja: "HPE Aruba Networking Edge Csatlakozás Cloud Orchestrator", "HPE Aruba Networking Edge Csatlakozás Szolgáltatói vezénylő" és "HPE Aruba Networking Edge Csatlakozás Global Enterprise Orchestrator".
A Válasz URL-cím (Assertion Consumer Service URL) területen kattintson a Válasz URL-cím hozzáadása hivatkozásra. Illessze be ugyanazt az ACS URL-értéket a Válasz URL-mezőbe.
Feljegyzés
- Használja az alábbi mintát, ha az SAML SSO-t a következő három Orchestrator-termék bármelyikén konfigurálja: "HPE Aruba Networking Edge Csatlakozás Cloud Orchestrator", "HPE Aruba Networking Edge Csatlakozás Szolgáltatói vezénylő" és "HPE Aruba Networking Edge Csatlakozás Global Enterprise Orchestrator".
https://<SUBDOMAIN>.silverpeak.cloud/gms/rest/authentication/saml2/consume - Az alábbi mintát akkor használja, ha saml SSO-t konfigurál egy saját üzembe helyezett HPE Aruba Networking Edge Csatlakozás Orchestratoron (függetlenül attól, hogy helyszíni vagy nyilvános felhőkörnyezetben, például a Microsoft Entra-ban
https://<PUBLIC-IP-ADDRESS-OF-ORCHESTRATOR>/gms/rest/authentication/saml2/consume) van-e telepítve.
- Használja az alábbi mintát, ha az SAML SSO-t a következő három Orchestrator-termék bármelyikén konfigurálja: "HPE Aruba Networking Edge Csatlakozás Cloud Orchestrator", "HPE Aruba Networking Edge Csatlakozás Szolgáltatói vezénylő" és "HPE Aruba Networking Edge Csatlakozás Global Enterprise Orchestrator".
A Kijelentkezés URL-címe (nem kötelező) területen illessze be az Edge Csatlakozás SLO-végpont értékét az Orchestrator távoli hitelesítési kiszolgáló oldaláról, ahogyan az az alábbi képen látható:
Feljegyzés
Ha a saját üzemeltetésű Orchestratorok esetén az Orchestrator a privát IP-címet jeleníti meg az ACS URL-cím mezőjében és az Edge Csatlakozás SLO-végpont mezőjében, frissítse az Orchestrator nyilvános IP-címével. Az alábbi képernyőképen látható módon mind az öt mezőnek tartalmaznia kell az Orchestrator nyilvános IP-címét (nem a privát IP-címet).

: Kattintson a Mentés gombra az EGYSZERŰ SAML-konfiguráció szakasz bezárásához
Az egyszeri bejelentkezés beállítása SAML-sel lapon, az Attribútumok és jogcímek szakaszban kattintson a szerkesztés ikonra, és másolja az alábbi kiemelt bejegyzést, és illessze be az adatokat az Orchestrator Felhasználónév attribútum mezőjébe az alábbi módon:

Az saml-alapú egyszeri bejelentkezés beállítása lapon, az SAML aláíró tanúsítvány szakaszában keresse meg a Tanúsítványt (Base64), és válassza a Letöltés lehetőséget a tanúsítvány letöltéséhez:

Nyissa meg a tanúsítványt egy szövegszerkesztővel, például Jegyzettömb. Másolja és illessze be a tanúsítvány tartalmát az Orchestrator IdP X.509 Tanúsítvány mezőjébe az alábbi módon:

Az egyszeri bejelentkezés beállítása SAML-lel lapon, a HPE Aruba Networking Edge beállítása Csatlakozás Orchestrator szakaszban másolja ki a Microsoft Entra-azonosítót, és illessze be az Orchestrator Kiállító URL-mezőjébe:

Kattintson a Tulajdonságok fülre, másolja ki a felhasználó hozzáférési URL-címét , és illessze be az Orchestrator SSO-végpont mezőjébe az alábbi módon:

Az Orchestrator Remote Authentication Server párbeszédpanelen állítsa be az Alapértelmezett szerepkör mezőt. Példa: Super Rendszergazda. (Ez az utolsó elem a legördülő listában.) Az alapértelmezett szerepkörre akkor van szükség, ha nem definiálta a szerepköralapú hozzáférés-vezérlést (RBAC) az Attribútumok és jogcímek szakaszban található felhasználói attribútumokban.
Kattintson a Mentés gombra a Távoli hitelesítési kiszolgáló párbeszédpanelen.
Sikeresen konfigurálta az SAML SSO-hitelesítést az Orchestratoron. A következő lépés egy tesztfelhasználó létrehozása és az Orchestrator-alkalmazás hozzárendelése a felhasználóhoz annak ellenőrzéséhez, hogy az SAML konfigurálása sikeresen megtörtént-e.
Microsoft Entra ID-tesztfelhasználó létrehozása
Ebben a szakaszban egy B.Simon nevű tesztfelhasználót fog létrehozni a Microsoft Entra felügyeleti központban.
- Jelentkezzen be a Microsoft Entra felügyeleti központba legalább felhasználói Rendszergazda istratorként.
- Keresse meg az Identitás>Felhasználók>Minden felhasználó elemet.
- Válassza az Új felhasználó>létrehozása lehetőséget a képernyő tetején.
- A Felhasználói tulajdonságok területen kövesse az alábbi lépéseket:
- A Megjelenítendő név mezőbe írja be a következőt
B.Simon: - A Felhasználónév mezőbe írja be a következőtusername@companydomain.extension: . Például:
B.Simon@contoso.com. - Jelölje be a Jelszó megjelenítése jelölőnégyzetet, majd írja be a Jelszó mezőben megjelenő értéket.
- Válassza az Áttekintés + létrehozás lehetőséget.
- A Megjelenítendő név mezőbe írja be a következőt
- Válassza a Létrehozás lehetőséget.
A tesztfelhasználó hozzárendelése a HPE Aruba Networking Edge Csatlakozás Orchestrator alkalmazáshoz
Ebben a szakaszban engedélyezi, hogy B.Simon a Microsoft Entra egyszeri bejelentkezését használja a HPE Aruba Networking Edge Csatlakozás Orchestrator hozzáférésének biztosításával.
- Jelentkezzen be a Microsoft Entra felügyeleti központba legalább felhőalkalmazásként Rendszergazda istratorként.
- Keresse meg az Identity>Applications>Enterprise-alkalmazásokat>a HPE Aruba Networking Edge Csatlakozás Orchestrator webhelyen.
- Az alkalmazás áttekintő lapján válassza a Felhasználók és csoportok lehetőséget.
- Válassza a Felhasználó/csoport hozzáadása lehetőséget, majd válassza a Felhasználók és csoportok lehetőséget a Hozzárendelés hozzáadása párbeszédpanelen.
- A Felhasználók és csoportok párbeszédpanelen válassza a B.Simon lehetőséget a Felhasználók listában, majd kattintson a Képernyő alján található Kiválasztás gombra.
- Ha egy szerepkört szeretne hozzárendelni a felhasználókhoz, a Szerepkör kiválasztása legördülő listából választhatja ki. Ha nincs beállítva szerepkör ehhez az alkalmazáshoz, az "Alapértelmezett hozzáférés" szerepkör van kiválasztva.
- A Hozzárendelés hozzáadása párbeszédpanelen kattintson a Hozzárendelés gombra.
Egyszeri bejelentkezés tesztelése
Ebben a szakaszban az alábbi beállításokkal tesztelheti a Microsoft Entra egyszeri bejelentkezési konfigurációját.
Sp kezdeményezve:
Kattintson az alkalmazás tesztelésére a Microsoft Entra Felügyeleti központban. Ez átirányítja a HPE Aruba Networking Edge Csatlakozás Orchestrator Sign on URL-címre, ahol elindíthatja a bejelentkezési folyamatot.
Lépjen a HPE Aruba Networking Edge Csatlakozás Orchestrator közvetlenül az URL-címre, és indítsa el onnan a bejelentkezési folyamatot.
IdP kezdeményezve:
- Kattintson az alkalmazás tesztelésére a Microsoft Entra Felügyeleti központban, és automatikusan be kell jelentkeznie a HPE Aruba Networking Edge-be Csatlakozás Orchestratorba, amelyhez beállította az egyszeri bejelentkezést.
A Microsoft Saját alkalmazások használatával is tesztelheti az alkalmazást bármilyen módban. Amikor a HPE Aruba Networking Edge Csatlakozás Orchestrator csempére kattint a Saját alkalmazások, ha SP módban van konfigurálva, a rendszer átirányítja az alkalmazás bejelentkezési oldalára a bejelentkezési folyamat elindításához, és ha IDP módban van konfigurálva, akkor automatikusan be kell jelentkeznie a HPE Aruba Networking Edge Csatlakozás Orchestrator alkalmazásba, amelyhez beállította az egyszeri bejelentkezést. A Saját alkalmazások további információ: Bevezetés a Saját alkalmazások.
Következő lépések
A HPE Aruba Networking Edge Csatlakozás Orchestrator konfigurálása után kényszerítheti a munkamenet-vezérlést, amely valós időben védi a szervezet bizalmas adatainak kiszivárgását és beszivárgását. A munkamenet-vezérlés a feltételes hozzáféréstől terjed ki. Megtudhatja, hogyan kényszerítheti a munkamenet-vezérlést az Felhőhöz készült Microsoft Defender Apps használatával.