Oktatóanyag: A Personify Inc konfigurálása automatikus felhasználókiépítéshez
Ez az oktatóanyag azokat a lépéseket ismerteti, amelyekre a Personify Inc-ben és a Microsoft Entra ID-ban is végre kell hajtania az automatikus felhasználói kiépítés konfigurálásához. Ha konfigurálva van, a Microsoft Entra ID automatikusan kiépíti és kiépíti a felhasználókat a Personify Inc-be a Microsoft Entra kiépítési szolgáltatás használatával. A szolgáltatás működéséről, működéséről és a gyakori kérdésekről a Microsoft Entra-azonosítóval rendelkező SaaS-alkalmazások felhasználói kiépítésének és leépítésének automatizálása című témakörben olvashat.
Támogatott képességek
- Felhasználók létrehozása a Personify Inc.-ben
- Távolítsa el a felhasználókat a Personify Inc-ben, ha már nincs szükségük hozzáférésre.
- Szinkronizálja a felhasználói attribútumokat a Microsoft Entra ID és a Personify Inc között.
- Egyszeri bejelentkezés a Personify Inc-be (ajánlott).
Előfeltételek
Az oktatóanyagban ismertetett forgatókönyv feltételezi, hogy már rendelkezik a következő előfeltételekkel:
- Microsoft Entra-bérlő
- Az alábbi szerepkörök egyike: Application Rendszergazda istrator, Cloud Application Rendszergazda istrator vagy Application Owner.
- Felhasználói fiók a Personify Inc-ben Rendszergazda engedélyekkel.
1. lépés: A kiépítési üzembe helyezés megtervezése
- Ismerje meg az átadási szolgáltatás működését.
- Határozza meg, hogy ki lesz az átadás hatókörében.
- Határozza meg, hogy milyen adatokat kell megfeleltetnie a Microsoft Entra ID és a Personify Inc. között.
2. lépés: A Personify Inc konfigurálása a Microsoft Entra-azonosítóval való kiépítés támogatásához
A Personify Inc támogatásának felkeresésével konfigurálhatja a Personify Inc-t a Microsoft Entra ID-val való kiépítés támogatásához
3. lépés: Personify Inc hozzáadása a Microsoft Entra alkalmazáskatalógusából
Adja hozzá a Personify Inc-t a Microsoft Entra alkalmazáskatalógusából, hogy megkezdje a Kiépítés kezelését a Personify Inc-ben. Ha korábban beállította a Personify Inc for SSO-t, ugyanazt az alkalmazást használhatja. Javasoljuk azonban, hogy az integráció kezdeti tesztelésekor hozzon létre egy külön alkalmazást. Az alkalmazások katalógusból való hozzáadásáról itt tudhat meg többet.
4. lépés: A kiépítés hatókörének meghatározása
A Microsoft Entra kiépítési szolgáltatás lehetővé teszi, hogy az alkalmazáshoz való hozzárendelés vagy a felhasználó attribútumai alapján kiépítendő felhasználók hatóköre legyen. Ha úgy dönt, hogy ki lesz kiépítve az alkalmazáshoz hozzárendelés alapján, az alábbi lépésekkel rendelhet hozzá felhasználókat az alkalmazáshoz. Ha úgy dönt, hogy ki lesz kiépítve kizárólag a felhasználó attribútumai alapján, használhatja az itt leírt hatókörszűrőt.
Kezdje kicsiben. Tesztelje a felhasználók egy kis csoportját, mielőtt mindenkinek elérhetővé tesz. Ha a kiépítés hatóköre hozzárendelt felhasználókra van állítva, ezt úgy szabályozhatja, hogy egy vagy két felhasználót rendel hozzá az alkalmazáshoz. Ha a hatókör az összes felhasználóra van állítva, megadhat egy attribútumalapú hatókörszűrőt.
Ha több szerepkörre van szüksége, frissítheti az alkalmazásjegyzéket új szerepkörök hozzáadásához.
5. lépés: Automatikus felhasználói kiépítés konfigurálása a Personify Inc-ben
Ez a szakasz végigvezeti a Microsoft Entra kiépítési szolgáltatás konfigurálásának lépésein, hogy felhasználókat hozzon létre, frissítsen és tiltson le a Personify Inc-ben a Microsoft Entra ID felhasználói hozzárendelései alapján.
A Personify Inc automatikus felhasználókiépítésének konfigurálása a Microsoft Entra-azonosítóban:
Jelentkezzen be a Microsoft Entra felügyeleti központba legalább felhőalkalmazásként Rendszergazda istratorként.
Keresse meg az Identity>Applications>Enterprise-alkalmazásokat
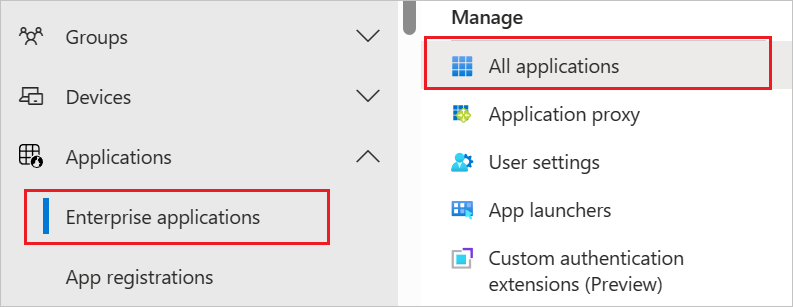
Az alkalmazások listájában válassza a Personify Inc. lehetőséget.
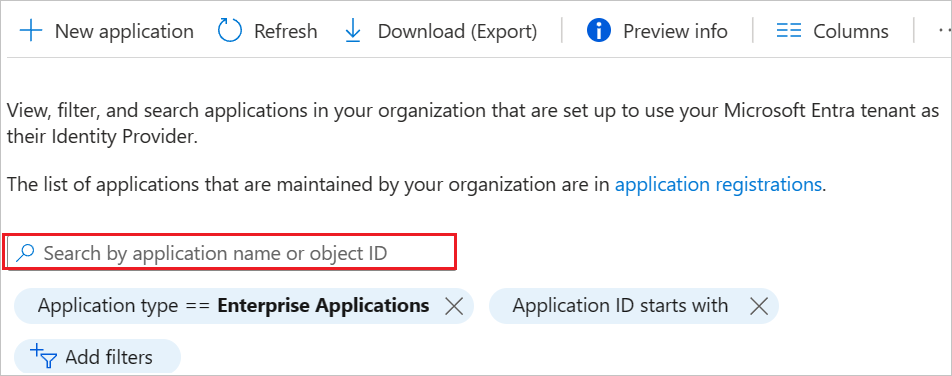
Válassza a Kiépítés lapot.
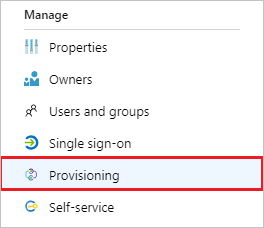
Állítsa a Kiépítési mód mezőt Automatikus értékre.

A Rendszergazda Hitelesítő adatok szakaszban adja meg a Personify Inc bérlői URL-címét és titkos jogkivonatát. Kattintson a Tesztelési Csatlakozás ion elemre annak ellenőrzéséhez, hogy a Microsoft Entra ID képes-e csatlakozni a Personify Inc-hez. Ha a kapcsolat meghiúsul, győződjön meg arról, hogy a Personify Inc-fiók rendelkezik Rendszergazda engedélyekkel, és próbálkozzon újra.

Az Értesítési e-mail mezőben adja meg annak a személynek az e-mail-címét, akinek kapnia kell a kiépítési hibaértesítéseket, és jelölje be az E-mail-értesítés küldése hiba esetén jelölőnégyzetet.

Válassza a Mentés lehetőséget.
A Leképezések szakaszban válassza a Microsoft Entra-felhasználók szinkronizálása a Personify Inc-hez lehetőséget.
Tekintse át a Microsoft Entra-azonosítóból a Personify Inc-be szinkronizált felhasználói attribútumokat az Attribútum-leképezés szakaszban. Az egyező tulajdonságokként kiválasztott attribútumok a Personify Inc felhasználói fiókjainak frissítési műveletekhez való egyeztetésére szolgálnak. Ha úgy dönt, hogy módosítja a megfelelő célattribútumot, győződjön meg arról, hogy a Personify Inc API támogatja a felhasználók szűrését ezen attribútum alapján. A módosítások véglegesítéséhez kattintson a Mentés gombra.
Attribútum Típus Szűréshez támogatott A Personify Inc által megkövetelt Felhasználónév Sztring ✓ ✓ active Logikai ✓ displayName Sztring Cím Sztring emails[type eq "work"].value Sztring ✓ preferredLanguage Sztring name.givenName Sztring ✓ name.familyName Sztring ✓ name.formatted Sztring addresses[type eq "work"].formatted Sztring addresses[type eq "work"].streetAddress Sztring addresses[type eq "work"].locality Sztring addresses[type eq "work"].region Sztring addresses[type eq "work"].postalCode Sztring addresses[type eq "work"].country Sztring phoneNumbers[type eq "work"].value Sztring phoneNumbers[type eq "mobile"].value Sztring phoneNumbers[type eq "fax"].value Sztring externalId Sztring ✓ name.honorificPrefix Sztring name.honorificSuffix Sztring nickName Sztring userType Sztring területi beállítás Sztring timezone Sztring urn:ietf:params:scim:schemas:extension:enterprise:2.0:User:employeeNumber Sztring urn:ietf:params:scim:schemas:extension:enterprise:2.0:User:costCenter Sztring urn:ietf:params:scim:schemas:extension:enterprise:2.0:User:organization Sztring urn:ietf:params:scim:schemas:extension:enterprise:2.0:User:division Sztring urn:ietf:params:scim:schemas:extension:enterprise:2.0:User:department Sztring urn:ietf:params:scim:schemas:extension:enterprise:2.0:User:manager Referencia Hatókörszűrők konfigurálásához tekintse meg a hatókörszűrővel kapcsolatos oktatóanyagban szereplő következő utasításokat.
A Personify Inc Microsoft Entra kiépítési szolgáltatásának engedélyezéséhez módosítsa a kiépítési állapototaGépház szakaszban.

Adja meg a Personify Inc számára kiépíteni kívánt felhasználókat a kívánt értékek kiválasztásával a hatókörben a Gépház szakaszban.

Ha készen áll a kiépítésre, kattintson a Mentés gombra.
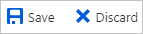
Ez a művelet elindítja a Gépház szakaszban a Hatókörben definiált összes felhasználó kezdeti szinkronizálási ciklusát. A kezdeti ciklus végrehajtása több időt vesz igénybe, mint a következő ciklusok, amelyek körülbelül 40 percenként fordulnak elő, amíg a Microsoft Entra kiépítési szolgáltatás fut.
6. lépés: Az üzembe helyezés monitorozása
Az átadás konfigurálása után a következő erőforrásokkal monitorozhatja az üzemelő példányt:
- Az átadási naplókkal határozhatja meg, hogy mely felhasználók átadása sikeres, és melyeké sikertelen.
- A folyamatjelző sávon megtekintheti a kiépítési ciklus állapotát, és hogy milyen közel van a befejezéshez.
- Ha úgy tűnik, hogy a kiépítési konfiguráció nem megfelelő állapotban van, az alkalmazás karanténba kerül. A karanténállapotokról itt találhat további információt.
További erőforrások
- Felhasználói fiók átadásának kezelése vállalati alkalmazásokhoz
- Mi az alkalmazáshozzáférés és az egyszeri bejelentkezés a Microsoft Entra-azonosítóval?