Oktatóanyag: Microsoft Entra egyszeri bejelentkezés (SSO) integrációja az SAP NetWeaverrel
Ebben az oktatóanyagban megtudhatja, hogyan integrálhatja az SAP NetWeavert a Microsoft Entra ID-val. Ha integrálja az SAP NetWeavert a Microsoft Entra ID-val, az alábbiakat teheti:
- Az SAP NetWeaverhez hozzáféréssel rendelkező Microsoft Entra-azonosító vezérlése.
- Lehetővé teszi, hogy a felhasználók automatikusan bejelentkezhessenek az SAP NetWeaverbe a Microsoft Entra-fiókjukkal.
- A fiókokat egy központi helyen kezelheti.
Előfeltételek
Első lépésként a következő elemekre van szüksége:
- Microsoft Entra-előfizetés. Ha nem rendelkezik előfizetéssel, ingyenes fiókot kaphat.
- SAP NetWeaver egyszeri bejelentkezésre (SSO) engedélyezett előfizetés.
- SAP NetWeaver V7.20 vagy újabb
Forgatókönyv leírása
- Az SAP NetWeaver az SAML (SP által kezdeményezett egyszeri bejelentkezés) és az OAuth használatát is támogatja. Ebben az oktatóanyagban a Microsoft Entra SSO-t konfigurálja és teszteli tesztkörnyezetben.
Feljegyzés
Az alkalmazás azonosítója rögzített sztringérték, így egyetlen bérlőben csak egy példány konfigurálható.
Feljegyzés
Konfigurálja az alkalmazást SAML-ben vagy OAuth-ban a szervezeti követelményeknek megfelelően.
SAP NetWeaver hozzáadása a katalógusból
Az SAP NetWeaver Microsoft Entra-azonosítóba való integrálásának konfigurálásához hozzá kell adnia az SAP NetWeavert a katalógusból a felügyelt SaaS-alkalmazások listájához.
- Jelentkezzen be a Microsoft Entra felügyeleti központba legalább felhőalkalmazás-rendszergazdaként.
- Keresse meg az Identity>Applications>Enterprise-alkalmazásokat>Új alkalmazás.
- A Gyűjtemény hozzáadása szakaszban írja be az SAP NetWeaver kifejezést a keresőmezőbe.
- Válassza az SAP NetWeaver lehetőséget az eredmények panelen, majd adja hozzá az alkalmazást. Várjon néhány másodpercet, amíg az alkalmazás hozzá lesz adva a bérlőhöz.
Másik lehetőségként használhatja a Vállalati alkalmazáskonfiguráció varázslót is. Ebben a varázslóban hozzáadhat egy alkalmazást a bérlőhöz, hozzáadhat felhasználókat/csoportokat az alkalmazáshoz, szerepköröket rendelhet hozzá, valamint végigvezetheti az egyszeri bejelentkezés konfigurációját is. További információ a Microsoft 365 varázslóiról.
A Microsoft Entra SSO konfigurálása és tesztelése az SAP NetWeaverhez
A Microsoft Entra SSO konfigurálása és tesztelése az SAP NetWeaverrel egy B.Simon nevű tesztfelhasználó használatával. Ahhoz, hogy az egyszeri bejelentkezés működjön, létre kell hoznia egy kapcsolati kapcsolatot egy Microsoft Entra-felhasználó és a kapcsolódó felhasználó között az SAP NetWeaverben.
A Microsoft Entra SSO SAP NetWeaverrel való konfigurálásához és teszteléséhez hajtsa végre a következő lépéseket:
- Konfigurálja a Microsoft Entra egyszeri bejelentkezést , hogy a felhasználók használhassák ezt a funkciót.
- Hozzon létre egy Microsoft Entra tesztfelhasználót a Microsoft Entra egyszeri bejelentkezésének teszteléséhez B.Simon használatával.
- Rendelje hozzá a Microsoft Entra tesztfelhasználót , hogy engedélyezze B.Simon számára a Microsoft Entra egyszeri bejelentkezés használatát.
- Konfigurálja az SAP NetWeavert az SAML használatával az SSO-beállítások alkalmazásoldali konfigurálásához.
- Hozzon létre EGY SAP NetWeaver tesztfelhasználót , hogy b.Simon megfelelője legyen az SAP NetWeaverben, amely a felhasználó Microsoft Entra-reprezentációjához kapcsolódik.
- Tesztelje az egyszeri bejelentkezést annak ellenőrzéséhez, hogy a konfiguráció működik-e.
- Az SAP NetWeaver for OAuth konfigurálása az OAuth-beállítások alkalmazásoldali konfigurálásához.
- Hozzáférési jogkivonat kérése az Azure AD-től az Azure AD identitásszolgáltatóként (IDP) való használatához.
A Microsoft Entra SSO konfigurálása
Ebben a szakaszban engedélyezi a Microsoft Entra egyszeri bejelentkezését.
Ha a Microsoft Entra egyszeri bejelentkezését szeretné konfigurálni az SAP NetWeaverrel, hajtsa végre a következő lépéseket:
Nyisson meg egy új webböngészőablakot, és jelentkezzen be rendszergazdaként az SAP NetWeaver vállalati webhelyére
Győződjön meg arról, hogy a http- és https-szolgáltatások aktívak, és a megfelelő portok hozzá vannak rendelve az SMICM T-Code-hoz.
Jelentkezzen be az SAP System (T01) üzleti ügyfélalkalmazására, ahol egyszeri bejelentkezés szükséges, és aktiválja a HTTP biztonsági munkamenet-kezelést.
Lépjen a Tranzakciókód SICF_SESSIONS. Megjeleníti az összes releváns profilparamétert az aktuális értékekkel. Úgy néznek ki, mint alább:-
login/create_sso2_ticket = 2 login/accept_sso2_ticket = 1 login/ticketcache_entries_max = 1000 login/ticketcache_off = 0 login/ticket_only_by_https = 0 icf/set_HTTPonly_flag_on_cookies = 3 icf/user_recheck = 0 http/security_session_timeout = 1800 http/security_context_cache_size = 2500 rdisp/plugin_auto_logout = 1800 rdisp/autothtime = 60Feljegyzés
Módosítsa a fenti paramétereket a szervezeti követelményeknek megfelelően, a fenti paraméterek itt csak jelzésként jelennek meg.
Szükség esetén módosítsa a paramétereket az SAP-rendszer példányában/alapértelmezett profiljában, és indítsa újra az SAP-rendszert.
Kattintson duplán a megfelelő ügyfélre a HTTP-biztonsági munkamenet engedélyezéséhez.
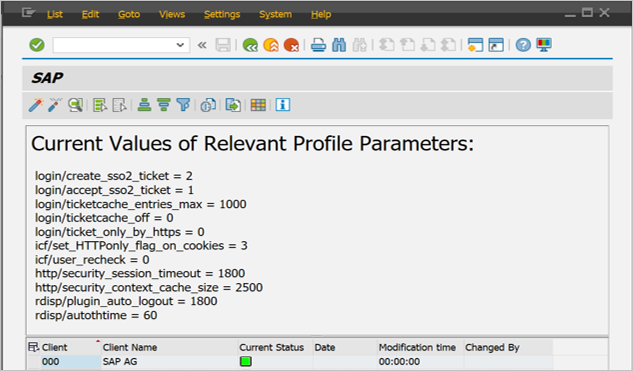
Aktiválja az alábbi SICF-szolgáltatásokat:
/sap/public/bc/sec/saml2 /sap/public/bc/sec/cdc_ext_service /sap/bc/webdynpro/sap/saml2 /sap/bc/webdynpro/sap/sec_diag_tool (This is only to enable / disable trace)
Nyissa meg az SAML2 tranzakciókódot az SAP-rendszer üzleti ügyfélprogramjában [T01/122]. Megnyitja a felhasználói felületet egy böngészőben. Ebben a példában 122-et feltételeztünk SAP üzleti ügyfélként.
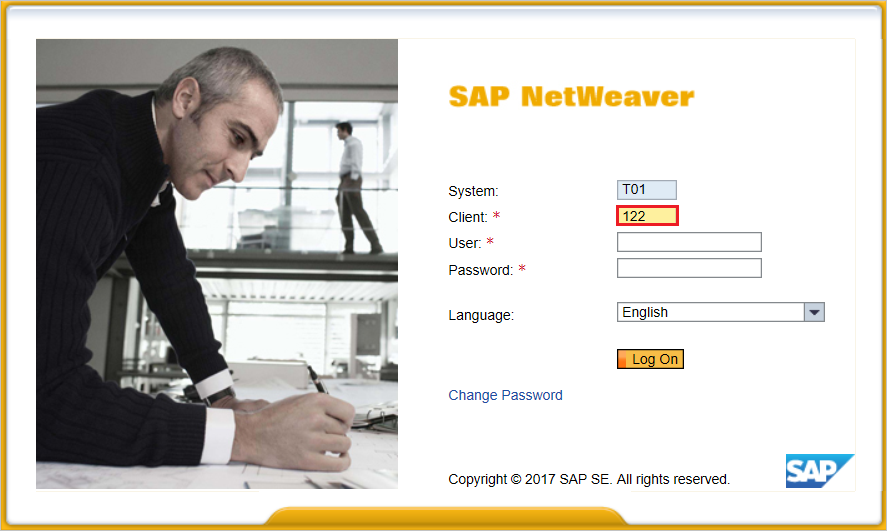
Adja meg a felhasználónevet és a jelszót a felhasználói felületen való bevitelhez, majd kattintson a Szerkesztés gombra.
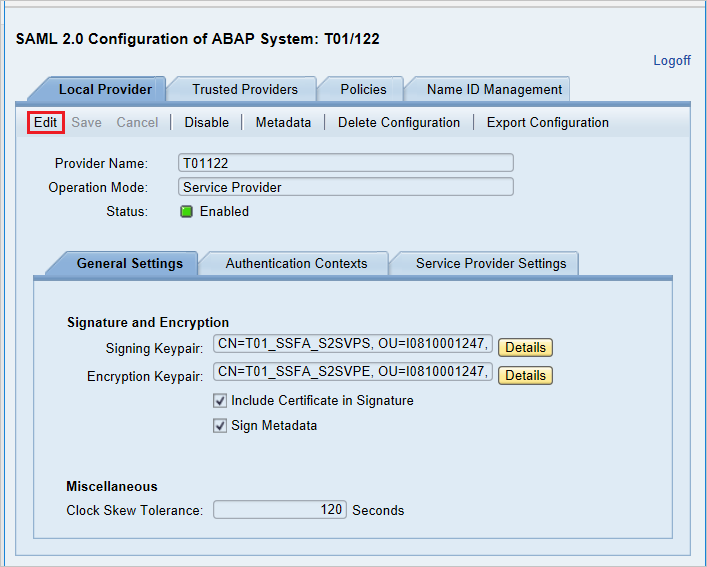
Cserélje le a szolgáltató nevét a T01122-ről a
http://T01122Mentés gombra.Feljegyzés
Alapértelmezés szerint a szolgáltató neve formátumként
<sid><client>szerepel, de a Microsoft Entra-azonosító a következő formátumban<protocol>://<name>várja a nevet, és azt javasolja, hogy tartsa fenn a szolgáltató nevéthttps://<sid><client>, hogy több SAP NetWeaver ABAP-motor is konfigurálható legyen a Microsoft Entra-azonosítóban.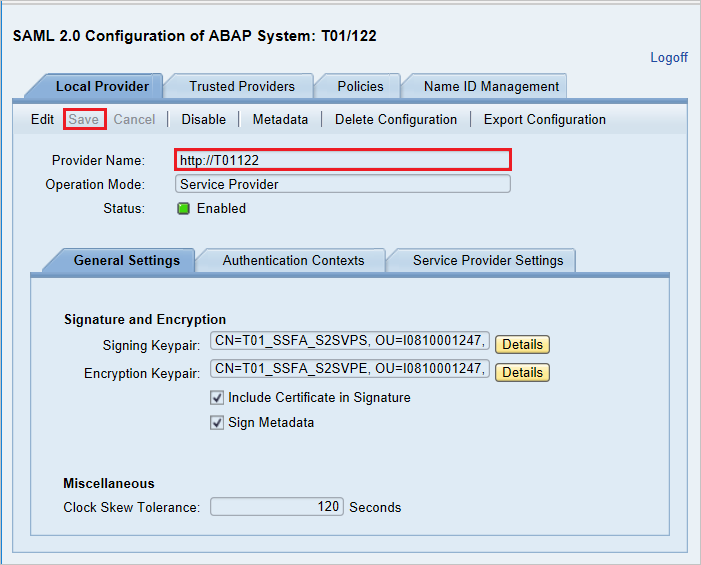
Szolgáltatói metaadatok létrehozása: – Ha végzett a helyi szolgáltató és a megbízható szolgáltatók beállításainak konfigurálásával az SAML 2.0 felhasználói felületén, a következő lépés a szolgáltató metaadatfájljának létrehozása lesz (amely az SAP összes beállítását, hitelesítési környezetét és egyéb konfigurációját tartalmazza). A fájl létrehozása után töltse fel ezt a fájlt a Microsoft Entra-azonosítóba.
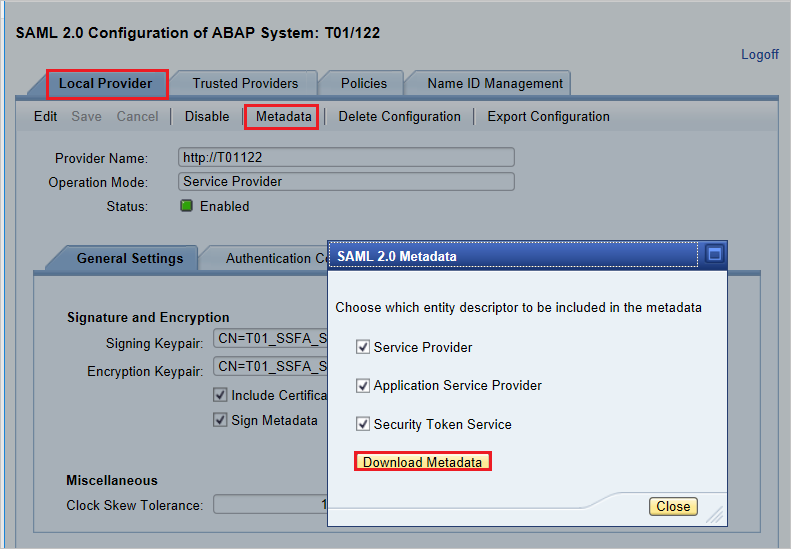
Lépjen a Helyi szolgáltató lapra.
Kattintson a Metaadatok elemre.
Mentse a létrehozott Metaadat XML-fájlt a számítógépre, és töltse fel az Egyszerű SAML-konfiguráció szakaszba az Azonosító és válasz URL-értékek automatikus feltöltéséhez az Azure Portalon.
A Microsoft Entra SSO engedélyezéséhez kövesse az alábbi lépéseket.
Jelentkezzen be a Microsoft Entra felügyeleti központba legalább felhőalkalmazás-rendszergazdaként.
Keresse meg az Identity>Applications>Enterprise-alkalmazások>SAP NetWeaver alkalmazásintegrációs oldalát, keresse meg a Kezelés szakaszt, és válassza az Egyszeri bejelentkezés lehetőséget.
Az Egyszeri bejelentkezési módszer kiválasztása lapon válassza az SAML lehetőséget.
Az egyszeri bejelentkezés beállítása SAML-lel lapon kattintson az egyszerű SAML-konfiguráció ceruzaikonjára a beállítások szerkesztéséhez.

Ha idP által kezdeményezett módban szeretné konfigurálni az alkalmazást, az Egyszerű SAML-konfiguráció szakaszban hajtsa végre a következő lépést:
Kattintson a Metaadatfájl feltöltése gombra a korábban beszerzett szolgáltatói metaadatfájl feltöltéséhez.
A mappa emblémájára kattintva jelölje ki a metaadatfájlt, majd kattintson a Feltöltés gombra.
A metaadatfájl sikeres feltöltése után az Azonosító és a Válasz URL-cím értéke automatikusan ki lesz töltve az EGYSZERŰ SAML-konfiguráció szakasz szövegmezőjében az alábbiak szerint:
A Bejelentkezési URL-cím szövegmezőbe írjon be egy URL-címet a következő mintával:
https://<your company instance of SAP NetWeaver>
Feljegyzés
Egyes ügyfelek hibát észleltek a példányukhoz konfigurált helytelen válasz URL-cím miatt. Ha ilyen hibaüzenetet kap, használja ezeket a PowerShell-parancsokat. Először frissítse az alkalmazásobjektum válasz URL-címét a Válasz URL-címmel, majd frissítse a szolgáltatásnevet. A Get-MgServicePrincipal használatával kérje le a szolgáltatásnév azonosítójának értékét.
$params = @{ web = @{ redirectUris = "<Your Correct Reply URL>" } } Update-MgApplication -ApplicationId "<Application ID>" -BodyParameter $params Update-MgServicePrincipal -ServicePrincipalId "<Service Principal ID>" -ReplyUrls "<Your Correct Reply URL>"Az SAP NetWeaver-alkalmazás az SAML-állításokat egy adott formátumban várja, amelyhez egyéni attribútumleképezéseket kell hozzáadnia az SAML-tokenattribútumok konfigurációjához. Az alábbi képernyőképen az alapértelmezett attribútumok listája látható. Kattintson a Szerkesztés ikonra a Felhasználói attribútumok párbeszédpanel megnyitásához.
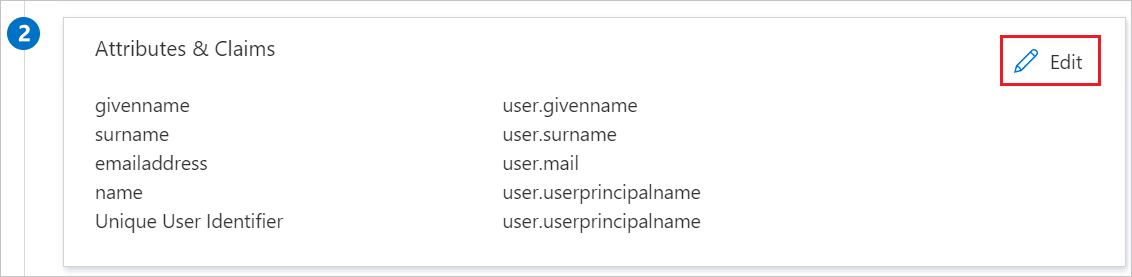
A Felhasználói attribútumok párbeszédpanel Felhasználói jogcímek szakaszában konfigurálja az SAML-tokenattribútumot a fenti képen látható módon, és hajtsa végre a következő lépéseket:
Kattintson a Szerkesztés ikonra a Felhasználói jogcímek kezelése párbeszédpanel megnyitásához.
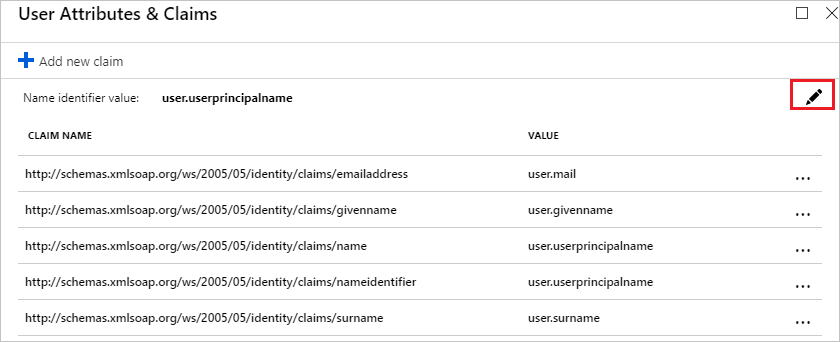
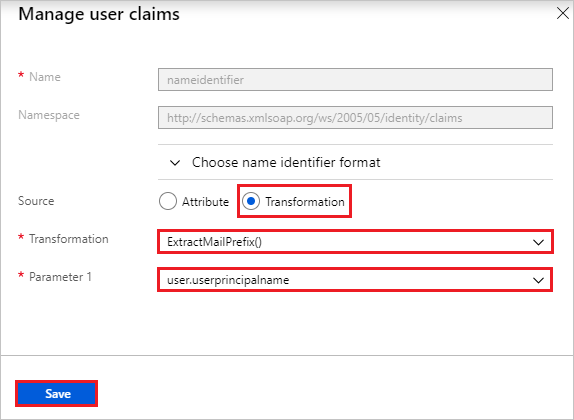
Az Átalakítás listában válassza az ExtractMailPrefix() lehetőséget.
Az 1. paraméterlistában válassza a user.userprincipalname elemet.
Kattintson a Mentés gombra.
Az saml-alapú egyszeri bejelentkezés beállítása lapon, az SAML aláíró tanúsítvány szakaszában keresse meg az összevonási metaadatok XML-fájlját, majd válassza a Letöltés lehetőséget a tanúsítvány letöltéséhez és a számítógépre való mentéséhez.
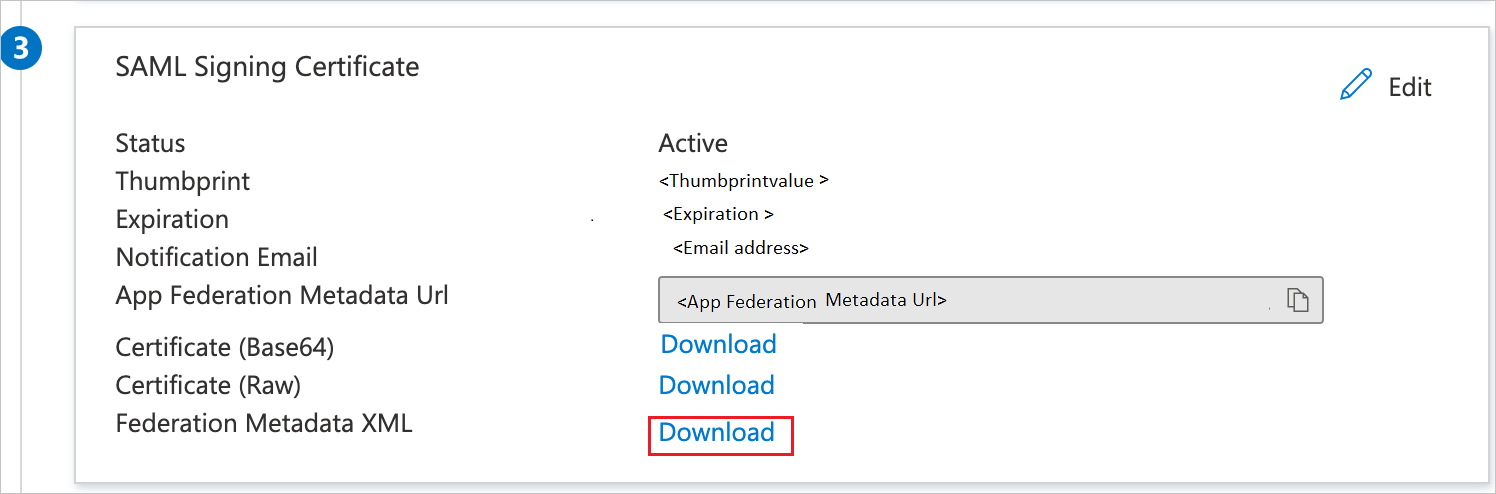
Az SAP NetWeaver beállítása szakaszban másolja ki a megfelelő URL-címeket a követelménynek megfelelően.

Microsoft Entra-tesztfelhasználó létrehozása
Ebben a szakaszban egy B.Simon nevű tesztfelhasználót fog létrehozni.
- Jelentkezzen be a Microsoft Entra felügyeleti központba legalább felhasználói rendszergazdaként.
- Keresse meg az Identitás>Felhasználók>Minden felhasználó elemet.
- Válassza az Új felhasználó>létrehozása lehetőséget a képernyő tetején.
- A Felhasználói tulajdonságok területen kövesse az alábbi lépéseket:
- A Megjelenítendő név mezőbe írja be a következőt
B.Simon: - A Felhasználónév mezőbe írja be a következőtusername@companydomain.extension: . Például:
B.Simon@contoso.com. - Jelölje be a Jelszó megjelenítése jelölőnégyzetet, majd írja be a Jelszó mezőben megjelenő értéket.
- Válassza az Áttekintés + létrehozás lehetőséget.
- A Megjelenítendő név mezőbe írja be a következőt
- Válassza a Létrehozás lehetőséget.
A Microsoft Entra tesztfelhasználó hozzárendelése
Ebben a szakaszban engedélyezi B.Simon számára az egyszeri bejelentkezés használatát az SAP NetWeaverhez való hozzáférés biztosításával.
- Jelentkezzen be a Microsoft Entra felügyeleti központba legalább felhőalkalmazás-rendszergazdaként.
- Keresse meg az Identity>Applications>Enterprise-alkalmazásokat>az SAP NetWeaverben.
- Az alkalmazás áttekintő lapján keresse meg a Kezelés szakaszt, és válassza a Felhasználók és csoportok lehetőséget.
- Válassza a Felhasználó hozzáadása lehetőséget, majd válassza a Felhasználók és csoportok lehetőséget a Hozzárendelés hozzáadása párbeszédpanelen.
- A Felhasználók és csoportok párbeszédpanelen válassza a B.Simon lehetőséget a Felhasználók listában, majd kattintson a Képernyő alján található Kiválasztás gombra. Ha egy szerepkört szeretne hozzárendelni a felhasználókhoz, a Szerepkör kiválasztása legördülő listából választhatja ki. Ha nincs beállítva szerepkör ehhez az alkalmazáshoz, az "Alapértelmezett hozzáférés" szerepkör van kiválasztva.
- A Hozzárendelés hozzáadása párbeszédpanelen kattintson a Hozzárendelés gombra.
AZ SAP NetWeaver konfigurálása SAML használatával
Jelentkezzen be az SAP-rendszerbe, és lépjen az SAML2 tranzakciós kódra. Megnyitja az új böngészőablakot az SAML konfigurációs képernyőjével.
A végpontok megbízható identitásszolgáltatóhoz (Microsoft Entra ID) való konfigurálásához lépjen a Megbízható szolgáltatók lapra.
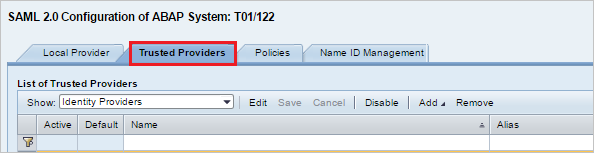
A helyi menüben nyomja le a Metaadatfájl feltöltése lehetőséget, majd nyomja le a Hozzáadás elemet, majd válassza a Metaadatfájl feltöltése lehetőséget.
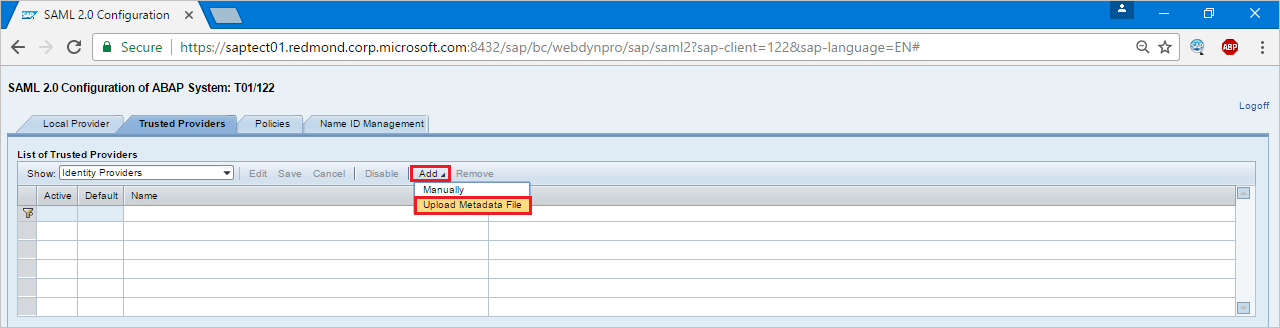
Töltse fel a letöltött metaadatfájlt.
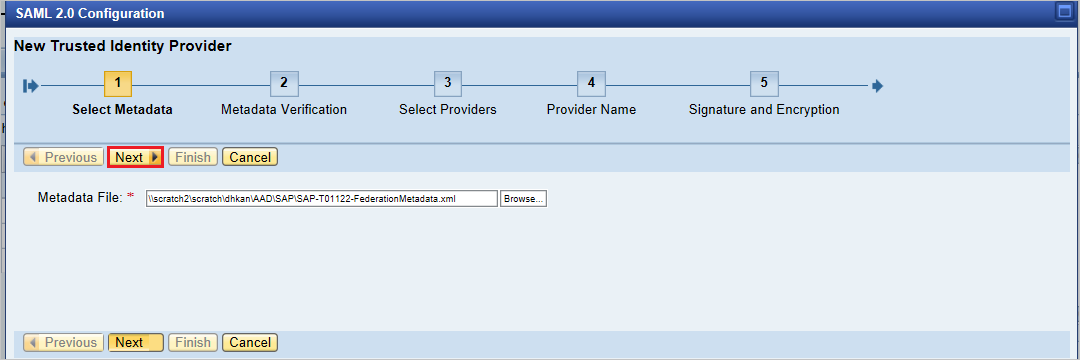
A következő képernyőn írja be az Alias nevét. Írja be például a következőt
aadsts, és nyomja le a Tovább billentyűt a folytatáshoz.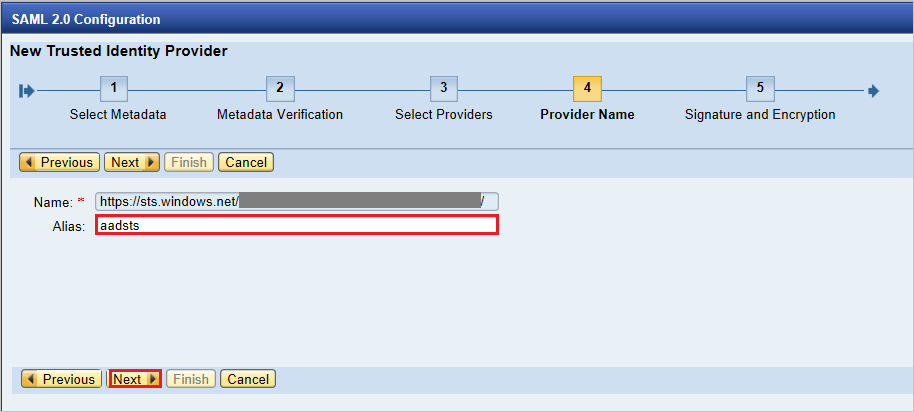
Győződjön meg arról, hogy a kivonatoló algoritmusnak SHA-256-nak kell lennie, és ne igényeljen módosításokat, és nyomja le a Next billentyűt.
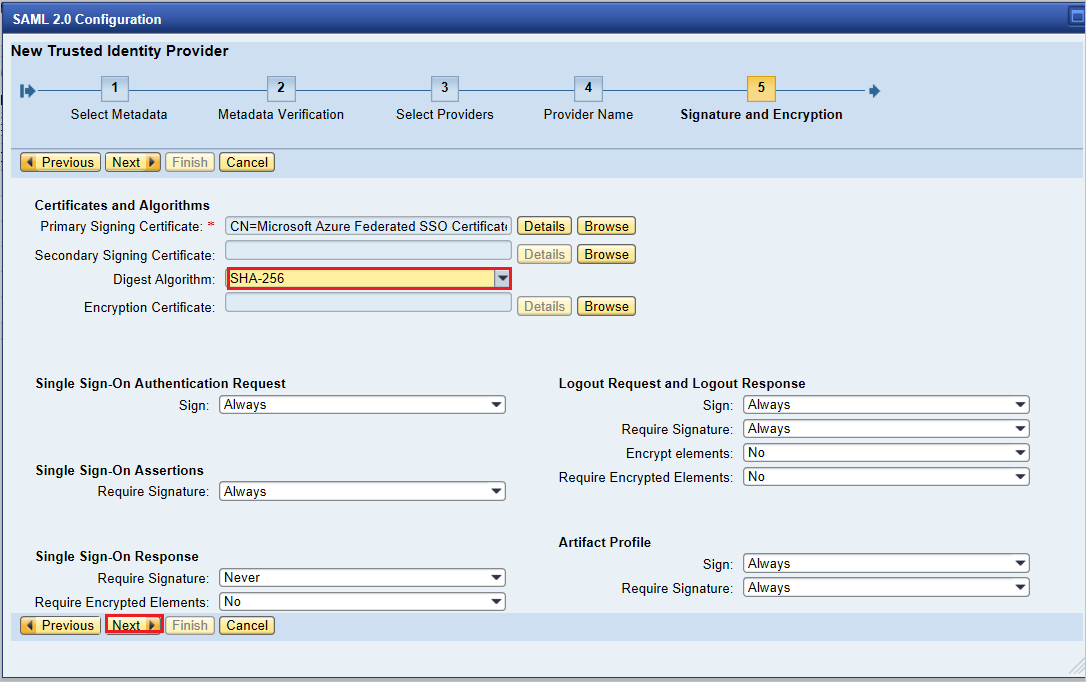
Az egyszeri bejelentkezési végpontokon használja a HTTP POST-ot, és kattintson a Tovább gombra a folytatáshoz.
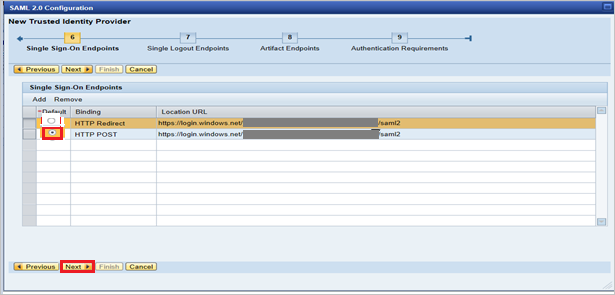
Az egyszeri kijelentkezés végpontjaiban válassza a HTTPRedirect lehetőséget, majd kattintson a Tovább gombra a folytatáshoz.
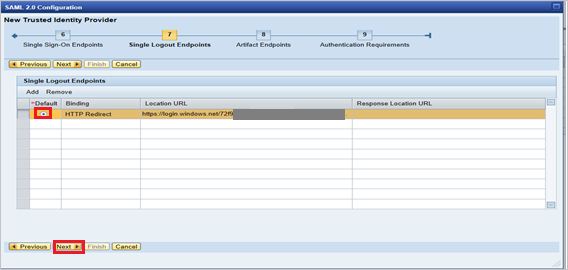
A folytatáshoz nyomja le a Tovább billentyűt az összetevővégpontokon.
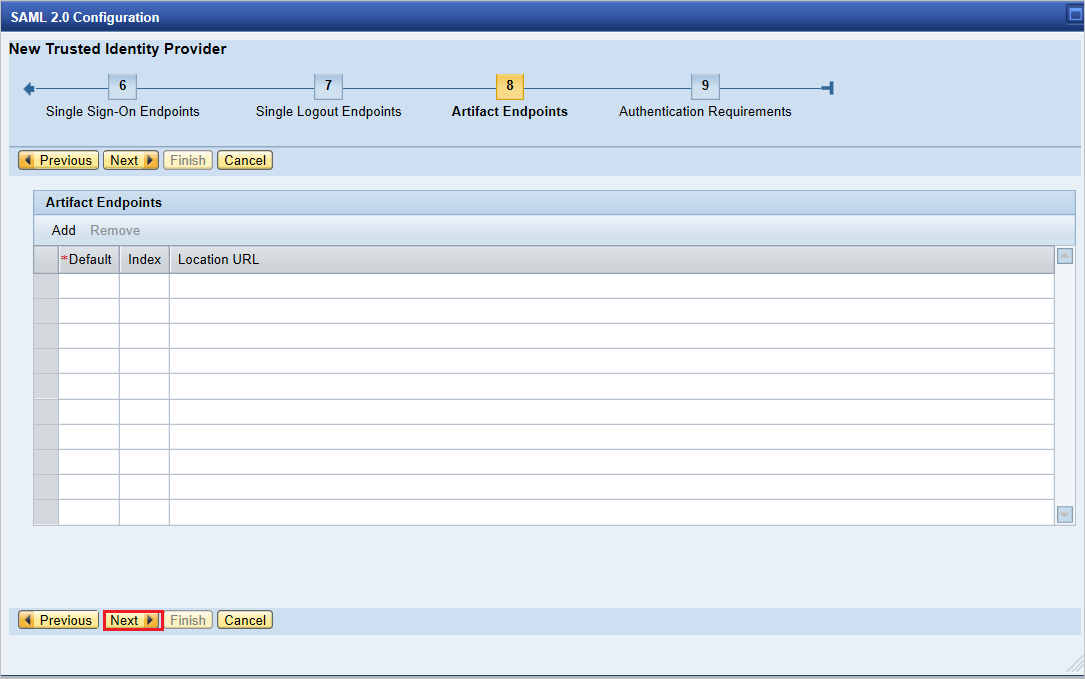
A hitelesítési követelmények között kattintson a Befejezés gombra.
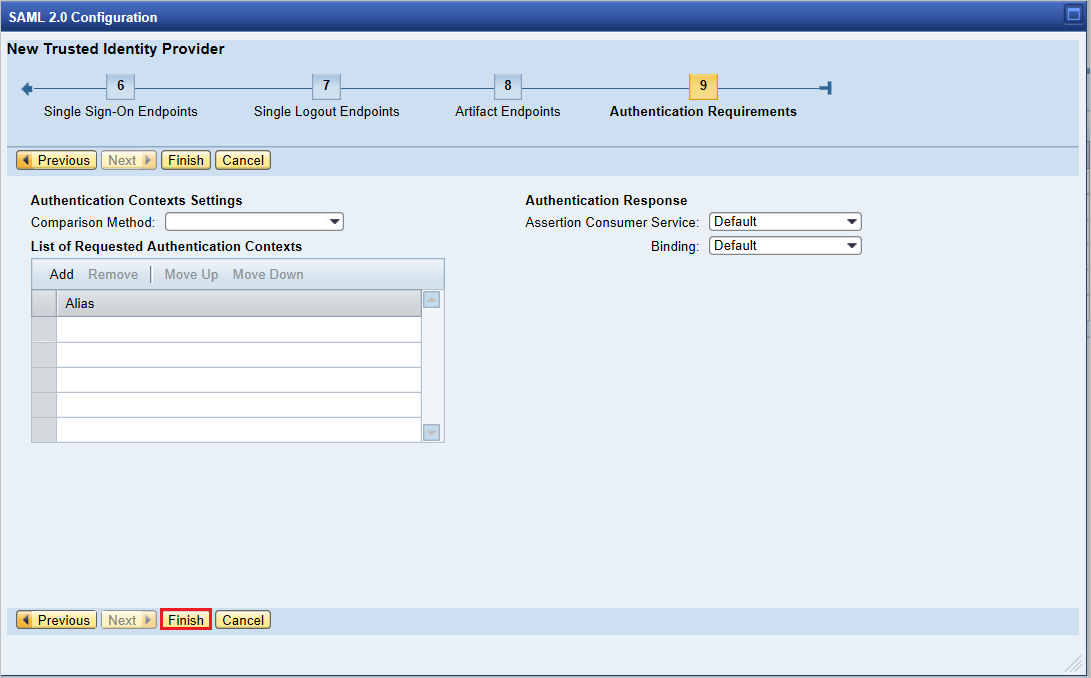
Lépjen a Megbízható szolgáltatói>identitás összevonás lapra (a képernyő alján). Kattintson a Szerkesztés gombra.
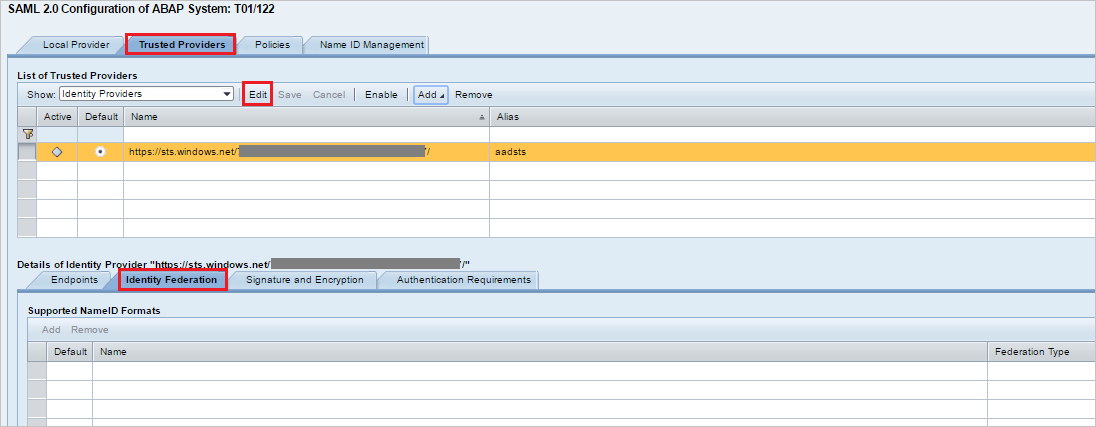
Kattintson a Hozzáadás gombra az Identitás összevonása lap (alsó ablak) alatt.
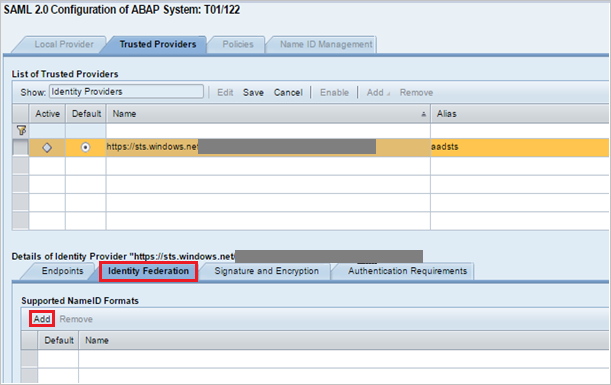
Az előugró ablakban válassza a Nem megadott lehetőséget a Támogatott névazonosító formátumokban, és kattintson az OK gombra.
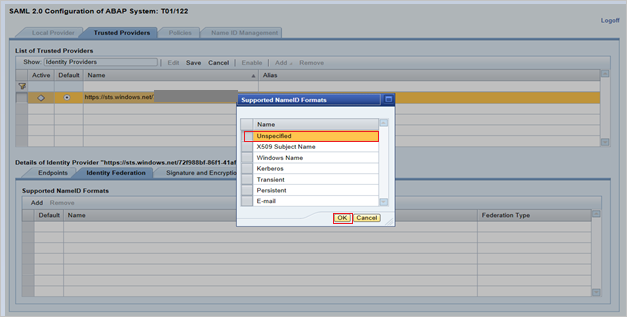
Adja meg a felhasználói azonosító forrásértékét Assertion attribútumként, a felhasználói azonosító leképezési módjának értékét e-mail és Assertion attribútumnévként
http://schemas.xmlsoap.org/ws/2005/05/identity/claims/name.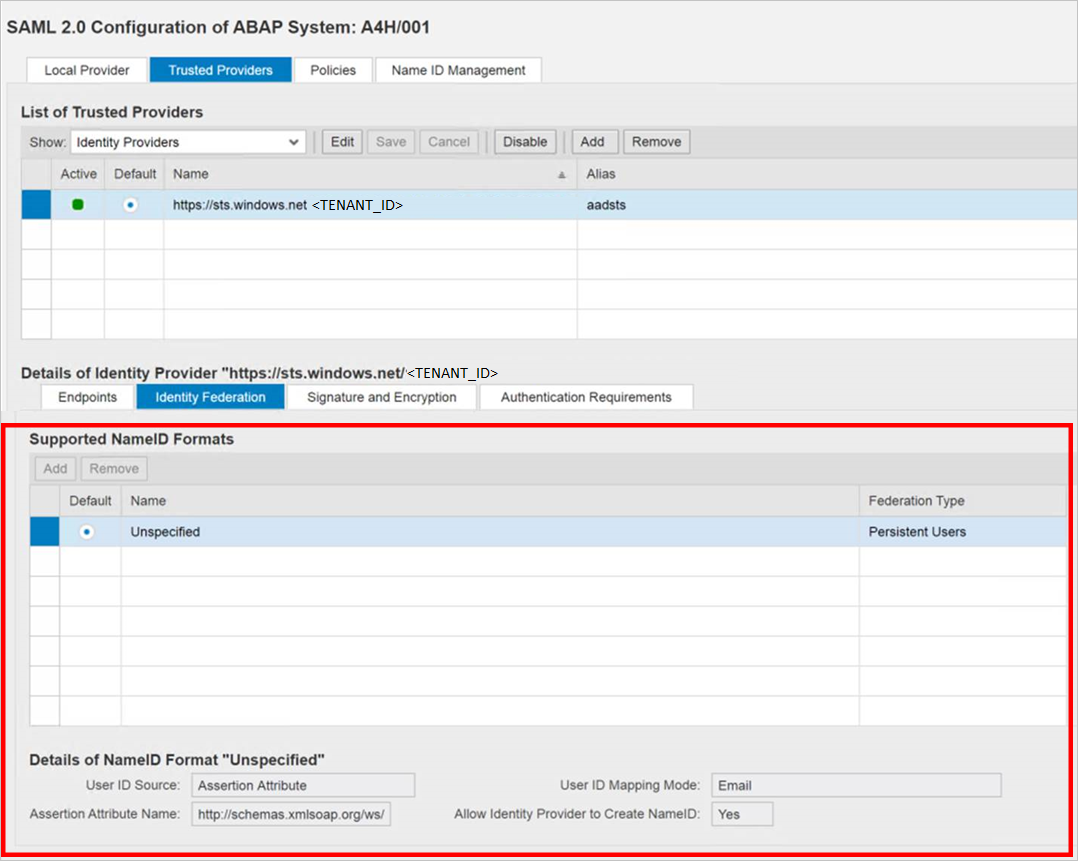
Vegye figyelembe, hogy a felhasználói azonosító forrásának és a felhasználói azonosító leképezési módjának értékei határozzák meg az SAP-felhasználó és a Microsoft Entra-jogcím közötti kapcsolatot.
Forgatókönyv: SAP-felhasználó–Microsoft Entra-felhasználóleképezés.
A NameID részleteinek képernyőképe az SAP-ból.

Képernyőkép a Microsoft Entra-azonosító szükséges jogcímeinek megemlítéséről.
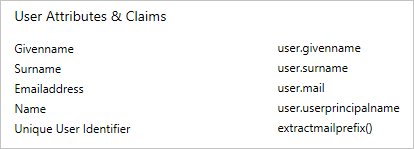
Forgatókönyv: Válassza ki az SAP felhasználói azonosítóját az SU01-ben konfigurált e-mail-cím alapján. Ebben az esetben az e-mail-azonosítót su01-ben kell konfigurálni minden olyan felhasználóhoz, aki egyszeri bejelentkezést igényel.
A NameID részleteinek képernyőképe az SAP-ból.

Képernyőkép a Microsoft Entra-azonosító szükséges jogcímeinek megemlítéséről.
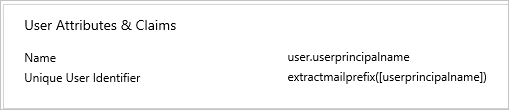
Kattintson a Mentés, majd az Engedélyezés gombra az identitásszolgáltató engedélyezéséhez.
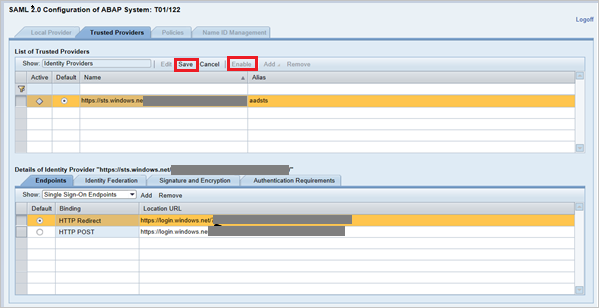
Kattintson az OK gombra, ha a rendszer kéri.
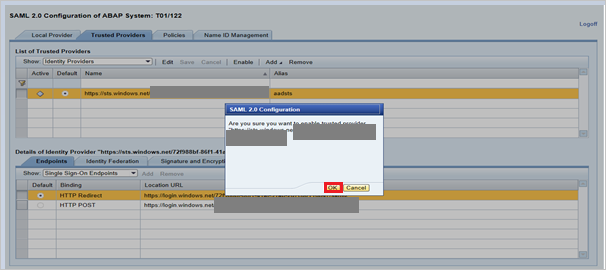
SAP NetWeaver-tesztfelhasználó létrehozása
Ebben a szakaszban egy B.simon nevű felhasználót hoz létre az SAP NetWeaverben. Kérjük, dolgozzon a házon belüli SAP szakértői csapatával, vagy a szervezet SAP-partnerével együttműködve vegye fel a felhasználókat az SAP NetWeaver platformra.
Egyszeri bejelentkezés tesztelése
A Microsoft Entra id identitásszolgáltató aktiválása után próbáljon meg hozzáférni az alábbi URL-címhez az egyszeri bejelentkezés ellenőrzéséhez, biztosítva, hogy ne legyen felhasználónév és jelszó kérése.
https://<sapurl>/sap/bc/bsp/sap/it00/default.htm(vagy) használja az alábbi URL-címet
https://<sapurl>/sap/bc/bsp/sap/it00/default.htmFeljegyzés
Cserélje le a sapurlt a tényleges SAP-gazdagépnévre.
A fenti URL-címnek az alábbi képernyőre kell vinnie. Ha eléri az alábbi oldalt, a Microsoft Entra SSO beállítása sikeresen befejeződött.
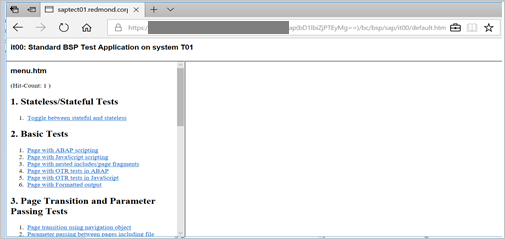
Ha felhasználónév és jelszó kérése történik, a problémát egy nyomkövetés engedélyezésével diagnosztizálhatja az URL-cím használatával:
https://<sapurl>/sap/bc/webdynpro/sap/sec_diag_tool?sap-client=122&sap-language=EN#
Az SAP NetWeaver konfigurálása OAuth-hoz
Az SAP dokumentált folyamata a következő helyen érhető el: NetWeaver Gateway Szolgáltatás engedélyezése és OAuth 2.0 hatókör létrehozása
Nyissa meg az SPRO-t, és keresse meg a szolgáltatások aktiválását és karbantartását.
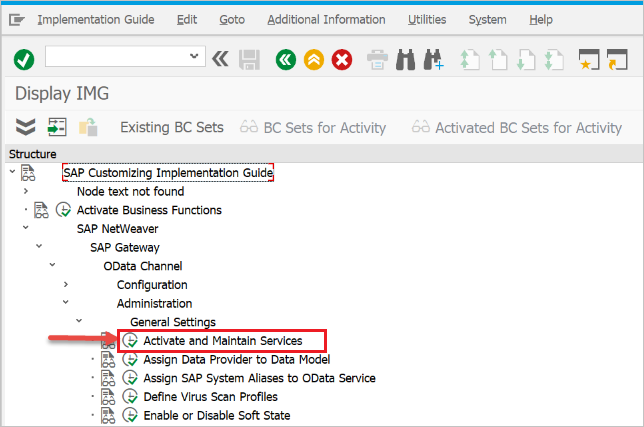
Ebben a példában az OData szolgáltatást szeretnénk csatlakoztatni:
DAAG_MNGGRPaz OAuth-ot a Microsoft Entra SSO-hoz. Használja a műszaki szolgáltatás nevének keresését a szolgáltatásbanDAAG_MNGGRP, és aktiválja, ha még nem aktív, akkor már aktiválja (keresse meggreenaz állapotot az ICF-csomópontok lapon). Győződjön meg arról, hogy a rendszer aliasa (a csatlakoztatott háttérrendszer, ahol a szolgáltatás ténylegesen fut) helyes-e.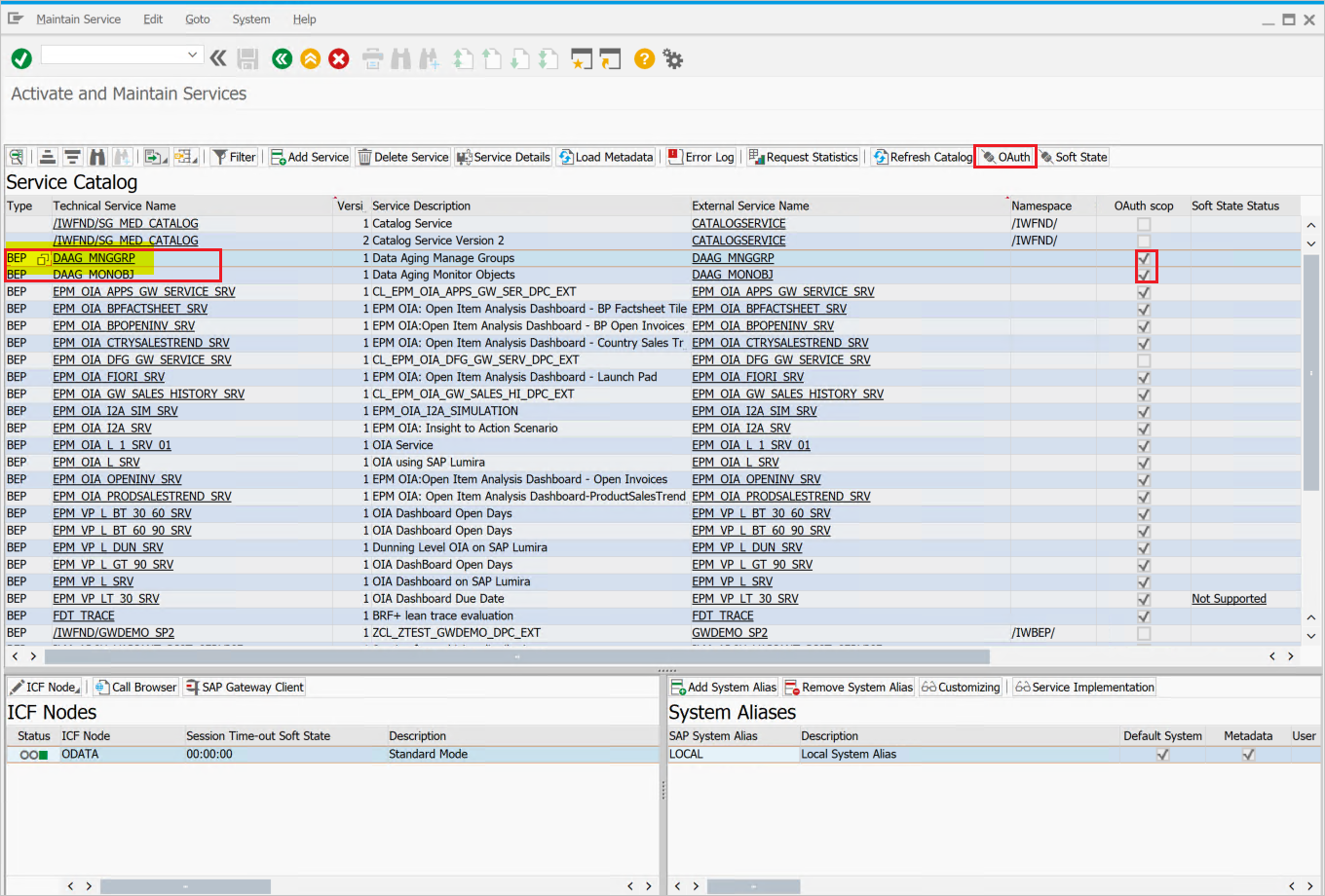
- Ezután kattintson a pushbutton OAuth gombra a felső gombsávon, és rendelje hozzá
scope(tartsa meg az alapértelmezett nevet a felkínált módon).
- Ezután kattintson a pushbutton OAuth gombra a felső gombsávon, és rendelje hozzá
Példánkban a hatókör a következő
DAAG_MNGGRP_001: . A szolgáltatásnévből egy szám automatikus hozzáadásával jön létre. A jelentés/IWFND/R_OAUTH_SCOPEShasználható a hatókör nevének módosítására vagy manuális létrehozásra.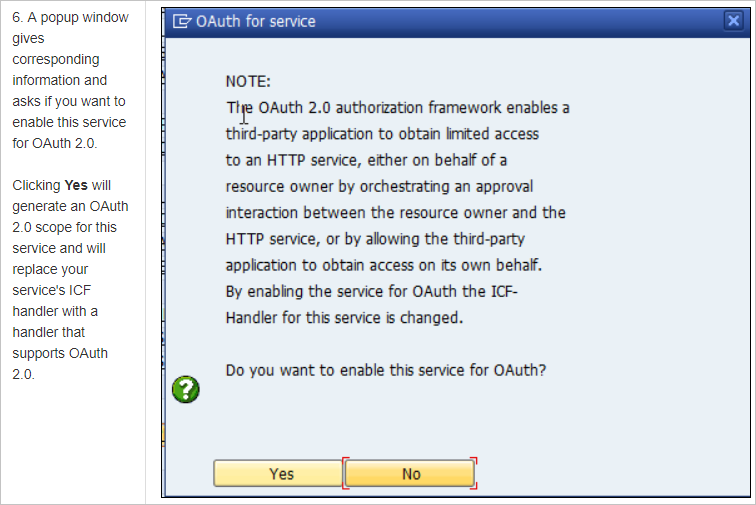
Feljegyzés
Üzenet
soft state status is not supported– figyelmen kívül hagyható, mivel nincs probléma.
Szolgáltatásfelhasználó létrehozása az OAuth 2.0-ügyfélhez
Az OAuth2 a
service IDvégfelhasználó hozzáférési jogkivonatának lekérésére használja a felhasználó nevében. Fontos korlátozás az OAuth-kialakításban: aOAuth 2.0 Client IDhozzáférési jogkivonat igényléséhez használt OAuth 2.0-ügyféllelusernameazonosnak kell lennie. Ezért a példánkban egy OAuth 2.0-ügyfelet fogunk regisztrálni CLIENT1 névvel. Előfeltételként egy azonos nevű felhasználónak (CLIENT1) kell léteznie az SAP-rendszerben, és azt a felhasználót, amelyet a hivatkozott alkalmazás használ.OAuth-ügyfél regisztrálásakor a
SAML Bearer Grant type.Feljegyzés
További részletekért tekintse meg az OAuth 2.0 ügyfélregisztrációt az SAML-tulajdonosi támogatási típushoz itt.
T-Code
SU01végrehajtása felhasználói CLIENT1System typelétrehozásához és jelszó hozzárendeléséhez. Mentse a jelszót, mert meg kell adnia a hitelesítő adatokat az API-programozónak, akinek a hívó kódba kell mentenie a felhasználónevet. Profilt vagy szerepkört nem szabad hozzárendelni.
Regisztrálja az új OAuth 2.0-ügyfélazonosítót a létrehozási varázslóval
Új OAuth 2.0-ügyfél indítási tranzakció SOAUTH2 regisztrálásához. A tranzakció áttekintést jelenít meg a már regisztrált OAuth 2.0-ügyfelekről. Válassza a Létrehozás lehetőséget az új OAuth-ügyfél varázslójának elindításához, amely ebben a példában CLIENT1 néven szerepel.
Nyissa meg a T-Code-ot: SOAUTH2, adja meg a leírást, majd kattintson a tovább gombra.
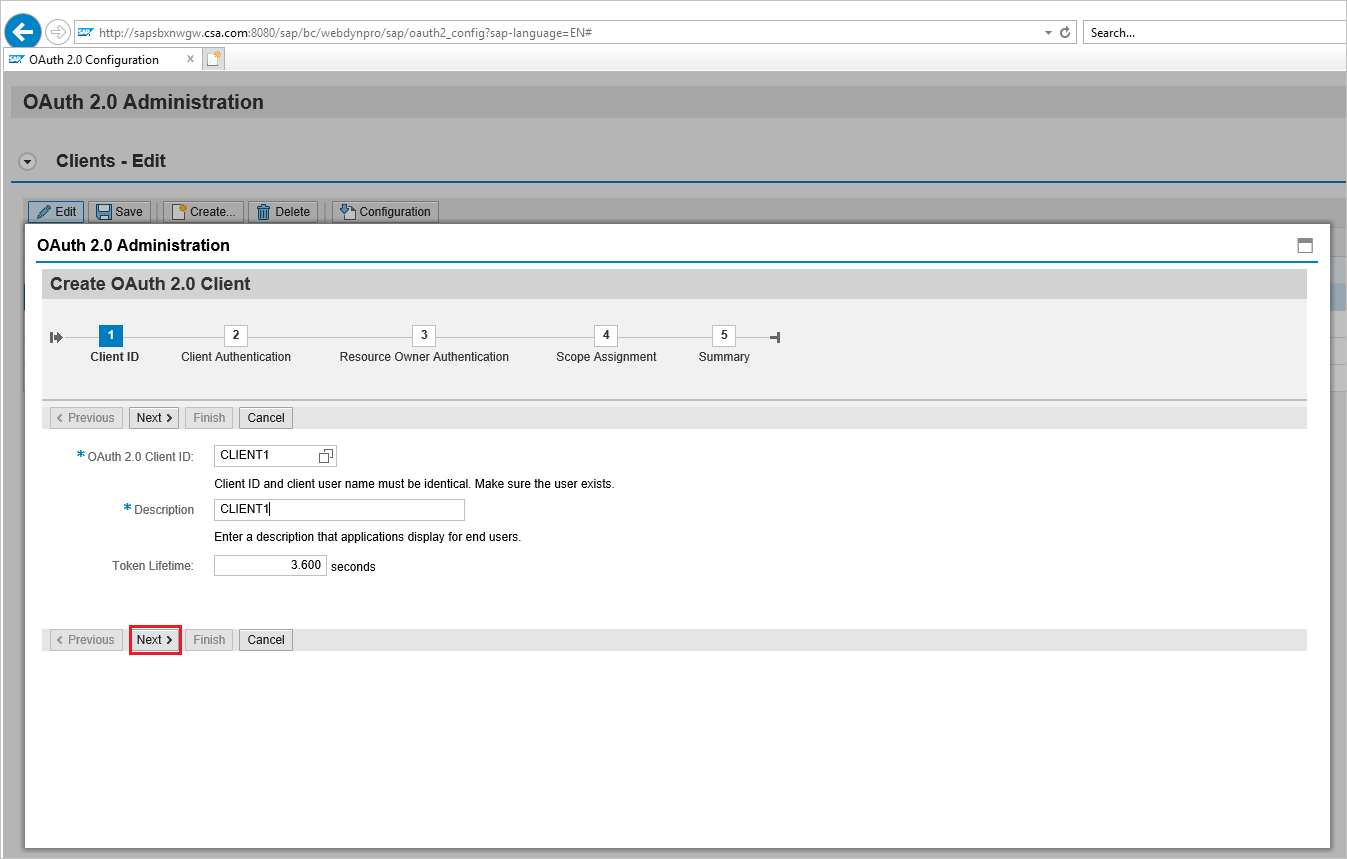
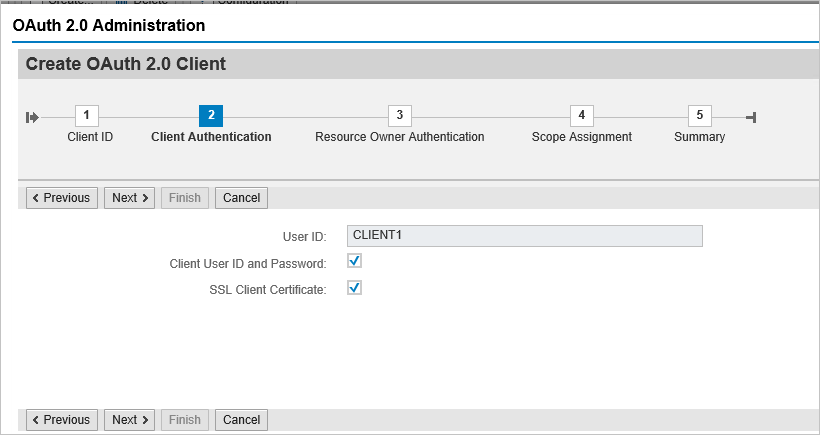
Válassza ki a már hozzáadott SAML2-azonosítót – Microsoft Entra-azonosítót a legördülő listából, és mentse.
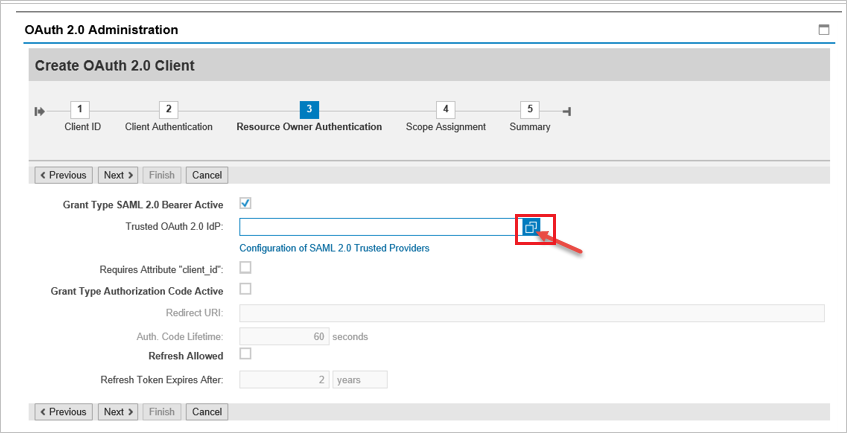
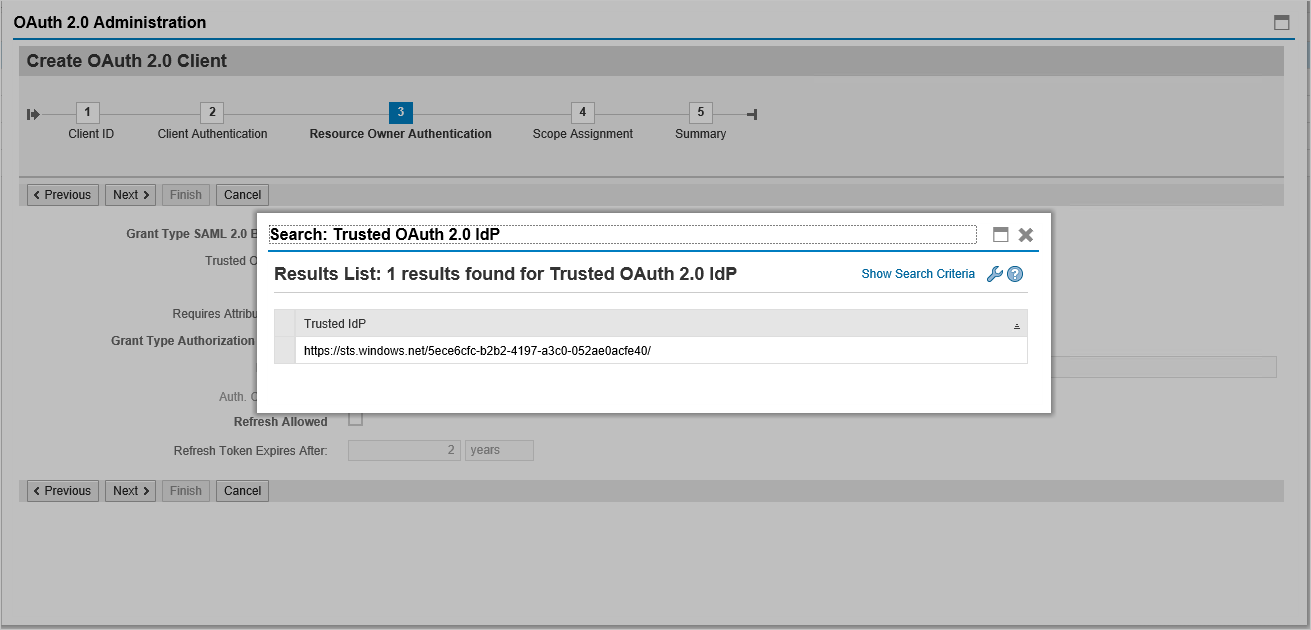
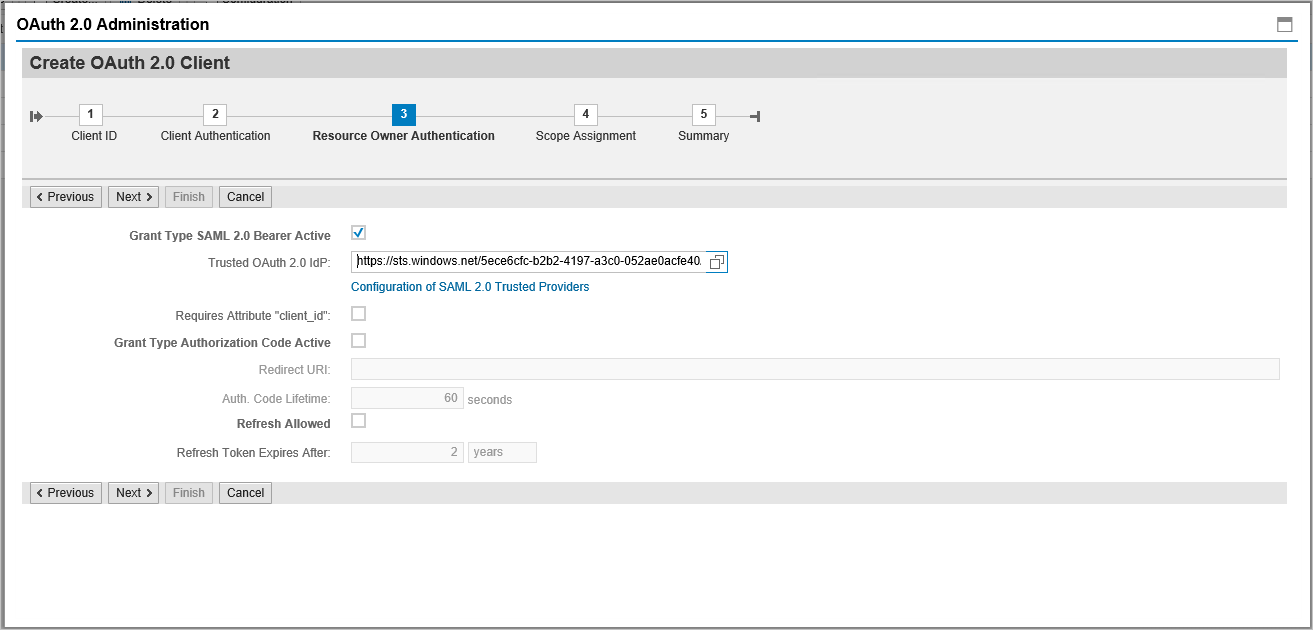
Kattintson a Hozzáadás a hatókör-hozzárendelés alatt elemre a korábban létrehozott hatókör hozzáadásához:
DAAG_MNGGRP_001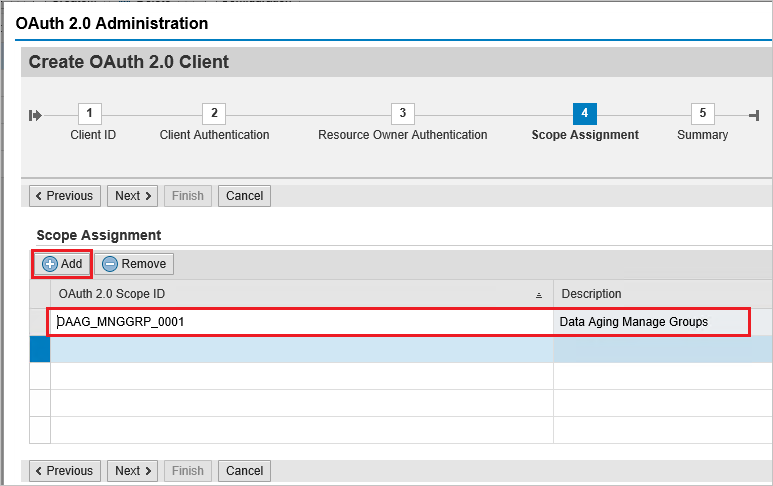
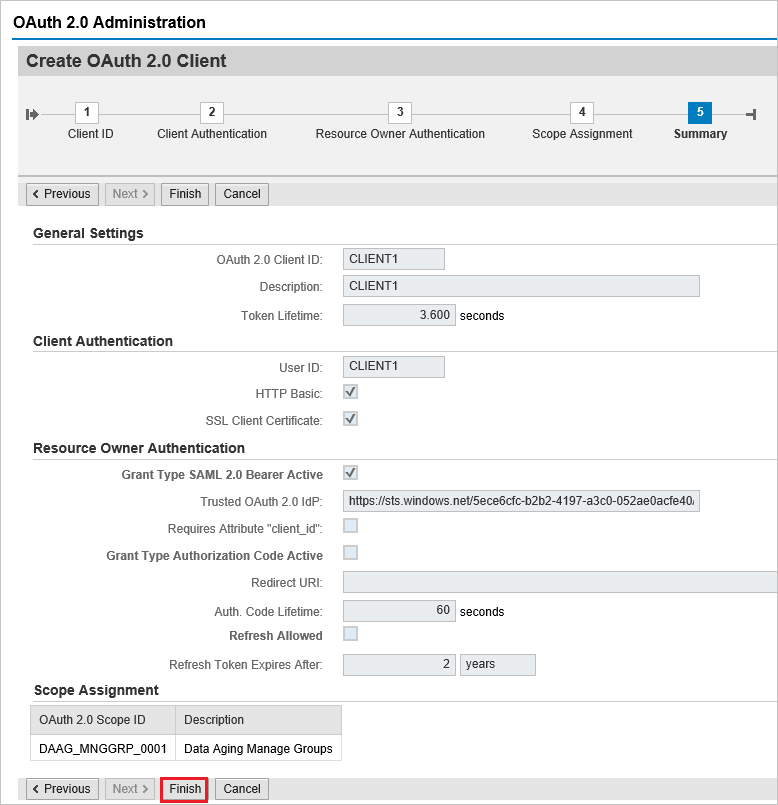
Kattintson a befejezés gombra.
Hozzáférési jogkivonat kérése az Azure AD-ből
Ha hozzáférési jogkivonatot szeretne kérni az SAP-rendszertől az Azure Active Directory (Azure AD) identitásszolgáltatóként (IdP) történő használatával, kövesse az alábbi lépéseket:
1. lépés: Alkalmazás regisztrálása az Azure AD-ben
- Jelentkezzen be az Azure Portalra: Lépjen az Azure Portalra a portal.azure.com.
- Új alkalmazás regisztrálása:
- Lépjen az "Azure Active Directory" elemre.
- Válassza az "Alkalmazásregisztrációk" > "Új regisztráció" lehetőséget.
- Adja meg az alkalmazás adatait, például a nevet, az átirányítási URI-t stb.
- Kattintson a "Regisztráció" gombra.
- API-engedélyek konfigurálása:
- A regisztráció után keresse meg az "API-engedélyeket".
- Kattintson az "Engedély hozzáadása" elemre, és válassza a "Szervezetem által használt API-k" lehetőséget.
- Keresse meg az SAP-rendszert vagy a releváns API-t, és adja hozzá a szükséges engedélyeket.
- Adjon rendszergazdai hozzájárulást az engedélyekhez.
2. lépés: Ügyfélkód létrehozása
- Lépjen a regisztrált alkalmazásra: Lépjen a "Tanúsítványok és titkos kódok" elemre.
- Hozzon létre egy új ügyfélkulcsot:
- Kattintson az "Új ügyfélkód" elemre.
- Adjon meg egy leírást, és állítson be egy lejárati időszakot.
- Kattintson a "Hozzáadás" gombra, és jegyezze fel az ügyfél titkos kódjának értékét, mivel a hitelesítéshez szükség lesz rá.
3. lépés: AZ SAP-rendszer konfigurálása az Azure AD-integrációhoz
- Hozzáférés az SAP Cloud Platformhoz: Jelentkezzen be az SAP Felhőplatform-pilótafülkébe.
- Megbízhatósági konfiguráció beállítása:
- Lépjen a "Biztonság" > "Megbízhatósági konfiguráció" elemre.
- Adja hozzá az Azure AD-t megbízható identitásszolgáltatóként az összevonási metaadatok XML-jének az Azure AD-ből való importálásával. Ez az Azure AD-alkalmazásregisztráció végpontok szakaszában található (az összevonási metaadat-dokumentum alatt).
- OAuth2-ügyfél konfigurálása:
- Az SAP rendszerben konfiguráljon egy OAuth2-ügyfelet az Azure AD-től beszerzett ügyfélazonosító és ügyfélkód használatával.
- Állítsa be a jogkivonatvégpontot és az egyéb releváns OAuth2-paramétereket.
4. lépés: Hozzáférési jogkivonat kérése
Tipp.
Fontolja meg az Azure API Management használatát az SAP egyszerű propagálási folyamatának egyszerűsítéséhez az Azure-ban, a Power Platformban, az M365-ben és több ügyfélalkalmazásban egyetlen helyen, beleértve az intelligens tokenek gyorsítótárazását, a biztonságos tokenkezelést és a szabályozási lehetőségeket, például a kérelmek szabályozását. További információ az SAP egyszerű propagálásáról az Azure API Managementtel. Ha az SAP Business Technology Platformot részesíti előnyben, tekintse meg ezt a cikket.
A jogkivonat-kérelem előkészítése:
- Hozzon létre egy jogkivonat-kérést a következő részletekkel:
- Jogkivonatvégpont: Ez általában
https://login.microsoftonline.com/{tenant}/oauth2/v2.0/token. - Ügyfélazonosító: Az Alkalmazás (ügyfél) azonosítója az Azure AD-ből.
- Titkos ügyfélkód: Az Azure AD-ből származó titkos ügyfélkód értéke.
- Hatókör: A szükséges hatókörök (pl.
https://your-sap-system.com/.default). - Megadás típusa: Kiszolgálóról kiszolgálóra történő hitelesítéshez használható
client_credentials.
- Jogkivonatvégpont: Ez általában
- Hozzon létre egy jogkivonat-kérést a következő részletekkel:
Végezze el a jogkivonat-kérést:
- Használjon olyan eszközt, mint a Postman vagy egy szkript, hogy POST-kérést küldjön a jogkivonat végpontjának.
- Példakérés (cURL-ben):
curl -X POST \ https://login.microsoftonline.com/{tenant}/oauth2/v2.0/token \ -H 'Content-Type: application/x-www-form-urlencoded' \ -d 'client_id={client_id}&scope=https://your-sap-system.com/.default&client_secret={client_secret}&grant_type=client_credentials'
A hozzáférési jogkivonat kinyerése:
- A válasz egy hozzáférési jogkivonatot fog tartalmazni, ha a kérés sikeres. Ezzel a hozzáférési jogkivonattal hitelesítheti az SAP-rendszerbe irányuló API-kéréseket.
5. lépés: A hozzáférési jogkivonat használata API-kérésekhez
- Adja hozzá a hozzáférési jogkivonatot az API-kérésekhez:
- Az SAP-rendszer felé irányuló minden kéréshez adja meg a hozzáférési jogkivonatot a
Authorizationfejlécben. - Példa fejléc:
Authorization: Bearer {access_token}
- Az SAP-rendszer felé irányuló minden kéréshez adja meg a hozzáférési jogkivonatot a
Következő lépések
- Konfigurálja a Microsoft Entra SAP NetWeavert a munkamenet-vezérlés kényszerítésére, amely valós időben védi a szervezet bizalmas adatainak kiszivárgását és beszivárgását. A munkamenet-vezérlés a feltételes hozzáféréstől terjed ki. Megtudhatja, hogyan kényszerítheti a munkamenet-vezérlést az Felhőhöz készült Microsoft Defender Apps használatával.
- Konfigurálja az SAP Principal Propagálást (OAuth2) az Azure API Management használatával az SAP-rendszerek szabályozásához és biztonságossá tételéhez az Azure, a Power Platform, a Microsoft 365 és mások ügyfélalkalmazásaiból. További információ az SAP egyszerű propagálásáról az Azure API Managementtel.