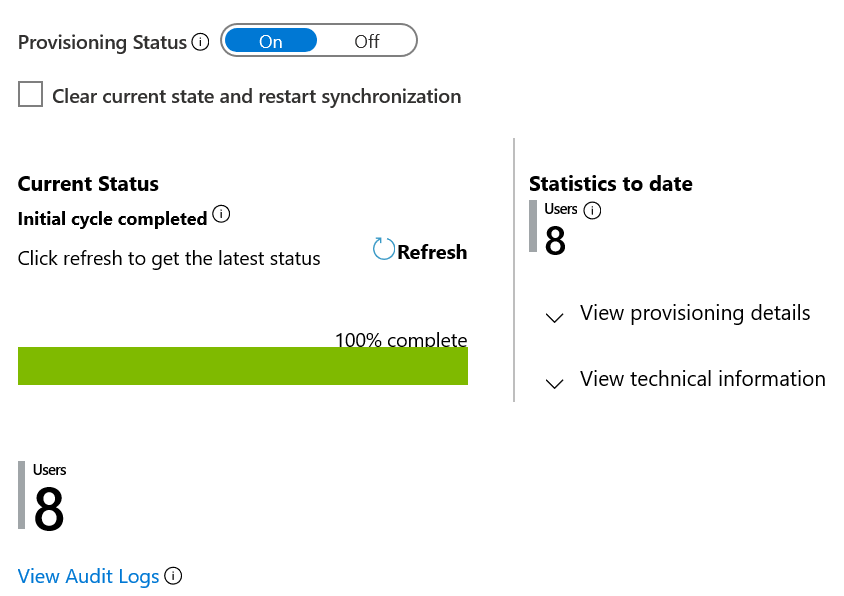Oktatóanyag: Attribútumvisszaírás konfigurálása a Microsoft Entra-azonosítóról az SAP SuccessFactors szolgáltatásba
Ennek az oktatóanyagnak az a célja, hogy bemutassuk a Microsoft Entra-azonosítótól az SAP SuccessFactors Employee Centralig az attribútumok visszaírásának lépéseit.
Áttekintés
Az SAP SuccessFactors Writeback alkalmazás konfigurálható úgy, hogy meghatározott attribútumokat írjon a Microsoft Entra-azonosítóból az SAP SuccessFactors Employee Centralba. A SuccessFactors visszaíró kiépítési alkalmazás támogatja az értékek hozzárendelését a következő Employee Central attribútumokhoz:
- Munkahelyi e-mail:
- Felhasználónév
- Üzleti telefonszám (beleértve az országkódot, a körzetszámot, a számot és a bővítményt)
- Üzleti telefonszám elsődleges jelzője
- Mobiltelefonszám (országkód, körzetszám, szám)
- Mobiltelefon elsődleges jelzője
- User custom01-custom15 attribútumok
- loginMethod attribútum
Feljegyzés
Ez az alkalmazás nem függ a SuccessFactors bejövő felhasználókiépítési integrációs alkalmazásaitól. A SuccessFactorstól függetlenül konfigurálhatja helyszíni AD-kiépítési alkalmazásra vagy SuccessFactors-ra a Microsoft Entra ID kiépítési alkalmazáshoz.
A támogatott forgatókönyvekkel, ismert problémákkal és korlátozásokkal kapcsolatos további részletekért tekintse meg az SAP SuccessFactors integrációs referencia-útmutatójának Visszaírási forgatókönyvek szakaszát .
Kiknek ideális ez a felhasználói kiépítési megoldás?
Ez a SuccessFactors Writeback felhasználói kiépítési megoldás ideális a következőkhöz:
- Azok a Microsoft 365-öt használó szervezetek, amelyek vissza szeretnék írni az it által kezelt mérvadó attribútumokat (például e-mail-címet, telefonszámot, felhasználónevet) a SuccessFactors Employee Centralnak.
SuccessFactors konfigurálása az integrációhoz
Az összes SuccessFactors kiépítési összekötőhöz szükség van egy SuccessFactors-fiók hitelesítő adataira, és megfelelő engedélyekkel kell meghívni az Employee Central OData API-kat. Ez a szakasz a szolgáltatásfiók SuccessFactorsban való létrehozásának és a megfelelő engedélyek megadásának lépéseit ismerteti.
- API-felhasználói fiók létrehozása/azonosítása a SuccessFactorsben
- API-jogosultsági szerepkör létrehozása
- Engedélycsoport létrehozása az API-felhasználó számára
- Engedélyszerepkör megadása az engedélycsoportnak
API-felhasználói fiók létrehozása/azonosítása a SuccessFactorsben
A SuccessFactors felügyeleti csapatával vagy a megvalósítási partnerével együttműködve hozzon létre vagy azonosítsa a successFactors felhasználói fiókját az OData API-k meghívásához. A fiók felhasználóneve és jelszavas hitelesítő adatai szükségesek a kiépítési alkalmazások Microsoft Entra-azonosítóban való konfigurálásához.
API-jogosultsági szerepkör létrehozása
Jelentkezzen be az SAP SuccessFactors szolgáltatásba egy olyan felhasználói fiókkal, amely hozzáfér a Felügyeleti központhoz.
Keresse meg a Jogosultsági szerepkörök kezelése lehetőséget, majd válassza az Engedélyszerepkörök kezelése lehetőséget a keresési eredmények között.

A jogosultsági szerepkörök listájában kattintson az Új létrehozása gombra.
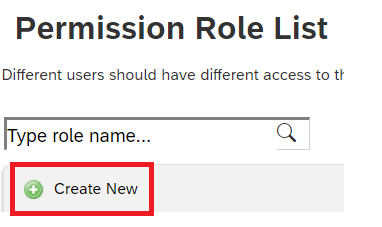
Adjon hozzá egy szerepkörnevet és leírást az új engedélyszerepkörhöz. A névnek és a leírásnak azt kell jeleznie, hogy a szerepkör API-használati engedélyekhez tartozik.
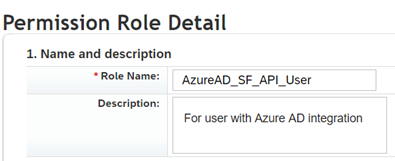
Az Engedélybeállítások területen kattintson az Engedély... elemre, majd görgessen le az engedélylistán, és kattintson az Integrációs eszközök kezelése parancsra. Jelölje be azt a jelölőnégyzetet, amely lehetővé teszi, hogy a rendszergazda az OData API-hoz egyszerű hitelesítéssel férhessen hozzá.
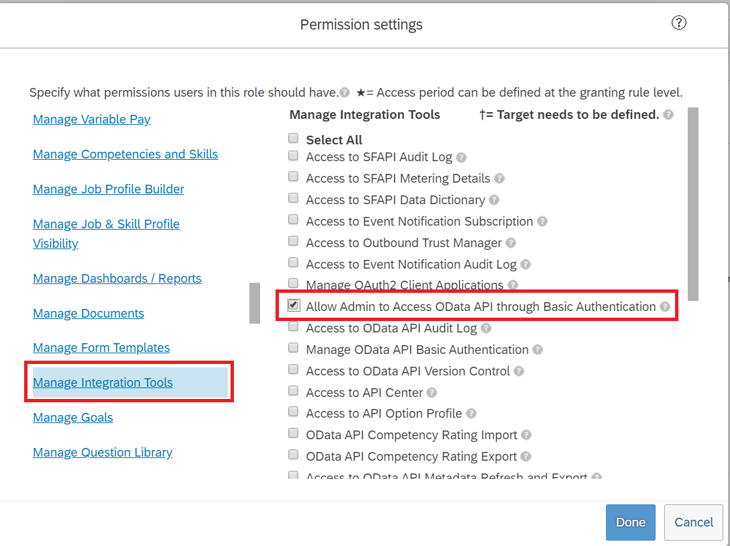
Görgessen le ugyanabban a mezőben, és válassza az Employee Central API lehetőséget. Adja hozzá az alábbi engedélyeket az ODATA API használatával való olvasáshoz és az ODATA API használatával végzett szerkesztéshez. Válassza a szerkesztési lehetőséget, ha ugyanazt a fiókot szeretné használni a SuccessFactors forgatókönyvbe való visszaíráshoz.
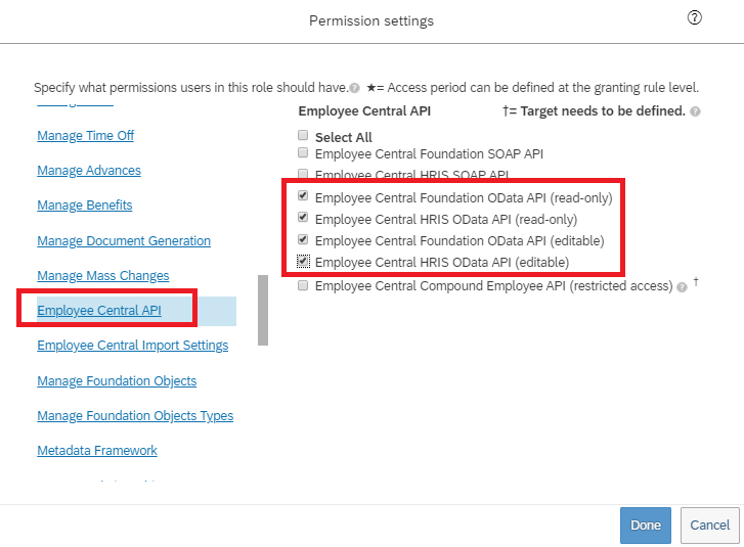
Kattintson a Kész gombra. Kattintson a Save Changes (Módosítások mentése) gombra.
Engedélycsoport létrehozása az API-felhasználó számára
A SuccessFactors Felügyeleti központban keresse meg az Engedélycsoportok kezelése lehetőséget, majd válassza az Engedélycsoportok kezelése lehetőséget a keresési eredmények között.
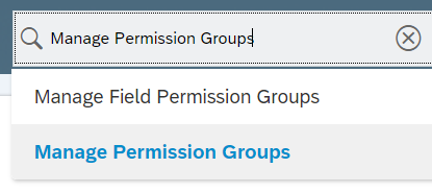
Az Engedélycsoportok kezelése ablakban kattintson az Új létrehozása gombra.
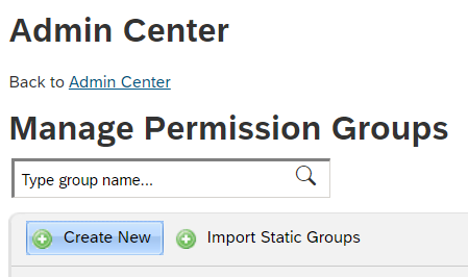
Adjon hozzá egy csoportnevet az új csoporthoz. A csoport nevének azt kell jeleznie, hogy a csoport API-felhasználók számára készült.
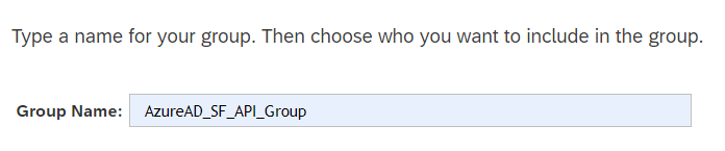
Tagok hozzáadása a csoporthoz. Kiválaszthatja például a Felhasználónév lehetőséget a Kapcsolatok készlet legördülő menüben, majd megadhatja az integrációhoz használni kívánt API-fiók felhasználónevét.
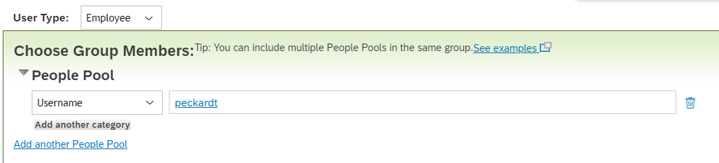
Kattintson a Kész gombra az engedélycsoport létrehozásának befejezéséhez.
Engedélyszerepkör megadása az engedélycsoportnak
A SuccessFactors Felügyeleti központban keresse meg az Engedélyszerepkörök kezelése lehetőséget, majd válassza az Engedélyszerepkörök kezelése lehetőséget a keresési eredmények között.
Az engedélyszerepkör-listából válassza ki az API-használati engedélyekhez létrehozott szerepkört.
A Szerepkör engedélyezése...csoportban kattintson a Hozzáadás... gombra. Gomb.
Válassza az Engedélycsoport lehetőséget... a legördülő menüben, majd a Kiválasztás gombra kattintva nyissa meg a Csoportok ablakot a kereséshez, és válassza ki a fent létrehozott csoportot.
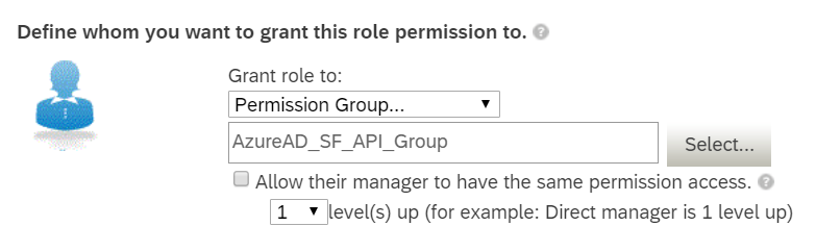
Tekintse át az engedélycsoport engedélyszerepkör-engedélyének megadását.
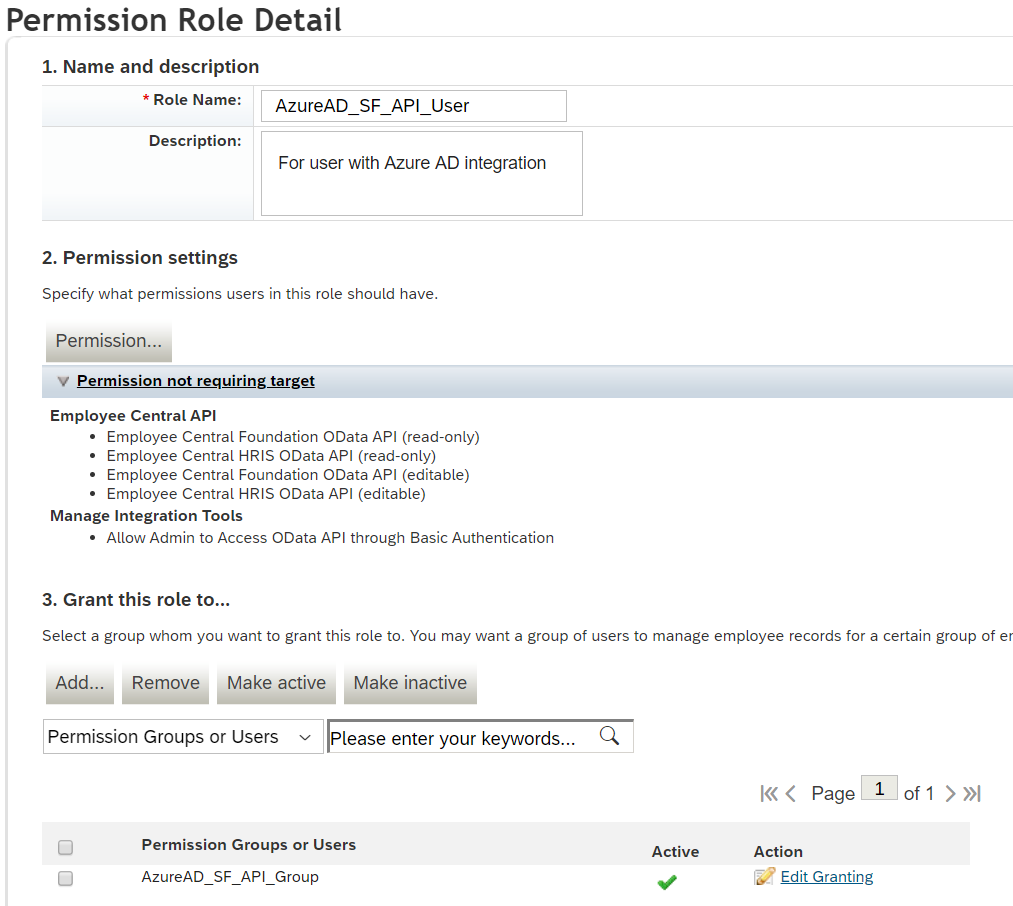
Kattintson a Save Changes (Módosítások mentése) gombra.
Felkészülés a SuccessFactors visszaírására
A SuccessFactors Writeback kiépítési alkalmazás bizonyos kódértékeket használ az e-mailek és a telefonszámok beállításához az Employee Centralban. Ezek a kódértékek állandó értékekként vannak beállítva az attribútumleképezési táblában, és minden SuccessFactors-példány esetében eltérőek. Ez a szakasz a kódértékek rögzítésének lépéseit ismerteti.
Feljegyzés
Kérje meg a SuccessFactors rendszergazdáját, hogy végezze el az ebben a szakaszban leírt lépéseket.
E-mail- és telefonszámválasztó listák nevének azonosítása
Az SAP SuccessFactorsben a választólista konfigurálható lehetőségek készlete, amelyek közül a felhasználó kiválaszthat. A különböző típusú e-mailek és telefonszámok (például üzleti, személyes és egyéb) egy választólista használatával jelennek meg. Ebben a lépésben azonosítjuk a SuccessFactors-bérlőben az e-mail- és telefonszámértékek tárolására konfigurált választólistákat.
A SuccessFactors Felügyeleti központban keresse meg az Üzleti konfiguráció kezelése lehetőséget.
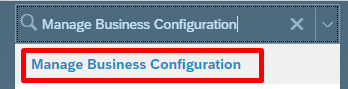
A HRIS-elemek területen válassza az e-mailInfo lehetőséget, és kattintson az e-mail típusú mező Részletei elemére.
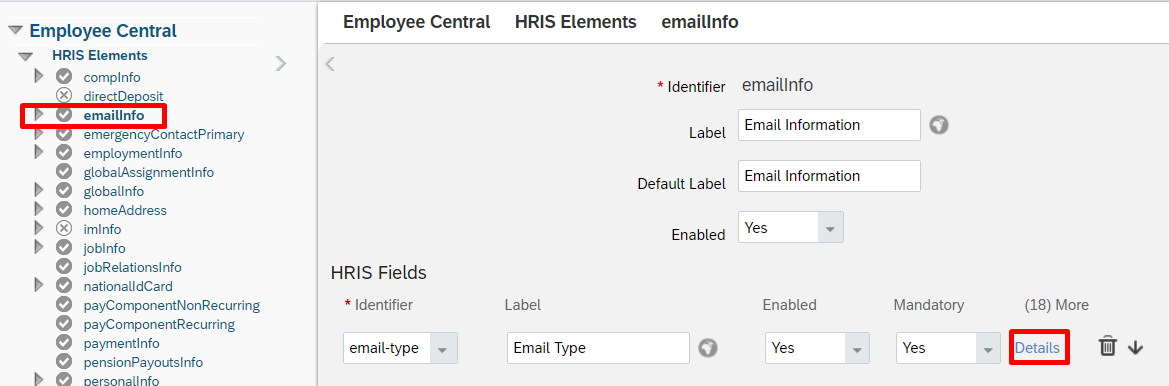
Az e-mail típusú részletek lapon jegyezze fel a mezőhöz társított választólista nevét. Alapértelmezés szerint ecEmailType. A bérlőben azonban eltérő lehet.
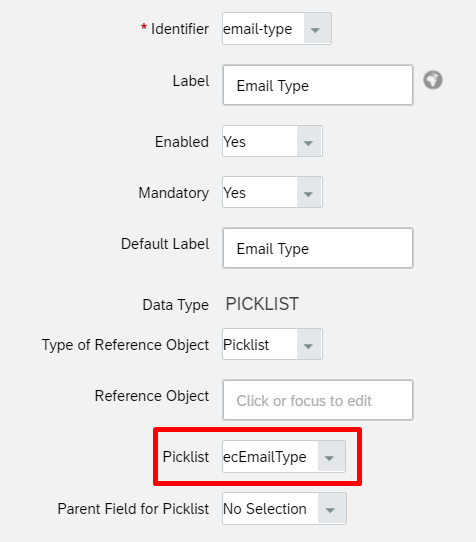
A HRIS-elemek területen válassza a phoneInfo lehetőséget, és kattintson a Telefontípus mező Részletei elemére.
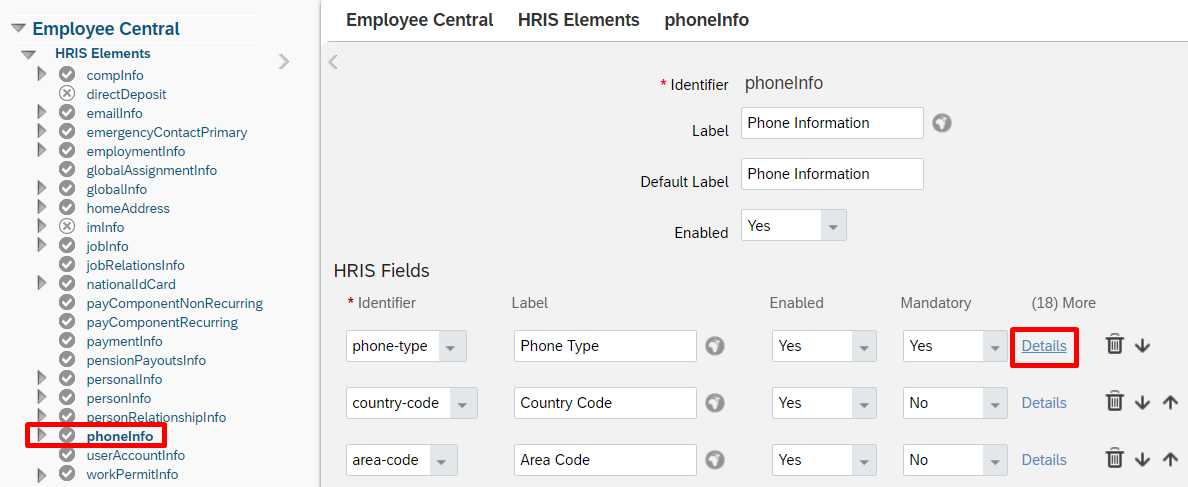
A telefontípus részletei lapon jegyezze fel a mezőhöz társított lista nevét. Alapértelmezés szerint ecPhoneType. A bérlőben azonban eltérő lehet.
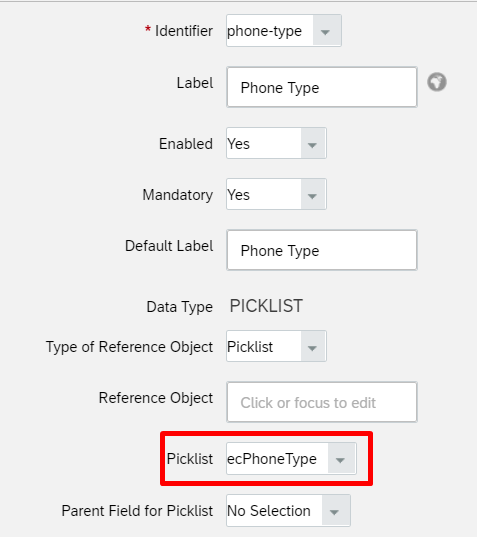
Az e-mailType állandó értékének lekérése
A SuccessFactors Felügyeleti központban keresse meg és nyissa meg a Picklist Centert.
Az e-mail-választólista megkereséséhez használja az előző szakaszban rögzített e-mail-választólista nevét (például ecEmailType).
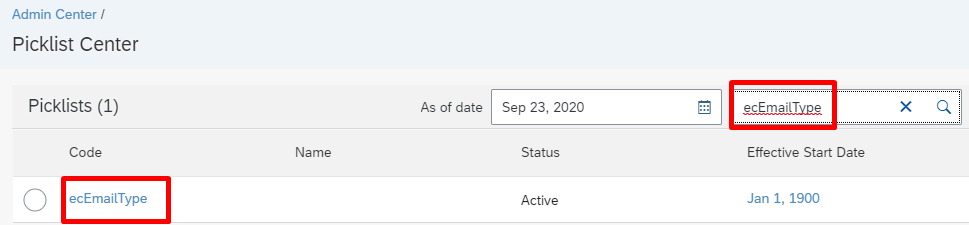
Nyissa meg az aktív e-mail-választólistát.
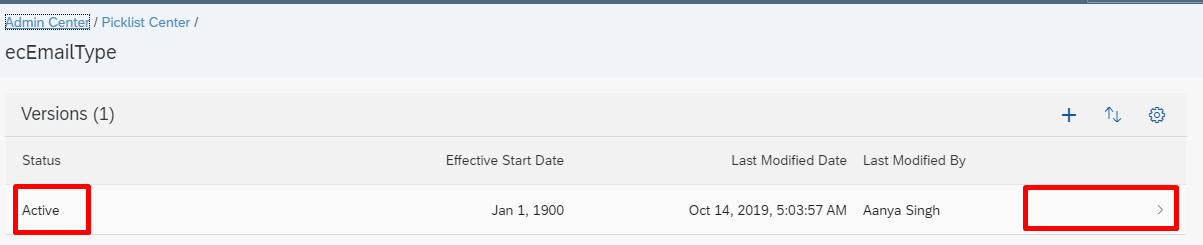
Az e-mail-típusválasztó lapon válassza az Üzleti e-mail típust.
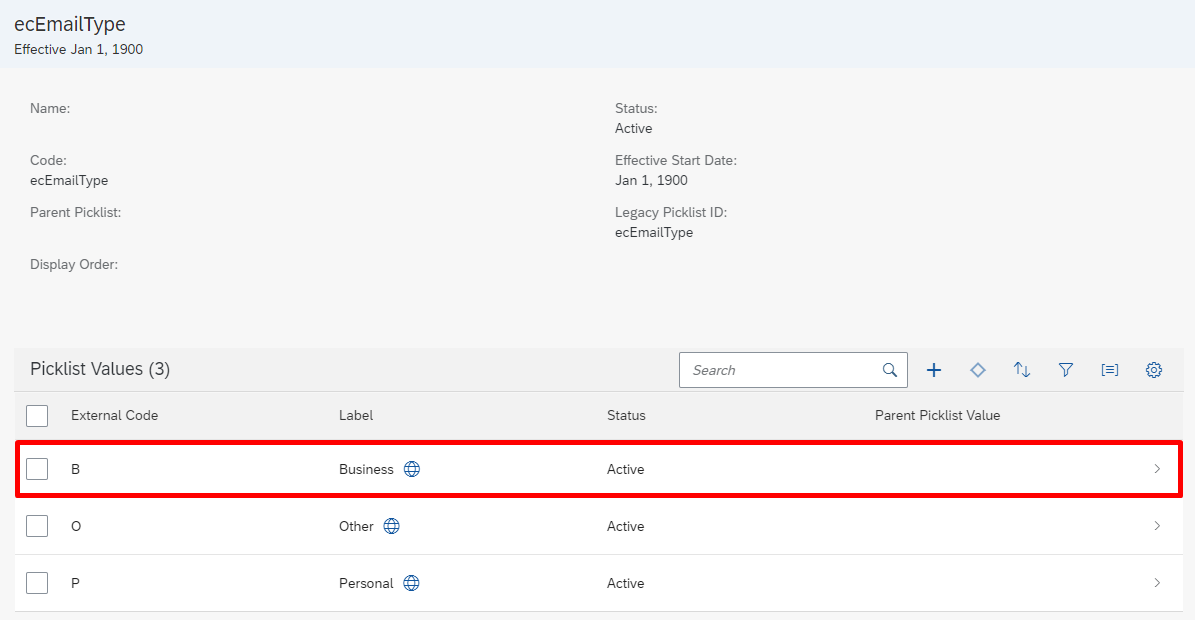
Jegyezze fel a Vállalati e-mailhez társított beállításazonosítót. Ezt a kódot fogjuk használni az e-mailType használatával az attribútumleképezési táblában.
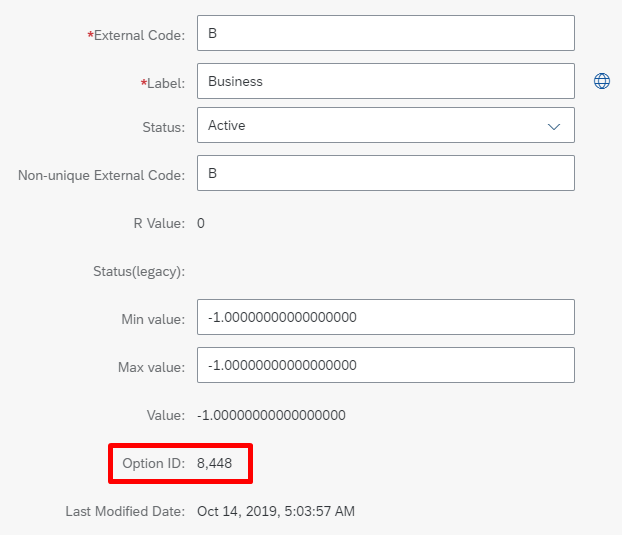
Feljegyzés
Húzza a vessző karaktert az érték fölé másoláskor. Ha például a Option ID értéke 8448, akkor a Microsoft Entra ID-ban az e-mailType értéket állítsa a 8448-es állandószámra (vessző karakter nélkül).
A phoneType állandó értékének lekérése
A SuccessFactors Felügyeleti központban keresse meg és nyissa meg a Picklist Centert.
Használja az előző szakaszban rögzített telefonválasztólista nevét a telefonválasztó listájának megkereséséhez.
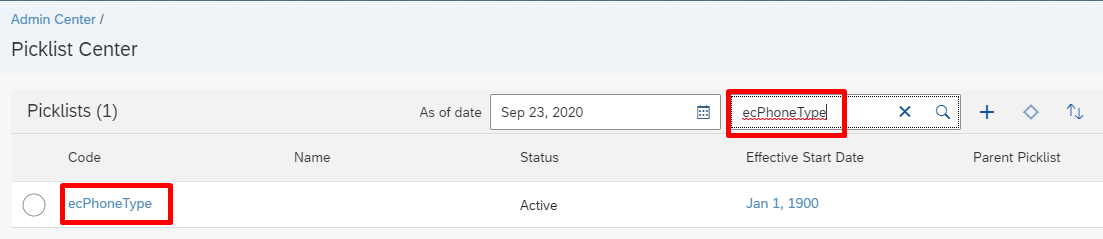
Nyissa meg az aktív telefonválasztólistát.
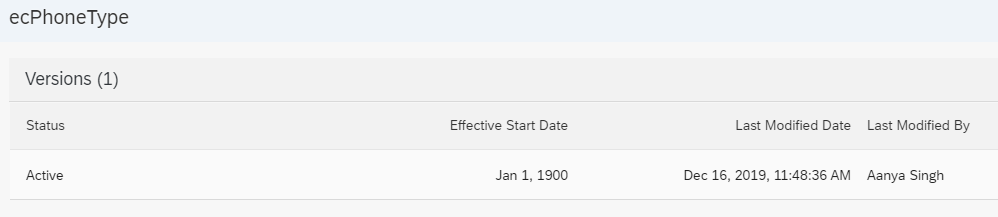
A telefontípusválasztó lapon tekintse át a Picklist Értékek területen felsorolt különböző telefontípusokat.
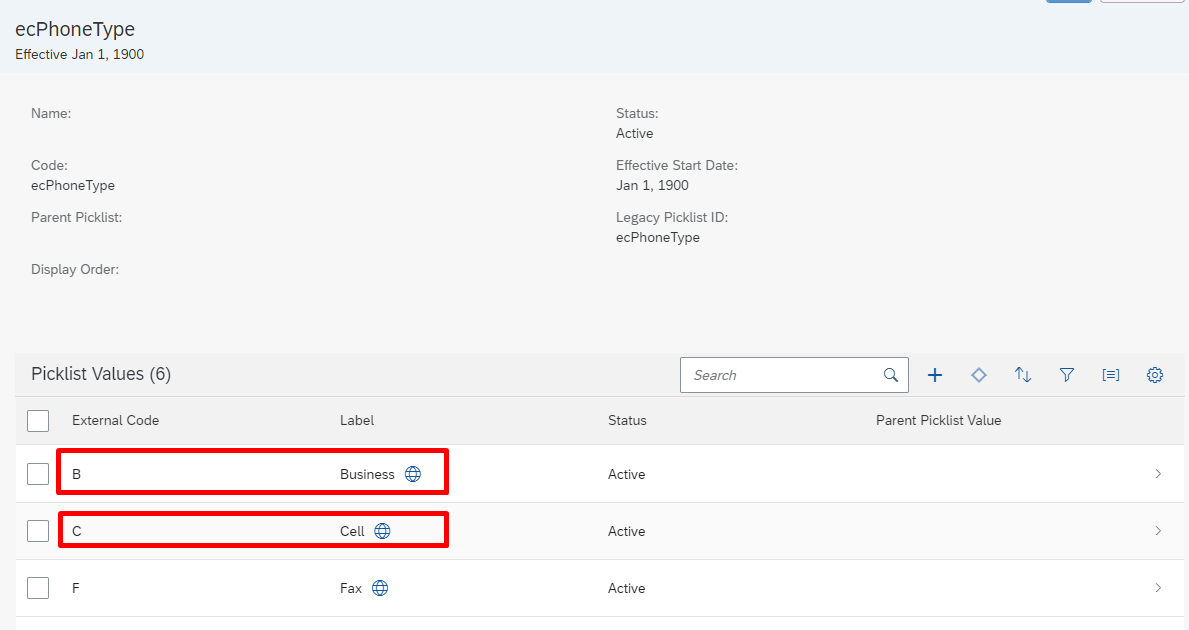
Jegyezze fel a vállalati telefonhoz társított beállításazonosítót. Ezt a kódot fogjuk használni a businessPhoneType használatával az attribútumleképezési táblában.
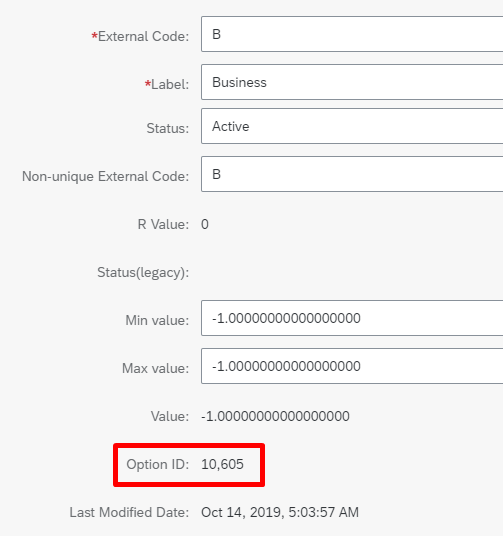
Jegyezze fel a mobiltelefonhoz társított beállításazonosítót. Ezt a kódot fogjuk használni a cellPhoneType használatával az attribútumleképezési táblában.
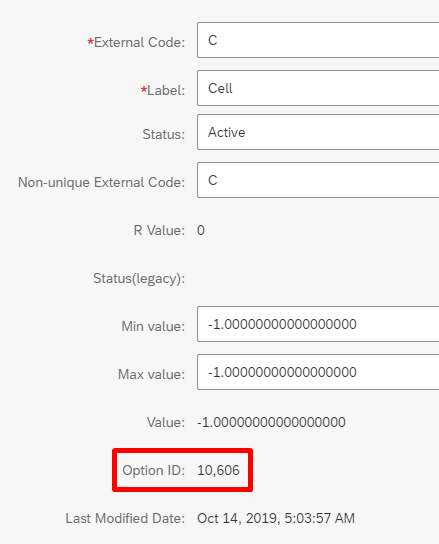
Feljegyzés
Húzza a vessző karaktert az érték fölé másoláskor. Ha például az Option ID értéke 10 606, akkor a Microsoft Entra ID cellPhoneType elemét állítsa az 10606-os állandószámra (vessző karakter nélkül).
SuccessFactors Writeback alkalmazás konfigurálása
Ez a szakasz a következőhöz nyújt lépéseket:
- A kiépítési összekötő alkalmazás hozzáadása és a SuccessFactors-kapcsolat konfigurálása
- Attribútumleképezések konfigurálása
- Felhasználói kiépítés engedélyezése és elindítása
1. rész: A kiépítési összekötő alkalmazás hozzáadása és a SuccessFactors-kapcsolatok konfigurálása
A SuccessFactors Visszaírás konfigurálása:
Jelentkezzen be a Microsoft Entra felügyeleti központba legalább felhőalkalmazás-rendszergazdaként.
Keresse meg az Identity>Applications>Enterprise-alkalmazásokat>Új alkalmazás.
Keresse meg a SuccessFactors Writebacket, és adja hozzá az alkalmazást a katalógusból.
Az alkalmazás hozzáadása és az alkalmazás részletei képernyő megjelenítése után válassza a Kiépítés lehetőséget
A kiépítési mód módosítása automatikusra
Töltse ki a Rendszergazdai hitelesítő adatok szakaszt az alábbiak szerint:
Rendszergazdai felhasználónév – Adja meg a SuccessFactors API felhasználói fiók felhasználónevét, hozzáfűzve a cégazonosítót. Formátuma: username@companyID
Rendszergazdai jelszó – Adja meg a SuccessFactors API felhasználói fiók jelszavát.
Bérlő URL-címe – Adja meg a SuccessFactors OData API-szolgáltatások végpontjának nevét. Csak a kiszolgáló gazdanevét adja meg http vagy https nélkül. Ennek az értéknek a következőképpen kell kinéznie:
api4.successfactors.com.Értesítési e-mail – Adja meg az e-mail-címét, és jelölje be az "E-mail küldése sikertelenség esetén" jelölőnégyzetet.
Feljegyzés
A Microsoft Entra kiépítési szolgáltatás e-mailben értesítést küld, ha a kiépítési feladat karanténba kerül.
- Kattintson a Kapcsolat tesztelése gombra. Ha a kapcsolati teszt sikeres, kattintson a felül található Mentés gombra. Ha nem sikerül, ellenőrizze, hogy a SuccessFactors hitelesítő adatai és URL-címe érvényes-e.
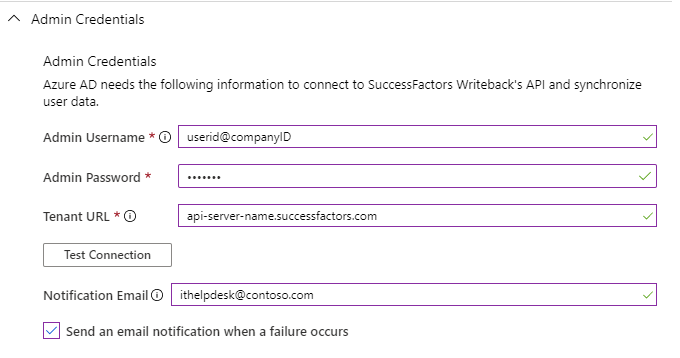
- A hitelesítő adatok sikeres mentése után a Leképezések szakasz megjeleníti az alapértelmezett leképezést. Frissítse a lapot, ha az attribútumleképezések nem láthatók.
2. rész: Attribútumleképezések konfigurálása
Ebben a szakaszban azt konfigurálja, hogy a felhasználói adatok hogyan áramlanak a SuccessFactorsből az Active Directoryba.
A Leképezések alatti Kiépítés lapon kattintson a Microsoft Entra-felhasználók kiosztása elemre.
A Forrásobjektum hatóköre mezőben megadhatja, hogy a Microsoft Entra ID-ban mely felhasználókat érdemes figyelembe venni a visszaíráshoz, ha attribútumalapú szűrőket határoz meg. Az alapértelmezett hatókör a Microsoft Entra-azonosító összes felhasználója.
Tipp.
Amikor első alkalommal konfigurálja a kiépítési alkalmazást, tesztelnie és ellenőriznie kell az attribútumleképezéseket és -kifejezéseket, hogy biztosan a kívánt eredményt adja. A Microsoft azt javasolja, hogy a Forrásobjektum hatóköre alatt található hatókör hatókörében található hatókörszűrőkkel tesztelje a leképezéseket a Microsoft Entra ID néhány tesztfelhasználójával. Miután ellenőrizte, hogy a leképezések működnek-e, eltávolíthatja a szűrőt, vagy fokozatosan kibonthatja, hogy több felhasználót is bevonjon.
A Célobjektum-műveletek mező csak a Frissítés műveletet támogatja.
Az Attribútumleképezések szakasz leképezési táblázatában a következő Microsoft Entra-attribútumokat képezheti le SuccessFactors-ra. Az alábbi táblázat útmutatást nyújt a visszaírási attribútumok leképezéséhez.
# Microsoft Entra attribútum SuccessFactors attribútum Megjegyzések 0 employeeId personIdExternal Alapértelmezés szerint ez az attribútum az egyező azonosító. Az employeeId helyett bármely más Microsoft Entra-attribútumot használhat, amely a personIdExternal értékkel megegyező értéket tárolhatja a SuccessFactorsban. 2 levélküldés e-mail E-mail attribútum forrásának leképezése. Tesztelési célokra a userPrincipalName-t e-mailre képezheti le. 3 8448 emailType Ez az állandó érték az üzleti e-mailekhez társított SuccessFactors-azonosító értéke. Frissítse ezt az értéket úgy, hogy megfeleljen a SuccessFactors-környezetnek. Az érték beállításának lépéseit az e-mailType állandó értékének lekérése című szakaszában találja. 4 true emailIsPrimary Ezzel az attribútummal beállíthatja az üzleti e-maileket elsődlegesként a SuccessFactorsban. Ha az üzleti e-mail nem elsődleges, állítsa ezt a jelölőt hamisra. 5 userPrincipalName [custom01 – custom15] Az Új leképezés hozzáadása funkcióval igény szerint userPrincipalName vagy bármely Microsoft Entra attribútumot írhat a SuccessFactors Felhasználói objektumban elérhető egyéni attribútumba. 6 On Prem SamAccountName username Az Új leképezés hozzáadása funkcióval igény szerint leképezheti a helyszíni samAccountName nevet a SuccessFactors felhasználónév attribútumára. A Microsoft Entra Connect Sync: Címtárbővítmények használatával szinkronizálhatja a samAccountName-t a Microsoft Entra-azonosítóval. Ez a forrás legördülő menüben extension_yourTenantGUID_samAccountName 7 SSO loginMethod Ha a SuccessFactors bérlő a részleges egyszeri bejelentkezéshez van beállítva, akkor az Add New Mapping (Új megfeleltetés hozzáadása) beállítással a loginMethod értéket igény szerint "SSO" vagy "PWD" állandó értékre állíthatja be. 8 telephoneNumber businessPhoneNumber Ezzel a leképezéssel a PhoneNumber a Microsoft Entra-azonosítótól a SuccessFactors üzleti vagy munkahelyi telefonszámig áramolhat. 9 10605 businessPhoneType Ez az állandó érték az üzleti telefonhoz társított SuccessFactors azonosító értéke. Frissítse ezt az értéket úgy, hogy megfeleljen a SuccessFactors-környezetnek. Az érték beállításának lépéseit a PhoneType állandó értékének lekérése című szakaszában találja. 10 true businessPhoneIsPrimary Ezzel az attribútummal állíthatja be az üzleti telefonszám elsődleges jelölőját. Az érvényes értékek igazak vagy hamisak. 11 mobil cellPhoneNumber Ezzel a leképezéssel a PhoneNumber a Microsoft Entra-azonosítótól a SuccessFactors üzleti vagy munkahelyi telefonszámig áramolhat. 12 10606 cellPhoneType Ez az állandó érték a mobiltelefonhoz társított SuccessFactors azonosító értéke. Frissítse ezt az értéket úgy, hogy megfeleljen a SuccessFactors-környezetnek. Az érték beállításának lépéseit a PhoneType állandó értékének lekérése című szakaszában találja. 13 false cellPhoneIsPrimary Ez az attribútum a mobiltelefonszám elsődleges jelzőjének beállításához használható. Az érvényes értékek igazak vagy hamisak. 14 [extensionAttribute1-15] Felhasználói azonosító Ezzel a leképezéssel biztosíthatja, hogy a SuccessFactors aktív rekordja frissüljön, ha ugyanazon felhasználóhoz több foglalkoztatási rekord is tartozik. További részletekért lásd: Visszaírás engedélyezése a UserID használatával Ellenőrizze és tekintse át az attribútumleképezéseket.
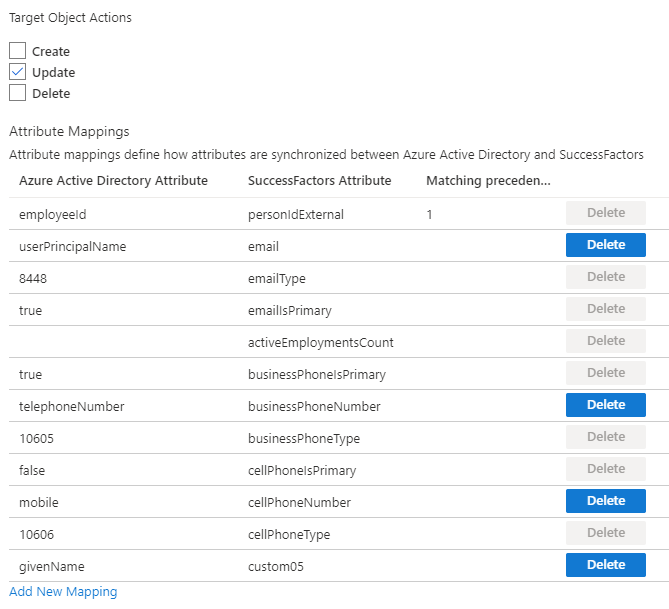
A leképezések mentéséhez kattintson a Mentés gombra. Ezután frissítjük a JSON Path API-kifejezéseket a SuccessFactors-példány phoneType-kódjainak használatára.
Válassza a Speciális beállítások megjelenítése lehetőséget.
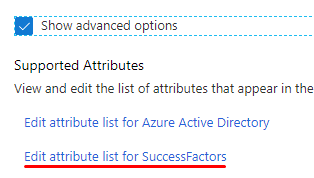
Kattintson a SuccessFactors attribútumlistájának szerkesztésére.
Feljegyzés
Ha a SuccessFactors attribútumlistája nem jelenik meg az Entra Felügyeleti központban, használja az URL-címet https://portal.azure.com/?Microsoft_AAD_IAM_forceSchemaEditorEnabled=true a lap eléréséhez.
Ebben a nézetben az API-kifejezés oszlop az összekötő által használt JSON-elérési utakat jeleníti meg.
Frissítse az üzleti telefon és mobiltelefon JSON-útvonalkifejezéseit a környezetnek megfelelő azonosító érték (businessPhoneType és cellPhoneType) használatára.
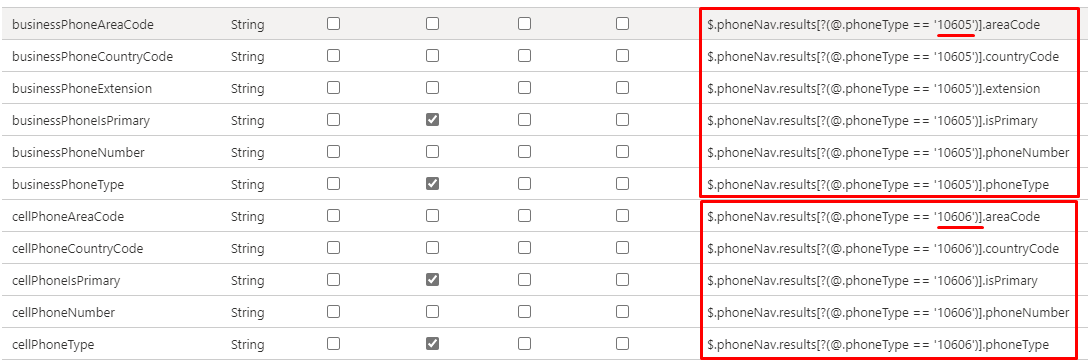
A leképezések mentéséhez kattintson a Mentés gombra.
Felhasználói kiépítés engedélyezése és elindítása
A SuccessFactors alkalmazáskonfigurációinak befejezése után bekapcsolhatja a kiépítési szolgáltatást.
Tipp.
A kiépítési szolgáltatás bekapcsolásakor alapértelmezés szerint az üzembe helyezési műveleteket kezdeményezi a hatókörben lévő összes felhasználó számára. Ha a leképezésben vagy az adatokkal kapcsolatos hibák lépnek fel, a kiépítési feladat meghiúsulhat, és karanténba kerülhet. Ennek elkerülése érdekében ajánlott eljárásként javasoljuk, hogy konfigurálja a Forrásobjektum-hatókör szűrőt, és tesztelje az attribútumleképezéseket néhány tesztfelhasználóval, mielőtt elindítja a teljes szinkronizálást az összes felhasználó számára. Miután ellenőrizte, hogy a leképezések működnek-e, és megadja-e a kívánt eredményt, eltávolíthatja a szűrőt, vagy fokozatosan kibonthatja, hogy több felhasználót is bevonjon.
A Kiépítés lapon állítsa be a kiépítés állapotát Be értékre.
Válassza ki a hatókört. Az alábbi lehetőségek közül választhat:
- Az összes felhasználó és csoport szinkronizálása: Válassza ezt a lehetőséget, ha a Microsoft Entra-azonosítóból a SuccessFactors-ba szeretné visszaírni az összes felhasználó leképezett attribútumait, a Leképezések –>Forrásobjektum hatóköre területen meghatározott hatókörkezelési szabályokra is figyelemmel.
- Csak a hozzárendelt felhasználók és csoportok szinkronizálása: Válassza ezt a lehetőséget, ha csak az alkalmazáshoz hozzárendelt felhasználók leképezett attribútumait szeretné visszaírni az Alkalmazás –>Felhasználók> és csoportok menüben. Ezekre a felhasználókra a Leképezések –>Forrásobjektum hatóköre területen meghatározott hatókörkezelési szabályok is vonatkoznak.

Feljegyzés
A 2022. október 12. után létrehozott SuccessFactors Writeback kiépítési alkalmazások támogatják a "csoport-hozzárendelés" funkciót. Ha 2022. október 12. előtt hozta létre az alkalmazást, az csak "felhasználói hozzárendelés" támogatással rendelkezik. A "csoport-hozzárendelés" funkció használatához hozzon létre egy új példányt a SuccessFactors Writeback alkalmazásból, és helyezze át a meglévő leképezési konfigurációkat ebbe az alkalmazásba.
Kattintson a Mentés gombra.
Ez a művelet elindítja a kezdeti szinkronizálást, amely változó számú órát vehet igénybe attól függően, hogy hány felhasználó van a Microsoft Entra-bérlőben és a művelethez definiált hatókörben. A szinkronizálási ciklus előrehaladásának nyomon követéséhez ellenőrizze a folyamatjelző sávot.
A kiépítési szolgáltatás által végrehajtott műveletek megtekintéséhez bármikor ellenőrizze az Entra Felügyeleti központ Kiépítési naplók lapját. A kiépítési naplók felsorolják a kiépítési szolgáltatás által végrehajtott összes egyéni szinkronizálási eseményt.
Miután a kezdeti szinkronizálás befejeződött, egy naplózási összefoglaló jelentést ír a Kiépítés lapra, ahogy az alább látható.