Oktatóanyag: Az SAP Analytics Cloud integrálása egyszeri bejelentkezéshez a Microsoft Entra-azonosítóval
Ebben az oktatóanyagban megtudhatja, hogyan integrálhatja az SAP Analytics Cloudot a Microsoft Entra ID-val. Ha integrálja az SAP Analytics Cloudot a Microsoft Entra ID-val, az alábbiakat teheti:
- A fiókokat egy központi helyen kezelheti.
- A felhasználók automatikusan bejelentkezhetnek az SAP Analytics Cloudba a Microsoft Entra-fiókjukkal.
Előfeltételek
Első lépésként a következő elemekre van szüksége:
- Microsoft Entra-előfizetés. Ha nem rendelkezik előfizetéssel, ingyenes fiókot kaphat.
- AZ SAP Analytics Cloud egyszeri bejelentkezésre (SSO) engedélyezett előfizetése.
Forgatókönyv leírása
Ebben az oktatóanyagban a Microsoft Entra SSO-t konfigurálja és teszteli tesztkörnyezetben.
Az SAP Analytics Cloud támogatja az SP által kezdeményezett egyszeri bejelentkezést.
Az SAP Analytics Cloud támogatja az automatizált felhasználók kiépítését.
SAP Analytics Cloud hozzáadása a katalógusból
Az SAP Analytics Cloud Microsoft Entra-azonosítóba való integrálásának konfigurálásához hozzá kell adnia az SAP Analytics Cloudot a katalógusból a felügyelt SaaS-alkalmazások listájához.
- Jelentkezzen be a Microsoft Entra felügyeleti központba legalább felhőalkalmazás-rendszergazdaként.
- Keresse meg az Identity>Applications>Enterprise-alkalmazásokat>Új alkalmazás.
- A Gyűjtemény hozzáadása szakaszban írja be az SAP Analytics Cloud kifejezést a keresőmezőbe.
- Válassza az SAP Analytics Cloud lehetőséget az eredmények paneljén, majd adja hozzá az alkalmazást. Várjon néhány másodpercet, amíg az alkalmazás hozzá lesz adva a bérlőhöz.
Másik lehetőségként használhatja a Vállalati alkalmazáskonfiguráció varázslót is. Ebben a varázslóban hozzáadhat egy alkalmazást a bérlőhöz, hozzáadhat felhasználókat/csoportokat az alkalmazáshoz, szerepköröket rendelhet hozzá, valamint végigvezetheti az egyszeri bejelentkezés konfigurációját is. További információ a Microsoft 365 varázslóiról.
A Microsoft Entra SSO konfigurálása és tesztelése az SAP Analytics Cloudhoz
A Microsoft Entra SSO konfigurálása és tesztelése az SAP Analytics Cloud használatával egy B.Simon nevű tesztfelhasználó használatával. Ahhoz, hogy az egyszeri bejelentkezés működjön, létre kell hoznia egy kapcsolati kapcsolatot egy Microsoft Entra-felhasználó és a kapcsolódó felhasználó között az SAP Analytics Cloudban.
A Microsoft Entra SSO SAP Analytics Cloud használatával történő konfigurálásához és teszteléséhez hajtsa végre a következő lépéseket:
- Konfigurálja a Microsoft Entra egyszeri bejelentkezést , hogy a felhasználók használhassák ezt a funkciót.
- Microsoft Entra-tesztfelhasználó létrehozása – a Microsoft Entra egyszeri bejelentkezésének teszteléséhez B.Simon használatával.
- Rendelje hozzá a Microsoft Entra tesztfelhasználót , hogy B.Simon a Microsoft Entra egyszeri bejelentkezését használhassa.
- Sap Analytics Cloud SSO konfigurálása – az egyszeri bejelentkezési beállítások alkalmazásoldali konfigurálásához.
- Sap Analytics Cloud-tesztfelhasználó létrehozása – a B.Simon megfelelője az SAP Analytics Cloudban, amely a felhasználó Microsoft Entra-reprezentációjához van kapcsolva.
- SSO tesztelése – annak ellenőrzéséhez, hogy a konfiguráció működik-e.
A Microsoft Entra SSO konfigurálása
A Microsoft Entra SSO engedélyezéséhez kövesse az alábbi lépéseket.
Jelentkezzen be a Microsoft Entra felügyeleti központba legalább felhőalkalmazás-rendszergazdaként.
Keresse meg az Identity>Applications Enterprise-alkalmazások>>SAP Analytics felhőalkalmazás-integrációs oldalát, keresse meg a Kezelés szakaszt, és válassza az Egyszeri bejelentkezés lehetőséget.
Az Egyszeri bejelentkezési módszer kiválasztása lapon válassza az SAML lehetőséget.
Az egyszeri bejelentkezés beállítása SAML-lel lapon kattintson az egyszerű SAML-konfiguráció ceruzaikonjára a beállítások szerkesztéséhez.

Az Egyszerű SAML-konfiguráció szakaszban adja meg a következő mezők értékeit:
a. Az Azonosító (Entity ID) szövegmezőbe írjon be egy értéket az alábbi minták egyikével:
Azonosító URL-címe <sub-domain>.sapbusinessobjects.cloud<sub-domain>.sapanalytics.cloudb. A Bejelentkezés URL-cím szövegmezőbe írjon be egy URL-címet az alábbi minták egyikével:
Bejelentkezés URL-címe https://<sub-domain>.sapanalytics.cloud/https://<sub-domain>.sapbusinessobjects.cloud/Feljegyzés
Az ezekben az URL-címekben szereplő értékek csak bemutatókra használhatók. Frissítse az értékeket a tényleges azonosítóval és a bejelentkezési URL-címmel. A bejelentkezési URL-cím lekéréséhez lépjen kapcsolatba az SAP Analytics felhőügyfél támogatási csapatával. Az azonosító URL-címét az SAP Analytics Cloud metaadatainak a felügyeleti konzolról való letöltésével szerezheti be. Ezt az oktatóanyag későbbi részében ismertetik.
Az saml-alapú egyszeri bejelentkezés beállítása lapon, az SAML aláíró tanúsítvány szakaszában keresse meg az összevonási metaadatok XML-fájlját, majd válassza a Letöltés lehetőséget a tanúsítvány letöltéséhez és a számítógépre való mentéséhez.
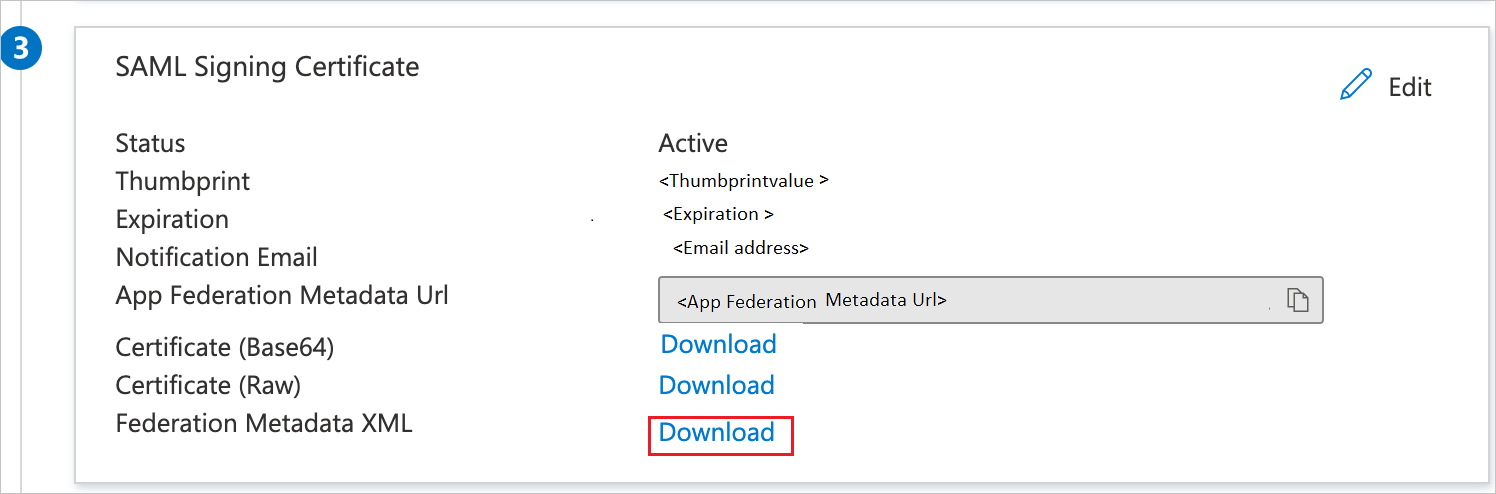
Az SAP Analytics Cloud beállítása szakaszban másolja ki a megfelelő URL-cím(ek)et a követelmény alapján.

Microsoft Entra-tesztfelhasználó létrehozása
Ebben a szakaszban egy B.Simon nevű tesztfelhasználót fog létrehozni.
- Jelentkezzen be a Microsoft Entra felügyeleti központba legalább felhasználói rendszergazdaként.
- Keresse meg az Identitás>Felhasználók>Minden felhasználó elemet.
- Válassza az Új felhasználó>létrehozása lehetőséget a képernyő tetején.
- A Felhasználói tulajdonságok területen kövesse az alábbi lépéseket:
- A Megjelenítendő név mezőbe írja be a következőt
B.Simon: - A Felhasználónév mezőbe írja be a következőtusername@companydomain.extension: . Például:
B.Simon@contoso.com. - Jelölje be a Jelszó megjelenítése jelölőnégyzetet, majd írja be a Jelszó mezőben megjelenő értéket.
- Válassza az Áttekintés + létrehozás lehetőséget.
- A Megjelenítendő név mezőbe írja be a következőt
- Válassza a Létrehozás lehetőséget.
A Microsoft Entra tesztfelhasználó hozzárendelése
Ebben a szakaszban engedélyezi, hogy B.Simon egyszeri bejelentkezést használjon az SAP Analytics Cloudhoz való hozzáférés biztosításával.
- Jelentkezzen be a Microsoft Entra felügyeleti központba legalább felhőalkalmazás-rendszergazdaként.
- Keresse meg az Identity>Applications>Enterprise-alkalmazásokat>az SAP Analytics Cloudban.
- Az alkalmazás áttekintő lapján válassza a Felhasználók és csoportok lehetőséget.
- Válassza a Felhasználó/csoport hozzáadása lehetőséget, majd válassza a Felhasználók és csoportok lehetőséget a Hozzárendelés hozzáadása párbeszédpanelen.
- A Felhasználók és csoportok párbeszédpanelen válassza a B.Simon lehetőséget a Felhasználók listában, majd kattintson a Képernyő alján található Kiválasztás gombra.
- Ha egy szerepkört szeretne hozzárendelni a felhasználókhoz, a Szerepkör kiválasztása legördülő listából választhatja ki. Ha nincs beállítva szerepkör ehhez az alkalmazáshoz, az "Alapértelmezett hozzáférés" szerepkör van kiválasztva.
- A Hozzárendelés hozzáadása párbeszédpanelen kattintson a Hozzárendelés gombra.
SAP Analytics Cloud SSO konfigurálása
Egy másik böngészőablakban jelentkezzen be rendszergazdaként az SAP Analytics Cloud vállalati webhelyére.
Válassza a Menü>Rendszerfelügyelet>parancsát.
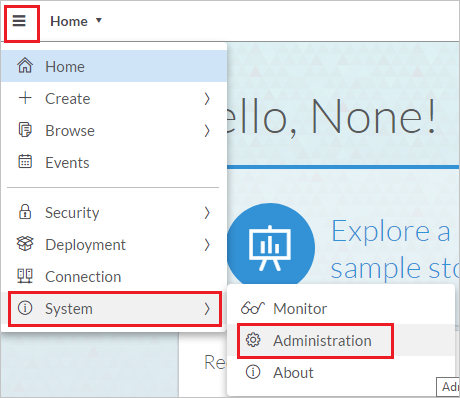
A Biztonság lapon válassza a Szerkesztés (toll) ikont.
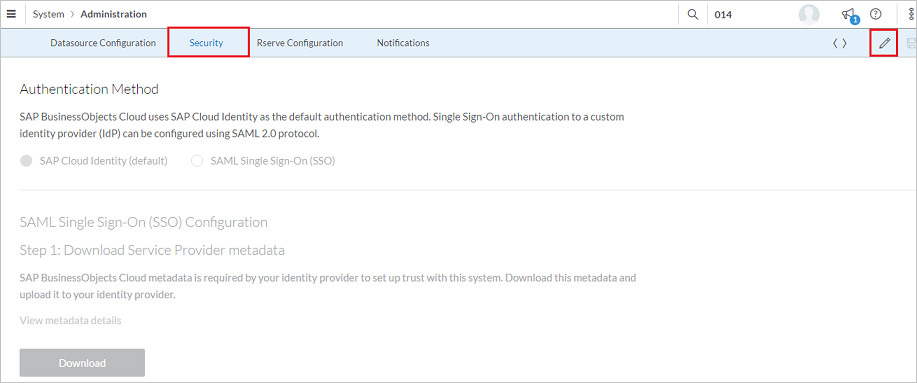
A hitelesítési módszerhez válassza az SAML egyszeri bejelentkezés (SSO) lehetőséget.
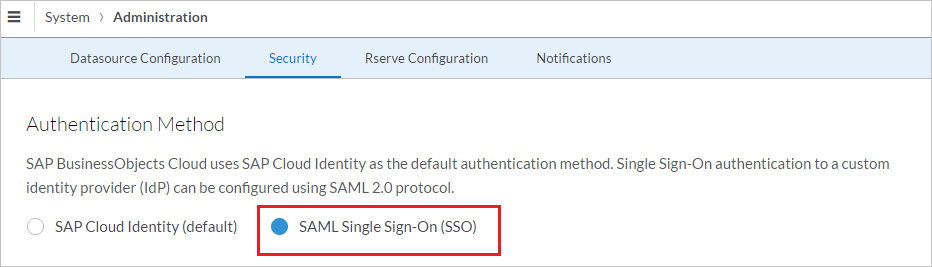
A szolgáltató metaadatainak letöltéséhez (1. lépés) válassza a Letöltés lehetőséget. A metaadatfájlban keresse meg és másolja az entityID értéket. Az Azure Portal egyszerű SAML-konfiguráció párbeszédpanelén illessze be az értéket az Azonosító mezőbe.
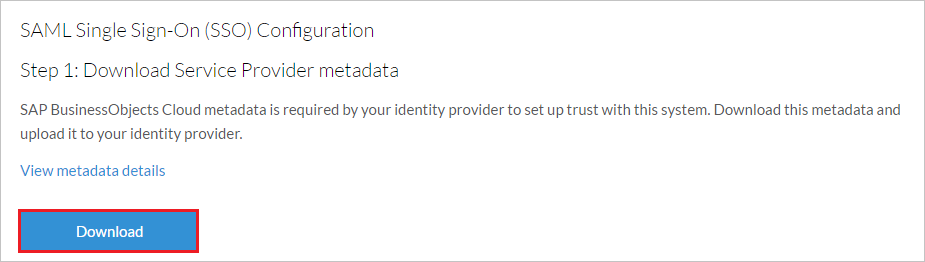
Ha fel szeretné tölteni a szolgáltató metaadatait (2. lépés) a letöltött fájlba, az Identitásszolgáltató metaadatainak feltöltése csoportban válassza a Feltöltés lehetőséget.
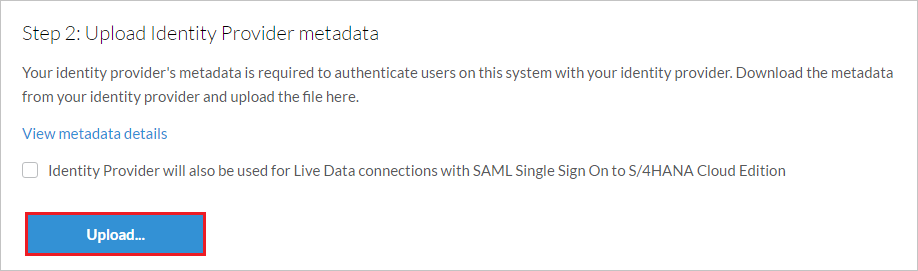
A Felhasználói attribútumok listában válassza ki a implementációhoz használni kívánt felhasználói attribútumot (3. lépés). Ez a felhasználói attribútum leképozza az identitásszolgáltatót. Ha egyéni attribútumot szeretne megadni a felhasználó oldalán, használja az Egyéni SAML-leképezés lehetőséget. Vagy kiválaszthatja az e-mail vagy a FELHASZNÁLÓI azonosítót felhasználói attribútumként. A példában azért választottuk az E-mail lehetőséget , mert a felhasználói azonosító jogcímét a UserPrincipalname attribútummal képeztük le a Felhasználói attribútumok > Jogcímek szakaszban. Ez egy egyedi felhasználói e-mailt biztosít, amelyet a rendszer minden sikeres SAML-válaszban elküld az SAP Analytics Cloud-alkalmazásnak.
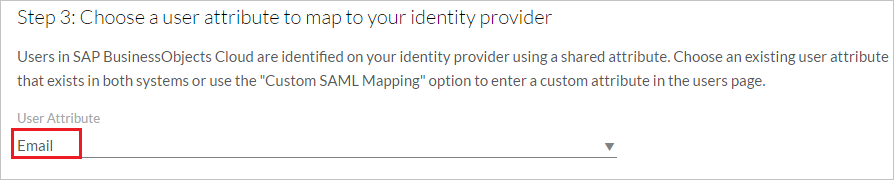
Ha ellenőrizni szeretné a fiókot az identitásszolgáltatónál (4. lépés), a Bejelentkezési hitelesítő adatok (E-mail) mezőbe írja be a felhasználó e-mail-címét. Ezután válassza a Fiók ellenőrzése lehetőséget. A rendszer bejelentkezési hitelesítő adatokat ad hozzá a felhasználói fiókhoz.
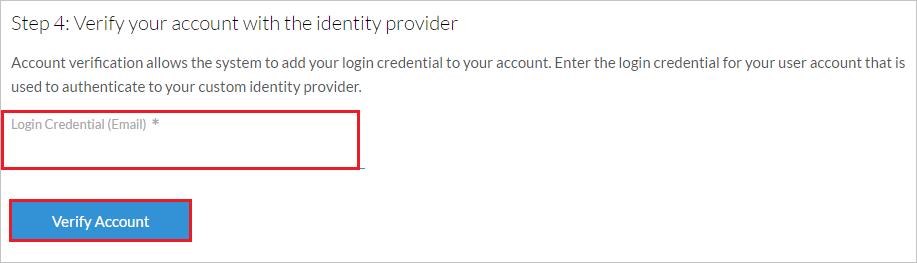
Válassza a Mentés ikont.

SAP Analytics Cloud-tesztfelhasználó létrehozása
A Microsoft Entra-felhasználókat az SAP Analytics Cloudban kell kiépíteni, mielőtt bejelentkezhetnek az SAP Analytics Cloudba. Az SAP Analytics Cloudban a kiépítés manuális feladat.
Felhasználói fiók kiépítése:
Jelentkezzen be az SAP Analytics Cloud vállalati webhelyére rendszergazdaként.
Válassza a Biztonsági>felhasználók menüt.>
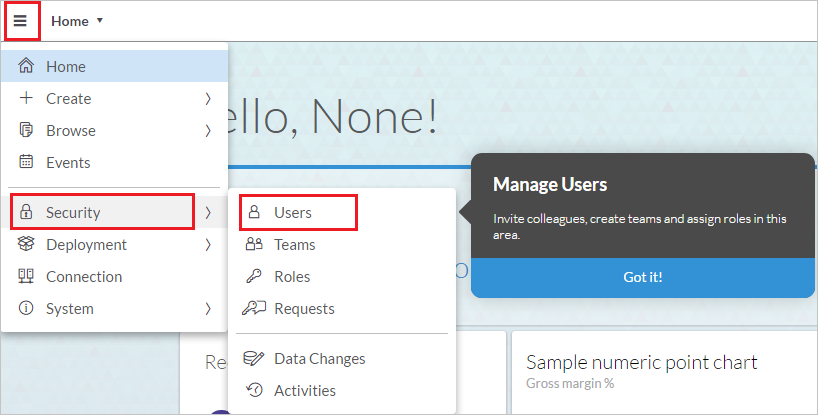
A Felhasználók lapon az új felhasználói adatok hozzáadásához válassza a lehetőséget+.

Ezután hajtsa végre a következő lépéseket:
A FELHASZNÁLÓI AZONOSÍTÓ mezőbe írja be a felhasználó felhasználói azonosítóját(például B).
A KERESZTNÉV mezőbe írja be a felhasználó utónevét, például B.
A VEZETÉKNÉV mezőbe írja be a felhasználó vezetéknevét, például Simont.
A MEGJELENÍTENDŐ NÉV mezőbe írja be a felhasználó teljes nevét, például B.Simont.
Az E-MAIL mezőbe írja be a felhasználó e-mail-címét, például
b.simon@contoso.com.A Szerepkörök kiválasztása lapon válassza ki a felhasználónak megfelelő szerepkört, majd kattintson az OK gombra.
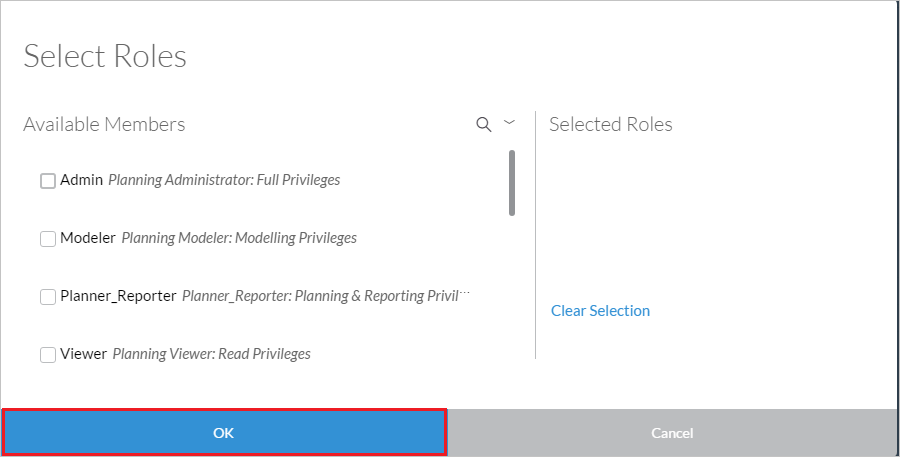
Válassza a Mentés ikont.
Feljegyzés
Az SAP Analytics Cloud támogatja az automatikus felhasználókiépítést is, az automatikus felhasználókiépítés konfigurálásáról itt talál további részleteket.
Egyszeri bejelentkezés tesztelése
Ebben a szakaszban az alábbi beállításokkal tesztelheti a Microsoft Entra egyszeri bejelentkezési konfigurációját.
Kattintson az alkalmazás tesztelésére, ez átirányítja az SAP Analytics felhőbeli bejelentkezési URL-címére, ahol elindíthatja a bejelentkezési folyamatot.
Nyissa meg közvetlenül az SAP Analytics felhőbeli bejelentkezési URL-címét, és indítsa el onnan a bejelentkezési folyamatot.
Használhatja a Microsoft Saját alkalmazások. Amikor a Saját alkalmazások az SAP Analytics Cloud csempére kattint, a rendszer átirányítja az SAP Analytics felhőbeli bejelentkezési URL-címére. A Saját alkalmazások további információ: Bevezetés a Saját alkalmazások.
Következő lépések
Az SAP Analytics Cloud konfigurálása után kényszerítheti a munkamenet-vezérlést, amely valós időben védi a szervezet bizalmas adatainak kiszivárgását és beszivárgását. A munkamenet-vezérlés a feltételes hozzáféréstől terjed ki. Megtudhatja, hogyan kényszerítheti a munkamenet-vezérlést az Felhőhöz készült Microsoft Defender Apps használatával.