Oktatóanyag: A Microsoft Entra egyszeri bejelentkezés (SSO) integrációja az SAP Business ByDesign szolgáltatással
Ebben az oktatóanyagban megtudhatja, hogyan integrálhatja az SAP Business ByDesign-t a Microsoft Entra ID-val. Ha integrálja az SAP Business ByDesign-t a Microsoft Entra ID-val, az alábbiakat teheti:
- Az SAP Business ByDesign-hoz hozzáféréssel rendelkező Microsoft Entra-azonosítóban szabályozhatja.
- Lehetővé teszi, hogy a felhasználók automatikusan bejelentkezhessenek az SAP Business ByDesign szolgáltatásba a Microsoft Entra-fiókjukkal.
- A fiókokat egy központi helyen kezelheti.
Előfeltételek
Első lépésként a következő elemekre van szüksége:
- Microsoft Entra-előfizetés. Ha nem rendelkezik előfizetéssel, ingyenes fiókot kaphat.
- AZ SAP Business ByDesign egyszeri bejelentkezésre (SSO) engedélyezett előfizetése.
Forgatókönyv leírása
Ebben az oktatóanyagban a Microsoft Entra SSO-t konfigurálja és teszteli tesztkörnyezetben.
- Az SAP Business ByDesign támogatja az SP által kezdeményezett egyszeri bejelentkezést
SAP Business ByDesign hozzáadása a katalógusból
Az SAP Business ByDesign Microsoft Entra-azonosítóba való integrálásának konfigurálásához hozzá kell adnia az SAP Business ByDesign-t a katalógusból a felügyelt SaaS-alkalmazások listájához.
- Jelentkezzen be a Microsoft Entra felügyeleti központba legalább felhőalkalmazás-rendszergazdaként.
- Keresse meg az Identity>Applications>Enterprise-alkalmazásokat>Új alkalmazás.
- A Gyűjtemény hozzáadása szakaszban írja be az SAP Business ByDesign kifejezést a keresőmezőbe.
- Válassza az SAP Business ByDesign lehetőséget a találatok panelen, majd adja hozzá az alkalmazást. Várjon néhány másodpercet, amíg az alkalmazás hozzá lesz adva a bérlőhöz.
Másik lehetőségként használhatja a Vállalati alkalmazáskonfiguráció varázslót is. Ebben a varázslóban hozzáadhat egy alkalmazást a bérlőhöz, hozzáadhat felhasználókat/csoportokat az alkalmazáshoz, szerepköröket rendelhet hozzá, és beállíthatja az egyszeri bejelentkezés konfigurációját. További információ a Microsoft 365 varázslóiról.
A Microsoft Entra SSO konfigurálása és tesztelése
A Microsoft Entra SSO konfigurálása és tesztelése az SAP Business ByDesign használatával egy B.Simon nevű tesztfelhasználó használatával. Ahhoz, hogy az egyszeri bejelentkezés működjön, létre kell hoznia egy kapcsolati kapcsolatot egy Microsoft Entra-felhasználó és a kapcsolódó felhasználó között az SAP Business ByDesign alkalmazásban.
A Microsoft Entra SSO SAP Business ByDesign használatával történő konfigurálásához és teszteléséhez hajtsa végre a következő lépéseket:
- Konfigurálja a Microsoft Entra egyszeri bejelentkezést , hogy a felhasználók használhassák ezt a funkciót.
- Microsoft Entra-tesztfelhasználó létrehozása – a Microsoft Entra egyszeri bejelentkezésének teszteléséhez B.Simon használatával.
- Rendelje hozzá a Microsoft Entra tesztfelhasználót , hogy B.Simon a Microsoft Entra egyszeri bejelentkezését használhassa.
- Az SAP Business ByDesign SSO konfigurálása – az egyszeri bejelentkezési beállítások alkalmazásoldali konfigurálásához.
- Hozzon létre SAP Business ByDesign tesztfelhasználót , hogy a Felhasználó Microsoft Entra-reprezentációjához csatolt SAP Business ByDesign-ban Britta Simon megfelelője legyen.
- SSO tesztelése – annak ellenőrzéséhez, hogy a konfiguráció működik-e.
A Microsoft Entra SSO konfigurálása
A Microsoft Entra SSO engedélyezéséhez kövesse az alábbi lépéseket.
Jelentkezzen be a Microsoft Entra felügyeleti központba legalább felhőalkalmazás-rendszergazdaként.
Keresse meg az Identity>Applications>Enterprise-alkalmazásokat> az SAP Business ByDesign>egyszeri bejelentkezéshez.
A Select a single sign-on method page, select SAML.
Az saml-alapú egyszeri bejelentkezés beállítása lapon kattintson az egyszerű SAML-konfiguráció ceruza ikonjára a beállítások szerkesztéséhez.

Az Egyszerű SAML-konfiguráció szakaszban hajtsa végre a következő lépéseket:
a. A Bejelentkezés URL-cím szövegmezőbe írjon be egy URL-címet a következő mintával:
https://<servername>.sapbydesign.comb. Az Azonosító (Entity ID) szövegmezőbe írjon be egy URL-címet az alábbi mintával:
https://<servername>.sapbydesign.comFeljegyzés
Ezek az értékek nem valósak. Frissítse ezeket az értékeket a tényleges bejelentkezési URL-címmel és azonosítóval. Az értékek lekéréséhez lépjen kapcsolatba az SAP Business ByDesign ügyféltámogatási csapatával . Az egyszerű SAML-konfiguráció szakaszban látható mintákra is hivatkozhat.
Az SAP Business ByDesign alkalmazás az SAML-állításokat egy adott formátumban várja. Konfigurálja az alábbi jogcímeket ehhez az alkalmazáshoz. Ezeknek az attribútumoknak az értékeit az alkalmazásintegrációs oldal Felhasználói attribútumok szakaszában kezelheti. Az egyszeri bejelentkezés beállítása SAML-lel lapon kattintson a Szerkesztés gombra a Felhasználói attribútumok párbeszédpanel megnyitásához.
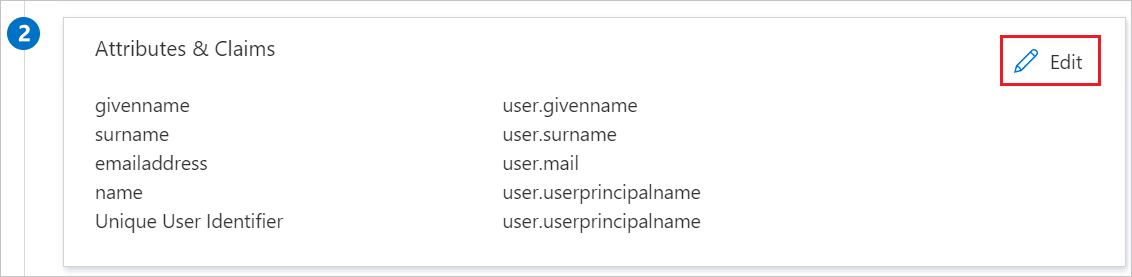
Kattintson a Szerkesztés ikonra a Névazonosító érték szerkesztéséhez.
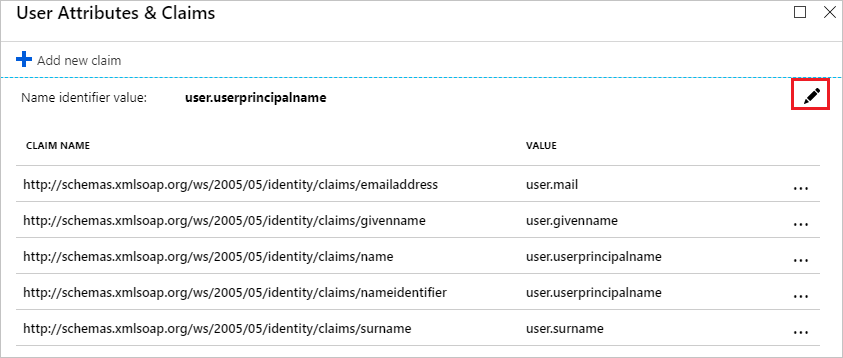
A Felhasználói jogcímek kezelése szakaszban hajtsa végre a következő lépéseket:
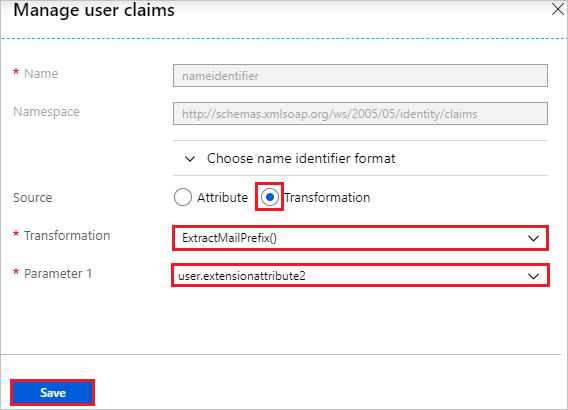
a. Válassza az Átalakítás forrásként lehetőséget.
b. Az Átalakítás legördülő listában válassza az ExtractMailPrefix() lehetőséget.
Feljegyzés
Alapértelmezés szerint az SAP Business ByDesign a felhasználóleképezéshez nem meghatározott NameID formátumot használja. Ez az alkalmazás leképezi az SAML-állítások névazonosítóját az SAP Business ByDesign felhasználói aliasán. Emellett ez az alkalmazás támogatja a névazonosító formátumú e-mailAddress formátumot. Ebben az esetben az alkalmazás leképezi az SAML-állítás névazonosítóját az SAP Business ByDesign felhasználói e-mail-címére az SAP Business ByDesign alkalmazotti kapcsolattartási adatainak címére. További információ: Egyszeri bejelentkezés (SSO) az SAP Business ByDesign használatával.
Az egyszeri bejelentkezés beállítása SAML-lel lapon, az SAML aláíró tanúsítvány szakaszában kattintson a Letöltés gombra az összevonási metaadatok XML-fájljának letöltéséhez a megadott beállításokból, a követelményeknek megfelelően, és mentse a számítógépre.
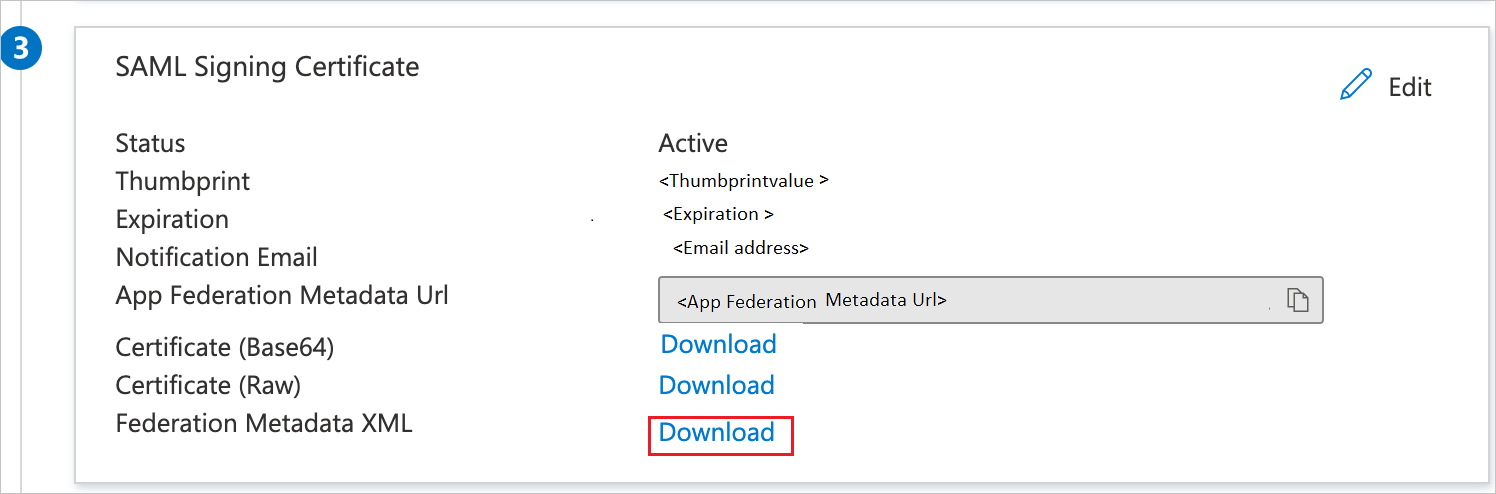
Az SAP Business ByDesign beállítása szakaszban másolja ki az alkalmazáshoz szükséges URL-címeket.

Microsoft Entra-tesztfelhasználó létrehozása
Ebben a szakaszban hozzon létre egy B.Simon nevű tesztfelhasználót.
- Jelentkezzen be a Microsoft Entra felügyeleti központba legalább felhasználói rendszergazdaként.
- Keresse meg az Identitás>Felhasználók>Minden felhasználó elemet.
- Válassza az Új felhasználó>létrehozása lehetőséget a képernyő tetején.
- A Felhasználói tulajdonságok területen kövesse az alábbi lépéseket:
- A Megjelenítendő név mezőbe írja be a következőt
B.Simon: - A Felhasználónév mezőbe írja be a következőtusername@companydomain.extension: . Például:
B.Simon@contoso.com. - Jelölje be a Jelszó megjelenítése jelölőnégyzetet, majd írja be a Jelszó mezőben megjelenő értéket.
- Válassza az Áttekintés + létrehozás lehetőséget.
- A Megjelenítendő név mezőbe írja be a következőt
- Válassza a Létrehozás lehetőséget.
A Microsoft Entra tesztfelhasználó hozzárendelése
Ebben a szakaszban engedélyezze B.Simon számára az egyszeri bejelentkezés használatát az SAP Business ByDesignhoz való hozzáférés biztosításával.
Jelentkezzen be a Microsoft Entra felügyeleti központba legalább felhőalkalmazás-rendszergazdaként.
Keresse meg az Identity>Applications>Enterprise-alkalmazásokat>az SAP Business ByDesign webhelyen.
Az alkalmazás áttekintő lapján keresse meg a Kezelés szakaszt, és válassza a Felhasználók és csoportok lehetőséget.
Válassza a Felhasználó hozzáadása lehetőséget, majd válassza a Felhasználók és csoportok lehetőséget a Hozzárendelés hozzáadása párbeszédpanelen.
A Felhasználók és csoportok párbeszédpanelen válassza a B.Simon lehetőséget a Felhasználók listában, majd kattintson a Képernyő alján található Kiválasztás gombra.
Ha az alkalmazás támogatja a felhasználókhoz rendelendő különböző szerepköröket, a Szerepkör kiválasztása legördülő listából választhatja ki a szerepkört . Ha ehhez az alkalmazáshoz nem érhetők el szerepkörök, az "Alapértelmezett hozzáférés" szerepkör van kiválasztva.
A Hozzárendelés hozzáadása párbeszédpanelen kattintson a Hozzárendelés gombra.
AZ SAP Business ByDesign SSO konfigurálása
Jelentkezzen be az SAP Business ByDesign portálra rendszergazdai jogosultságokkal.
Lépjen az Alkalmazás- és felhasználókezelés általános feladatához , és kattintson az Identitásszolgáltató fülre.
Kattintson az Új identitásszolgáltató elemre, és válassza ki a letöltött metaadat-XML-fájlt. A metaadatok importálása után az alkalmazás automatikusan feltölti a szükséges aláírási tanúsítványt és titkosítási tanúsítványt.
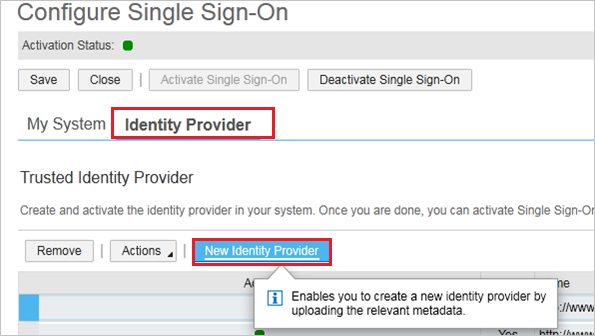
Ha az Assertion Consumer Service URL-címét szeretné belefoglalni az SAML-kérelembe, válassza az Assertion Consumer Service URL-címének belefoglalása lehetőséget.
Kattintson az Egyszeri bejelentkezés aktiválása elemre.
Mentse a módosításokat.
Kattintson a Saját rendszer fülre.
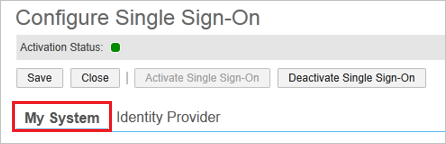
A Microsoft Entra ID Sign On URL-szövegmezőbe illessze be a bejelentkezési URL-címet, amelyet korábban másolt.
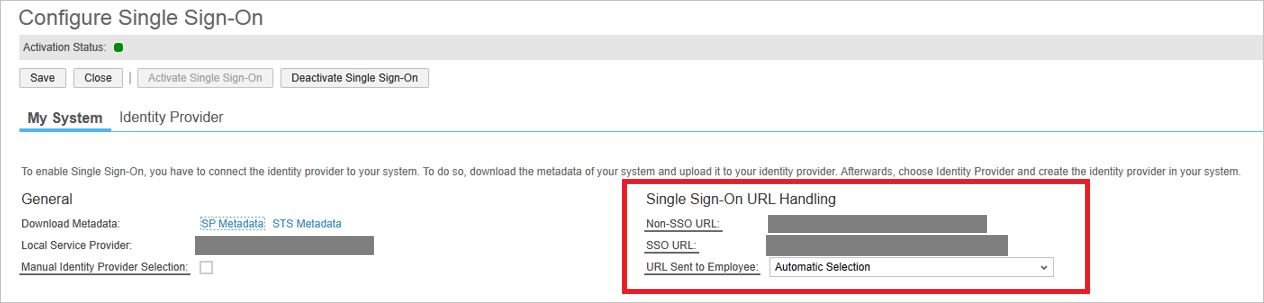
A Manuális identitásszolgáltató kiválasztása lehetőséget választva megadhatja, hogy az alkalmazott manuálisan választhat-e a felhasználói azonosítóval és jelszóval vagy egyszeri bejelentkezéssel történő bejelentkezés között.
Az egyszeri bejelentkezés URL-címét tartalmazó szakaszban adja meg azt az URL-címet, amelyet az alkalmazottnak használnia kell az alkalmazásba való bejelentkezéshez. Az Alkalmazottnak küldött URL-cím legördülő listában az alábbi lehetőségek közül választhat:
Nem egyszeri bejelentkezés URL-címe
A rendszer csak a normál rendszer URL-címét küldi el az alkalmazottnak. Az alkalmazott nem tud egyszeri bejelentkezéssel bejelentkezni, helyette jelszót vagy tanúsítványt kell használnia.
Egyszeri bejelentkezés URL-címe
A rendszer csak az egyszeri bejelentkezés URL-címét küldi el az alkalmazottnak. Az alkalmazott egyszeri bejelentkezéssel jelentkezhet be. A hitelesítési kérés átirányítása az identitásszolgáltatón keresztül történik.
Automatikus kijelölés
Ha az egyszeri bejelentkezés nem aktív, a rendszer elküldi a normál rendszer URL-címét az alkalmazottnak. Ha az egyszeri bejelentkezés aktív, a rendszer ellenőrzi, hogy az alkalmazott rendelkezik-e jelszóval. Ha rendelkezésre áll jelszó, az egyszeri bejelentkezés url-címe és a nem egyszeri bejelentkezés url-címe is el lesz küldve az alkalmazottnak. Ha azonban az alkalmazott nem rendelkezik jelszóval, a rendszer csak az egyszeri bejelentkezés URL-címét küldi el az alkalmazottnak.
Mentse a módosításokat.
SAP Business ByDesign tesztfelhasználó létrehozása
Ebben a szakaszban egy Britta Simon nevű felhasználót hoz létre az SAP Business ByDesign alkalmazásban. Az SAP Business ByDesign ügyféltámogatási csapatával együttműködve vegye fel a felhasználókat az SAP Business ByDesign platformba.
Feljegyzés
Győződjön meg arról, hogy a NameID értéknek meg kell egyeznie az SAP Business ByDesign platform felhasználónév mezőjével.
Egyszeri bejelentkezés tesztelése
Ebben a szakaszban az alábbi beállításokkal tesztelheti a Microsoft Entra egyszeri bejelentkezési konfigurációját.
Kattintson az alkalmazás tesztelésére, amely átirányítja a webböngészőt az SAP Business ByDesign bejelentkezési URL-címére, ahol elindíthatja a bejelentkezési folyamatot.
Lépjen közvetlenül az SAP Business ByDesign bejelentkezési URL-címére, és indítsa el onnan a bejelentkezési folyamatot.
Használhatja a Microsoft Saját alkalmazások. Amikor a Saját alkalmazások az SAP Business ByDesign csempére kattint, a webböngésző átirányítja az SAP Business ByDesign bejelentkezési URL-címére. A Saját alkalmazások további információ: Bevezetés a Saját alkalmazások.
Következő lépések
- Miután konfigurálta az SAP Business ByDesign for SSO-t, kényszerítheti a munkamenet-vezérlést, amely megakadályozza a szervezet bizalmas adatainak valós idejű kiszivárgását és beszivárgását. A munkamenet-vezérlés a feltételes hozzáféréstől terjed ki. Megtudhatja, hogyan kényszerítheti a munkamenet-vezérlést az Felhőhöz készült Microsoft Defender Apps használatával.