Oktatóanyag: A Microsoft Entra egyszeri bejelentkezés (SSO) integrációja a ServiceNow-nal
Ebben az oktatóanyagban megtudhatja, hogyan integrálhatja a ServiceNow-t a Microsoft Entra ID-val. Ha integrálja a ServiceNow-t a Microsoft Entra-azonosítóval, a következőt teheti:
- A ServiceNow-hoz hozzáféréssel rendelkező Microsoft Entra-azonosító vezérlése.
- Engedélyezze a felhasználóknak, hogy automatikusan bejelentkezhessenek a ServiceNow szolgáltatásba a Microsoft Entra-fiókjaikban.
- A fiókok kezelése egy központi helyen: az Azure Portalon.
Előfeltételek
Első lépésként a következő elemekre van szüksége:
- Microsoft Entra-előfizetés. Ha nem rendelkezik előfizetéssel, ingyenes fiókot kaphat.
- ServiceNow egyszeri bejelentkezésre (SSO) engedélyezett előfizetés.
- A ServiceNow esetében a ServiceNow egy példánya vagy bérlője támogatja a Calgary, Kingston, London, Madrid, New York, Orlando, Párizs és San Diego verziókat vagy újabb verziókat.
- A ServiceNow Express esetében a ServiceNow Express, a Helsinki vagy újabb verzió egy példánya.
- A ServiceNow-bérlőnek engedélyeznie kell a Több szolgáltató Egyszeri bejelentkezés beépülő modult.
- Az automatikus konfigurációhoz engedélyezze a ServiceNow többszolgáltatós beépülő modulját.
- A ServiceNow Agent (Mobile) alkalmazás telepítéséhez nyissa meg a megfelelő tárolót, és keresse meg a ServiceNow-ügynök alkalmazást. Ezután töltse le.
Feljegyzés
Ez az integráció a Microsoft Entra US Government Cloud-környezetből is használható. Ezt az alkalmazást a Microsoft Entra US kormányzati felhőalkalmazás-katalógusában találja, és ugyanúgy konfigurálhatja, mint a nyilvános felhőben.
Forgatókönyv leírása
Ebben az oktatóanyagban a Microsoft Entra SSO-t konfigurálja és teszteli tesztkörnyezetben.
A ServiceNow támogatja az SP által kezdeményezett egyszeri bejelentkezést.
A ServiceNow támogatja az automatikus felhasználókiépítést.
Az egyszeri bejelentkezés engedélyezéséhez konfigurálhatja a ServiceNow Agent (Mobile) alkalmazást a Microsoft Entra-azonosítóval. Android- és iOS-felhasználókat is támogat. Ebben az oktatóanyagban a Microsoft Entra SSO-t konfigurálja és teszteli tesztkörnyezetben.
ServiceNow hozzáadása a katalógusból
A ServiceNow Microsoft Entra-azonosítóba való integrálásának konfigurálásához hozzá kell adnia a ServiceNow-t a katalógusból a felügyelt SaaS-alkalmazások listájához.
- Jelentkezzen be a Microsoft Entra felügyeleti központba legalább felhőalkalmazásként Rendszergazda istratorként.
- Keresse meg az Identity>Applications>Enterprise-alkalmazásokat>Új alkalmazás.
- A Gyűjtemény hozzáadása szakaszban írja be a ServiceNow kifejezést a keresőmezőbe.
- Válassza a ServiceNow lehetőséget az eredmények panelen, majd adja hozzá az alkalmazást. Várjon néhány másodpercet, amíg az alkalmazás hozzá lesz adva a bérlőhöz.
Másik lehetőségként használhatja a Vállalati alkalmazáskonfiguráció varázslót is. Ebben a varázslóban hozzáadhat egy alkalmazást a bérlőhöz, hozzáadhat felhasználókat/csoportokat az alkalmazáshoz, szerepköröket rendelhet hozzá, valamint végigvezetheti az egyszeri bejelentkezés konfigurációját is. További információ a Microsoft 365 varázslóiról.
A ServiceNow-hoz készült Microsoft Entra SSO konfigurálása és tesztelése
A Microsoft Entra SSO konfigurálása és tesztelése a ServiceNow-nal egy B.Simon nevű tesztfelhasználó használatával. Ahhoz, hogy az egyszeri bejelentkezés működjön, létre kell hoznia egy kapcsolati kapcsolatot egy Microsoft Entra-felhasználó és a kapcsolódó felhasználó között a ServiceNow-ban.
A Microsoft Entra SSO ServiceNow-nal való konfigurálásához és teszteléséhez hajtsa végre a következő lépéseket:
- Konfigurálja a Microsoft Entra egyszeri bejelentkezést , hogy a felhasználók használhassák ezt a funkciót.
- Hozzon létre egy Microsoft Entra tesztfelhasználót a Microsoft Entra egyszeri bejelentkezésének teszteléséhez B.Simon használatával.
- Rendelje hozzá a Microsoft Entra tesztfelhasználót , hogy engedélyezze B.Simon számára a Microsoft Entra egyszeri bejelentkezés használatát.
- Konfigurálja a ServiceNow Expresshez készült Microsoft Entra SSO-t, hogy a felhasználók használhassák ezt a funkciót.
- Konfigurálja a ServiceNow-t az SSO-beállítások alkalmazásoldali konfigurálásához.
- Hozzon létre egy ServiceNow-tesztfelhasználót , hogy b.Simon megfelelője legyen a ServiceNow-ban, amely a felhasználó Microsoft Entra-reprezentációjához van csatolva.
- Konfigurálja a ServiceNow Express SSO-t az egyszeri bejelentkezési beállítások alkalmazásoldali konfigurálásához.
- Tesztelje az egyszeri bejelentkezést annak ellenőrzéséhez, hogy a konfiguráció működik-e.
- Tesztelje a ServiceNow Agent (Mobile) egyszeri bejelentkezését annak ellenőrzéséhez, hogy a konfiguráció működik-e.
A Microsoft Entra SSO konfigurálása
A Microsoft Entra SSO engedélyezéséhez kövesse az alábbi lépéseket.
Jelentkezzen be a Microsoft Entra felügyeleti központba legalább felhőalkalmazásként Rendszergazda istratorként.
Keresse meg az Identity>Applications>Enterprise-alkalmazások>ServiceNow alkalmazásintegrációs oldalát, és keresse meg a Kezelés szakaszt. Válassza ki az egyszeri bejelentkezést.
A Select a single sign-on method page, select SAML.
Az saml-alapú egyszeri bejelentkezés beállítása lapon válassza az egyszerű SAML-konfiguráció tollikonját a beállítások szerkesztéséhez.

Az Egyszerű SAML-konfiguráció szakaszban hajtsa végre a következő lépéseket:
a. A Bejelentkezési URL-cím mezőbe írja be az alábbi URL-minták egyikét:
Bejelentkezés URL-címe https://<instancename>.service-now.com/navpage.dohttps://<instance-name>.service-now.com/login_with_sso.do?glide_sso_id=<sys_id of the sso configuration>Feljegyzés
Másolja a sys_id értéket a ServiceNow konfigurálása szakaszból, amely az oktatóanyag későbbi részében lesz ismertetve.
b. Az Azonosító (Entitásazonosító) mezőben adjon meg egy URL-címet, amely a következő mintát használja:
https://<instance-name>.service-now.comc. Válasz URL-cím esetén adja meg az alábbi URL-minták egyikét:
Válasz URL-cím https://<instancename>.service-now.com/navpage.dohttps://<instancename>.service-now.com/consumer.dod. A Kijelentkezés URL-címében adjon meg egy URL-címet, amely a következő mintát használja:
https://<instancename>.service-now.com/navpage.doFeljegyzés
Ha az azonosító értéke "/" értéket ad hozzá, távolítsa el manuálisan.
Feljegyzés
Ezek az értékek nem valósak. Ezeket az értékeket frissítenie kell a tényleges bejelentkezési URL-címmel, válasz URL-címmel, kijelentkezés URL-címével és azonosítójával, amelyet az oktatóanyag későbbi részében ismertetünk. Az egyszerű SAML-konfiguráció szakaszban látható mintákra is hivatkozhat.
Az egyszeri bejelentkezés beállítása SAML-lel lapon, az SAML aláíró tanúsítvány szakaszában keresse meg a tanúsítványt (Base64).

a. Kattintson a másolás gombra az alkalmazás összevonási metaadatainak URL-címének másolásához, majd illessze be a Jegyzettömb. Ezt az URL-címet az oktatóanyag későbbi részében fogjuk használni.
b. A Tanúsítvány (Base64) letöltéséhez válassza a Letöltés lehetőséget, majd mentse a tanúsítványfájlt a számítógépre.
A ServiceNow beállítása szakaszban másolja ki a megfelelő URL-címeket a követelmény alapján.

Microsoft Entra-tesztfelhasználó létrehozása
Ebben a szakaszban egy B.Simon nevű tesztfelhasználót fog létrehozni.
- Jelentkezzen be a Microsoft Entra felügyeleti központba legalább felhasználói Rendszergazda istratorként.
- Keresse meg az Identitás>Felhasználók>Minden felhasználó elemet.
- Válassza az Új felhasználó>létrehozása lehetőséget a képernyő tetején.
- A Felhasználói tulajdonságok területen kövesse az alábbi lépéseket:
- A Megjelenítendő név mezőbe írja be a következőt
B.Simon: - A Felhasználónév mezőbe írja be a következőtusername@companydomain.extension: . Például:
B.Simon@contoso.com. - Jelölje be a Jelszó megjelenítése jelölőnégyzetet, majd írja be a Jelszó mezőben megjelenő értéket.
- Válassza az Áttekintés + létrehozás lehetőséget.
- A Megjelenítendő név mezőbe írja be a következőt
- Válassza a Létrehozás lehetőséget.
A Microsoft Entra tesztfelhasználó hozzárendelése
Ebben a szakaszban engedélyezi, hogy B.Simon egyszeri bejelentkezést használjon a ServiceNow-hoz való hozzáférés biztosításával.
- Keresse meg az Identity>Applications>Enterprise-alkalmazásokat.
- Az alkalmazások listájában válassza a ServiceNow lehetőséget.
- Az alkalmazás áttekintő lapján keresse meg a Kezelés szakaszt, és válassza a Felhasználók és csoportok lehetőséget.
- Válassza a Felhasználó hozzáadása lehetőséget. A Hozzárendelés hozzáadása párbeszédpanelen válassza a Felhasználók és csoportok lehetőséget.
- A Felhasználók és csoportok párbeszédpanelen válassza a B.Simon lehetőséget a felhasználók listájából, majd válassza a Kiválasztás lehetőséget.
- Ha egy szerepkört szeretne hozzárendelni a felhasználókhoz, a Szerepkör kiválasztása legördülő listából választhatja ki. Ha nincs beállítva szerepkör ehhez az alkalmazáshoz, az "Alapértelmezett hozzáférés" szerepkör van kiválasztva.
- A Hozzárendelés hozzáadása párbeszédpanelen válassza a Hozzárendelés lehetőséget.
A Microsoft Entra SSO konfigurálása a ServiceNow Expresshez
Jelentkezzen be a Microsoft Entra felügyeleti központba legalább felhőalkalmazásként Rendszergazda istratorként.
Keresse meg az Identity>Applications>Enterprise-alkalmazások>ServiceNow alkalmazásintegrációs oldalát, és válassza az egyszeri bejelentkezést.
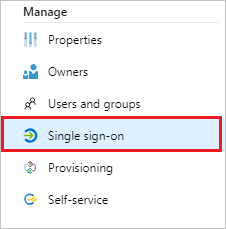
Az egyszeri bejelentkezés engedélyezéséhez válassza az SAML/WS-Fed mód lehetőséget az Egyszeri bejelentkezési módszer kiválasztása párbeszédpanelen.
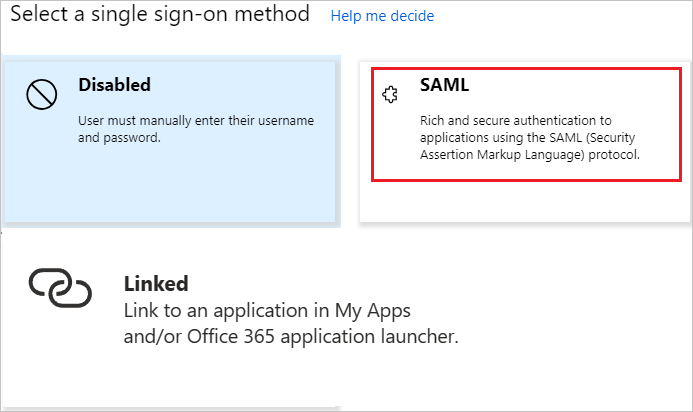
Az saml-alapú egyszeri bejelentkezés beállítása lapon válassza a toll ikont az EGYSZERŰ SAML-konfiguráció párbeszédpanel megnyitásához.

Az Egyszerű SAML-konfiguráció szakaszban hajtsa végre a következő lépéseket:
a. A bejelentkezési URL-címhez adja meg az alábbi URL-minták egyikét:
Bejelentkezés URL-címe https://<instance-name>.service-now.com/login_with_sso.do?glide_sso_id=<sys_id of the sso configuration>https://<instancename>.service-now.com/consumer.dob. Azonosító (entitásazonosító) esetén adjon meg egy URL-címet, amely a következő mintát használja:
https://<instance-name>.service-now.comc. Válasz URL-cím esetén adja meg az alábbi URL-minták egyikét:
Válasz URL-cím https://<instancename>.service-now.com/navpage.dohttps://<instancename>.service-now.com/consumer.dod. A Kijelentkezés URL-címében adjon meg egy URL-címet, amely a következő mintát használja:
https://<instancename>.service-now.com/navpage.doFeljegyzés
Ha az azonosító értéke "/" értéket ad hozzá, távolítsa el manuálisan.
Feljegyzés
Ezek az értékek nem valósak. Ezeket az értékeket frissítenie kell a tényleges bejelentkezési URL-címmel, válasz URL-címmel, kijelentkezés URL-címével és azonosítójával, amelyet az oktatóanyag későbbi részében ismertetünk. Az egyszerű SAML-konfiguráció szakaszban látható mintákra is hivatkozhat.
Az SAML-lel való egyszeri bejelentkezés beállítása lapon, az SAML aláíró tanúsítvány szakaszában válassza a Letöltés lehetőséget a tanúsítvány (Base64) letöltéséhez a megadott beállítások közül, a követelményeknek megfelelően. Mentse a számítógépre.

A Microsoft Entra ID automatikusan konfigurálhatja a ServiceNow-t SAML-alapú hitelesítéshez. A szolgáltatás engedélyezéséhez nyissa meg a ServiceNow beállítása szakaszt, és válassza a Részletes utasítások megtekintése lehetőséget a bejelentkezési ablak megnyitásához.
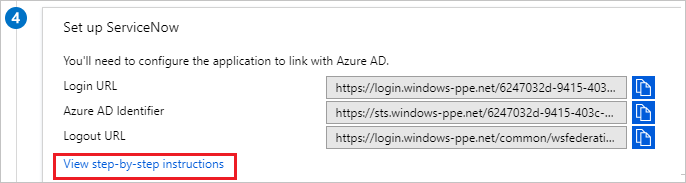
A bejelentkezési űrlapon adja meg a ServiceNow-példány nevét, a rendszergazdai felhasználónevet és a rendszergazdai jelszót. Válassza a Konfigurálás most lehetőséget. A megadott rendszergazdai felhasználónévnek rendelkeznie kell a ServiceNow szolgáltatásban hozzárendelt security_admin szerepkörrel ahhoz, hogy működjön. Ellenkező esetben ha manuálisan szeretné konfigurálni a ServiceNow-t a Microsoft Entra-azonosító SAML-identitásszolgáltatóként való használatára, válassza az egyszeri bejelentkezés manuális konfigurálását. Másolja ki a kijelentkezés URL-címét, a Microsoft Entra-azonosítót és a bejelentkezési URL-címet a Gyorshivatkozás szakaszból.
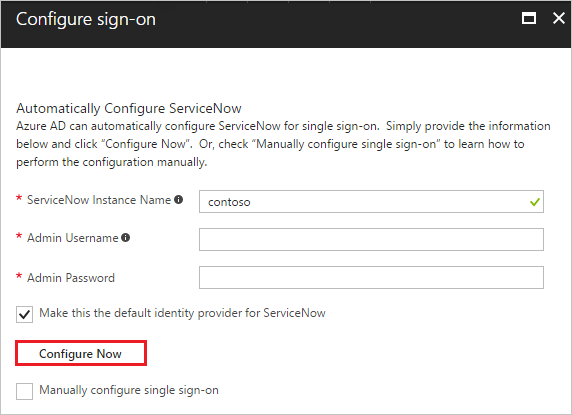
A ServiceNow konfigurálása
Jelentkezzen be a ServiceNow-alkalmazásba rendszergazdaként.
Az integráció aktiválása – Több szolgáltató egyszeri bejelentkezési telepítő beépülő modulja az alábbi lépések végrehajtásával:
a. A bal oldali panelen keresse meg a Rendszerdefiníció szakaszt a keresőmezőből, majd válassza a Beépülő modulok lehetőséget.
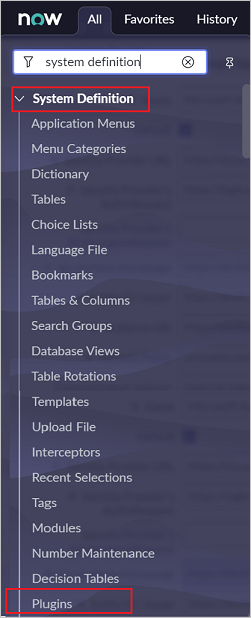
b. Integráció keresése – Több szolgáltató egyszeri bejelentkezési telepítője , majd telepítése és aktiválása .
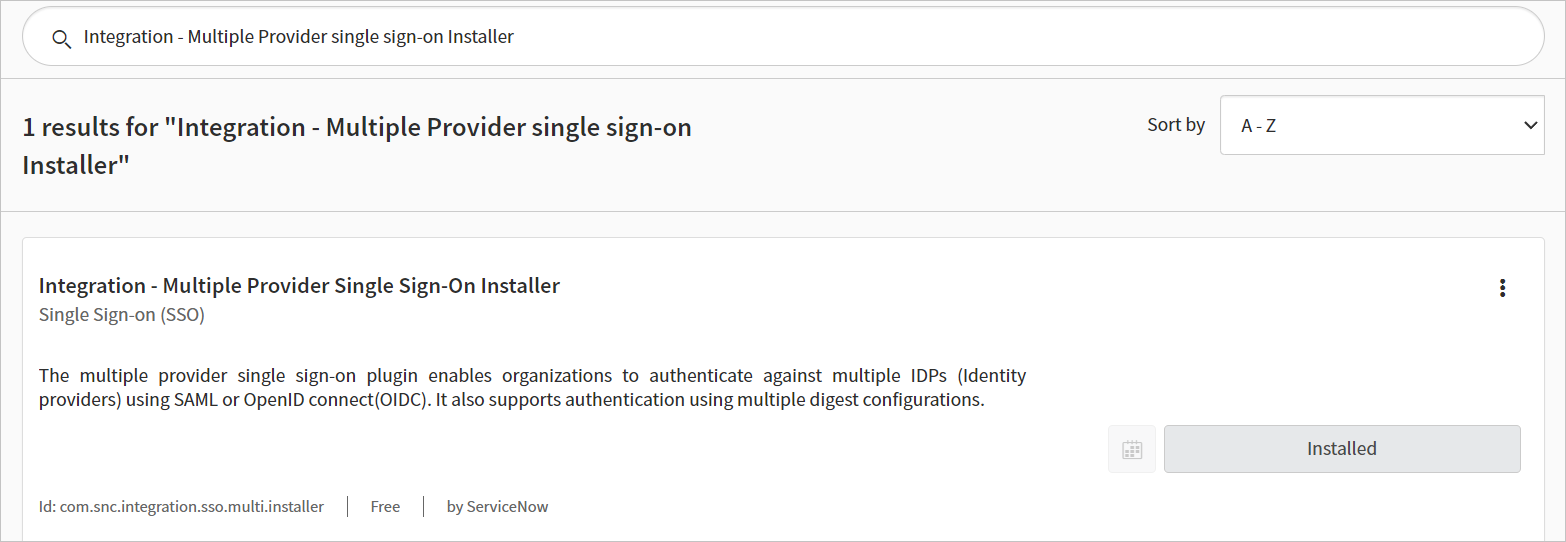
A bal oldali panelen keresse meg a többszolgáltatós egyszeri bejelentkezés szakaszt a keresősávon, majd válassza a Tulajdonságok lehetőséget a Rendszergazda istrációban.
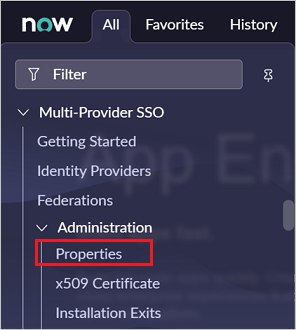
A Több szolgáltató egyszeri bejelentkezés tulajdonságai párbeszédpanelen hajtsa végre a következő lépéseket:
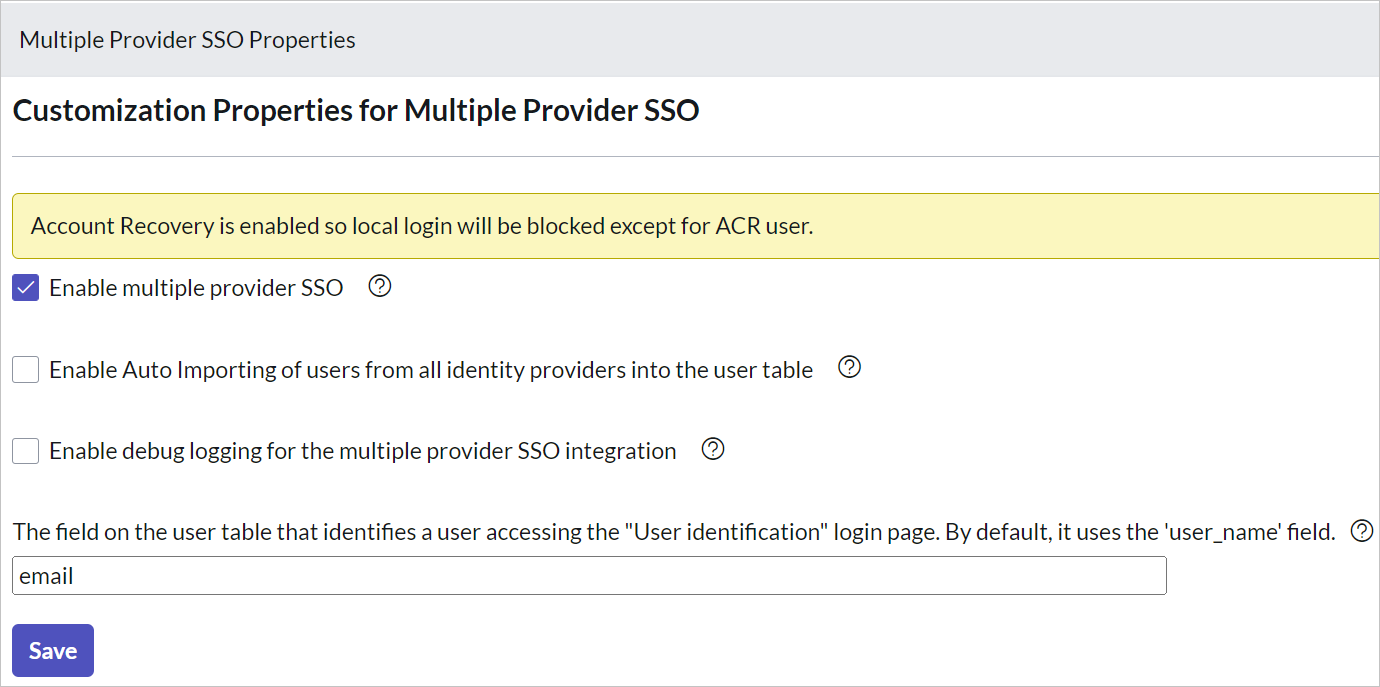
Több szolgáltató egyszeri bejelentkezésének engedélyezéséhez válassza az Igen lehetőséget.
Ha engedélyezni szeretné a felhasználók automatikus importálását az összes identitásszolgáltatóról a felhasználói táblába, válassza az Igen lehetőséget.
Ha engedélyezni szeretné a hibakeresési naplózást a több szolgáltató SSO-integrációjához, válassza az Igen lehetőséget.
A felhasználói tábla azon mezőjéhez, amely..., írja be az e-mailt.
Válassza a Mentés lehetőséget.
A ServiceNow-t automatikusan vagy manuálisan is konfigurálhatja. A ServiceNow automatikus konfigurálásához kövesse az alábbi lépéseket:
Térjen vissza a ServiceNow egyszeri bejelentkezési lapjára.
A ServiceNow egykattintásos konfigurálási szolgáltatást biztosít. A szolgáltatás engedélyezéséhez nyissa meg a ServiceNow konfigurációs szakaszát, és válassza a ServiceNow konfigurálása lehetőséget a bejelentkezés konfigurálása ablak megnyitásához.
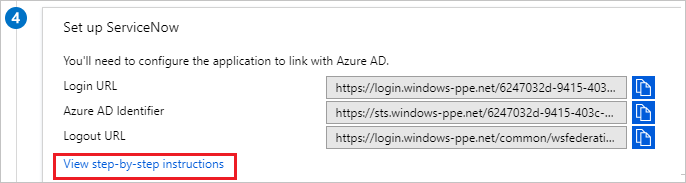
A bejelentkezési űrlapon adja meg a ServiceNow-példány nevét, a rendszergazdai felhasználónevet és a rendszergazdai jelszót. Válassza a Konfigurálás most lehetőséget. A megadott rendszergazdai felhasználónévnek rendelkeznie kell a ServiceNow-ban hozzárendelt biztonsági-rendszergazdai szerepkörrel ahhoz, hogy ez működjön. Ellenkező esetben ha manuálisan szeretné konfigurálni a ServiceNow-t a Microsoft Entra-azonosító SAML-identitásszolgáltatóként való használatára, válassza az egyszeri bejelentkezés manuális konfigurálását. Másolja ki a kijelentkezés URL-címét, az SAML-entitás azonosítóját és az SAML egyszeri bejelentkezési szolgáltatás URL-címét a Gyorshivatkozás szakaszból.
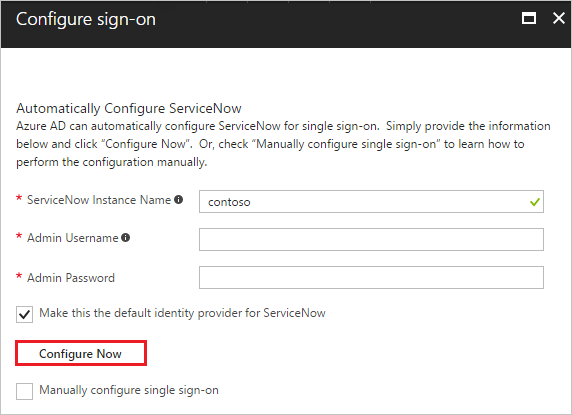
Jelentkezzen be a ServiceNow-alkalmazásba rendszergazdaként.
Az automatikus konfigurációban az összes szükséges beállítás a ServiceNow oldalán van konfigurálva, de az X.509-tanúsítvány alapértelmezés szerint nincs engedélyezve, és az egyszeri bejelentkezési szkript értékét adja meg MultiSSOv2_SAML2_custom. Ezt manuálisan kell leképeznie a ServiceNow identitásszolgáltatójához. Tegye a következők egyikét:
A bal oldali panelen keresse meg a többszolgáltatós egyszeri bejelentkezés szakaszt a keresőmezőből, és válassza az Identitásszolgáltatók lehetőséget.
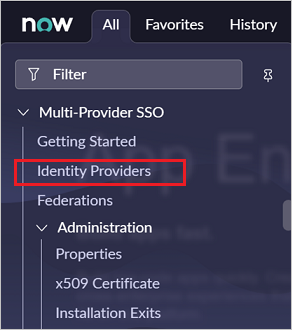
Válassza ki az automatikusan létrehozott identitásszolgáltatót.

Az Identitásszolgáltató szakaszban hajtsa végre a következő lépéseket:
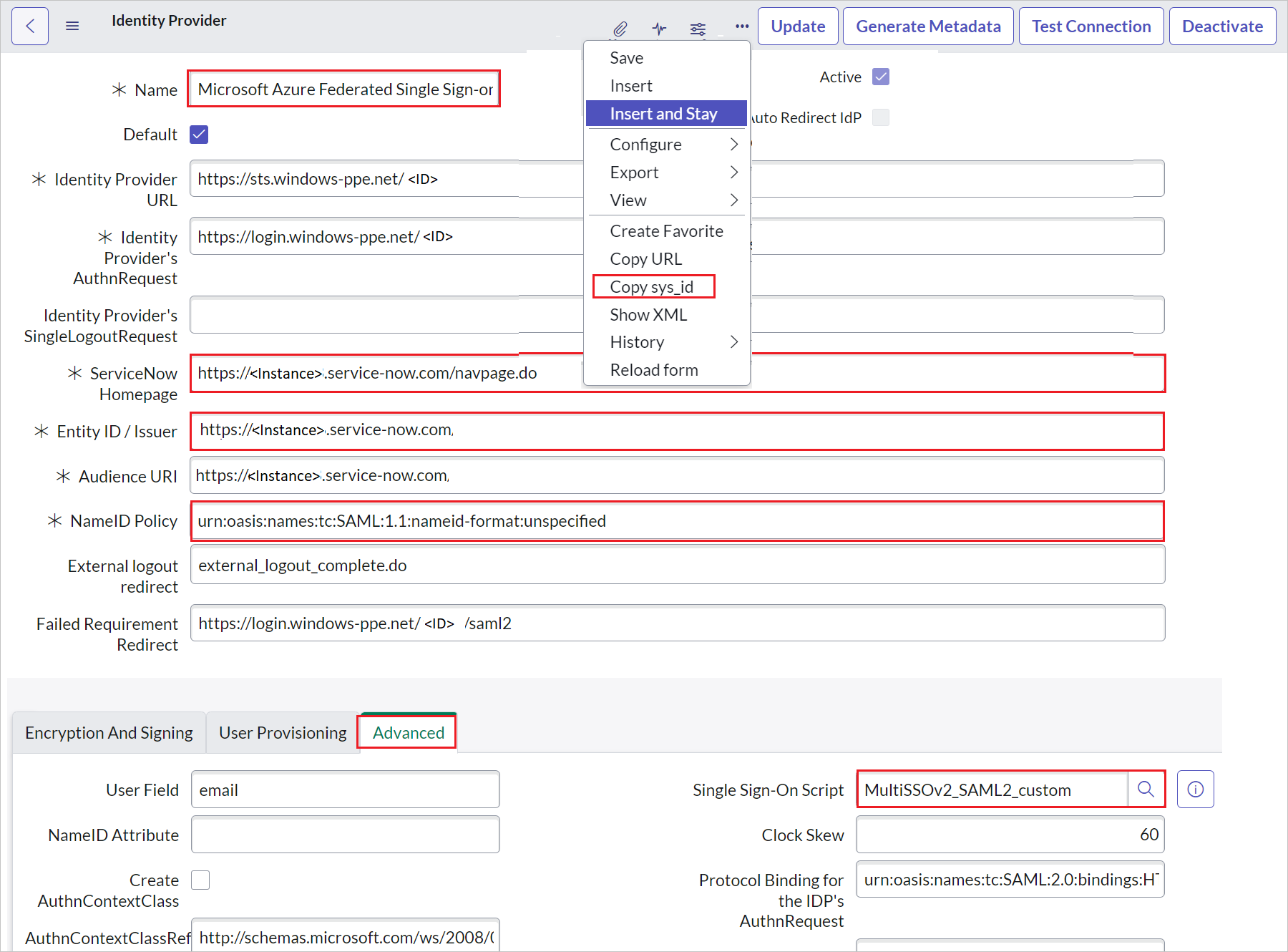
a. Kattintson a jobb gombbal a képernyő tetején látható szürke sávra, és kattintson a Másolás sys_id elemre, és használja ezt az értéket a Bejelentkezés URL-címre az Egyszerű SAML-konfiguráció szakaszban.
b. A Név mezőben adja meg a konfiguráció nevét (például Microsoft Azure Összevont egyszeri bejelentkezés).
c. Másolja ki a ServiceNow Kezdőlap értékét, és illessze be a Bejelentkezési URL-címre a ServiceNow alapszintű SAML-konfiguráció szakaszában.
Feljegyzés
A ServiceNow-példány kezdőlapja a ServiceNow-bérlő URL-címének és /navpage.do (például:
https://fabrikam.service-now.com/navpage.do) összefűzése.d. Másolja ki az entitásazonosítót/ kiállítói értéket, és illessze be az azonosítóba a ServiceNow Alapszintű SAML-konfiguráció szakaszában.
e. Győződjön meg arról, hogy a NameID-házirend értékre
urn:oasis:names:tc:SAML:1.1:nameid-format:unspecifiedvan állítva.f. Kattintson a Speciális gombra, és adja meg az egyszeri bejelentkezési szkript értékét MultiSSOv2_SAML2_custom.
Görgessen le az X.509 Tanúsítvány szakaszhoz, és válassza a Szerkesztés lehetőséget.

Jelölje ki a tanúsítványt, majd a jobb nyíl ikonra kattintva adja hozzá a tanúsítványt
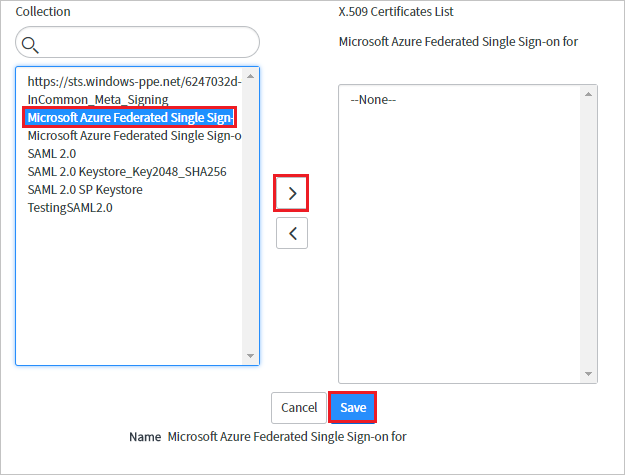
Válassza a Mentés lehetőséget.
A lap jobb felső sarkában válassza a Tesztelés Csatlakozás ion lehetőséget.

Feljegyzés
Ha a tesztelési Csatlakozás ion sikertelen, és nem tudja aktiválni ezt a kapcsolatot, akkor a ServiceNow felajánlja a felülbírálási kapcsolót. Meg kell adnia Sys_properties. A LIST a Keresési navigációban , és megnyitja a Rendszertulajdonságok új oldalát. Itt létre kell hoznia egy új tulajdonságot glide.authentication.multisso.test.connection.mandatory néven, igaz/hamis adattípussal, majd hamisként kell beállítania az értéket.
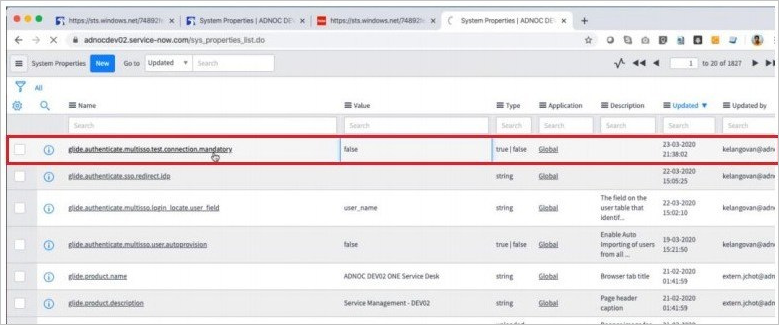
Amikor a hitelesítő adatokat kéri, adja meg őket. A következő oldal jelenik meg. Az SSO-kijelentkeztetés teszteredményei hiba várhatók. Hagyja figyelmen kívül a hibát, és válassza az Aktiválás lehetőséget.
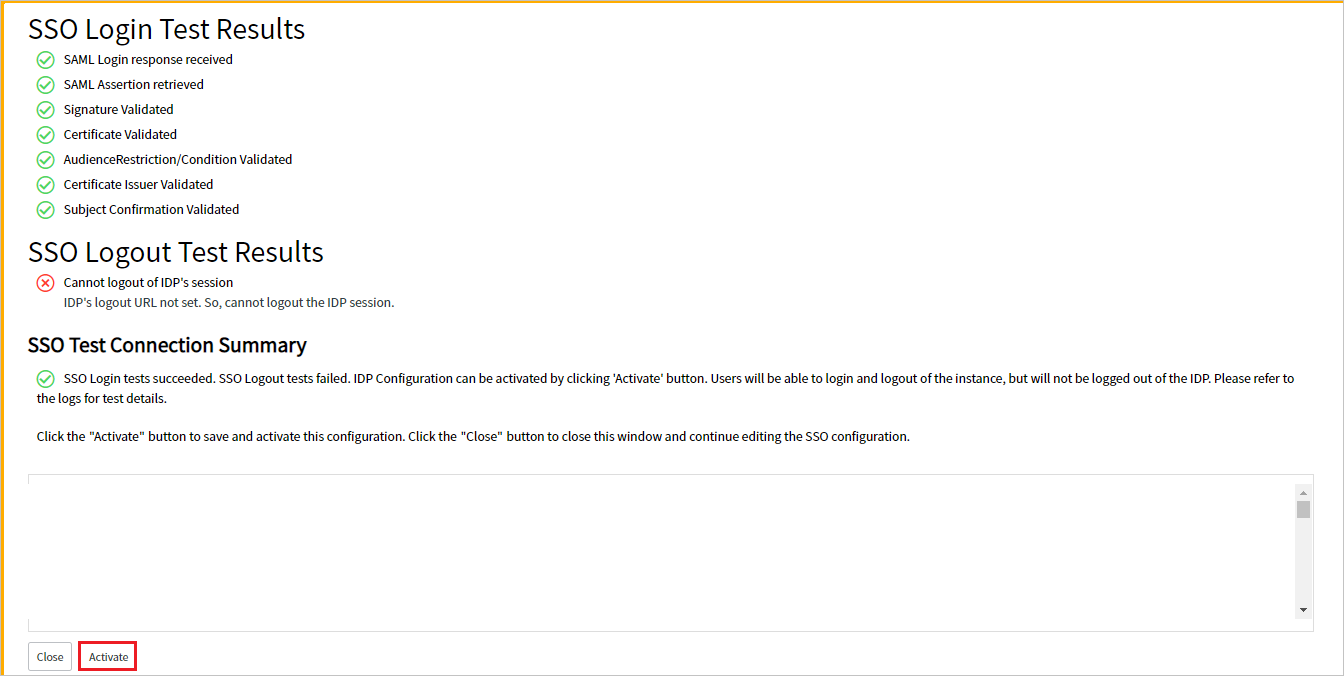
A ServiceNow manuális konfigurálásához kövesse az alábbi lépéseket:
Jelentkezzen be a ServiceNow-alkalmazásba rendszergazdaként.
A bal oldali panelen válassza az Identitásszolgáltatók lehetőséget.
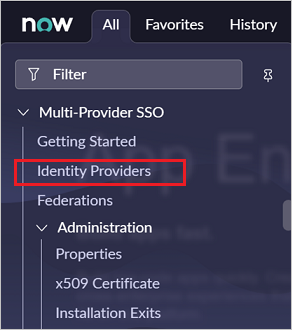
Az Identitásszolgáltatók párbeszédpanelen válassza az Új lehetőséget.

Az Identitásszolgáltatók párbeszédpanelen válassza az SAML lehetőséget.
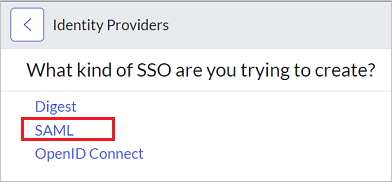
Az identitásszolgáltató metaadatainak importálása során hajtsa végre a következő lépéseket:
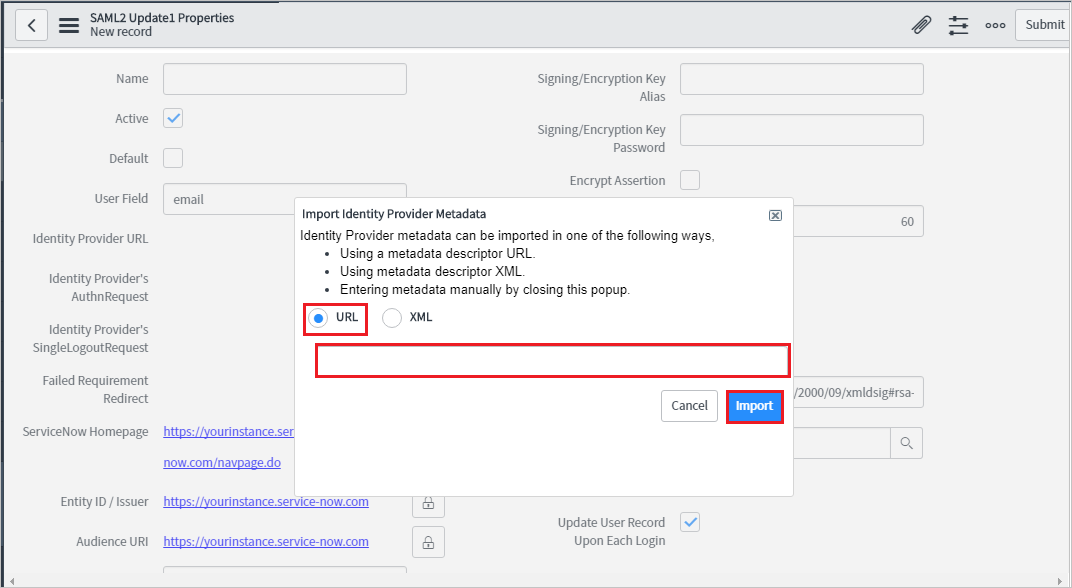
Adja meg a másolt alkalmazás-összevonási metaadatok URL-címét .
Válassza az Importálás lehetőséget.
Beolvassa az idp metaadatok URL-címét, és feltölti az összes mezőinformációt.
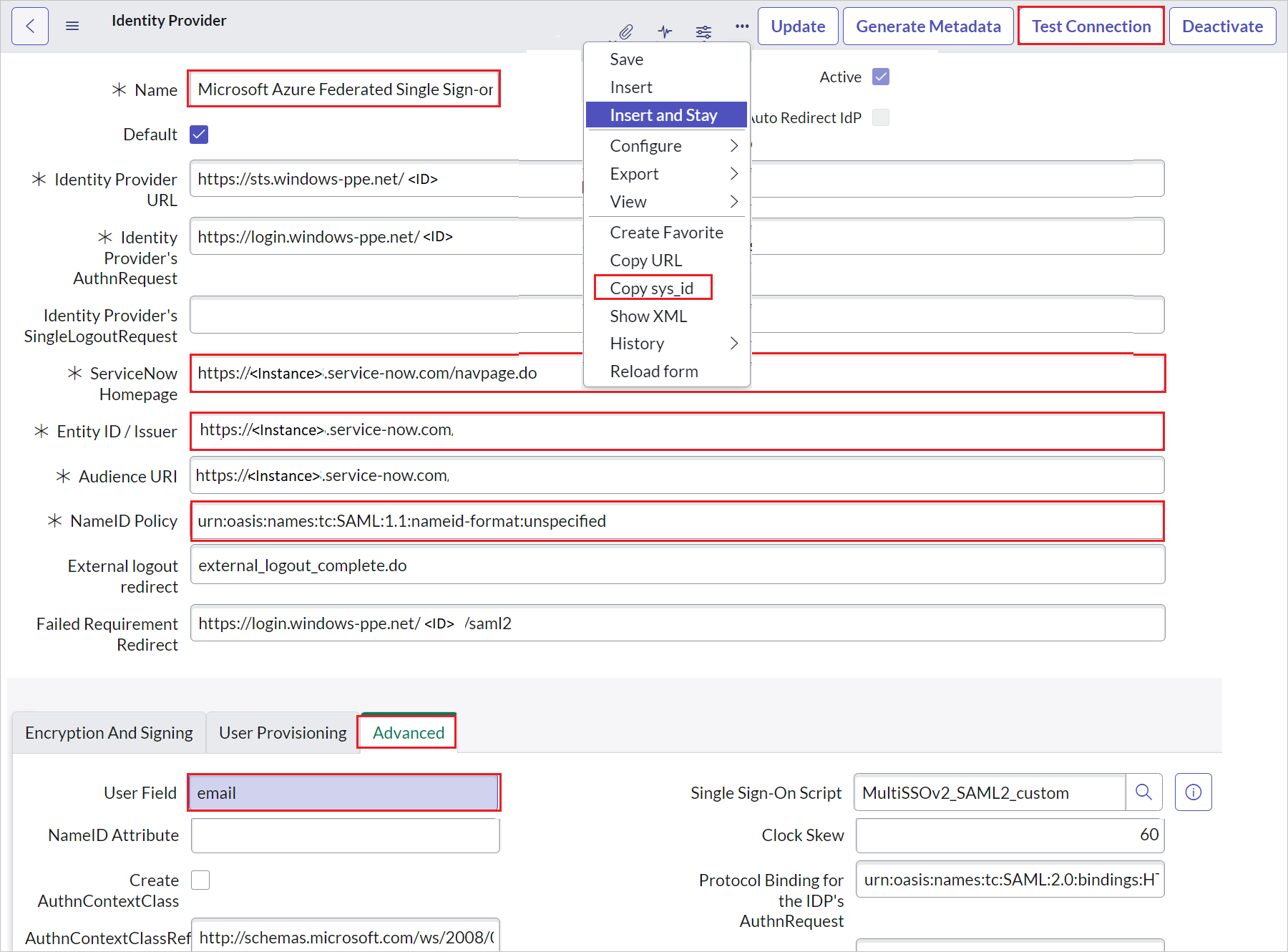
a. Kattintson a jobb gombbal a képernyő tetején látható szürke sávra, és kattintson a Másolás sys_id elemre, és használja ezt az értéket a Bejelentkezés URL-címre az Egyszerű SAML-konfiguráció szakaszban.
b. A Név mezőben adja meg a konfiguráció nevét (például Microsoft Azure Összevont egyszeri bejelentkezés).
c. Másolja ki a ServiceNow Kezdőlap értékét. Illessze be a bejelentkezési URL-címre a ServiceNow alapszintű SAML-konfiguráció szakaszában .
Feljegyzés
A ServiceNow-példány kezdőlapja a ServiceNow-bérlő URL-címének és /navpage.do (például:
https://fabrikam.service-now.com/navpage.do) összefűzése.d. Másolja ki az entitásazonosítót/ kiállítói értéket. Illessze be az azonosítóba a ServiceNow Basic SAML Configuration szakaszban.
e. Győződjön meg arról, hogy a NameID-házirend értékre
urn:oasis:names:tc:SAML:1.1:nameid-format:unspecifiedvan állítva.f. Válassza a Speciális lehetőséget. A Felhasználói mezőben adja meg az e-maileket.
Feljegyzés
Konfigurálhatja a Microsoft Entra-azonosítót a Microsoft Entra felhasználói azonosítójának (egyszerű felhasználónév) vagy az e-mail-címnek az SAML-jogkivonat egyedi azonosítójaként való kibocsájtására. Ehhez lépjen az Azure Portal ServiceNow>Attribútumok>egyszeri bejelentkezési szakaszára, és rendelje hozzá a kívánt mezőt a nameidentifier attribútumhoz. A Microsoft Entra-azonosítóban a kijelölt attribútumhoz tárolt értéknek (például egyszerű felhasználónévnek) meg kell egyeznie a ServiceNow-ban a megadott mezőhöz (például user_name) tárolt értékkel.
: A lap jobb felső sarkában válassza a Teszt Csatlakozás ion lehetőséget.
Feljegyzés
Ha a tesztelési Csatlakozás ion sikertelen, és nem tudja aktiválni ezt a kapcsolatot, akkor a ServiceNow felajánlja a felülbírálási kapcsolót. Meg kell adnia Sys_properties. A LIST a Keresési navigációban , és megnyitja a Rendszertulajdonságok új oldalát. Itt létre kell hoznia egy új tulajdonságot glide.authentication.multisso.test.connection.mandatory néven, igaz/hamis adattípussal, majd hamisként kell beállítania az értéket.
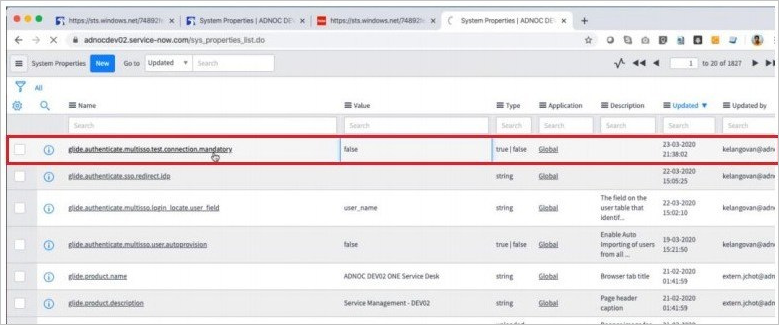
h. Amikor a hitelesítő adatokat kéri, adja meg őket. A következő oldal jelenik meg. Az SSO-kijelentkeztetés teszteredményei hiba várhatók. Hagyja figyelmen kívül a hibát, és válassza az Aktiválás lehetőséget.
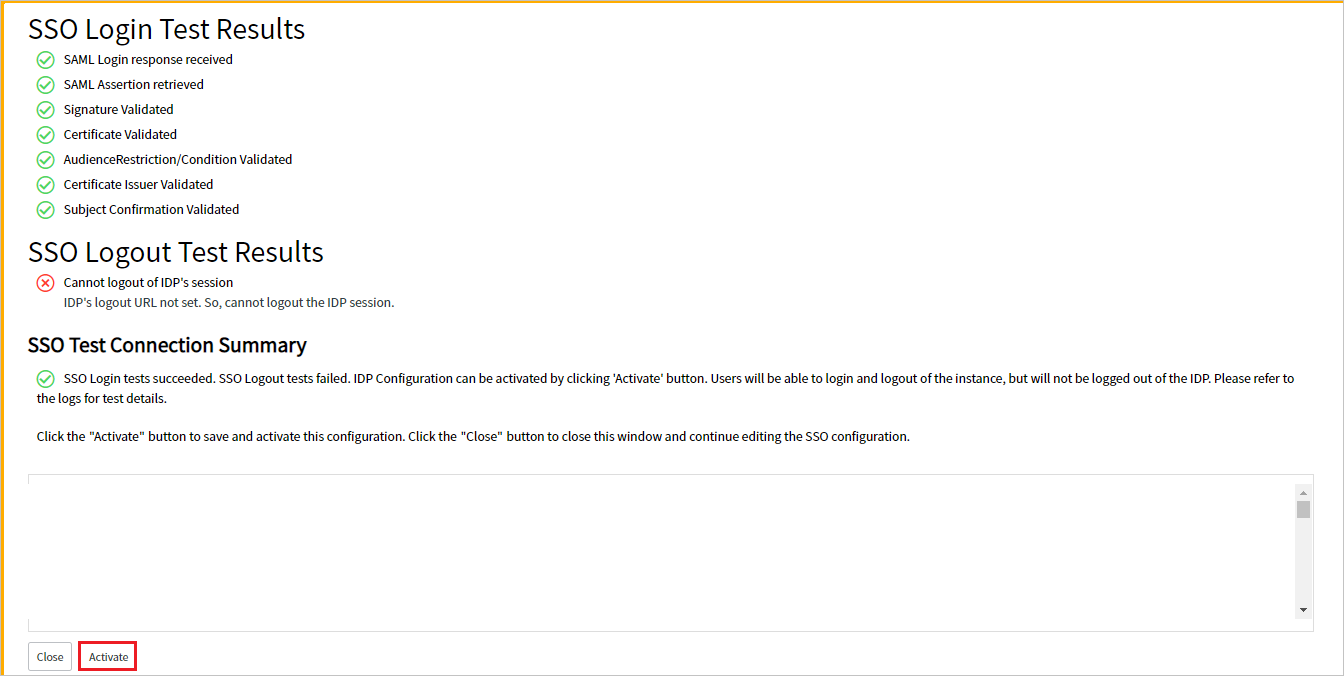
ServiceNow-tesztfelhasználó létrehozása
Ennek a szakasznak a célja egy B.Simon nevű felhasználó létrehozása a ServiceNow-ban. A ServiceNow támogatja az automatikus felhasználókiépítést, amely alapértelmezés szerint engedélyezve van.
Feljegyzés
Ha manuálisan kell létrehoznia egy felhasználót, lépjen kapcsolatba a ServiceNow ügyféltámogatási csapatával.
ServiceNow Express SSO konfigurálása
Jelentkezzen be a ServiceNow Express-alkalmazásba rendszergazdaként.
A bal oldali panelen válassza az Egyszeri bejelentkezés lehetőséget.
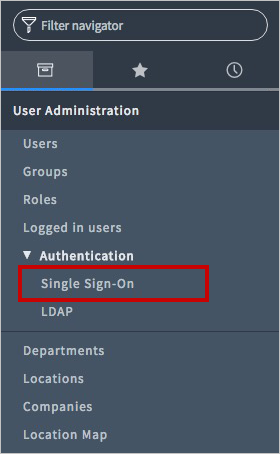
Az Egyszeri bejelentkezés párbeszédpanelen válassza a konfiguráció ikont a jobb felső sarokban, és adja meg a következő tulajdonságokat:
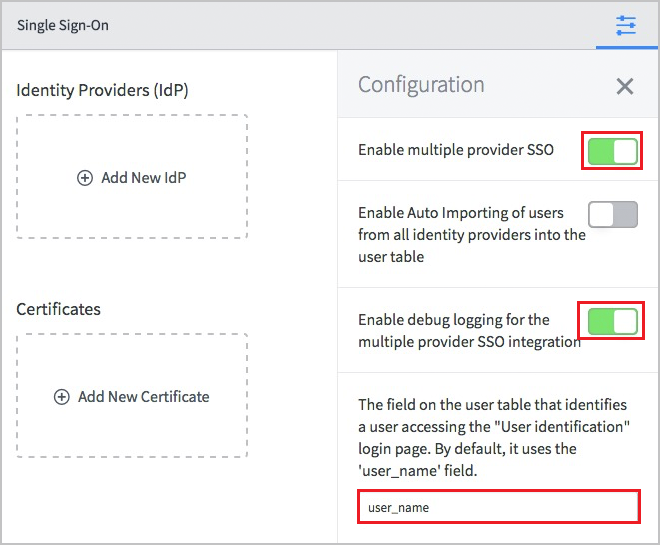
a. Váltás több szolgáltató egyszeri bejelentkezésének engedélyezése jobbra.
b. Váltás a hibakeresési naplózás engedélyezésére a jobb oldali több szolgáltatói SSO-integráció esetében.
c. A felhasználói tábla azon mezőjébe, amely..., írja be user_name.
Az Egyszeri bejelentkezés párbeszédpanelen válassza az Új tanúsítvány hozzáadása lehetőséget.
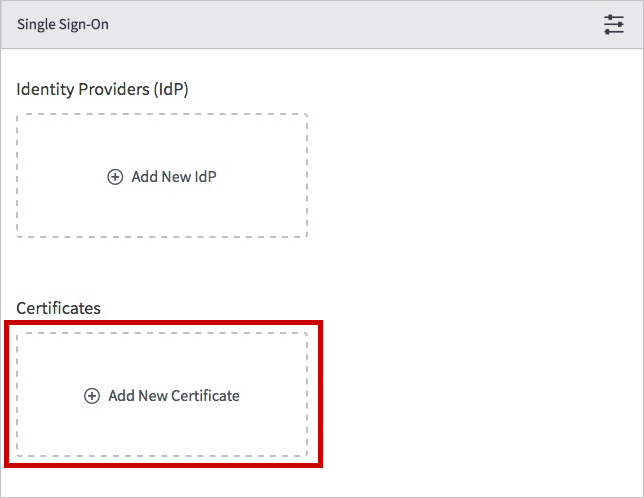
Az X.509-tanúsítványok párbeszédpanelen hajtsa végre a következő lépéseket:
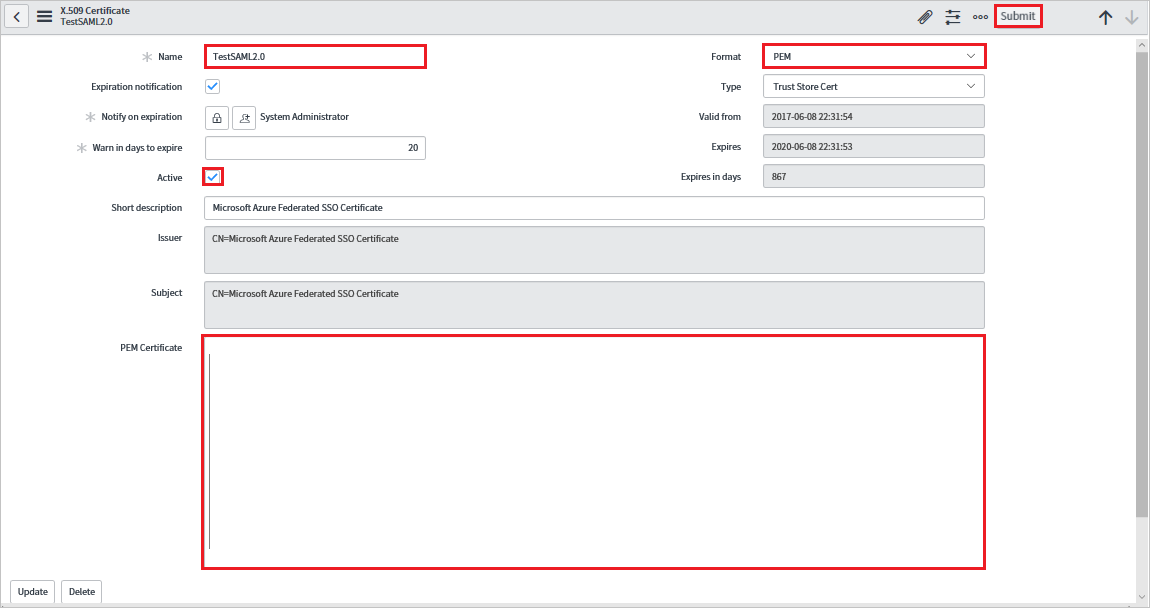
a. A Név mezőbe írja be a konfiguráció nevét (például: TestSAML2.0).
b. Válassza az Aktív lehetőséget.
c. A Formátum beállításnál válassza a PEM lehetőséget.
d. A Típus beállításnál válassza a Megbízható tár tanúsítványa lehetőséget.
e. Nyissa meg az
Base64Azure Portalról letöltött kódolt tanúsítványt Jegyzettömb. Másolja a tartalmát a vágólapra, majd illessze be a PEM-tanúsítvány szövegmezőjébe.f. Válassza a Frissítés lehetőséget
Az Egyszeri bejelentkezés párbeszédpanelen válassza az Új azonosító hozzáadása lehetőséget.
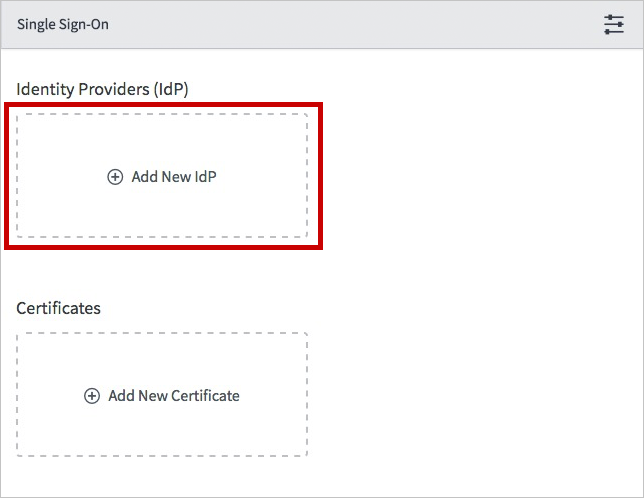
Az Új identitásszolgáltató hozzáadása párbeszédpanel Identitásszolgáltató konfigurálása területén hajtsa végre a következő lépéseket:
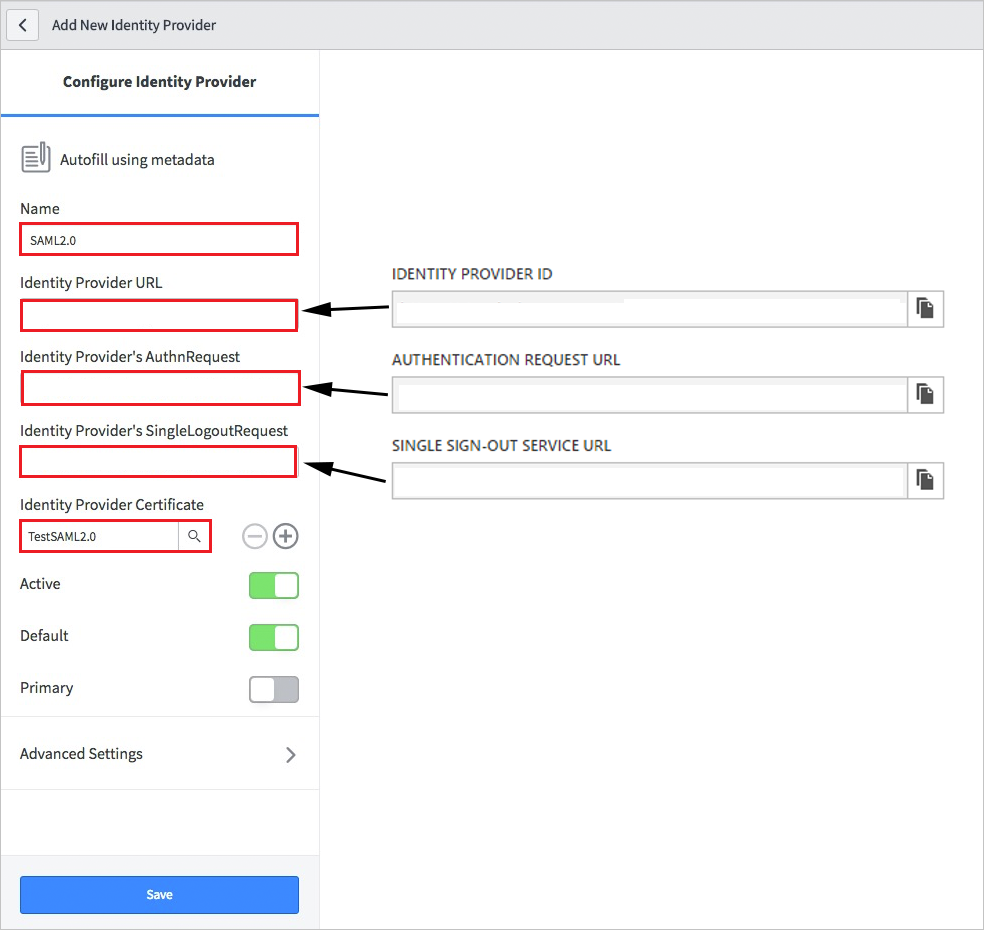
a. A Név mezőbe írja be a konfiguráció nevét (például: SAML 2.0).
b. Az identitásszolgáltató URL-címeként illessze be a másolt identitásszolgáltató-azonosító értékét.
c. Az identitásszolgáltató AuthnRequest objektumához illessze be a másolt hitelesítési kérelem URL-címét.
d. Az identitásszolgáltató SingleLogoutRequest szolgáltatásához illessze be a kimásolt bejelentkezési URL-címet.
e. Identitásszolgáltatói tanúsítvány esetén válassza ki az előző lépésben létrehozott tanúsítványt.
Válassza a Speciális Gépház lehetőséget. A További identitásszolgáltató tulajdonságai csoportban hajtsa végre a következő lépéseket:
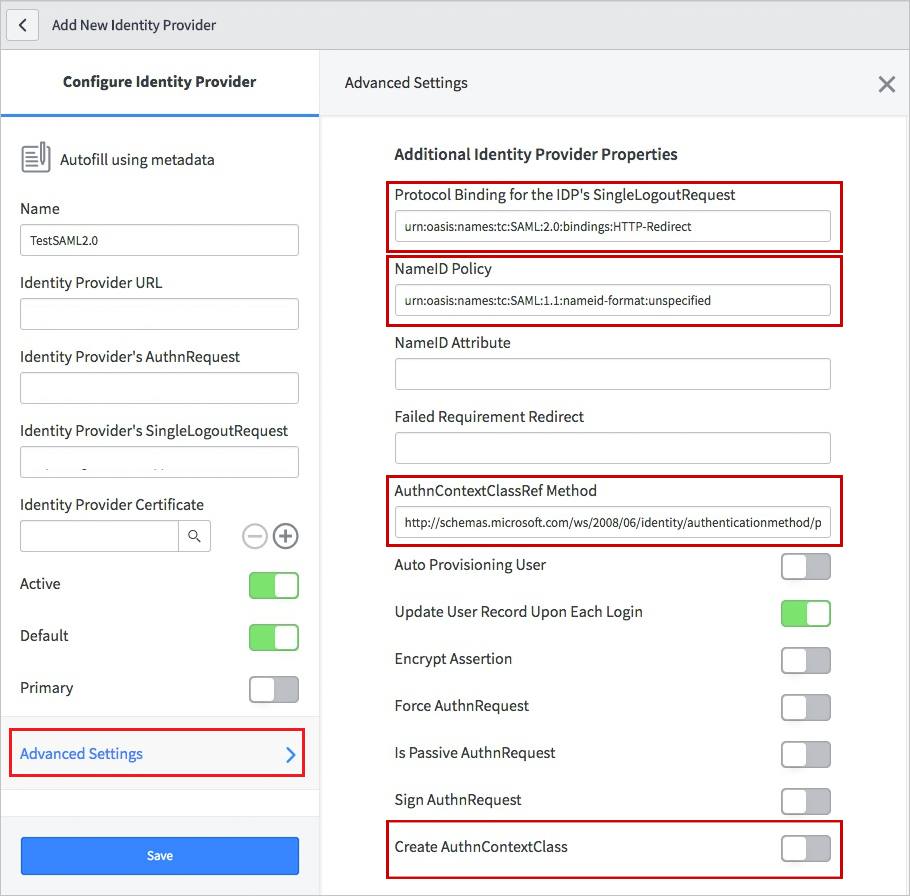
a. Az IDP SingleLogoutRequest protokollkötéséhez adja meg az urn:oasis:names:tc:SAML:2.0:bindings:HTTP-Redirect értéket.
b. A NameID-szabályzathoz írja be az urn:oasis:names:tc:SAML:1.1:nameid-format:unspecified értéket.
c. Az AuthnContextClassRef metódushoz írja be a következőt
http://schemas.microsoft.com/ws/2008/06/identity/authenticationmethod/password: .d. Az AuthnContextClass létrehozásához kapcsolja ki (nincs bejelölve).
A További szolgáltató tulajdonságai csoportban hajtsa végre a következő lépéseket:
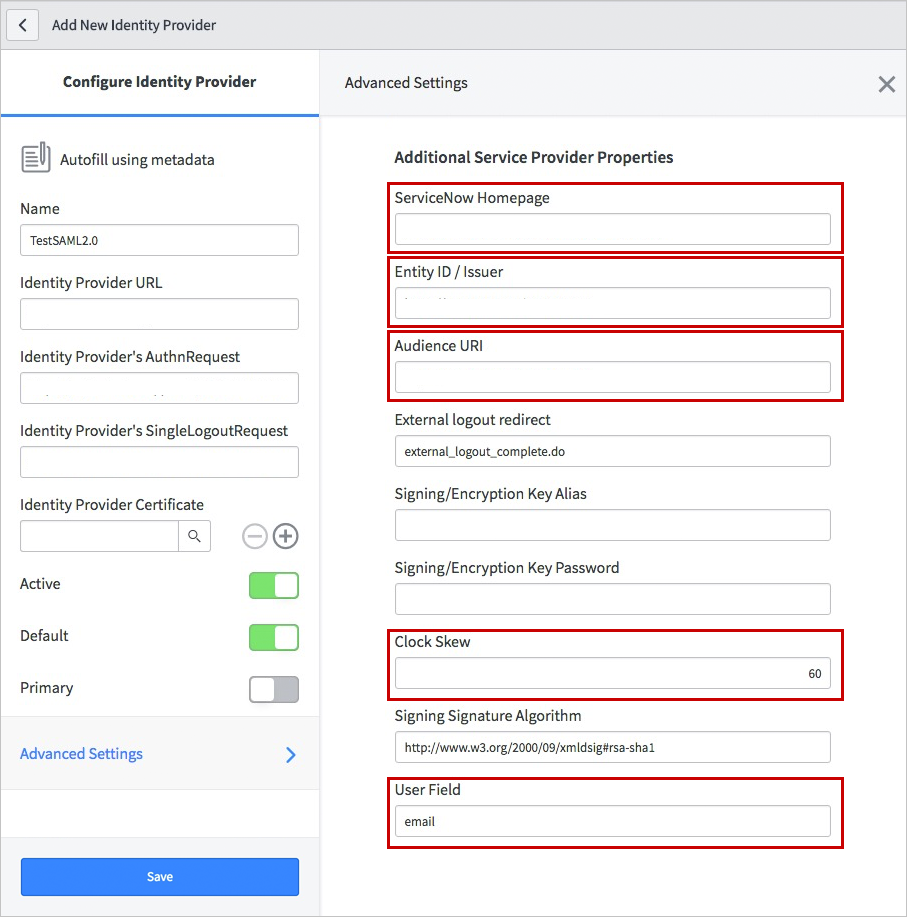
a. A ServiceNow kezdőlapjához adja meg a ServiceNow-példány kezdőlapjának URL-címét.
Feljegyzés
A ServiceNow-példány kezdőlapja a ServiceNow-bérlő URL-címének és a /navpage.do (például: ) összefűzése.
https://fabrikam.service-now.com/navpage.dob. Az entitásazonosító/kiállító esetében adja meg a ServiceNow-bérlő URL-címét.
c. A Célközönség URI-ja mezőben adja meg a ServiceNow-bérlő URL-címét.
d. Az Óraeltérés mezőben adja meg a 60 értéket.
e. A Felhasználói mező mezőbe írja be az e-mailt.
Feljegyzés
Konfigurálhatja a Microsoft Entra-azonosítót a Microsoft Entra felhasználói azonosítójának (egyszerű felhasználónév) vagy az e-mail-címnek az SAML-jogkivonat egyedi azonosítójaként való kibocsájtására. Ehhez lépjen az Azure Portal ServiceNow>Attribútumok>egyszeri bejelentkezési szakaszára, és rendelje hozzá a kívánt mezőt a nameidentifier attribútumhoz. A Microsoft Entra-azonosítóban a kijelölt attribútumhoz tárolt értéknek (például egyszerű felhasználónévnek) meg kell egyeznie a ServiceNow-ban a megadott mezőhöz (például user_name) tárolt értékkel.
f. Válassza a Mentés lehetőséget.
Egyszeri bejelentkezés tesztelése
Amikor kiválasztja a ServiceNow csempét a hozzáférési panel, automatikusan be kell jelentkeznie ahhoz a ServiceNow-hoz, amelyhez SSO-t állított be. A hozzáférési panel további információkért lásd a hozzáférési panel bemutatása című témakört.
SSO tesztelése ServiceNow-ügynökhöz (Mobile)
Nyissa meg a ServiceNow Agent (Mobile) alkalmazást, és hajtsa végre a következő lépéseket:
b. Adja meg a ServiceNow-példány címét, becenevét, és válassza a Mentés és bejelentkezés lehetőséget.
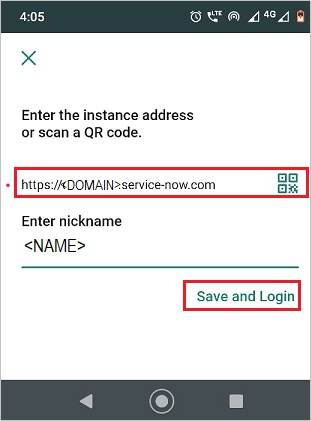
c. A Bejelentkezés lapon hajtsa végre a következő lépéseket:
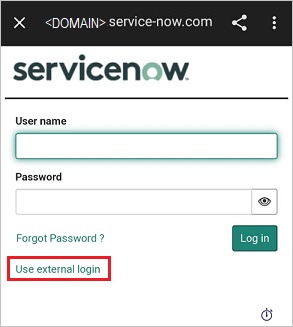
Adja meg a felhasználónevet, például B.simon@contoso.com.
Válassza a Külső bejelentkezés használata lehetőséget. A rendszer átirányítja a Microsoft Entra ID oldalára a bejelentkezéshez.
Adja meg a hitelesítési adatait. Ha bármely külső hitelesítés vagy bármely más biztonsági funkció engedélyezve van, a felhasználónak ennek megfelelően kell válaszolnia. Megjelenik az alkalmazás kezdőlapja .
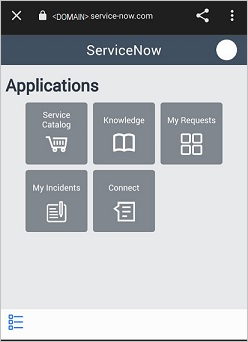
Következő lépések
A ServiceNow konfigurálása után kényszerítheti a munkamenet-vezérlőket, amelyek valós időben védik a szervezet bizalmas adatainak kiszivárgását és beszivárgását. A munkamenet-vezérlők a feltételes hozzáféréstől terjednek. Megtudhatja, hogyan kényszerítheti a munkamenet-vezérlést az Felhőhöz készült Microsoft Defender Apps használatával.
Visszajelzés
Hamarosan elérhető: 2024-ben fokozatosan kivezetjük a GitHub-problémákat a tartalom visszajelzési mechanizmusaként, és lecseréljük egy új visszajelzési rendszerre. További információ: https://aka.ms/ContentUserFeedback.
Visszajelzés küldése és megtekintése a következőhöz: