A Microsoft Entra SSO integrációja a VEDA Cloud szolgáltatással
Ebből a cikkből megtudhatja, hogyan integrálhatja a VEDA Cloudot a Microsoft Entra ID-val. Ez az alkalmazás lehetővé teszi, hogy a Microsoft Entra IDP saml-azonosítóként működjön a felhasználók VEDA HR Cloud Solutionsben való hitelesítéséhez. Ha integrálja a VEDA Cloudot a Microsoft Entra ID-val, az alábbiakat teheti:
- A VEDA Cloudhoz hozzáféréssel rendelkező Microsoft Entra-azonosító vezérlése.
- Lehetővé teszi, hogy a felhasználók automatikusan bejelentkezhessenek a VEDA Cloudba a Microsoft Entra-fiókjukkal.
- A fiókokat egy központi helyen kezelheti.
Tesztkörnyezetben konfigurálhatja és tesztelheti a Microsoft Entra egyszeri bejelentkezést a VEDA Cloudhoz. A VEDA Cloud támogatja az SP által kezdeményezett egyszeri bejelentkezést.
Előfeltételek
A Microsoft Entra ID és a VEDA Cloud integrálásához a következőkre van szükség:
- Egy Microsoft Entra felhasználói fiók. Ha még nem rendelkezik ilyen fiókkal, ingyenesen létrehozhat egy fiókot.
- Az alábbi szerepkörök egyike: Application Rendszergazda istrator, Cloud Application Rendszergazda istrator vagy Application Owner.
- Microsoft Entra-előfizetés. Ha nem rendelkezik előfizetéssel, ingyenes fiókot kaphat.
- A VEDA Cloud egyszeri bejelentkezésre (SSO) engedélyezett előfizetése.
Alkalmazás hozzáadása és tesztfelhasználó hozzárendelése
Mielőtt elkezdené az egyszeri bejelentkezés konfigurálásának folyamatát, hozzá kell adnia a VEDA Cloud alkalmazást a Microsoft Entra katalógusából. Egy tesztfelhasználói fiókra van szüksége az alkalmazáshoz való hozzárendeléshez és az egyszeri bejelentkezési konfiguráció teszteléséhez.
VEDA Cloud hozzáadása a Microsoft Entra katalógusából
Veda Cloud hozzáadása a Microsoft Entra alkalmazáskatalógusából az egyszeri bejelentkezés VEDA Cloud használatával való konfigurálásához. Az alkalmazás katalógusból való hozzáadásáról további információt a gyorsútmutatóban talál: Alkalmazás hozzáadása a katalógusból.
Microsoft Entra tesztfelhasználó létrehozása és hozzárendelése
A B.Simon nevű tesztfelhasználói fiók létrehozásához kövesse a felhasználói fiók létrehozását és hozzárendelését ismertető cikkben szereplő irányelveket.
Másik lehetőségként használhatja a Vállalati alkalmazáskonfiguráció varázslót is. Ebben a varázslóban hozzáadhat egy alkalmazást a bérlőhöz, hozzáadhat felhasználókat/csoportokat az alkalmazáshoz, és szerepköröket rendelhet hozzá. A varázsló az egyszeri bejelentkezés konfigurációs paneljére mutató hivatkozást is tartalmaz. További információ a Microsoft 365 varázslóiról.
A Microsoft Entra SSO konfigurálása
Végezze el az alábbi lépéseket a Microsoft Entra egyszeri bejelentkezésének engedélyezéséhez.
Jelentkezzen be a Microsoft Entra felügyeleti központba legalább felhőalkalmazásként Rendszergazda istratorként.
Keresse meg az Identity>Applications>Enterprise-alkalmazásokat>a VEDA Cloud>Single sign-on.
A Select a single sign-on method page, select SAML.
Az saml-alapú egyszeri bejelentkezés beállítása lapon válassza az egyszerű SAML-konfiguráció ceruzaikonját a beállítások szerkesztéséhez.

Az Egyszerű SAML-konfiguráció szakaszban hajtsa végre a következő lépéseket:
a. Az Azonosító szövegmezőbe írjon be egy URL-címet az alábbi minták egyikével:
Azonosító https://vedacustomers.b2clogin.com/<CUSTOMER>/B2C_1A_VEDASIGNINhttps://vedacustomersprod.b2clogin.com/<CUSTOMER>/B2C_1A_VEDASIGNINhttps://login.veda.net/<ID>/B2C_1A_VEDASIGNINb. A Válasz URL-cím szövegmezőbe írjon be egy URL-címet az alábbi minták egyikével:
Válasz URL-cím https://vedacustomers.b2clogin.com/<CUSTOMER>/B2C_1A_VEDASIGNIN/samlp/sso/assertionconsumerhttps://vedacustomersprod.b2clogin.com/<CUSTOMER>/B2C_1A_VEDASIGNIN/samlp/sso/assertionconsumerhttps://login.veda.net/<ID>/B2C_1A_VEDASIGNIN/samlp/sso/assertionconsumerc. A Bejelentkezés URL-cím szövegmezőbe írjon be egy URL-címet a következő mintával:
https://<DOMAIN>.veda.net/<INSTANCE>Feljegyzés
Ezek az értékek nem valósak. Frissítse ezeket az értékeket a tényleges azonosítóval, válasz URL-címmel és bejelentkezési URL-címmel. Az értékek lekéréséhez forduljon a VEDA Cloud Client támogatási csapatához . Az egyszerű SAML-konfiguráció szakaszban látható mintákra is hivatkozhat.
A VEDA Cloud-alkalmazás az SAML-állításokat egy adott formátumban várja, amelyhez egyéni attribútumleképezéseket kell hozzáadnia az SAML-tokenattribútumok konfigurációjához. Az alábbi képernyőképen az alapértelmezett attribútumok listája látható.
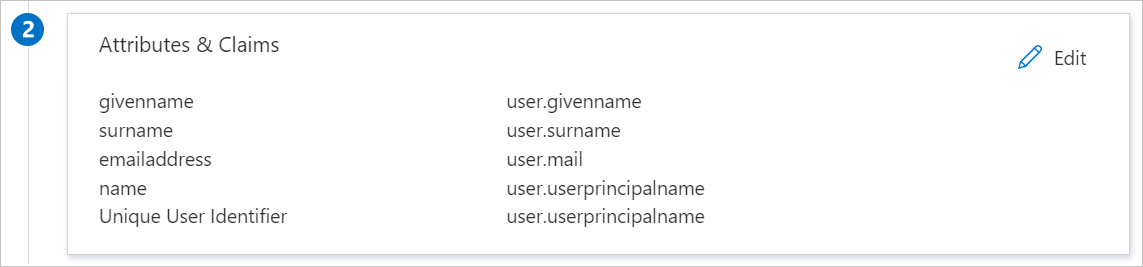
A fentieken kívül a VEDA Cloud-alkalmazás várhatóan néhány további attribútumot ad vissza az SAML-válaszban, amelyek megjelennek. Ezek az attribútumok szintén előre fel vannak töltve, de a követelményeknek megfelelően áttekintheti őket.
Név Forrásattribútum Displayname user.displayname Az saml-alapú egyszeri bejelentkezés beállítása lapon, az SAML aláíró tanúsítvány szakaszában kattintson a Másolás gombra az alkalmazás összevonási metaadatainak URL-címének másolásához és a számítógépre való mentéséhez.
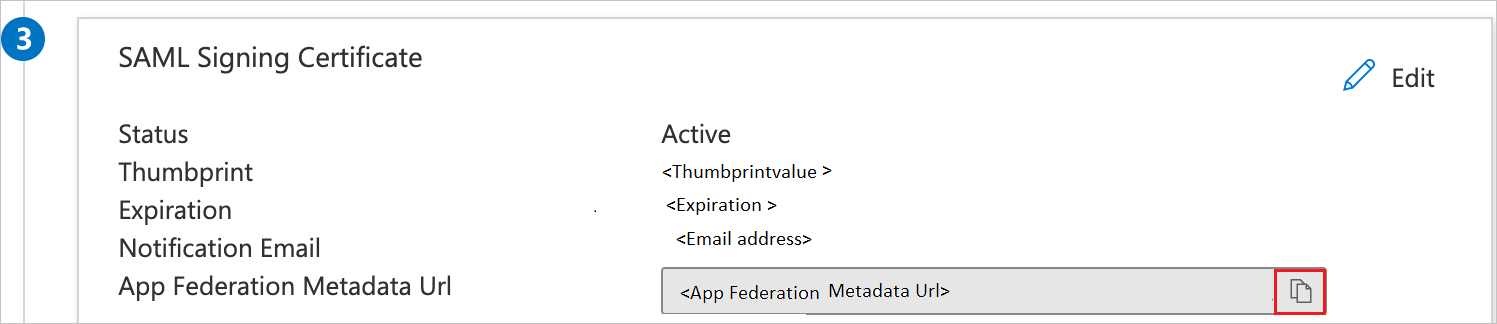
VEDA Cloud SSO konfigurálása
Ha egyetlen bejelentkezést szeretne konfigurálni a VEDA Cloud oldalán, el kell küldenie az alkalmazás összevonási metaadatainak URL-címét a VEDA Cloud támogatási csapatának. Ezt a beállítást úgy állítják be, hogy az SAML SSO-kapcsolat megfelelően legyen beállítva mindkét oldalon.
VEDA Cloud-tesztfelhasználó létrehozása
Ebben a szakaszban egy Britta Simon nevű felhasználót hoz létre a VEDA Cloudban. A VEDA Cloud támogatási csapatával együttműködve vegye fel a felhasználókat a VEDA Cloud platformra. A felhasználókat az egyszeri bejelentkezés használata előtt létre kell hozni és aktiválni kell.
Egyszeri bejelentkezés tesztelése
Ebben a szakaszban az alábbi beállításokkal tesztelheti a Microsoft Entra egyszeri bejelentkezési konfigurációját.
Kattintson az alkalmazás tesztelésére, ez átirányítja a VEDA cloud sign-on URL-címre, ahol elindíthatja a bejelentkezési folyamatot.
Nyissa meg közvetlenül a VEDA cloud sign-on URL-címét, és indítsa el onnan a bejelentkezési folyamatot.
Használhatja a Microsoft Saját alkalmazások. Amikor a Saját alkalmazások a VEDA Cloud csempére kattint, a rendszer átirányítja a VEDA cloud sign-on URL-címre. További információ: Microsoft Entra Saját alkalmazások.
További erőforrások
- Mi az egyszeri bejelentkezés a Microsoft Entra-azonosítóval?
- Tervezze meg az egyszeri bejelentkezési üzembe helyezést.
Következő lépések
A VEDA Cloud konfigurálása után kényszerítheti a munkamenet-vezérlést, amely valós időben védi a szervezet bizalmas adatainak kiszivárgását és beszivárgását. A munkamenet-vezérlés a feltételes hozzáféréstől terjed ki. Megtudhatja, hogyan kényszerítheti a munkamenet-vezérlést a Microsoft Felhőappbiztonság.