Megjegyzés
Az oldalhoz való hozzáféréshez engedély szükséges. Megpróbálhat bejelentkezni vagy módosítani a címtárat.
Az oldalhoz való hozzáféréshez engedély szükséges. Megpróbálhatja módosítani a címtárat.
Fontos
A levelezési forgalom szabályai mostantól elérhetők az új Exchange Felügyeleti központban. Próbálja ki most!
Az e-mailek küldésével és fogadásával kapcsolatos problémák bosszantóak lehetnek. Ha az 550 5.1.10 hibakódú sikertelen kézbesítésről szóló jelentést (NDR) kap, ez a cikk segíthet a probléma megoldásában és az üzenet elküldésében.
| Kaptam egy visszapattanó üzenetet. Hogyan kijavítani? | E-mail-rendszergazda vagyok. Hogyan háríthatom el a problémát? |
Miért kaptam ezt a visszapattanó üzenetet?
Ezt az NDR-t 5.1.10-ös hibakóddal kapta az alábbi okok valamelyike miatt:
- A címzett e-mail-címe nem létezik vagy nem található. Menj a visszapattanó üzenethez. Hogyan kijavítani? című szakaszában.
Ha egy üzenetet nem lehet kézbesíteni, a címzett levelezőrendszere a Feladó mezőben a feladó e-mail-címét fogja használni, hogy egy ilyen NDR-ben értesítse a feladót. De mi a teendő, ha az üzenetet egy levélszemétküldő küldte, aki meghamisította a Feladó címet, így úgy tűnik, hogy az üzenet az Ön e-mail-címéről érkezett? Az eredményül kapott NDR haszontalan, mert hamis benyomást kelt arról, hogy valami rosszat tett. Ezt a haszontalan NDR-t backscatternek nevezzük. Bosszantó, de ha ez az NDR háttérrendszer, a fiókja nem sérült.
Egy levélszemétküldő üzenetet küldött egy nem létező címzettnek, és meghamisították a Feladó címet, így úgy tűnik, hogy az üzenetet az Ön e-mail-címe küldte. A kapott visszapattanó üzenetet visszapattanó üzenetnek nevezzük, és nyugodtan figyelmen kívül hagyhatja vagy törölheti a visszapattanó üzenetet.
Maga a Backscatter ártalmatlan, de ha sokat kap belőle, lehetséges, hogy számítógépe vagy eszköze levélszemét-küldő kártevővel fertőzött. Érdemes lehet kártevőirtó vizsgálatot futtatni. Emellett, ha szeretné megakadályozni, hogy a levélszemétküldők megszemélyesítsék Önt vagy másokat a szervezetében, kérje meg a levelezési rendszergazdát, hogy olvassa el ezt a témakört: Az SPF beállítása a hamisítás megelőzéséhez.
Kaptam egy visszapattanó üzenetet. Hogyan kijavítani?
Az alábbiakban néhány lépést követve megpróbálhatja megoldani a problémát.
Ha az ebben a szakaszban ismertetett lépések nem oldják meg a problémát, forduljon az e-mail rendszergazdájához, és tekintse meg a cikkben szereplő információkat, hogy megpróbálhassák megoldani a problémát.
Ellenőrizze a címzett e-mail-címét, és küldje el újra az üzenetet
Ellenőrizze a címzett e-mail-címét, és küldje el újra az üzenetet az Outlookban
Nyissa meg a visszapattanó üzenetet. A Jelentés lapon válassza az Újraküldés lehetőséget.
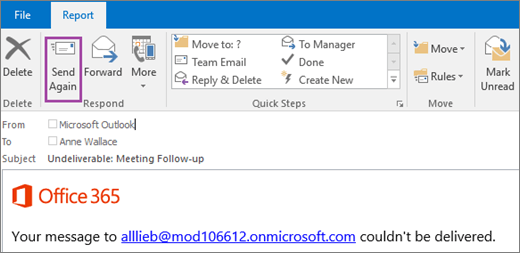
Ha az eredeti üzenet 10 MB-nál nagyobb melléklettel rendelkezik, előfordulhat, hogy az Újraküldés lehetőség nem érhető el, vagy nem működik. Ehelyett küldje el újra az üzenetet az Elküldött elemek mappából. További információ: E-mail újraküldése.
Az üzenet új példányában jelölje ki a címzett e-mail-címét a Címzett mezőben, majd nyomja le a Delete billentyűt.
Távolítsa el a címzett e-mail-címét az automatikus kiegészítési listából (egy hibás vagy elavult bejegyzés okozhatja a problémát):
A Címzett mezőben kezdje el beírni a címzett e-mail-címét, amíg meg nem jelenik az Automatikus kiegészítés legördülő listában az alább látható módon.
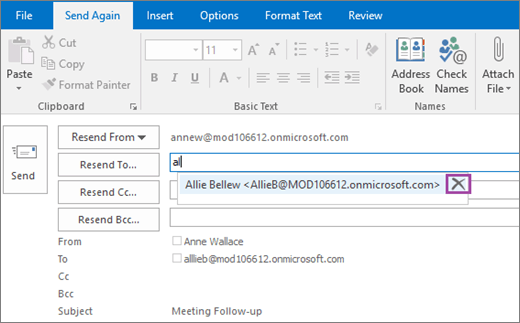
A Le nyílbillentyűvel jelölje ki a címzettet az Automatikus kiegészítés legördülő listából, majd nyomja le a Delete billentyűt, vagy válassza az e-mail-címtől jobbra található Törlés ikont
 .
.
A Címzett mezőbe írja be a teljes címzett e-mail-címét. Ügyeljen arra, hogy helyesen írja be a címet.
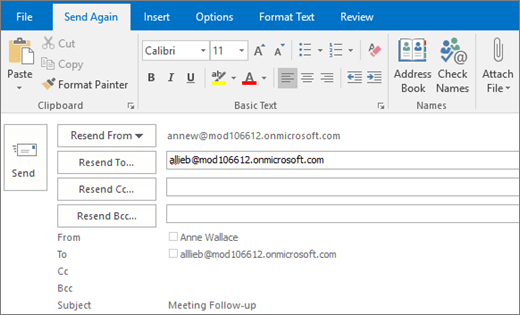
- A Le nyílbillentyűvel jelölje ki a címzettet az Automatikus kiegészítés legördülő listából, majd nyomja le a Delete billentyűt, vagy válassza az e-mail-címtől jobbra található Törlés ikont.
A Címzett mezőbe írja be a teljes címzett e-mail-címét. Ügyeljen arra, hogy helyesen írja be a címet.
Kattintson a Küldés gombra.
Ellenőrizze a címzett e-mail-címét, és küldje el újra az üzenetet Webes Outlook (korábbi nevén Outlook Web App)
Nyissa meg a visszapattanó üzenetet. Az olvasóablakban, az üzenetfejléc adatai alatt válassza az Üzenet ismételt elküldése elemet, kattintson ide.
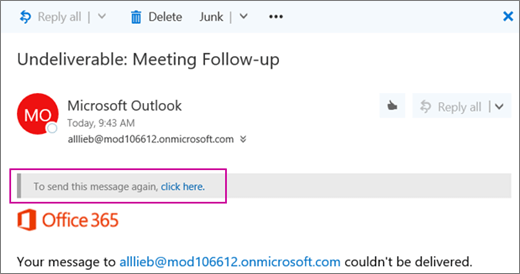
Ha az eredeti üzenet 10 MB-nál nagyobb melléklettel rendelkezik, előfordulhat, hogy az Újraküldés lehetőség nem érhető el, vagy nem működik. Ehelyett küldje el újra az üzenetet az Elküldött elemek mappából.
Az üzenet új példányának Címzett sorában válassza a Törlés ikont
 a címzett e-mail-címének törléséhez.
a címzett e-mail-címének törléséhez.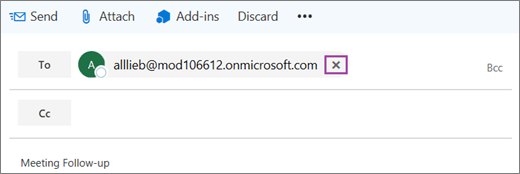 Ha az eredeti üzenet 10 MB-nál nagyobb melléklettel rendelkezik, előfordulhat, hogy az Újraküldés lehetőség nem érhető el, vagy nem működik. Ehelyett küldje el újra az üzenetet az Elküldött elemek mappából.
Ha az eredeti üzenet 10 MB-nál nagyobb melléklettel rendelkezik, előfordulhat, hogy az Újraküldés lehetőség nem érhető el, vagy nem működik. Ehelyett küldje el újra az üzenetet az Elküldött elemek mappából.Az üzenet új példányának Címzett sorában válassza a Törlés ikont a címzett e-mail-címének törléséhez.
Távolítsa el a címzett e-mail-címét az automatikus kiegészítési listából (egy hibás vagy elavult bejegyzés okozhatja a problémát):
Az üres Címzett sorban kezdje el beírni a címzett nevét vagy e-mail-címét, amíg meg nem jelenik az Automatikus kiegészítés legördülő listában.
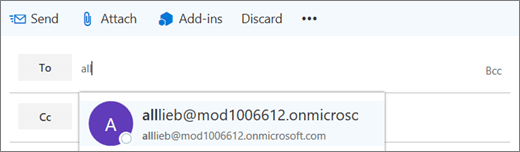
A Le nyílbillentyűvel jelölje ki a címzettet az automatikus kiegészítési listából, majd nyomja le a Delete billentyűt. Vagy mutasson a címzett nevére, és kattintson a Törlés ikonra
 .
.A Le nyílbillentyűvel jelölje ki a címzettet az automatikus kiegészítési listából, majd nyomja le a Delete billentyűt. Vagy mutasson a címzett nevére, és kattintson a Törlés ikonra.
A Címzett sorba írja be a címzett teljes e-mail-címét. Ügyeljen arra, hogy helyesen írja be a címet.
Kattintson a Küldés gombra.
Kérje meg a címzettet, hogy ellenőrizze a hibás továbbítási szabályokat vagy beállításokat
Az eredeti üzenetben szereplő címzett e-mail-címe pontosan egyezik az NDR-ben szereplő címzett e-mail-címével? Hasonlítsa össze az NDR-ben szereplő címzett e-mail-címét az Elküldött elemek mappában lévő üzenet címzettjének e-mail-címével.
Ha a címek nem egyeznek, lépjen kapcsolatba a címzettel (telefonon, személyesen stb.), és kérdezze meg őket, hogy konfiguráltak-e olyan e-mail-szabályt, amely a bejövő e-maileket továbbítja Öntől egy másik célhelyre. A szabályuk megpróbálhatta volna elküldeni az üzenet másolatát egy rossz e-mail-címre. Ha a címzett rendelkezik ilyen szabálysal, ki kell javítania a cél e-mail-címét, vagy el kell távolítania a szabályt az 5.1.x üzenetkézbesítési hibák elkerülése érdekében.
A Microsoft 365 és az Office 365 többféle módon is támogatja az üzenetek automatikus továbbítását. Ha az üzenet címzettje a Microsoft 365-öt vagy az Office 365-öt használja, kérje meg őket, hogy tekintse át a beérkezett üzenetekre vonatkozó szabályok továbbításának frissítését, letiltását vagy eltávolítását, valamint a fióktovábbítás letiltását az alábbi szakaszokban.
Ha a probléma a lépések elvégzése után is fennáll, kérje meg a címzettet, hogy az e-mail-rendszergazdát az e-mail-rendszergazdai címre hivatkozzon . Hogyan háríthatom el a problémát? szakaszt.
Beérkezett üzenetekre vonatkozó szabályok átirányításának frissítése, letiltása vagy eltávolítása
A Microsoft 365-ben vagy az Office 365-ben jelentkezzen be a felhasználói fiókjába.
Kattintson a fogaskerék ikonra a jobb felső sarokban a Beállítások panel megjelenítéséhez.
Válassza az Alkalmazásbeállítások>levelezése lehetőséget.
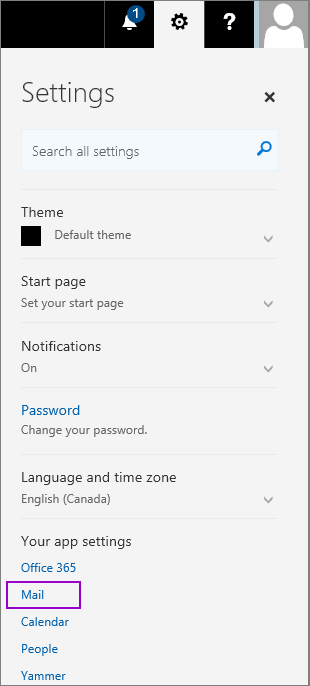
A bal oldali Beállítások navigációs panelen válassza a Beérkezett>üzenetek automatikus feldolgozása>és a takarítási szabályok lehetőséget.
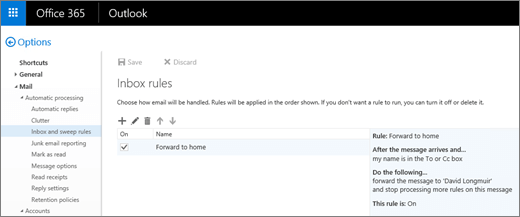
A bal oldali Beállítások navigációs panelen válassza a Beérkezett>üzenetek automatikus feldolgozása>és a takarítási szabályok lehetőséget.
Frissítse, kapcsolja ki vagy törölje azokat a szabályokat, amelyek továbbíthatják a feladó üzenetét egy nem létező vagy hibás e-mail-címre.
Fióktovábbítás letiltása
Jelentkezzen be Microsoft 365- vagy Office 365-fiókjába, és a fent látható Beállítások navigációs sávon válassza a Levelezési>
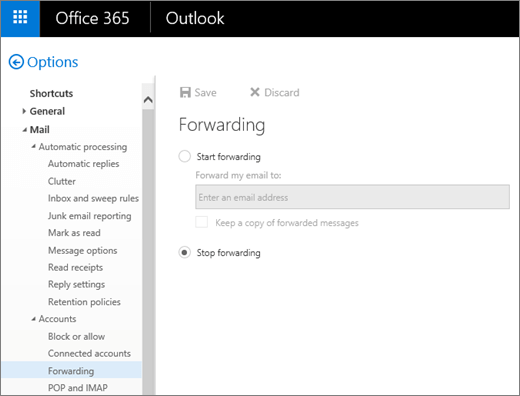
Válassza a Továbbítás leállítása lehetőséget, és kattintson a Mentés gombra a fióktovábbítás letiltásához.
E-mail-rendszergazda vagyok. Hogyan háríthatom el a problémát?
Ha a feladó nem tudja kijavítani a problémát, a probléma az lehet, hogy a fogadó oldalon lévő levelezőrendszer nincs megfelelően konfigurálva. Ha Ön a címzett levelezési rendszergazdája, próbálkozzon az alábbi javítások valamelyikével, majd kérje meg a feladót, hogy küldje el újra az üzenetet.
Ellenőrizze, hogy a címzett létezik-e, és rendelkezik-e aktív licenccel
Annak ellenőrzéséhez, hogy a címzett létezik-e, és rendelkezik-e aktív licenccel:
A Microsoft 365 Felügyeleti központ válassza a Felhasználók lehetőséget az Aktív felhasználók lapra való ugráshoz.
Az Aktív felhasználók>szűrői keresőmezőbe írja be a címzett nevének egy részét, majd nyomja le az Enter billentyűt a címzett megkereséséhez. Ha a címzett nem létezik, akkor létre kell hoznia egy új postaládát vagy kapcsolattartót ehhez a felhasználóhoz. (További információ: Felhasználók hozzáadása egyenként vagy tömegesen.) Ha a címzett létezik, győződjön meg arról, hogy a címzett felhasználóneve megegyezik a feladó által használt e-mail-címmel.

Ha a felhasználó postaládája az Exchange Online-ban van üzemeltetve, kattintson a felhasználó rekordjára az adataik áttekintéséhez, és ellenőrizze, hogy rendelkezik-e érvényes licenccel az e-mailekhez (például egy Office 365 Nagyvállalati verzió E5-licenchez).
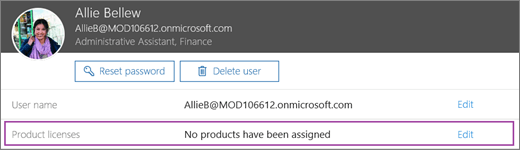
Ha a felhasználó postaládája az Exchange Online-ban található, de nincs hozzárendelve licenc, válassza a Szerkesztés lehetőséget, és rendeljen hozzá egy licencet a felhasználóhoz.

Ha a felhasználó postaládája az Exchange Online-ban van üzemeltetve, kattintson a felhasználó rekordjára az adataik áttekintéséhez, és ellenőrizze, hogy rendelkezik-e érvényes licenccel az e-mailekhez (például egy Office 365 Nagyvállalati verzió E5-licenchez).
Ha a felhasználó postaládája az Exchange Online-ban található, de nincs hozzárendelve licenc, válassza a Szerkesztés lehetőséget, és rendeljen hozzá egy licencet a felhasználóhoz.
Hibás továbbítási szabályok vagy beállítások javítása vagy eltávolítása
A Microsoft 365 vagy az Office 365 a következő funkciókat biztosítja a felhasználók és az e-mail-rendszergazdák számára, hogy üzeneteket továbbíthassák egy másik e-mail-címre:
Továbbítás beérkezett üzenetekre vonatkozó szabályokkal (felhasználó)
Fióktovábbítás (felhasználó és e-mail-rendszergazda)
Továbbítás levelezési szabályokkal (e-mail-rendszergazda)
Az alábbi lépéseket követve kijavíthatja a címzett hibás levéltovábbítási szabályát vagy beállításait.
Továbbítás beérkezett üzenetekre vonatkozó szabályokkal (felhasználó)
Előfordulhat, hogy a címzettnek van egy beérkezett üzenetekre vonatkozó szabálya, amely egy problémás e-mail-címre továbbítja az üzeneteket. A beérkezett üzenetekre vonatkozó szabályok csak a felhasználó (vagy a fiókjukhoz delegált hozzáféréssel rendelkező személy) számára érhetők el. Tekintse meg a Beérkezett üzenetek mappában lévő szabályok frissítésével, letiltásával vagy eltávolításával kapcsolatos információt, amelyből megtudhatja, hogy a felhasználó vagy meghatalmazottja hogyan módosíthatja vagy távolíthatja el a hibás továbbítási beérkezett üzenetekre vonatkozó szabályt.
Fióktovábbítás (felhasználó és e-mail-rendszergazda)
A Microsoft 365 Felügyeleti központ válassza a Felhasználók lehetőséget.
Az Aktív felhasználók>szűrői keresőmezőbe írja be a címzett nevének egy részét, majd nyomja le az Enter billentyűt a címzett megkereséséhez. Kattintson a felhasználó rekordjára a részleteinek megtekintéséhez.
A felhasználó profillapján válassza >>szerkesztés lehetőséget.
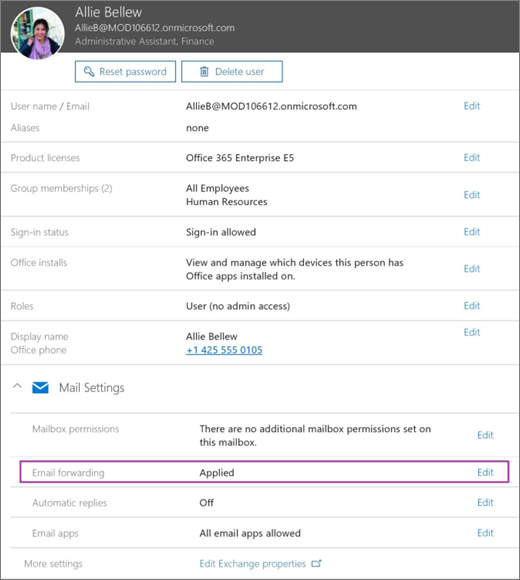
Kapcsolja ki az e-mail-továbbítást, és válassza a Mentés lehetőséget.
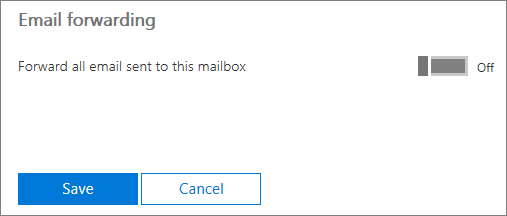
Kapcsolja ki az e-mail-továbbítást, és válassza a Mentés lehetőséget.
Továbbítás levelezési szabályokkal (e-mail-rendszergazda)
A felhasználó postaládájához társított beérkezett üzenetekre vonatkozó szabályokkal ellentétben a levelezési szabályok (más néven szállítási szabályok) szervezeti szintű beállítások, és csak az e-mail-rendszergazdák hozhatják létre és szerkeszthetik.
A Microsoft 365 Felügyeleti központ központban válassza a Felügyeleti központok>Exchange lehetőséget.
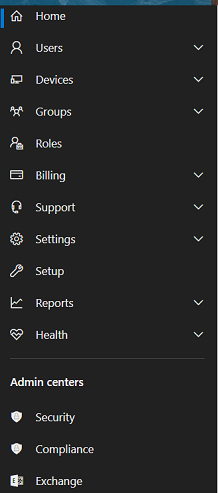
Az Exchange Felügyeleti központban (EAC), vagyis az Új EAC-ban vagy a klasszikus EAC-ban lépjen a Levelezési folyamat>szabályai elemre.
Keresse meg azokat az átirányítási szabályokat, amelyek továbbíthatják a feladó üzenetét egy másik címre.
Az Új EAC-ban például egy átirányítási szabály az alábbi kép.
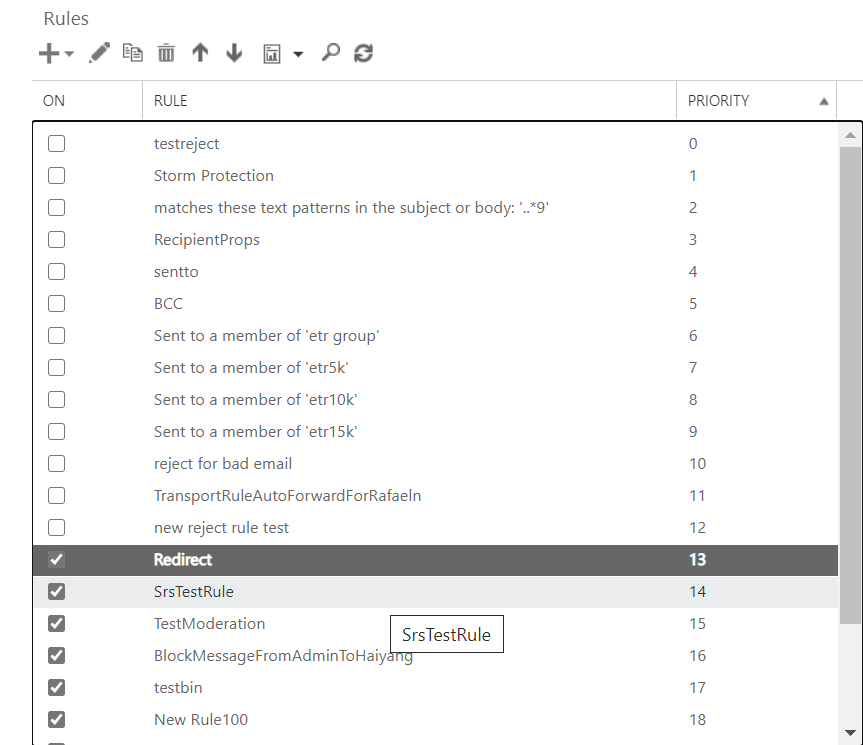
A klasszikus EAC-ban például egy átirányítási szabály az alábbi kép.
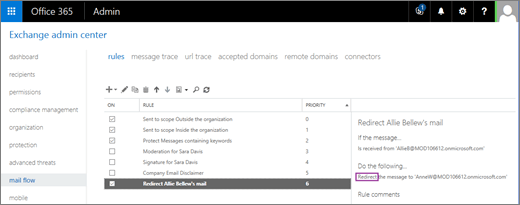
Az Exchange Felügyeleti központban (EAC), vagyis az Új EAC-ban vagy a klasszikus EAC-ban lépjen a Levelezési folyamat>szabályai elemre.
Keresse meg azokat az átirányítási szabályokat, amelyek továbbíthatják a feladó üzenetét egy másik címre.
Az Új EAC-ban például egy átirányítási szabály az alábbi kép.
A klasszikus EAC-ban például egy átirányítási szabály az alábbi kép.
Frissítse, kapcsolja ki vagy törölje a gyanús továbbítási szabályokat.
Az elfogadott tartománybeállítások frissítése
Megjegyzések:
Az üzenet-útválasztás (különösen a hibrid konfigurációkban) összetett lehet. Még akkor is, ha az elfogadott tartománybeállítás módosítása megoldja a visszapattanó üzenet problémáját, lehet, hogy nem megfelelő megoldás az Ön számára. Bizonyos esetekben az elfogadott tartománytípus módosítása más előre nem várt problémákat okozhat. Tekintse át az Elfogadott tartományok kezelése az Exchange Online-ban című cikket, és folytassa az óvatossággal.
- Ha az Exchange Online-ban elfogadott tartomány mérvadó: A szolgáltatás megkeresi a címzettet az Exchange Online-szervezetben, és ha a címzett nem található, az üzenetkézbesítés leáll, és a feladó megkapja ezt a visszapattanó üzenetet. A helyszíni felhasználókat az Exchange Online szervezetében levelezési partnereknek vagy levelezési felhasználóknak kell képviselniük (manuálisan vagy címtár-szinkronizálással).
- Ha az Exchange Online-ban elfogadott tartomány belső továbbítás: A szolgáltatás megkeresi a címzettet az Exchange Online-szervezetben, és ha a címzett nem található, a szolgáltatás továbbítja az üzenetet a helyszíni Exchange-szervezetnek (feltéve, hogy megfelelően állította be a szükséges összekötőt).
Ha egy elfogadott tartományt belső továbbítóra állít be, be kell állítania egy megfelelő Microsoft 365- vagy Office 365-összekötőt a helyszíni környezethez. Ennek elmulasztása megszakítja a helyszíni címzettek felé irányuló levelezést. Az összekötőkkel kapcsolatos további információkért lásd : Levelezési folyamat konfigurálása összekötőkkel.
Az Elfogadott tartomány módosítása mérvadóról belső továbbítóra:
Ha hibrid konfigurációval rendelkezik egy Microsoft 365- vagy Office 365-összekötővel, amely úgy van konfigurálva, hogy az üzeneteket a helyszíni környezetbe irányozza, és úgy véli, hogy a Belső továbbító a tartomány megfelelő beállítása, módosítsa az Elfogadott tartományt mérvadóról belső továbbítóra.
Új Exchange Felügyeleti központ (EAC):
Nyissa meg az Új Exchange felügyeleti központot (EAC). További információt az Exchange Felügyeleti központ az Exchange Online-ban című témakörben talál.
Válassza a Levelezési folyamat>által elfogadott tartományok lehetőséget. Megjelenik az Elfogadott tartományok képernyő.
Jelölje ki a címzett tartományát, és kattintson rá duplán.
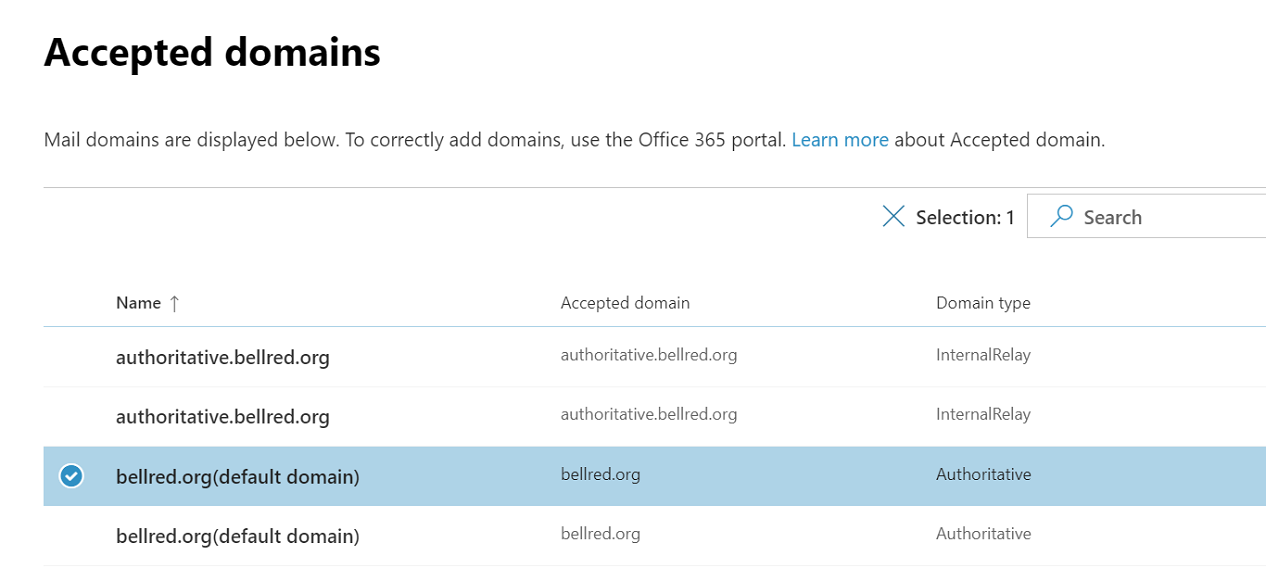
Megjelenik az elfogadott tartomány adatainak képernyője.
Kattintson a Belső továbbító választó gombjára.
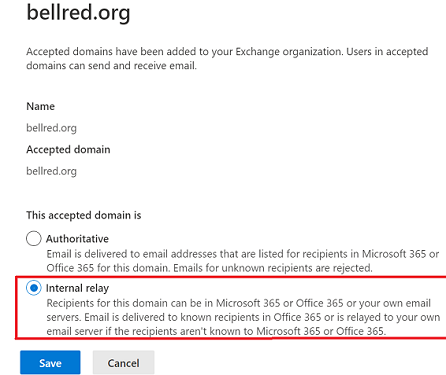
Kattintson a Mentés gombra.
Helyszíni és Microsoft 365- vagy Office 365-címtárak manuális szinkronizálása
Ha hibrid konfigurációval rendelkezik, és a címzett a helyszíni Exchange-szervezetben található, lehetséges, hogy a címzett e-mail-címe nincs megfelelően szinkronizálva a Microsoft 365-tel vagy az Office 365-tel. A címtárak manuális szinkronizálásához kövesse az alábbi lépéseket:
Jelentkezzen be a Microsoft Entra Connect Syncet futtató helyszíni kiszolgálóra.
Nyissa meg a Windows PowerShellt a kiszolgálón, és futtassa a következő parancsokat:
Start-ADSyncSyncCycle -PolicyType Delta
Ha a szinkronizálás befejeződött, ismételje meg az Ellenőrzés a címzett létezik és egy aktív licenccel hozzárendelt szakasz lépéseit annak ellenőrzéséhez, hogy a címzett címe létezik-e az Exchange Online-ban.
Az egyéni tartomány levelezési (MX) rekordjának ellenőrzése
Ha egyéni tartománya van (például contoso.com contoso.onmicrosoft.com helyett), lehetséges, hogy a tartomány MX rekordja nincs megfelelően konfigurálva.
A Microsoft 365 Felügyeleti központ központban lépjen a Beállítások>tartományok elemre, majd válassza ki a címzett tartományát.
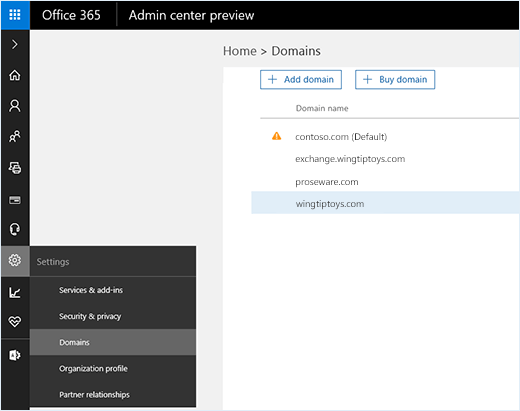
Az előugró Kötelező DNS-beállítások panelen válassza a DNS ellenőrzése lehetőséget.
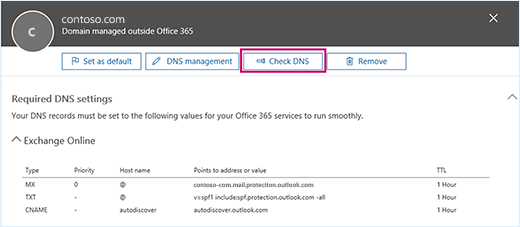
Az előugró Kötelező DNS-beállítások panelen válassza a DNS ellenőrzése lehetőséget.
Ellenőrizze, hogy csak egy MX rekord van-e konfigurálva a címzett tartományához. A Microsoft nem támogatja egynél több MX rekord használatát az Exchange Online-ban regisztrált tartományokhoz.
Ha a Microsoft 365 vagy az Office 365 észleli az Exchange Online DNS-rekordbeállításaival kapcsolatos problémákat, a javításukhoz kövesse az ajánlott lépéseket. Előfordulhat, hogy a rendszer arra kéri, hogy végezze el a módosításokat közvetlenül a Microsoft 365 Felügyeleti központ. Ellenkező esetben frissítenie kell az MX rekordot a DNS-szolgáltató portáljáról. További információ: DNS-rekordok létrehozása bármely DNS-szolgáltatónál.
Megjegyzés:
A domain MX rekordjának a Microsoft 365 vagy az Office 365 teljes domainnevére kell mutatnia: <adomain.mail.protection.outlook.com> vagy <adomain.subdomain.mx.microsoft>. A DNS-rekordfrissítések általában néhány óra alatt propagálhatók az interneten, de akár 72 órát is igénybe vehetnek.
Továbbra is segítségre van szüksége az 5.1.10 visszapattanó üzenettel kapcsolatban?
Lásd még
Nem kézbesítési jelentések küldése e-mailben az Exchange Online-ban
Postaláda e-mail-továbbításának konfigurálása
A címtár szinkronizálása a Microsoft 365 vagy az Office 365 használatával egyszerű