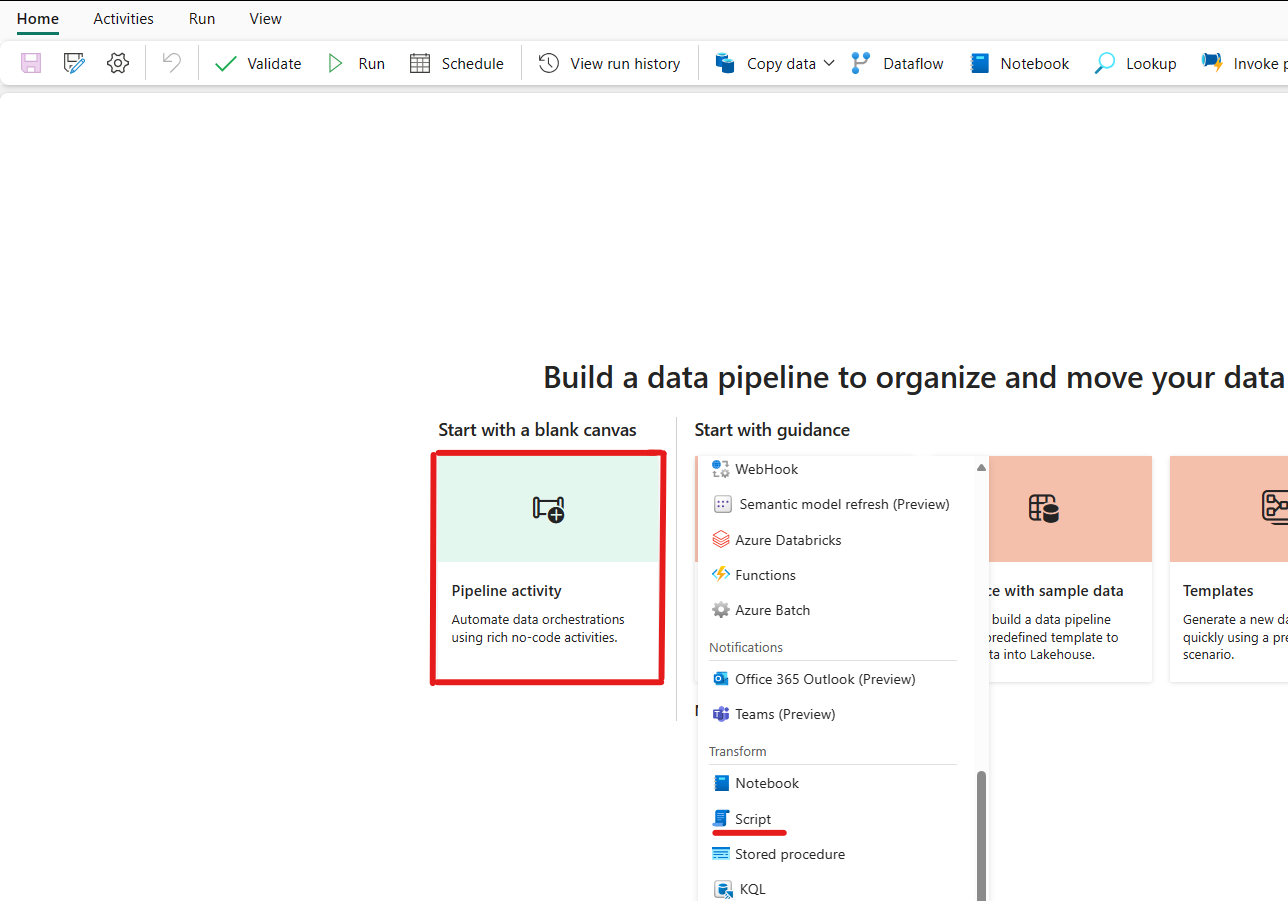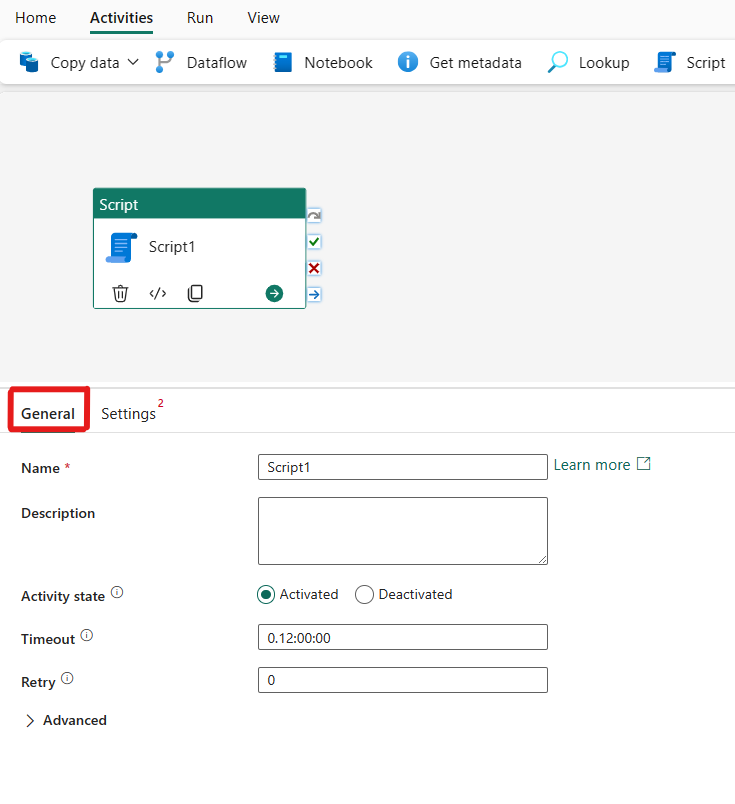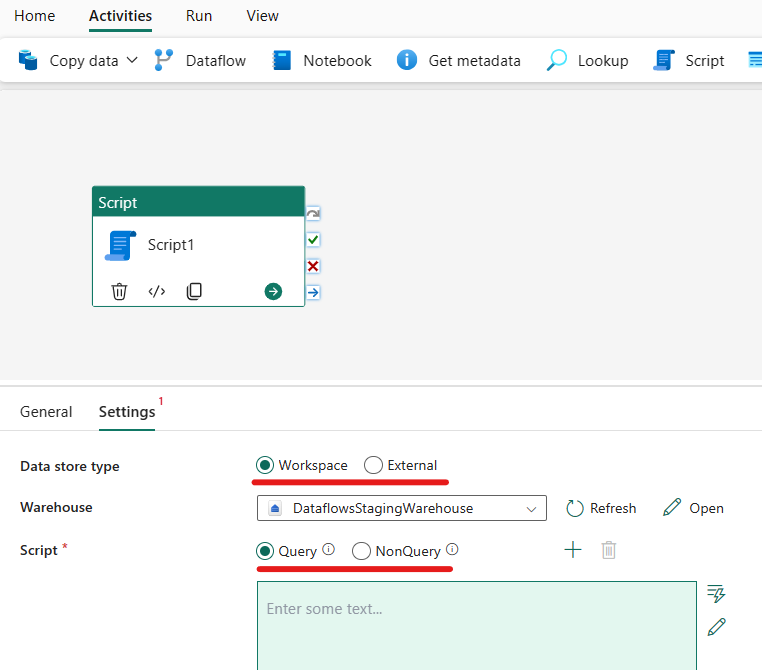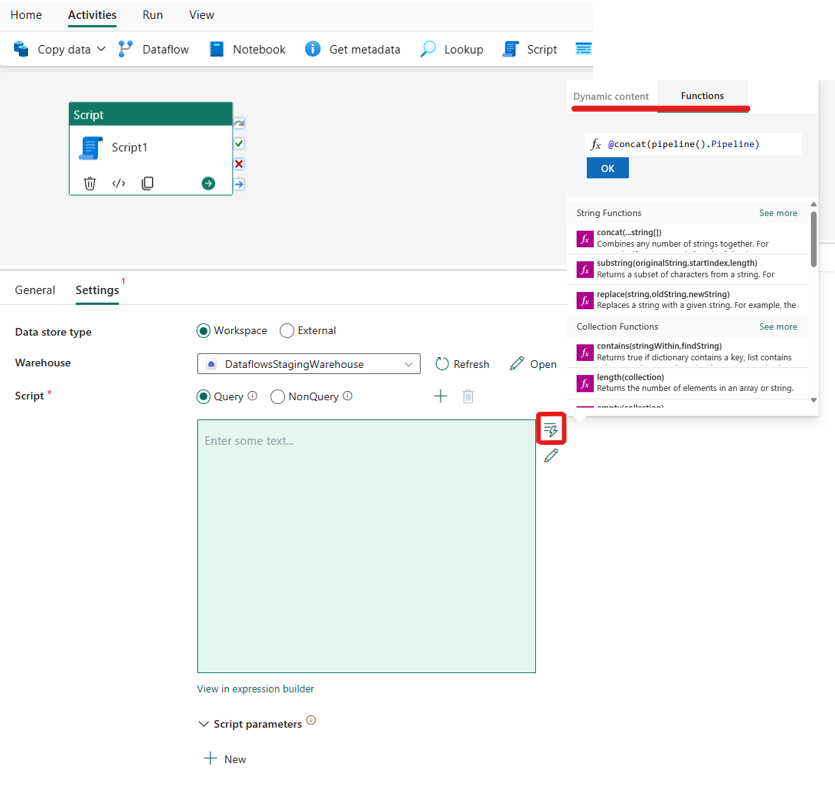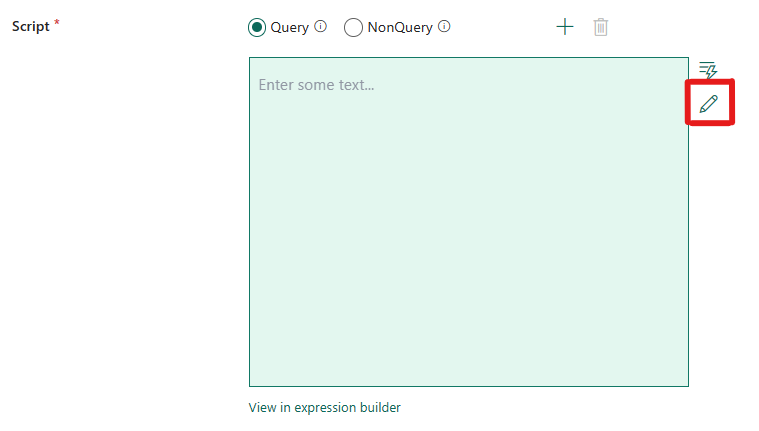Szkripttevékenység használata
Ebből a cikkből megtudhatja, hogyan adhat hozzá új SQL-szkripttevékenységet, adhat hozzá új kapcsolatot, és konfigurálhat szkripttartalmat. A szkripttevékenység lekérdezési és nem lekérdezési SQL-szkriptek futtatására is használható egy háttérbeli SQL Azure-beli vagy helyszíni SQL-példányon.
Előfeltételek
Első lépésként el kell végeznie a következő előfeltételeket:
- Aktív előfizetéssel rendelkező bérlői fiók. Fiók ingyenes létrehozása.
- Létrejön egy munkaterület.
Szkripttevékenység hozzáadása folyamathoz felhasználói felülettel
Nyisson meg egy meglévő adatfolyamot, vagy hozzon létre egy új adatfolyamot.
Válassza az új folyamattevékenység hozzáadása lehetőséget, majd keressen rá a Szkriptkifejezésre.
Másik lehetőségként megkeresheti a szkripttevékenységet a folyamattevékenységek menüszalagjának tetején, és kiválaszthatja, hogy hozzáadja a folyamatvászonhoz.
Jelölje ki az új szkripttevékenységet a vásznon, ha még nincs kijelölve.
Az Általános beállítások lap konfigurálásához tekintse meg az Általános beállításokat ismertető útmutatót.
A szkripttevékenység konfigurálása
Válassza a Beállítások lapot, és válasszon egy meglévő kapcsolatot a legördülő listából, vagy hozzon létre egy újat.
A kapcsolat kiválasztása után választhatja a Lekérdezés lehetőséget, hogy bármilyen katalógusművelethez lekérje az adateredményt, vagy a NonQueryt .
Ezután beírhatja a tartalmat a szkriptkifejezések mezőjébe. Többféleképpen is beírhat szkripttartalmat a kifejezésmezőbe:
Dinamikus tartalmat úgy vehet fel, hogy a dobozra kattint, vagy a jobb oldalon a "dinamikus tartalom" ikonra kattint. Az alábbi képernyőképen látható módon megjelenik egy úszó ablak, amely dinamikus tartalmakat és funkciókat mutat be, amelyeket egyszerűen használhat a kifejezések létrehozásához. Ha ismeri a Power Automate-et, a felhasználói élmény hasonló.
A szkriptkódot közvetlenül is szerkesztheti a kódszerkesztőben, ha a jobb oldalon a ceruza ikont választja, ahogyan az alábbi képernyőképen látható. Miután kiválasztotta, megjelenik egy új párbeszédpanel, amellyel zökkenőmentesen írhat és szerkeszthet kódot.
Használhatja az IntelliSense kódkiegészítést használó kifejezésszerkesztőt is a kifejezések létrehozásához a kiemeléshez, a szintaxis ellenőrzéséhez és az automatikus kiegészítéshez. A kifejezésszerkesztő használatához tekintse meg a Kifejezésnyelv dokumentum útmutatóját.
A folyamat mentése és futtatása vagy ütemezése
Miután konfigurálta a folyamathoz szükséges egyéb tevékenységeket, váltson a Kezdőlap lapra a folyamatszerkesztő tetején, és válassza a Mentés gombot a folyamat mentéséhez. A Futtatás lehetőséget választva közvetlenül futtathatja, vagy ütemezheti. Itt megtekintheti a futtatási előzményeket, vagy konfigurálhat más beállításokat is.