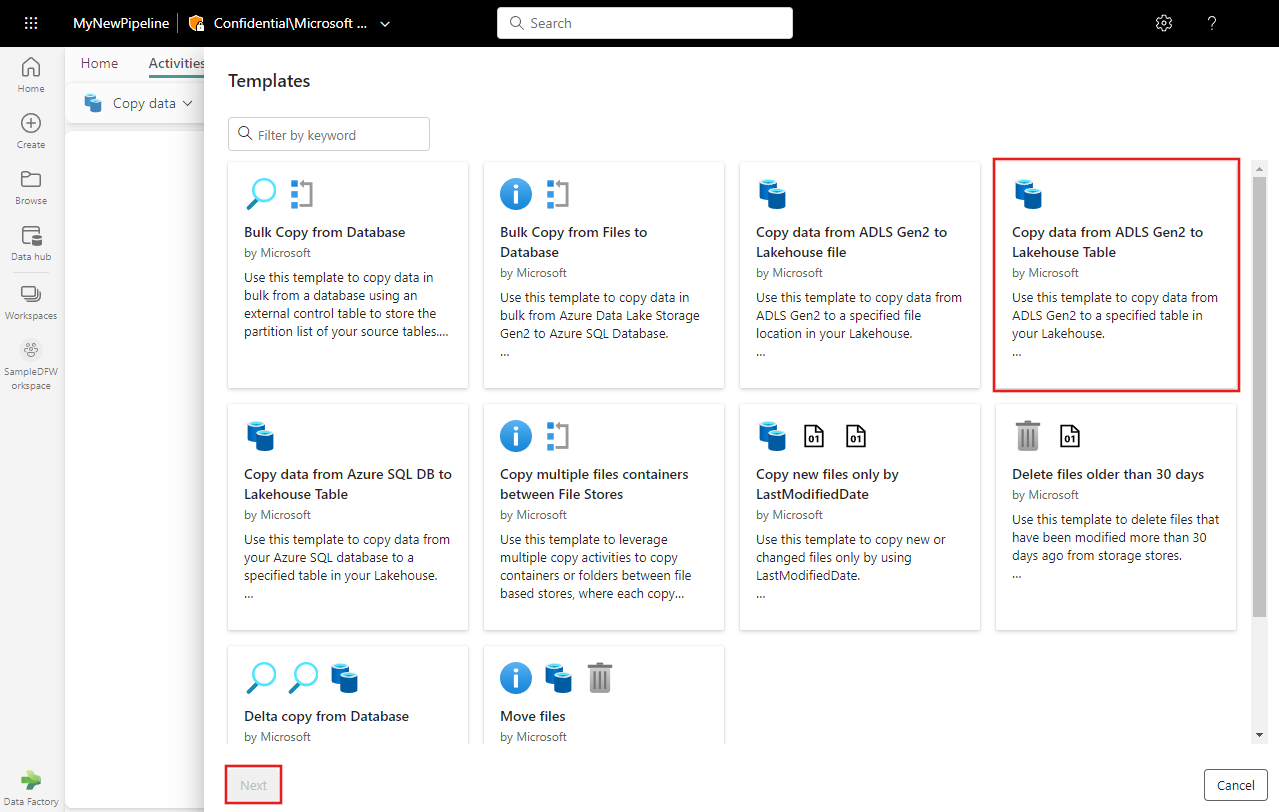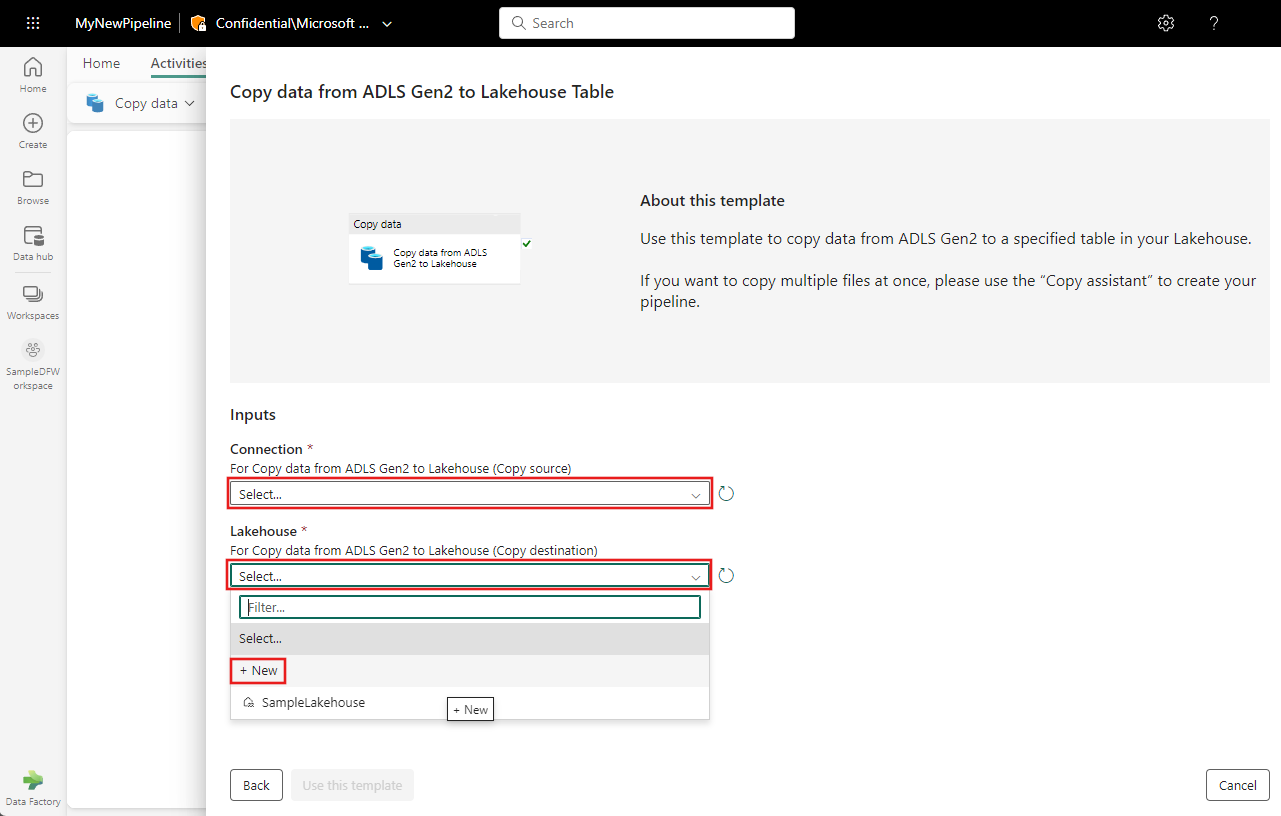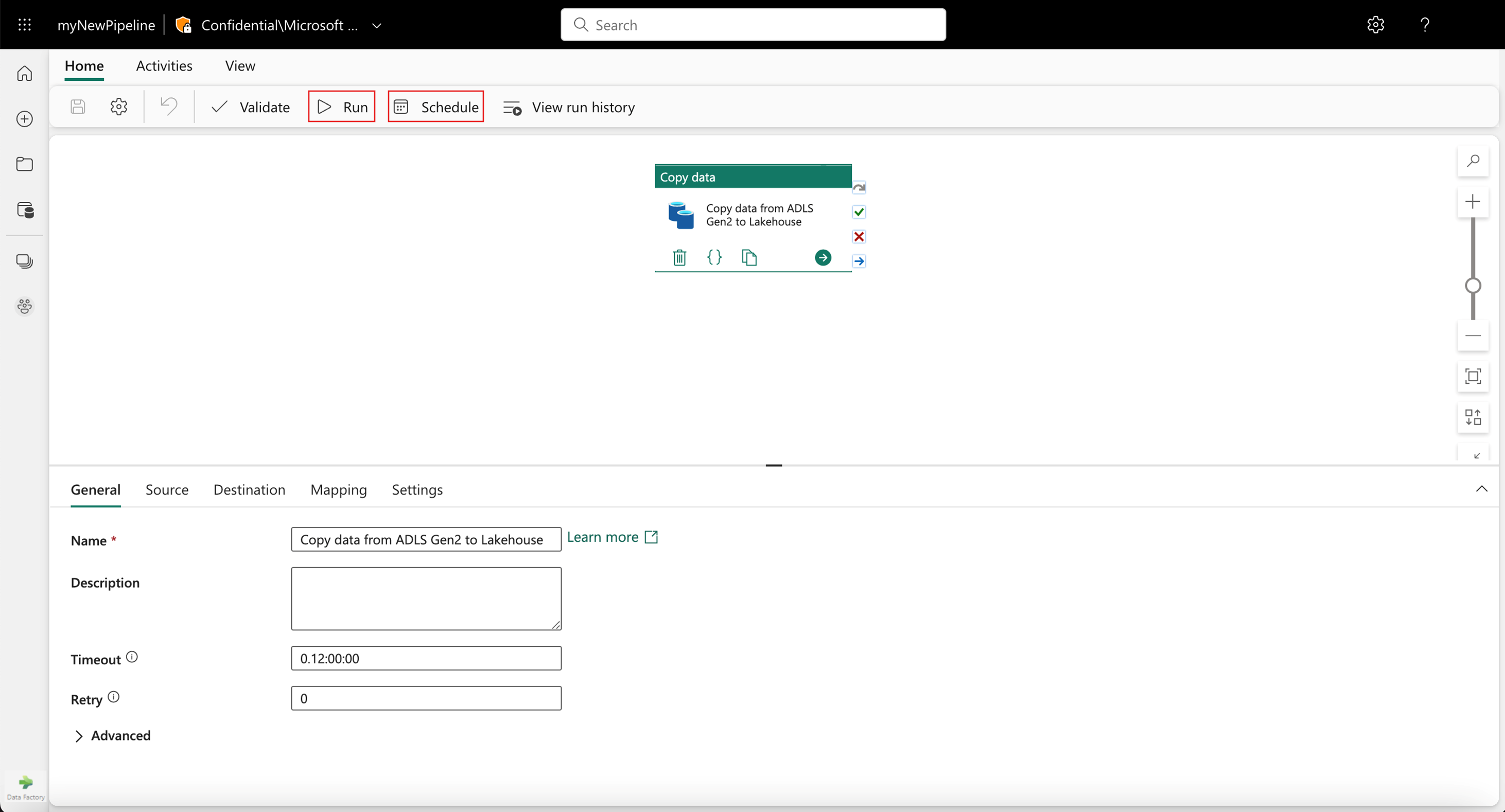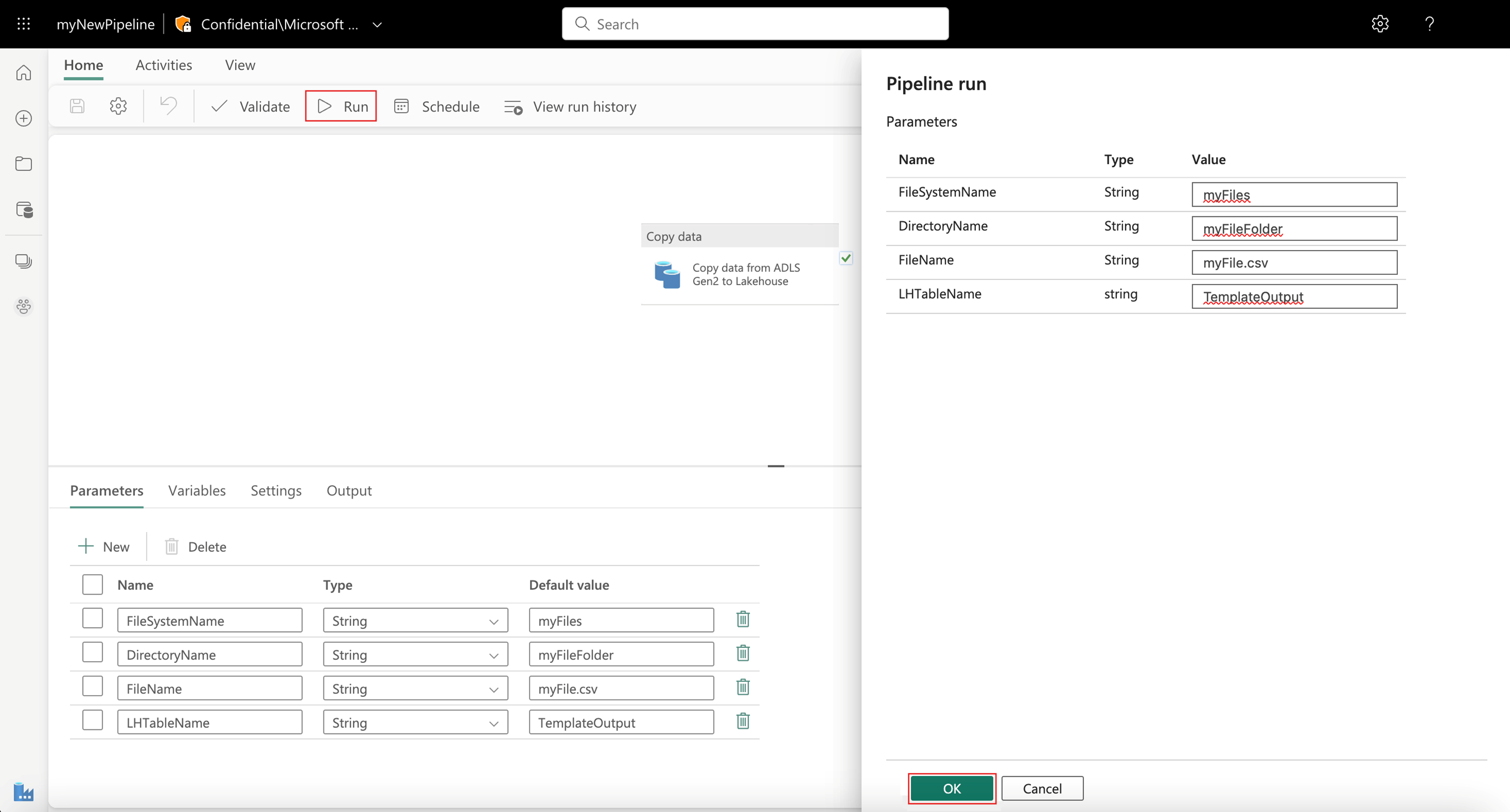Data Factory-sablonok a Microsoft Fabricben
A sablonok előre definiált folyamatok, amelyek lehetővé teszik a Data Factory gyors használatának megkezdését. Ezek a sablonok megkönnyítik a fejlesztési idő csökkentését azáltal, hogy egyszerű módot biztosítanak folyamatok létrehozására a gyakori adatintegrációs forgatókönyvekhez.
Data Factory-folyamatot kétféleképpen hozhat létre sablonból:
- a Folyamatsablon-gyűjtemény
- saját sablon importálása
A folyamatsablon-gyűjtemény kétféleképpen érhető el. Első lépésként használhat sablont, vagy hozzáadhat egy sablont a folyamatmegoldáshoz.
A sablon használatának megkezdéséhez először válassza az Új, majd az Adatfolyamat lehetőséget.

Adjon nevet az új folyamatnak, és válassza a Létrehozás lehetőséget. Megnyílik a folyamatszerkesztő ablaka.
Válassza a Sablonok lehetőséget.

Megjelenik a sablonböngésző. Válassza az Adatok másolása az ADLS Gen2-ből a Lakehouse Table sablonba, majd válassza a Tovább lehetőséget.
Válassza ki a legördülő listából a forrás- és célkapcsolatokat, vagy az +Új lehetőség használatával hozzon létre új kapcsolatot.
A kijelölések elvégzése vagy új kapcsolatok létrehozása után válassza a Sablon használata gombot egy új folyamat közvetlen létrehozásához.
A folyamat a beállított kapcsolatok használatával jön létre. Az újonnan létrehozott folyamatot a folyamatszerkesztőben tekintheti meg, ahol a Futtatás és ütemezés gombokkal szabályozhatja a végrehajtást.
Kezdetben az új Copy tevékenység ki van emelve a szerkesztővászonon, és a tulajdonságok a szerkesztő alján lévő Tulajdonságok panelen jelennek meg.
Amikor kiválasztja a folyamatvászon hátterét, a tulajdonságok panelen láthatja az általános folyamattulajdonságokat, ahol meglévő paramétereket adhat hozzá vagy szerkeszthet.
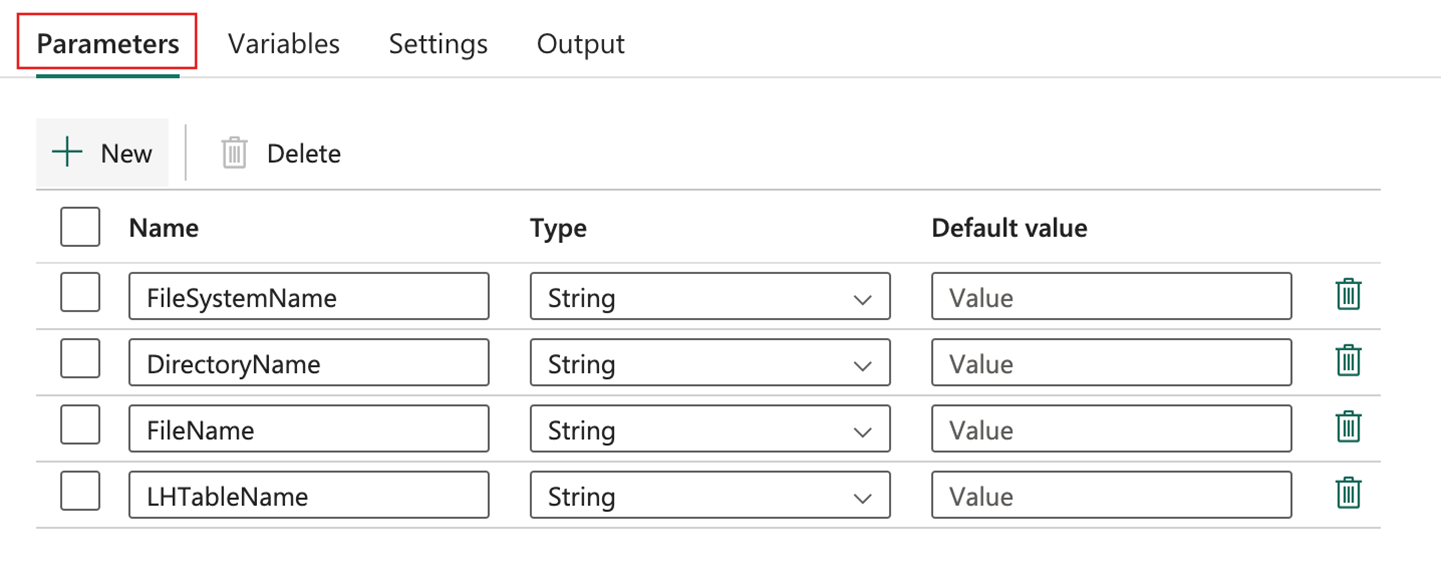
Ha végzett, mentse a szerkesztéseket a Kezdőlap lap eszköztárának Mentés gombjára kattintva.

- Most már futtathatja a folyamatot, és igény szerint értékeket adhat meg minden paraméterhez.
Dönthet úgy is, hogy sablont ad hozzá a megoldáshoz, vagy a folyamatszerkesztő Kezdőlap lapján található Sablon használata lap használatával kezdi meg a sablon használatát.
Kattintson a Sablon használata elemre.
Ugyanaz a sablonböngésző jelenik meg. Jelölje ki a használni kívánt sablont, és kattintson a Tovább gombra.
A folyamatokat sablonként mentheti a folyamatszerkesztő Kezdőlap lapján található Exportálás gombra kattintva.
Megjelenik egy előugró ablak. A folytatáshoz kattintson az Exportálás gombra. A rendszer egy .zip fájlt ment a folyamat nevével.
A saját folyamatait kétféleképpen importálhatja.
A kezdőlap lap Importálás gombjával importálhat egy folyamatot.
Ekkor megjelenik egy fájlböngésző. Jelölje ki a folyamat .zip fájlt, és kattintson a Megnyitás gombra. A sablon importálva lesz, és megjelenik a folyamat előnézete.
Válassza ki a kapcsolatokat, és kattintson a Sablon használata elemre a folyamat importálásának befejezéséhez.
Azt is megteheti, hogy importál egy folyamatot a Folyamat sablongyűjteményből.
A Folyamatsablon gyűjteményben kattintson az Importálás sablonra.
Ezzel megnyit egy fájlböngészőt, és lehetővé teszi a folyamat .zip fájl kiválasztását. Jelölje ki a fájlt, és kattintson a Megnyitás gombra. A sablon importálva lesz, és megnyílik egy előzetes verzió. Miután kiválasztotta a kapcsolatokat, és kattintson a Sablon használata elemre a folyamat importálásának befejezéséhez.
].](media/templates/templates-list.png)