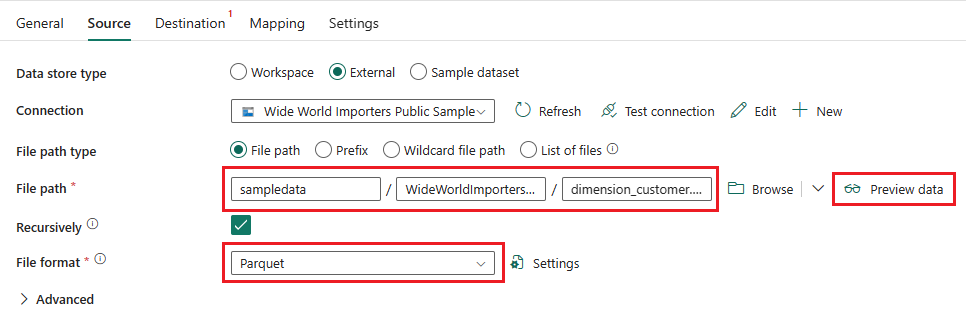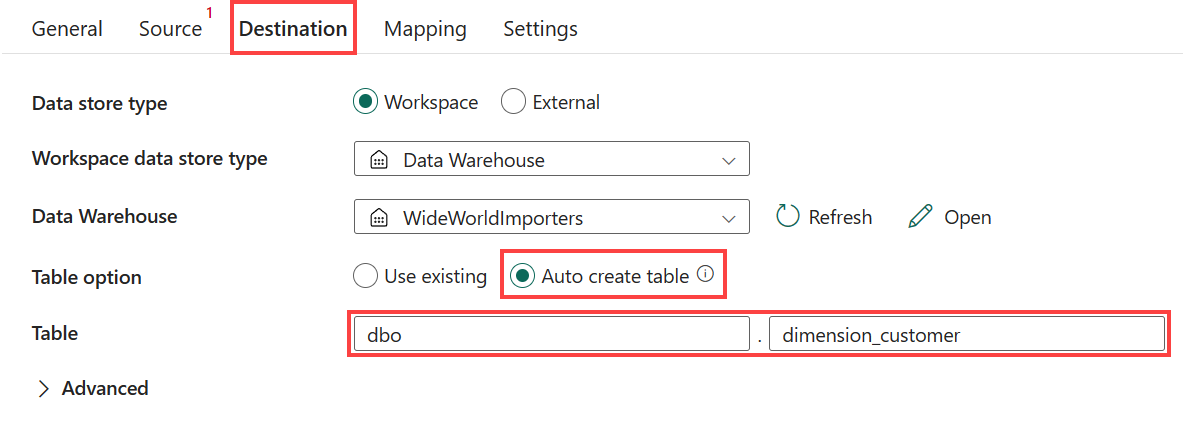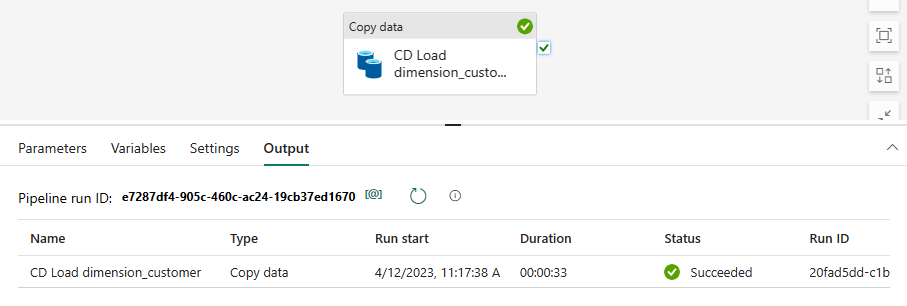Oktatóanyag: Adatok betöltése egy Raktárba a Microsoft Fabricben
A következőre vonatkozik: Warehouse a Microsoft Fabricben
Most, hogy létrehozott egy Raktárt a Microsoft Fabricben, adatokat is betölthet abba a raktárba.
Adatok betöltése
A raktár létrehozása kezdőlapon válassza az Adattárház oktatóanyagot a navigációs menüben a munkaterület elemlistájához való visszatéréshez.
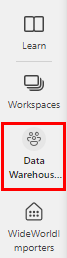
Az Új>további lehetőségek lehetőséget választva megjelenítheti az elérhető elemek teljes listáját.
A Data Factory szakaszban válassza az Adatfolyamat lehetőséget.
Az Új folyamat párbeszédpanelen adja meg
Load Customer Dataa nevet.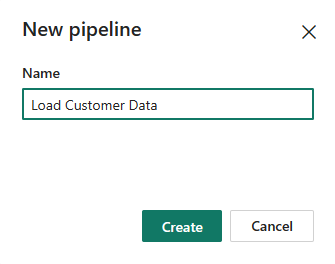
Válassza a Létrehozás lehetőséget.
Válassza a Folyamat hozzáadása elemet az adatfolyam kezdőlapján.
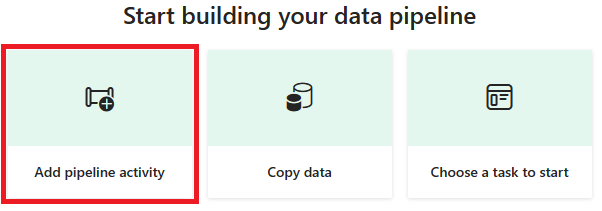
Válassza az Adatok másolása lehetőséget az Áthelyezés és átalakítás szakaszból.
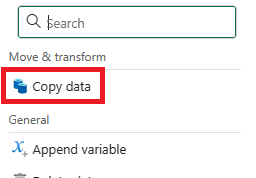
Ha szükséges, válassza ki az újonnan létrehozott adatmásolási tevékenységet a tervezővásznon, és a konfiguráláshoz kövesse a következő lépéseket.
Az Általános lapon a Név mezőbe írja be a következőt
CD Load dimension_customer: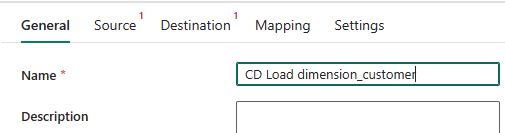
A Forrás lapon válassza a Külső lehetőséget az Adattár típusához.
A Csatlakozás ion mező mellett válassza az Új lehetőséget új kapcsolat létrehozásához.
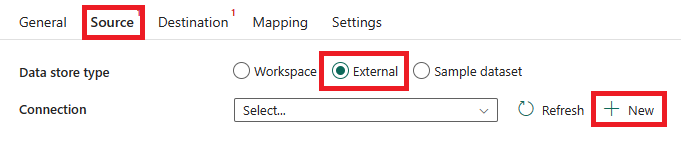
Az Új kapcsolat lapon válassza az Azure Blob Storage lehetőséget a kapcsolati lehetőségek listájából.
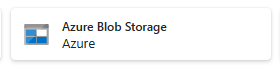
Válassza a Folytatás lehetőséget.
A Csatlakozás ion beállítások lapján konfigurálja a beállításokat az alábbiak szerint:
Írja be a Fiók nevét vagy URL-címét
https://azuresynapsestorage.blob.core.windows.net/sampledata/.A Csatlakozás ion hitelesítő adatai szakaszban válassza az Új kapcsolat létrehozása lehetőséget a Csatlakozás ion legördülő listájában.
A Csatlakozás ion neveként adja meg a következőt
Wide World Importers Public Sample:A hitelesítés típusának beállítása névtelenre.
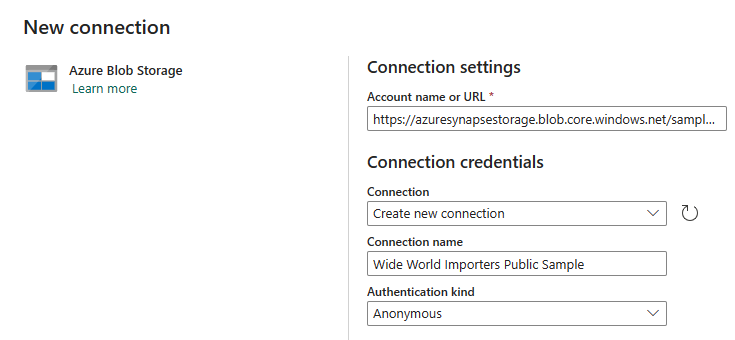
Válassza a Létrehozás lehetőséget.
Módosítsa a másolási tevékenység Forrás lapján található további beállításokat az alábbiak szerint, hogy elérje a .parquet fájlokat a következő helyen
https://azuresynapsestorage.blob.core.windows.net/sampledata/WideWorldImportersDW/parquet/full/dimension_customer/*.parquet:A Fájl elérési útja szövegmezőkben adja meg a következőt:
Tároló
sampledata:Fájl elérési útja – Könyvtár:
WideWorldImportersDW/tablesFájl elérési útja – Fájlnév:
dimension_customer.parquet
A Fájlformátum legördülő listában válassza a Parquet elemet.
A Fájl elérési útja beállítás mellett válassza az Adatok előnézete lehetőséget, hogy biztosan ne legyenek hibák.
A Cél lapon válassza az Adattár típus munkaterülete lehetőséget.
Válassza ki az Adattárház lehetőséget a munkaterület adattártípusához.
Az Adattárház legördülő listában válassza a WideWorldImporters elemet a listából.
A Táblázat beállítás konfigurációs beállítása mellett válassza az Automatikus tábla létrehozása választógombot.
A Táblázat konfigurációs beállítás melletti legördülő menü automatikusan két szövegdobozra változik.
A Táblázat beállítás melletti első mezőbe írja be a következőt
dbo:A Táblázat beállítás melletti második mezőbe írja be a következőt
dimension_customer:A menüszalagon válassza a Futtatás lehetőséget.
Válassza a Mentés és futtatás lehetőséget a párbeszédpanelen. A tábla kezdéssel való betöltésére
dimension_customervonatkozó folyamat.Figyelje a másolási tevékenység előrehaladását a Kimeneti lapon, és várja meg, amíg befejeződik.
Következő lépés
Visszajelzés
Hamarosan elérhető: 2024-ben fokozatosan kivezetjük a GitHub-problémákat a tartalom visszajelzési mechanizmusaként, és lecseréljük egy új visszajelzési rendszerre. További információ: https://aka.ms/ContentUserFeedback.
Visszajelzés küldése és megtekintése a következőhöz: