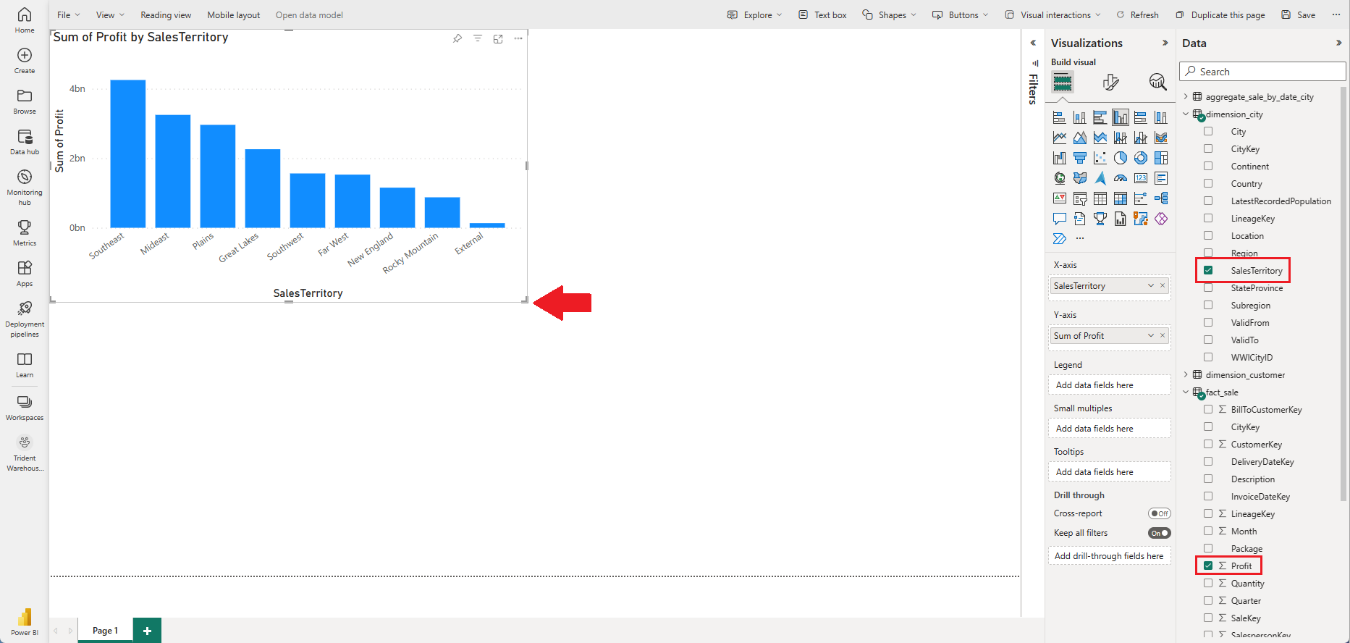Oktatóanyag: Power BI-jelentések létrehozása
A következőkre vonatkozik: SQL Analytics-végpont és Warehouse a Microsoft Fabricben
Megtudhatja, hogyan hozhat létre és menthet több típusú Power BI-jelentést.
Jelentések létrehozása
Válassza ki a Modell nézetet.
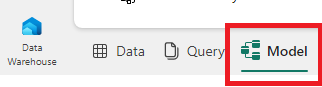
fact_saleA táblából húzza a mezőt aCityKeytáblába, és húzzaCityKeya táblában lévődimension_citymezőre egy kapcsolat létrehozásához.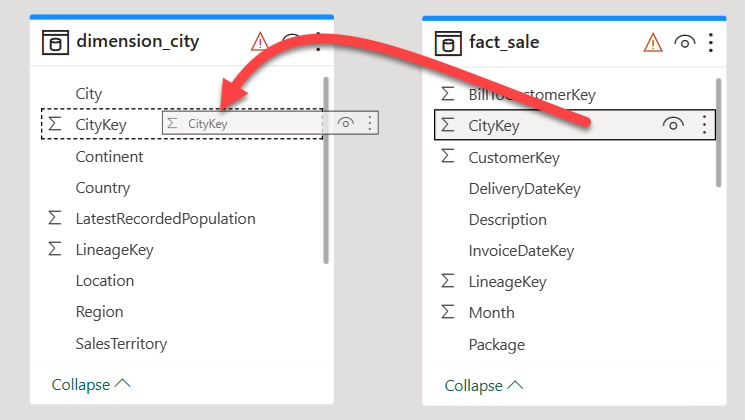
A Kapcsolat létrehozása beállításban:
- Az 1. táblázat ki van töltve
fact_sale, és aCityKey. - A 2. táblázat ki van töltve
dimension_city, és aCityKey. - Számosság: válassza a Több az egyhez (*:1) lehetőséget.
- Keresztszűrés iránya: válassza az Önálló lehetőséget.
- Hagyja bejelölve a kapcsolat aktívvá tétele jelölőnégyzetet.
- Jelölje be a hivatkozási integritás feltételezése melletti jelölőnégyzetet.
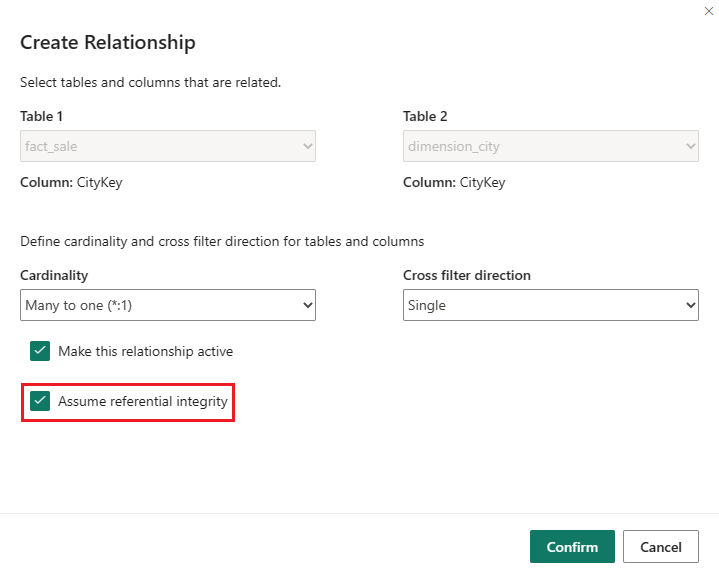
- Az 1. táblázat ki van töltve
Válassza a Megerősítés elemet.
A menüszalag Kezdőlap lapján válassza az Új jelentés lehetőséget.
Oszlopdiagram-vizualizáció létrehozása:
Az Adatok panelen bontsa ki a fact_sales, és jelölje be a Profit melletti jelölőnégyzetet. Ez létrehoz egy oszlopdiagramot, és hozzáadja a mezőt az Y tengelyhez.
Az Adatok panelen bontsa ki a dimension_city, és jelölje be a SalesTerritory melletti jelölőnégyzetet. Ezzel hozzáadja a mezőt az X tengelyhez.
Helyezze át és méretezze át az oszlopdiagramot úgy, hogy felvegye a vászon bal felső negyedét a vizualizáció sarkainak horgonypontjainak húzásával.
Jelöljön ki egy tetszőleges elemet az üres vásznon (vagy nyomja le a
Escbillentyűt), hogy az oszlopdiagram vizualizációja már ne legyen kijelölve.Térképek vizualizáció létrehozása:
A Vizualizációk panelen válassza ki az Azure Map-vizualizációt.
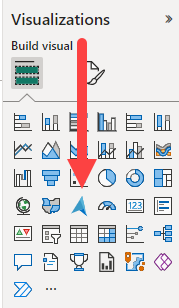
Az Adatok panelen húzza a StateProvince elemet a
dimension_citytáblából a Vizualizációk panel Hely gyűjtőjéhez.Az Adatok panelen húzza a Profitot a
fact_saletáblázatból a Vizualizációk panel Méret gyűjtőjéhez.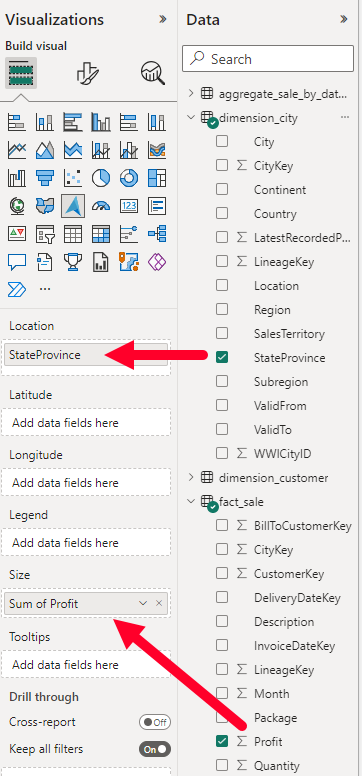
Szükség esetén helyezze át és méretezze át a térképet úgy, hogy felvegye a vászon bal alsó negyedét a vizualizáció sarkainak horgonypontjainak húzásával.
Jelöljön ki bárhová az üres vásznon (vagy nyomja le az Esc billentyűt), hogy a térképvizualizáció már ne legyen kijelölve.
Táblavizualizáció létrehozása:
A Vizualizációk panelen válassza ki a Táblavizualizációt.
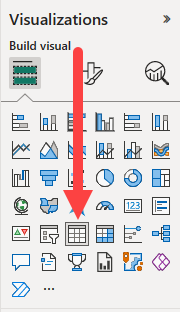
Az Adatok panelen jelölje be a SalesTerritory melletti jelölőnégyzetet a
dimension_citytáblában.Az Adatok panelen jelölje be a Tábla StateProvince melletti jelölőnégyzetet
dimension_city.Az Adatok panelen jelölje be a tábla Nyeresége melletti jelölőnégyzetet
fact_sale.Az Adatok panelen jelölje be a TotalExcludingTax melletti jelölőnégyzetet a
fact_saletáblában.Helyezze át és méretezze át az oszlopdiagramot, hogy felvegye a vászon jobb felét a vizualizáció sarkainak horgonypontjainak húzásával.
A menüszalagon válassza a Fájl>mentése lehetőséget.
Adja meg a Sales Analysis nevet a jelentés neveként.
Válassza a Mentés lehetőséget.
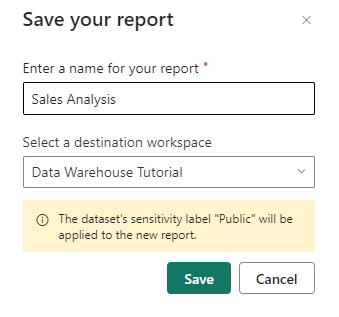
Következő lépés
Visszajelzés
Hamarosan elérhető: 2024-ben fokozatosan kivezetjük a GitHub-problémákat a tartalom visszajelzési mechanizmusaként, és lecseréljük egy új visszajelzési rendszerre. További információ: https://aka.ms/ContentUserFeedback.
Visszajelzés küldése és megtekintése a következőhöz: