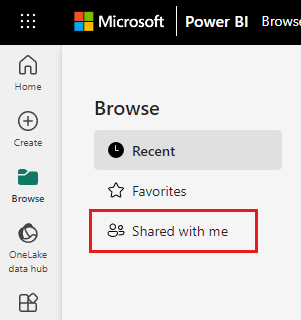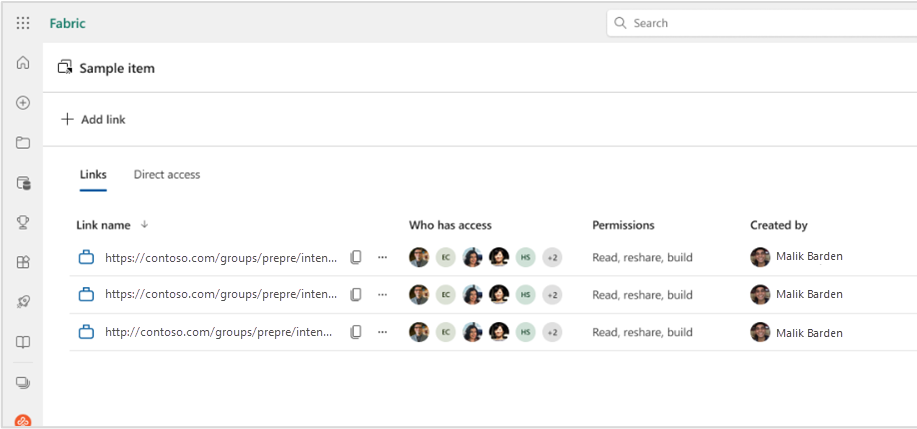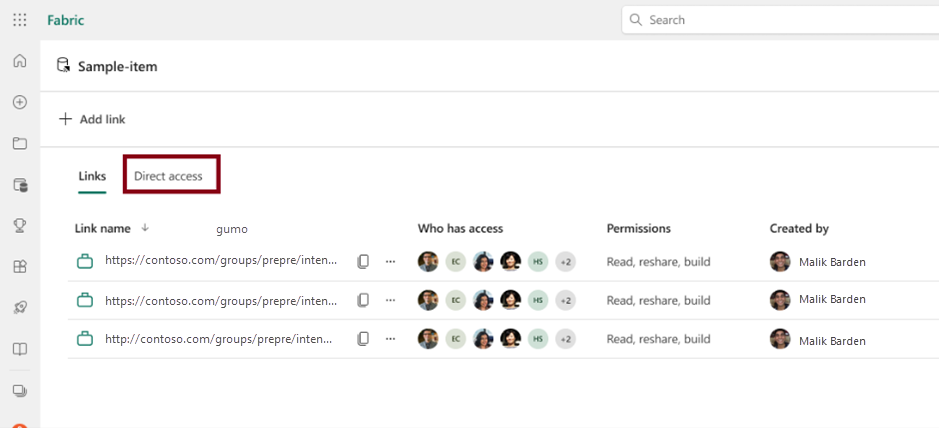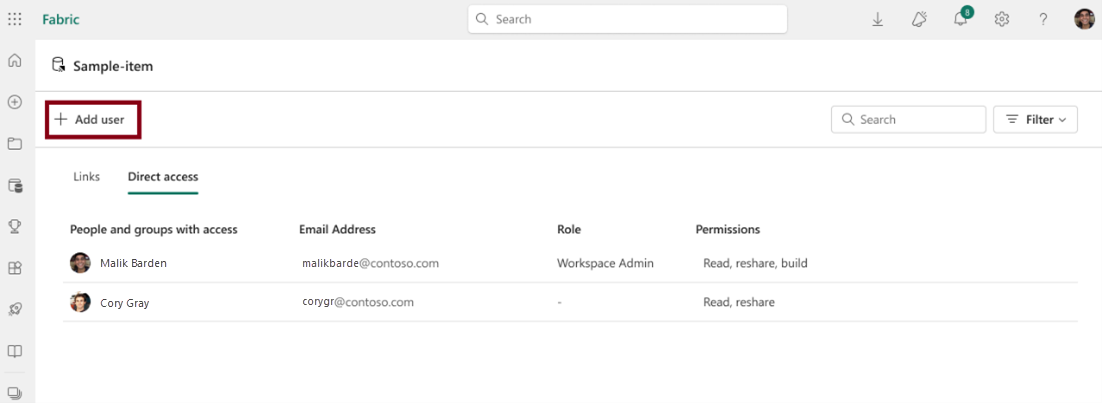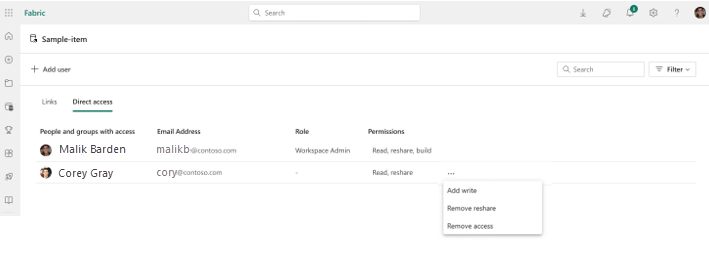Elemek megosztása a Microsoft Fabricben
A munkaterületek azok a központi helyek, ahol együttműködhet munkatársaival a Microsoft Fabricben. A munkaterületi szerepkörök hozzárendelése mellett az elemmegosztással elemszintű engedélyeket is adhat és kezelhet olyan helyzetekben, ahol:
- Olyan munkatársakkal szeretne együttműködni, akik nem rendelkeznek szerepkörrel a munkaterületen.
- További elemszintű engedélyeket szeretne adni azoknak a munkatársaknak, akik már rendelkeznek szerepkörrel a munkaterületen.
Ez a dokumentum bemutatja, hogyan oszthat meg egy elemet, és hogyan kezelheti az engedélyeit.
Elem megosztása hivatkozáson keresztül
Az elemek listájában vagy egy megnyitott elemben válassza a Megosztás gombot
 .
.Megnyílik a Hivatkozás létrehozása és küldése párbeszédpanel. Válassza ki a szervezetében megtekinthető Kapcsolatok.
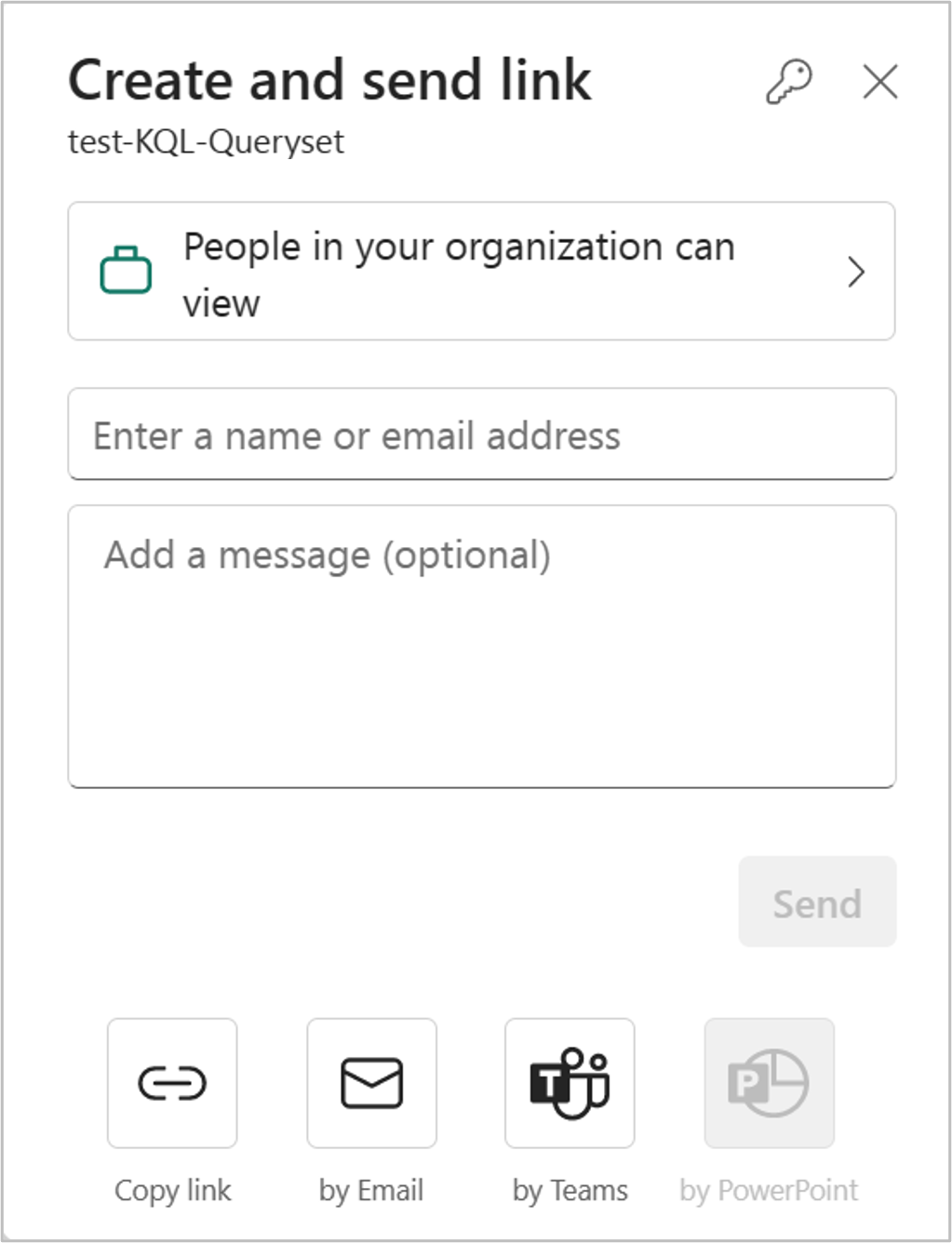
Megnyílik az Engedélyek kiválasztása párbeszédpanel. Válassza ki a megosztani kívánt hivatkozás célközönségét.
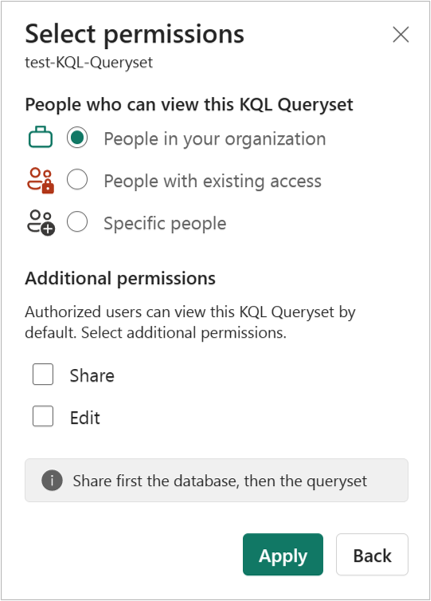
Az alábbi lehetőségek állnak rendelkezésére:
Kapcsolatok a szervezetben Ez a hivatkozástípus lehetővé teszi, hogy a szervezet tagjai elérhessék ezt az elemet. Külső felhasználók és vendégfelhasználók számára nem működik. Használja ezt a hivatkozástípust a következő esetekben:
- Meg szeretné osztani a szervezet egyik munkatársával.
- Kényelmesen használhatja a szervezet más tagjaival megosztott hivatkozást.
- Győződjön meg arról, hogy a hivatkozás nem működik külső vagy vendégfelhasználók számára.
Kapcsolatok meglévő hozzáféréssel Ez a hivatkozástípus létrehoz egy URL-címet az elemhez, de nem biztosít hozzáférést az elemhez. Ezt a hivatkozástípust akkor használja, ha csak olyannak szeretne hivatkozást küldeni, aki már rendelkezik hozzáféréssel.
Adott személyek : Ez a hivatkozástípus lehetővé teszi, hogy bizonyos személyek vagy csoportok hozzáférjenek a jelentéshez. Ha ezt a lehetőséget választja, adja meg a megosztani kívánt személyek nevét vagy e-mail-címét. Ez a hivatkozástípus lehetővé teszi a vendégfelhasználók megosztását a szervezet Microsoft Entra-azonosítójában. Nem oszthat meg olyan külső felhasználókat, akik nem vendégek a szervezetében.
Feljegyzés
Ha a rendszergazda letiltotta a Kapcsolatok megosztható hivatkozásait a szervezetben, csak a meglévő hozzáféréssel és adott személyek beállításokkal rendelkező Kapcsolatok használatával másolhat és oszthat meg hivatkozásokat.
Válassza ki a hivatkozáson keresztül megadni kívánt engedélyeket.
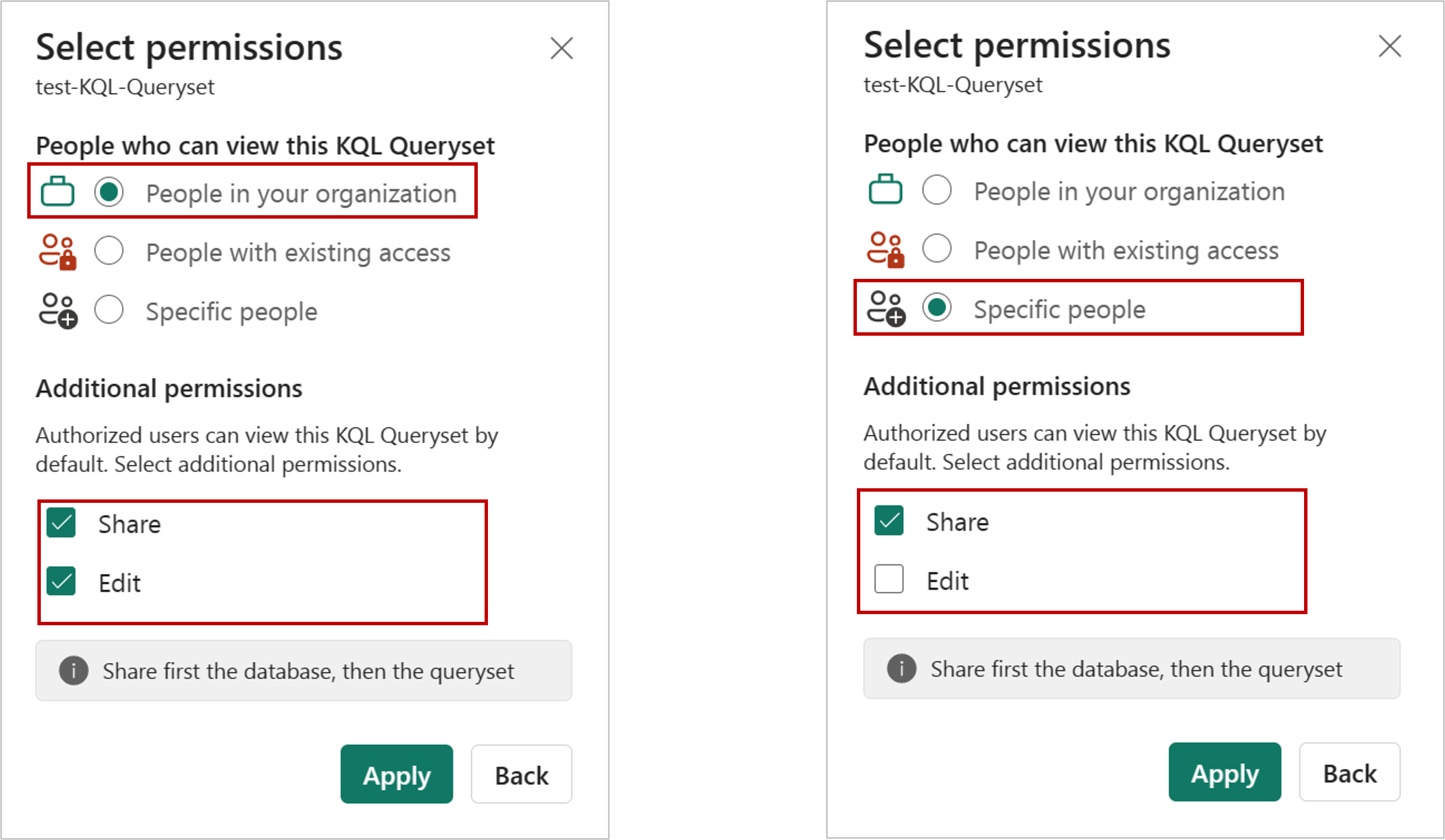
Azok a hivatkozások, amelyek hozzáférést biztosítanak a szervezet Kapcsolatok vagy adott személyek számára, mindig tartalmaznak legalább olvasási hozzáférést. Azt is megadhatja azonban, hogy a hivatkozás további engedélyeket is tartalmazzon-e.
Feljegyzés
A További engedélyek beállításai különböző elemek esetén eltérőek lehetnek. További információ az elemengedély-modellről.
A meglévő hozzáféréssel rendelkező Kapcsolatok hivatkozásai nem rendelkeznek további engedélybeállításokkal, mert ezek a hivatkozások nem biztosítanak hozzáférést az elemhez.
Válassza az Alkalmazás lehetőséget.
A Hivatkozás létrehozása és elküldése párbeszédpanelen lehetősége van a megosztási hivatkozás másolására, a hivatkozással ellátott e-mail létrehozására vagy a Teamsen keresztüli megosztására.
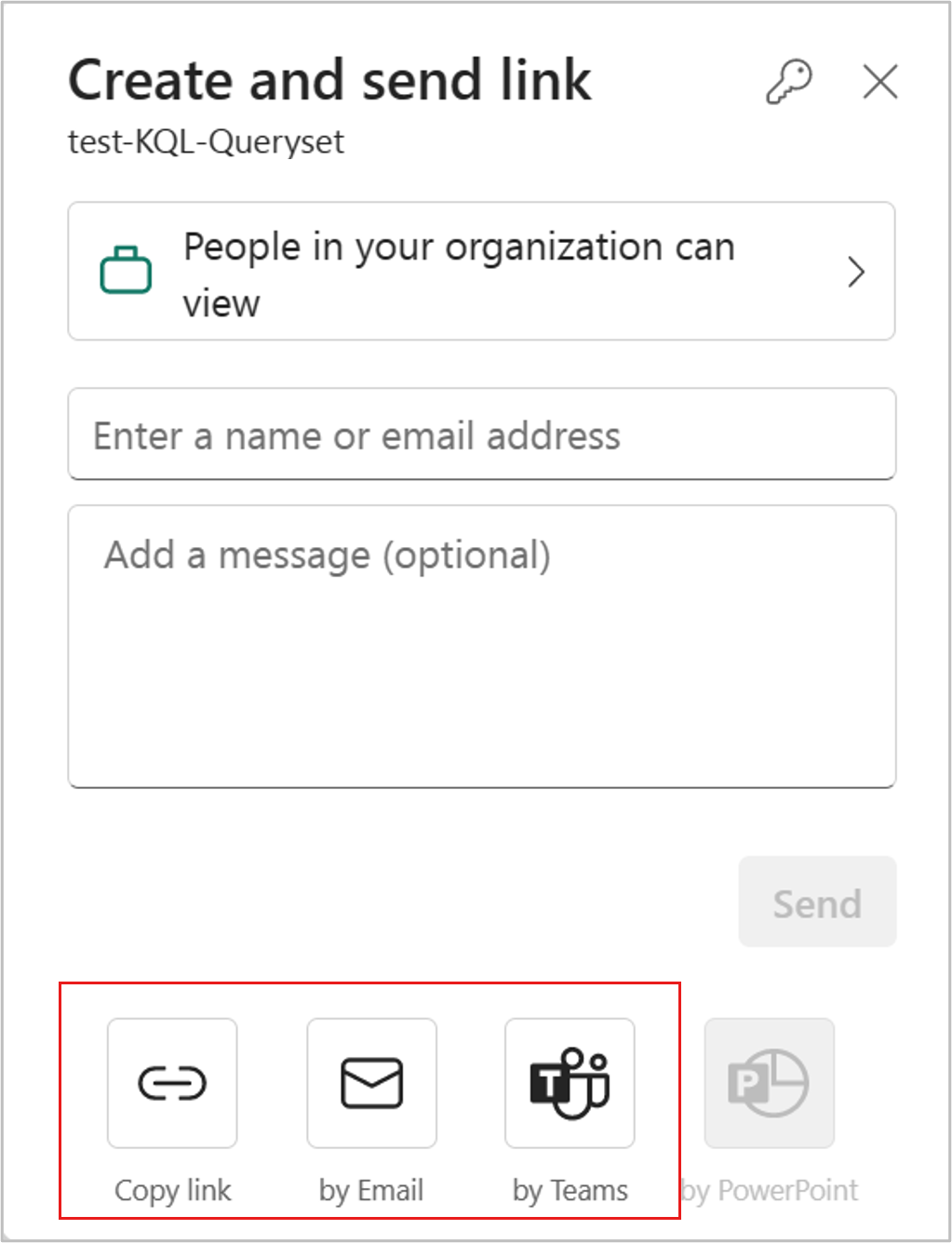
Hivatkozás másolása: Ez a beállítás automatikusan létrehoz egy megosztható hivatkozást. Válassza a Másolás lehetőséget a megjelenő Hivatkozás másolása párbeszédpanelen a vágólapra mutató hivatkozás másolásához.
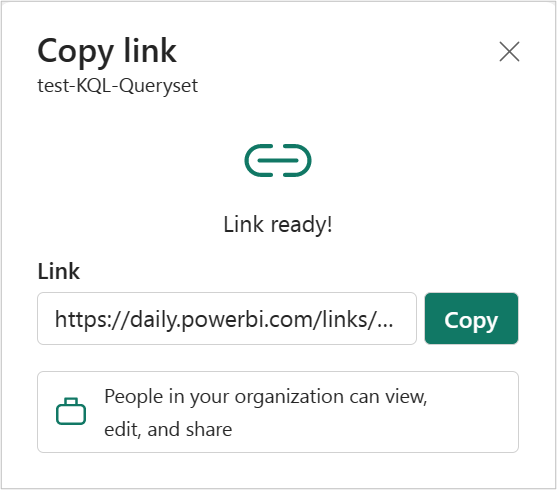
e-mailben: Ez a beállítás megnyitja az alapértelmezett e-mail-ügyfélalkalmazást a számítógépen, és létrehoz egy e-mail-piszkozatot a benne lévő hivatkozással.
Teams által: Ez a beállítás megnyitja a Teamst, és létrehoz egy új Teams-vázlatüzenetet a benne található hivatkozással.
Dönthet úgy is, hogy közvetlenül az adott személyeknek vagy csoportoknak (terjesztési csoportoknak vagy biztonsági csoportoknak) küldi el a hivatkozást. Adja meg a nevét vagy e-mail-címét, esetleg írjon be egy üzenetet, és válassza a Küldés lehetőséget. A rendszer a hivatkozással ellátott e-mailt küld a megadott címzetteknek.
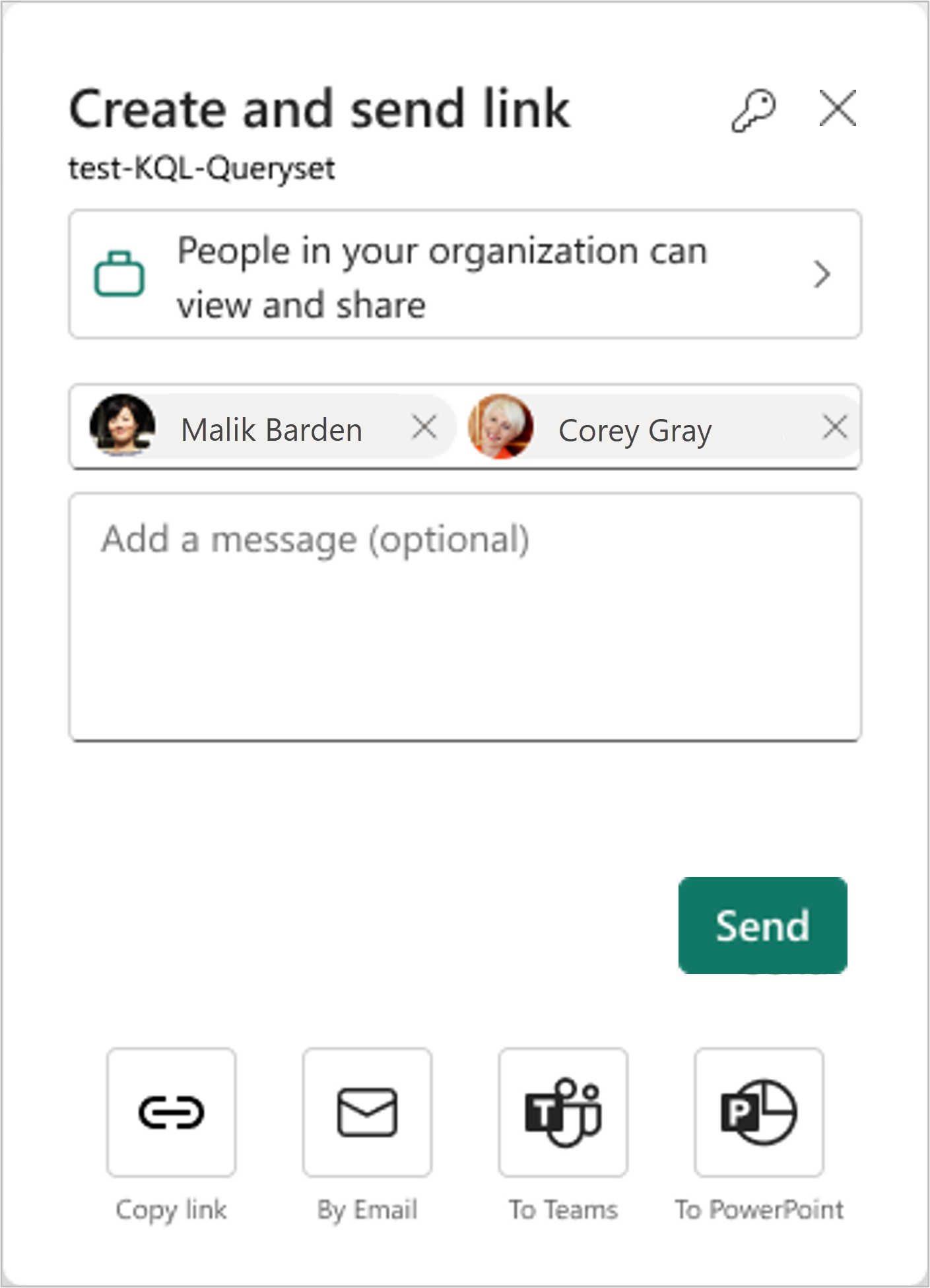
Amikor a címzettek megkapják az e-mailt, a megosztható hivatkozáson keresztül hozzáférhetnek a jelentéshez.
Elemhivatkozások kezelése
Az elemhez hozzáférést biztosító hivatkozások kezeléséhez a megosztási párbeszédpanel jobb felső sarkában válassza az Engedélyek kezelése ikont:
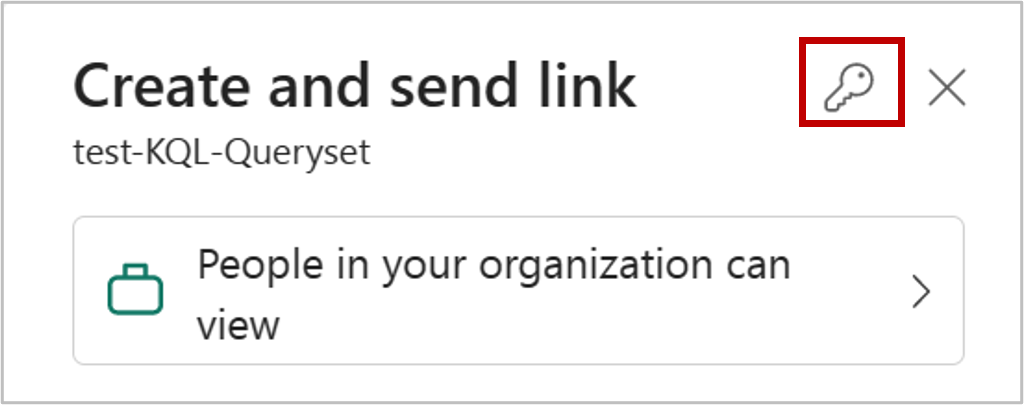
Megnyílik az Engedélyek kezelése panel, ahol másolhatja vagy módosíthatja a meglévő hivatkozásokat, vagy közvetlen hozzáférést biztosíthat a felhasználóknak. Egy adott hivatkozás módosításához válassza a Szerkesztés lehetőséget.
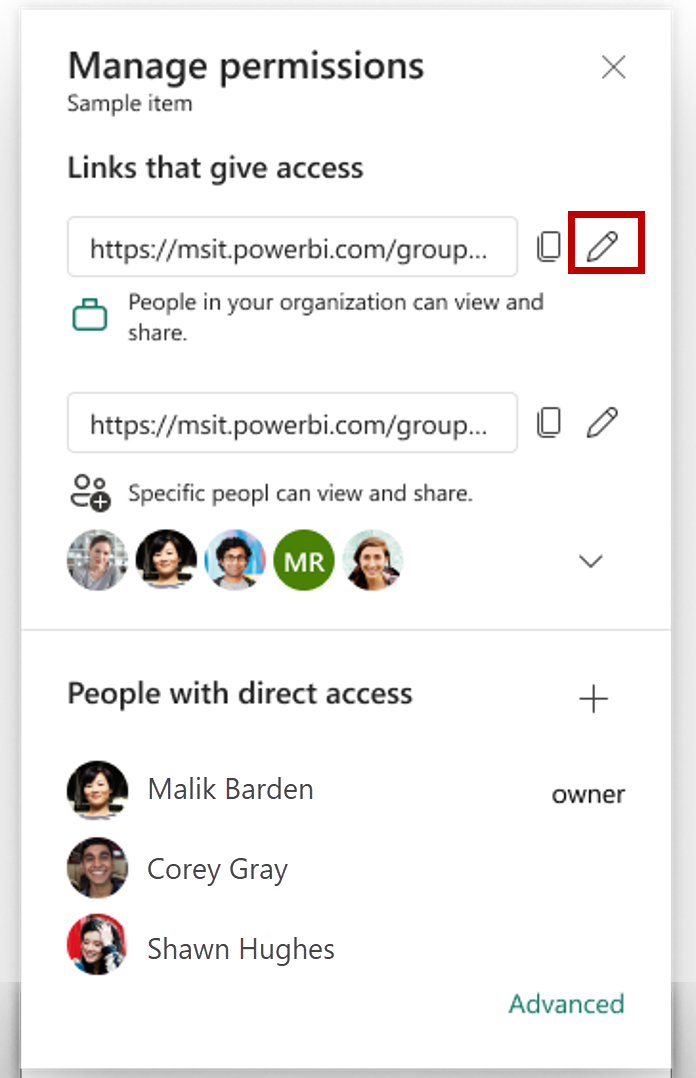
A Hivatkozás szerkesztése panelen módosíthatja a hivatkozásban szereplő engedélyeket, a hivatkozást használó személyeket, vagy törölheti a hivatkozást. Válassza az Alkalmaz gombot a módosítás után.
Ez a kép a Hivatkozás szerkesztése panelt jeleníti meg, amikor a kijelölt célközönség Kapcsolatok a szervezetben, és megtekintheti és megoszthatja.
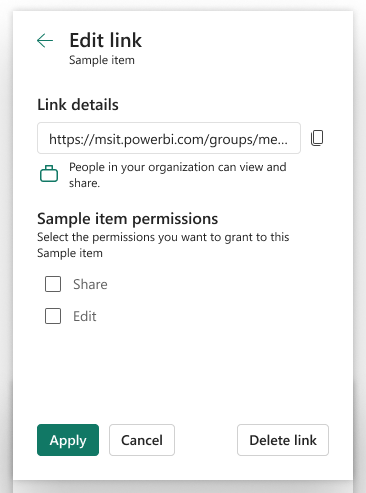
Ez a kép a Hivatkozás szerkesztése panelt jeleníti meg, amikor a kijelölt célközönség adott személyek számára megtekinthető és megosztható. Vegye figyelembe, hogy a panelen módosíthatja, hogy ki használhatja a hivatkozást.
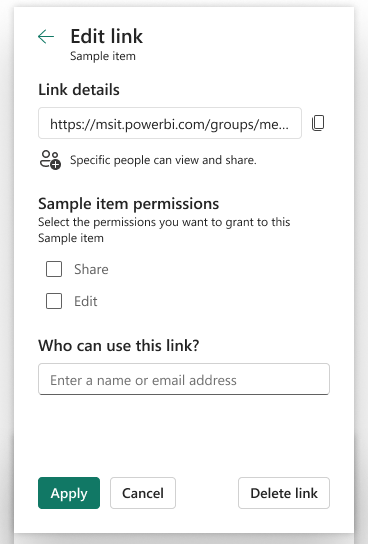
További hozzáférés-kezelési képességekért válassza a Speciális lehetőséget az Engedélyek kezelése panel láblécében. A megnyíló felügyeleti lapon a következőt teheti:
- Hivatkozások megtekintése, kezelése és létrehozása.
- Megtekintheti és kezelheti, hogy ki rendelkezik közvetlen hozzáféréssel, és biztosítson közvetlen hozzáférést a felhasználóknak.
- Szűrők alkalmazása vagy adott hivatkozások vagy személyek keresése.
Hozzáférés biztosítása és kezelése közvetlenül
Bizonyos esetekben közvetlenül kell engedélyt adnia a megosztási hivatkozás helyett, például a szolgáltatásfiók engedélyének megadását.
Válassza az Engedély kezelése lehetőséget a helyi menüben.
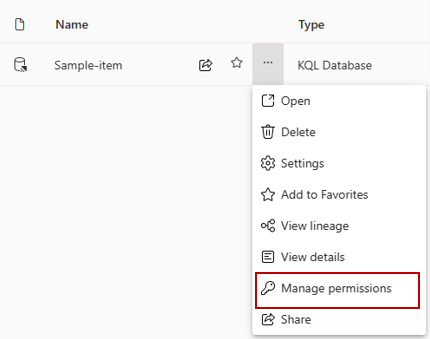
Válassza a Közvetlen hozzáférés lehetőséget.
Válassza a Felhasználó hozzáadása lehetőséget.
Adja meg azoknak a személyeknek vagy fiókoknak a nevét, akiknek közvetlen hozzáférést kell biztosítaniuk. Válassza ki a megadni kívánt engedélyeket. A címzetteket e-mailben is értesítheti.
Válassza az Engedélyezés lehetőséget.
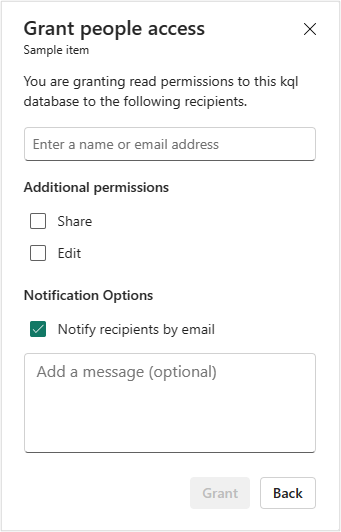
Az összes hozzáféréssel rendelkező személy, csoport és fiók megjelenik az engedélykezelési oldalon található listában. Megtekintheti a munkaterületi szerepköreiket, engedélyeiket és így tovább. A helyi menü kiválasztásával módosíthatja vagy eltávolíthatja az engedélyeket.
Feljegyzés
Az engedélykezelési lapon nem módosíthatja és nem távolíthatja el a munkaterületi szerepkörtől öröklő engedélyeket. További információ a munkaterületi szerepkörökről és az elemengedélyezési modellről.
Elemengedélyezési modell
A megosztott elemtől függően más engedélyeket is találhat, amelyeket a megosztáskor adhat meg a címzetteknek. A megosztás során mindig olvasási engedélyt kap, így a címzett felderítheti a megosztott elemet a OneSource-adatközpontban, és megnyithatja azt.
| Megosztás közben megadott engedély | Hatály |
|---|---|
| Olvasás | A címzett felfedezheti az elemet az adatközpontban, és megnyithatja azt. Csatlakozás a Lakehouse Warehouse- vagy SQL Analytics-végpontjára. |
| Szerkesztés | A címzett szerkesztheti az elemet vagy annak tartalmát. |
| Megosztás | A címzett megoszthatja az elemet, és engedélyeket adhat a rendelkezésére. Ha például az eredeti címzett megosztási, szerkesztési és olvasási engedélyekkel rendelkezik, legfeljebb megosztási, szerkesztési és olvasási engedélyeket adhat a következő címzettnek. |
| Az összes olvasása SQL Analytics-végponttal | Adatok beolvasása a Lakehouse- vagy Warehouse-adatok SQL Analytics-végpontjáról TDS-végpontokon keresztül. |
| Az Összes olvasása az Apache Spark használatával | A Lakehouse vagy az Adattárház adatainak olvasása a OneLake API-kon és a Sparkon keresztül. Lakehouse-adatok olvasása a Lakehouse Explorerben. |
| Létrehozás | Új tartalom létrehozása a szemantikai modellen. |
| Végrehajtás | Az elem végrehajtásának végrehajtása vagy megszakítása. |
Szempontok és korlátozások
Ha egy felhasználó engedélyét egy elemen visszavonják az engedélyek kezelése felületen keresztül, akár két órát is igénybe vehet, amíg a módosítás érvénybe lép, ha a felhasználó bejelentkezett. Ha a felhasználó nincs bejelentkezve, a rendszer a következő bejelentkezéskor kiértékeli az engedélyeit, és a módosítások csak akkor lépnek érvénybe.
A Velem megosztva lehetőség a Tallózás panelen jelenleg csak az Önnel megosztott Power BI-elemeket jeleníti meg. Nem jeleníti meg az Önnel megosztott nem Power BI Fabric-elemeket.