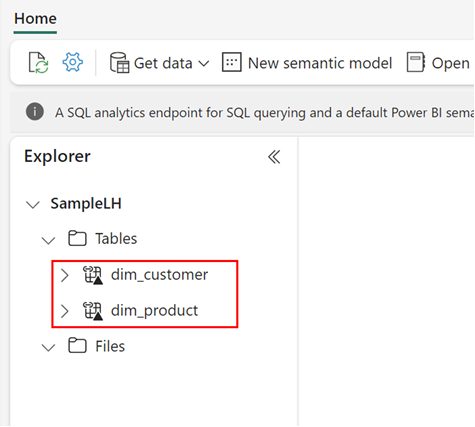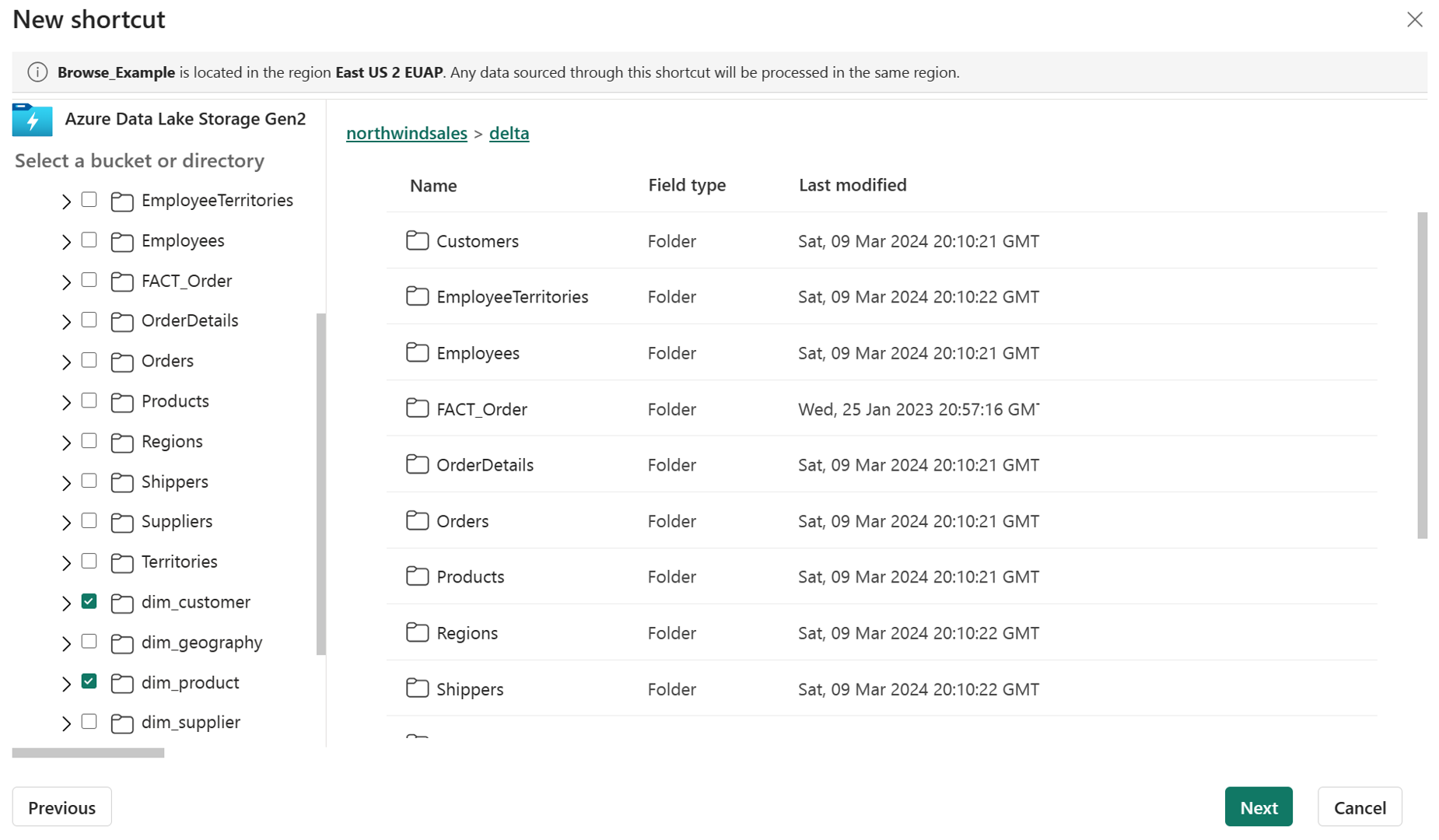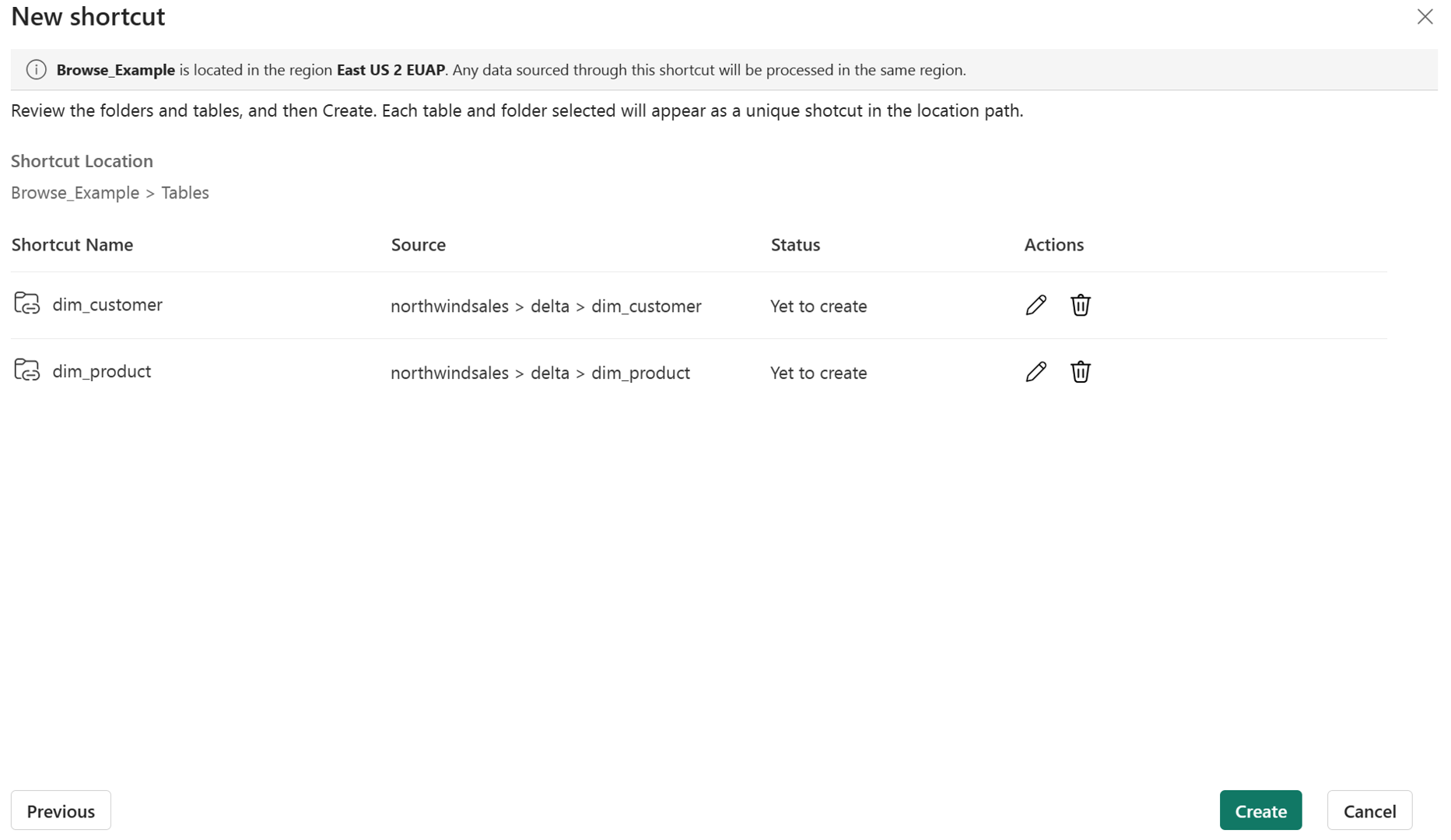Azure Data Lake Storage Gen2-parancsikon létrehozása
Ebből a cikkből megtudhatja, hogyan hozhat létre Egy Azure Data Lake Storage (ADLS) Gen2 parancsikont a Microsoft Fabric lakehouse-ban.
A billentyűparancsok áttekintéséhez tekintse meg a OneLake billentyűparancsait. Ha programozott módon szeretne billentyűparancsokat létrehozni, tekintse meg a OneLake-parancsikonok REST API-jait.
Előfeltételek
- Ha nem rendelkezik tóházzal, hozzon létre egyet a következő lépések végrehajtásával: Tóház létrehozása a OneLake használatával.
- Az ADLS Gen 2-tárfiókon engedélyezve kell lennie a hierarchikus névtereknek.
Parancsikon létrehozása
Nyisson meg egy tóházat.
Kattintson a jobb gombbal egy könyvtárra a tóház Tó nézetében .
Válassza az Új parancsikont.
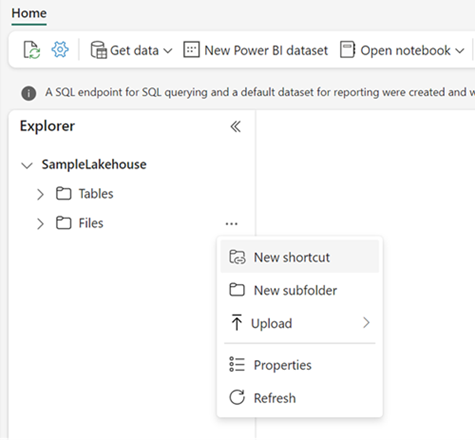
Forrás kiválasztása
A Külső források területen válassza az Azure Data Lake Storage Gen2 lehetőséget.
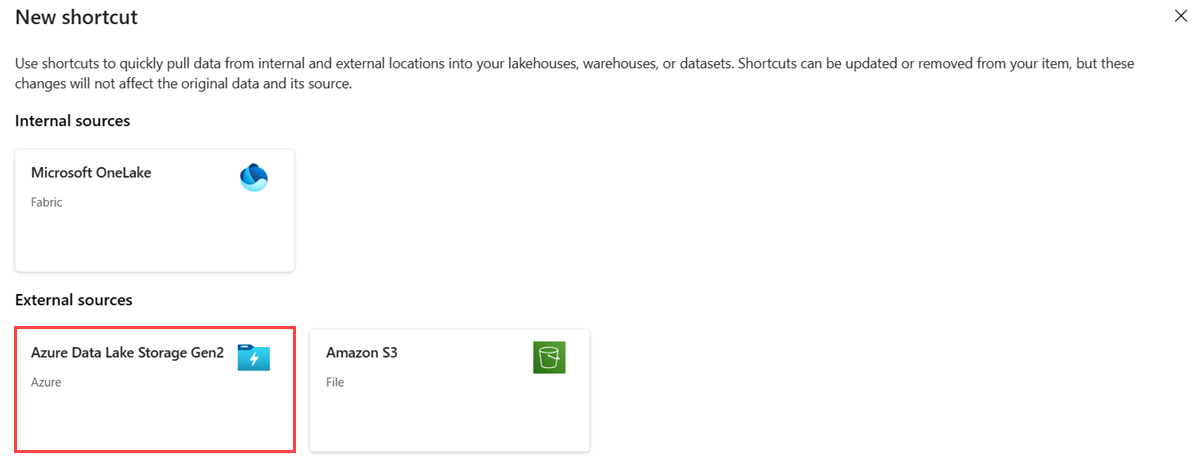
Adja meg a kapcsolat beállításait az alábbi táblázat szerint:
Mező Leírás Érték URL-cím A deltatároló kapcsolati sztring. https://StorageAccountName.dfs.core.windows.netKapcsolat A megadott tárolási helyhez korábban definiált kapcsolatok a legördülő menüben jelennek meg. Ha nincs kapcsolat, hozzon létre egy új kapcsolatot. Hozzon létre új kapcsolatot. Kapcsolat neve Az Azure Data Lake Storage Gen2 kapcsolat neve. A kapcsolat neve. Hitelesítés típusa Az engedélyezési modell. A támogatott modellek a következők: szervezeti fiók, fiókkulcs, közös hozzáférésű jogosultságkód (SAS), szolgáltatásnév és munkaterületi identitás. További információ: ADLS-billentyűparancsok. Az engedélyezési modelltől függ. Miután kiválasztott egy hitelesítési típust, adja meg a szükséges hitelesítő adatokat. Válassza a Tovább lehetőséget.
Keresse meg a parancsikon célhelyét.
Ha csak a tárfiókot használta a kapcsolat URL-címében, az összes elérhető tároló megjelenik a bal oldali navigációs nézetben. Ha egy tárolót a kapcsolat URL-címében adott meg, a navigációs nézetben csak a megadott tároló és annak tartalma jelenik meg.
Navigáljon a tárfiókban egy mappa kiválasztásával, vagy kattintson a mappa melletti bővítő nyílra.
Ebben a nézetben kijelölhet egy vagy több helyi célhelyet. A célhelyek kiválasztásához kattintson a bal oldali navigációs nézetben található mappa melletti jelölőnégyzetre.
Válassza a Tovább lehetőséget
A felülvizsgálati oldalon ellenőrizheti az összes kijelölést. Itt láthatja a létrehozandó parancsikonokat. A műveletoszlopban a ceruza ikonra kattintva szerkesztheti a parancsikon nevét. A parancsikon törléséhez kattintson a kuka ikonra.
Válassza a Létrehozás lehetőséget.
A tóház automatikusan frissül. A parancsikon megjelenik a bal oldali Explorer panelen.