Hálóadatok elérése a OneLake fájlkezelővel
A OneLake fájlkezelő alkalmazás zökkenőmentesen integrálja a OneLake-t a Windows Fájlkezelő. Ez az alkalmazás automatikusan szinkronizálja az összes OneLake-elemet, amelyhez hozzáférése van a Windows Fájlkezelő. A "Szinkronizálás" a fájlok és mappák naprakész metaadatainak lekérésére és a helyi módosítások OneLake szolgáltatásba való küldésére utal. A szinkronizálás nem tölti le az adatokat, hanem helyőrzőket hoz létre. Az adatok helyi letöltéséhez duplán kell kattintania egy fájlra.
Amikor Windows Fájlkezelő keresztül hoz létre, frissít vagy töröl egy fájlt, az automatikusan szinkronizálja a módosításokat a OneLake szolgáltatással. A Fájlkezelő kívül végzett elem frissítései nem szinkronizálódnak automatikusan. A frissítések lekéréséhez kattintson a jobb gombbal a Windows Fájlkezelő elemére vagy almappájára, és válassza a Szinkronizálás lehetőséget a OneLake-ből.
Telepítési utasítások
A OneLake fájlkezelő jelenleg támogatja a Windowst, és windows 10 és 11 rendszeren lett érvényesítve.
Telepítés:
Töltse le a OneLake fájlkezelőt.
Kattintson duplán a fájlra a telepítés megkezdéséhez.
A helyőrzők és a letöltött tartalmak tárolási helye a
\%USERPROFILE%\OneLake - Microsoft\számítógépen.
Miután telepítette és elindította az alkalmazást, mostantól láthatja a OneLake-adatokat a Windows Fájlkezelő.
Az 1.0.13-tól kezdődően a OneLake fájlkezelő alkalmazás értesítést küld, ha új frissítés érhető el. Windows-értesítést kap, ha egy új verzió elérhetővé válik, és a OneLake ikon megváltozik. Kattintson a jobb gombbal a OneLake ikonra a Windows értesítési területén. Válassza az Elérhető frissítés lehetőséget, és kövesse a frissítés lépéseit.
Korlátozások és szempontok
A munkaterületek nevei "/" karakterrel, kódolt feloldó karakterekkel, például
%23: , és a grafikus felhasználói felülethez hasonló nevek szinkronizálása sikertelen.A Fenntartott Windows-karaktereket tartalmazó fájlok vagy mappák (további információ) szinkronizálása sikertelen.
Ha a Windows-keresés le van tiltva, a OneLake fájlkezelő nem indul el.
A Windows Fájlkezelő nem érzékeny a kis- és nagybetűkre, míg a OneLake megkülönbözteti a kis- és nagybetűket. A OneLake szolgáltatásban más eszközökkel is létrehozhat azonos nevű, de eltérő eseteket tartalmazó fájlokat, de a Windows Fájlkezelő csak az egyik fájlt jeleníti meg (a legrégebbit).
Ha egy fájl hálózati probléma miatt nem szinkronizálódik, aktiválnia kell a OneLake-hez való szinkronizálást. Ezt úgy teheti meg, hogy megnyitja a fájlt & menti, és megkéri a szinkronizálási folyamatot. Másik lehetőségként aktiválhat egy módosítási eseményt a PowerShell használatával a következő parancs végrehajtásával:
(Get-Item -Path "<file_path>").LastWriteTimeUtc = Get-Date
Forgatókönyvek
Az alábbi forgatókönyvek részletesen ismertetik a OneLake fájlkezelővel végzett munkát.
A OneLake fájlkezelő indítása és kilépése
A OneLake fájlkezelő automatikusan elindul a Windows indításakor. Az alkalmazás automatikus indítását úgy tilthatja le, ha a Windows Feladatkezelőben az Indítási alkalmazások lehetőséget választja, majd a jobb gombbal a OneLake-ra kattint, majd a Letiltás parancsot választja.
Az alkalmazás manuális indításához keresse meg a OneLake-t a Windows-kereséssel (Windows+S), és válassza ki a OneLake alkalmazást. A korábban szinkronizált mappák nézetei automatikusan frissülnek.
A kilépéshez kattintson a jobb gombbal a OneLake ikonra a Windows értesítési területén, a tálca jobb szélén, és válassza a Kilépés lehetőséget. A szinkronizálás szünetel, és nem fér hozzá a helyőrző fájlokhoz és mappákhoz. A korábban szinkronizált, de nem letöltött helyőrzők kék felhőikonja továbbra is látható.
Frissítések szinkronizálása a OneLake-ből
A kezdeti szinkronizálás során a teljesítmény optimalizálásához a OneLake fájlkezelő szinkronizálja a helyőrző fájlokat a legfelső szintű munkaterületekhez és elemnevekhez. Amikor megnyit egy elemet, a OneLake fájlkezelő közvetlenül az adott mappában szinkronizálja a fájlokat. Ezután az elemen belüli mappa megnyitása közvetlenül az adott mappában szinkronizálja a fájlokat. Ez a funkció lehetővé teszi, hogy zökkenőmentesen navigáljon a OneLake-tartalmak között anélkül, hogy várnia kellene az összes fájl szinkronizálására a munka megkezdése előtt.
Amikor a OneLake fájlkezelővel hoz létre, frissít vagy töröl egy fájlt, az automatikusan szinkronizálja a módosításokat a OneLake szolgáltatással. A OneLake fájlkezelőn kívül végzett elemek frissítései nem szinkronizálódnak automatikusan. A frissítések lekéréséhez kattintson a jobb gombbal a munkaterület nevére, elemnevére, mappanevére vagy fájljára a OneLake fájlkezelőben, és válassza a Szinkronizálás lehetőséget a OneLake-ből. Ez a művelet frissíti a korábban szinkronizált mappák nézetét. Az összes munkaterület frissítéseinek lekéréséhez kattintson a jobb gombbal a OneLake gyökérmappájára, és válassza a Szinkronizálás lehetőséget a OneLake-ből.
Bejelentkezés különböző fiókokba
Az 1.0.9.0-s verziótól kezdve a OneLake fájlkezelő telepítésekor kiválaszthatja, hogy melyik fiókkal jelentkezzen be. Fiókok közötti váltáshoz kattintson a jobb gombbal a OneLake ikonra a Windows értesítési területén, válassza a Fiók lehetőséget, majd jelentkezzen ki. A kijelentkezés kilép a OneLake fájlkezelőből, és szünetelteti a szinkronizálást. Ha másik fiókkal szeretne bejelentkezni, indítsa újra a OneLake fájlkezelőt, és válassza ki a kívánt fiókot.
Amikor egy másik fiókkal jelentkezik be, a munkaterületek és elemek listája frissül a OneLake fájlkezelőben. Ha az előző fiókhoz társított munkaterületekre lép, manuálisan frissítheti a nézetet a OneLake Szinkronizálás elemének kiválasztásával. Ezek a munkaterületek nem érhetők el, amíg másik fiókba van bejelentkezve.
Munkaterületek és elemek megnyitása a webes portálon
Az 1.0.10.0-s verziótól kezdve zökkenőmentesen válthat a OneLake fájlkezelő és a Fabric webes portál között. Amikor a OneLake-adatokat a OneLake fájlkezelővel böngészi, kattintson a jobb gombbal egy munkaterületre, és válassza a "OneLake-View> Workspace Online" lehetőséget. Ekkor megnyílik a munkaterület böngészője a Háló webportálon.
Emellett kattintson a jobb gombbal egy elemre, almappára vagy fájlra, és válassza a "OneLake-View> Item Online" lehetőséget. Ezzel megnyitja az elemböngészőt a Háló webportálon. Ha kiválaszt egy almappát vagy fájlt, a Háló webportál mindig megnyitja az elem gyökérmappáját.
Offline támogatás
A OneLake fájlkezelő csak online állapotban szinkronizálja a frissítéseket, és az alkalmazás fut. Az alkalmazás indításakor a korábban szinkronizált mappák nézetei automatikusan frissülnek. Az offline állapotban hozzáadott vagy frissített fájlok szinkronizálási függőben jelennek meg, amíg újra nem menti őket. Az offline állapotban törölt fájlok újra létrejönnek a frissítés során, ha továbbra is léteznek a szolgáltatásban.
Fájlok vagy mappák létrehozása a OneLake fájlkezelőben
Lépjen a Windows Fájlkezelő OneLake szakaszára.
Lépjen az elem megfelelő mappájába.
Kattintson a jobb gombbal, és válassza az Új mappa vagy az Új fájltípus lehetőséget.
Feljegyzés
Ha olyan helyekre ír adatokat, ahol nem rendelkezik írási engedéllyel( például az elem vagy munkaterület gyökerével), a szinkronizálás sikertelen lesz. A nem szinkronizálható fájlokat vagy mappákat a megfelelő helyre való áthelyezéssel vagy törléssel törölheti.
Fájlok vagy mappák törlése a OneLake fájlkezelőben
Lépjen a Windows Fájlkezelő OneLake szakaszára.
Lépjen az elem Fájlok vagy Táblák mappájába.
Jelöljön ki egy fájlt vagy mappát, és törölje azt.
Fájlok szerkesztése
A kedvenc alkalmazásokkal megnyithatja a fájlokat, és szerkesztheti a fájlokat. A Mentés lehetőség választásával szinkronizálja a fájlt a OneLake-hez. Az 1.0.11-es verziótól kezdve az Excellel is frissíthet a fájljain. Zárja be a fájlt az Excel frissítése után, és elindítja a oneLake-szinkronizálást.
Ha helyileg szerkeszt egy fájlt, és a Mentés lehetőséget választja, a OneLake fájlkezelő alkalmazás észleli, hogy a fájlt máshol (valaki más) frissítette-e, mivel legutóbb a OneLake-ből kiválasztotta a Szinkronizálás lehetőséget. Megjelenik a Művelet megerősítése párbeszédpanel:
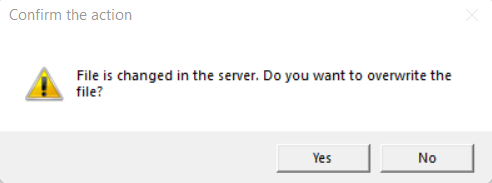
Ha az Igen lehetőséget választja, a helyi módosítások felülírják a fájlon végzett egyéb módosításokat a Szinkronizálás a OneLake-ből való legutóbbi kiválasztása óta.
Ha a Nem lehetőséget választja, a rendszer nem küldi el a helyi módosításokat a OneLake szolgáltatásnak. Ezután a OneLake-ből a Szinkronizálás lehetőséget választva visszaállíthatja a helyi módosításokat, és lekérheti a fájlt a szolgáltatásból. Az ütközések elkerülése érdekében másolhatja a fájlt új névvel is.
Fájlok másolása vagy áthelyezése
Az elemekbe, onnan és belül is másolhat fájlokat a szokásos billentyűparancsokkal, például a Ctrl+C és a Ctrl+V billentyűkombinációval. A fájlokat húzással és húzással is áthelyezheti.
Nagy méretű fájlok és nagy számú fájl támogatása
Ha a OneLake fájlkezelővel tölt fel vagy tölt le fájlokat, a teljesítménynek a OneLake API-khoz hasonlónak kell lennie. A OneLake módosításainak szinkronizálása általában a fájlok számával arányos.
OneLake-parancsikon támogatása
Az elemek minden mappája látható, beleértve a OneLake-parancsikonokat is. Ezekben a billentyűparancsokban megtekintheti, frissítheti és törölheti a fájlokat és mappákat.
Ügyféloldali naplók
Az 1.0.10-es verziótól kezdve az ügyféloldali naplókat a jobb gombbal a Windows értesítési területén található OneLake ikonra kattintva találja meg, amely a tálca jobb szélén található. Válassza a Diagnostic Operations>Open logs könyvtárat. Ez megnyitja a naplók könyvtárát egy új Windows-fájlkezelő ablakban.
Az ügyféloldali naplók a helyi gépen vannak tárolva a %temp%\OneLake\Diagnostics\.
További ügyféloldali naplózás engedélyezéséhez válassza a Diagnosztikai műveletek>engedélyezése nyomkövetést.
Release Notes (Kibocsátási megjegyzések)
Az 1.0.11-es verziótól kezdve a OneLake fájlkezelő egyes kiadásairól a jobb gombbal a Tálca jobb szélén található OneLake ikonra kattintva talál információt. Válassza a Kibocsátási megjegyzések lehetőséget>. Ekkor megnyílik a OneLake fájlkezelő kibocsátási megjegyzéseinek lapja a böngészőablakban.
Eltávolítási utasítások
Az alkalmazás eltávolításához keresse meg a OneLake-t a Windowsban. Válassza az Eltávolítás lehetőséget a OneLake alatti beállítások listájában.
A bérlői beállítás lehetővé teszi a OneLake fájlkezelő elérését
A bérlői rendszergazdák a Microsoft Fabric felügyeleti portálján korlátozhatják a oneLake fájlkezelőhöz való hozzáférést a szervezetük számára. Ha a beállítás le van tiltva, a szervezet egyik tagja sem tudja elindítani a OneLake fájlkezelő alkalmazást. Ha az alkalmazás már fut, és a bérlői rendszergazda letiltja a beállítást, az alkalmazás kilép. A helyőrzők és a letöltött tartalmak továbbra is a helyi gépeken maradnak, de a felhasználók nem szinkronizálhatnak adatokat a OneLake-be vagy onnan.
OneLake fájlkezelő ikonok
Ezek a OneLake fájlkezelő ikonok megjelennek a Windows Fájlkezelő a fájl vagy mappa szinkronizálási állapotának jelzéséhez.
| Ikon | Ikon leírása | Értelmezés |
|---|---|---|

|
Kék felhő ikon | A fájl csak online érhető el. A csak online fájlok nem foglalnak helyet a számítógépen. |

|
Zöld pipa | A fájl letöltődik a helyi számítógépre. |

|
Függőben lévő nyilak szinkronizálása | A szinkronizálás folyamatban van. Ez az ikon a fájlok feltöltésekor jelenhet meg. Ha a függőben lévő szinkronizálási nyilak állandóak, akkor előfordulhat, hogy a fájl vagy mappa szinkronizálása hiba miatt történik. További információt az ügyféloldali naplókban talál a helyi gépen a következő helyen %temp%\OneLake\Diagnostics\: . |
Kapcsolódó tartalom
- További információ a Fabric és a OneLake biztonságáról.
- A OneLake fájlkezelő legújabb újdonságai
