Ismerkedés HoloLens (1. gen)
Készen áll arra, hogy a hologramok világába lépjen? Íme néhány információ az első lépésekhez.
Ez az útmutató bemutatja a vegyes valóságot, a hologramokkal való interakció kézmozdulatait és a Windows Holographic bevezetőt.
A HoloLensben a hologramok a fizikai környezettel keveredve úgy néznek ki és hangolnak, mintha a világ részei lennének. Még akkor is, ha hologramok vannak körülötted, továbbra is láthatja a környezetét, szabadon mozoghat, és kommunikálhat más emberekkel és tárgyakkal. Ezt a tapasztalatot "vegyes valóságnak" nevezzük.
A holografikus keret elhelyezi a hologramokat, ahol a szem a legérzékenyebb a részletekre, és a átlátszatlan objektívek nem hagyják a perifériás látást. Térbeli hanggal akkor is rögzíthet hologramot, ha az ön mögött van. Mivel a HoloLens megtanulja és megérti a környezetét, hologramokat helyezhet el valós objektumokon és azok körül – és így az alkalmazásait és játékait is. Így egy karakter a játékban lehet ülni a kanapén, vagy űrrobotok is bust ki a falakat.
A HoloLens használata olyan, mint az okostelefon használata. A kezével módosíthatja a holografikus ablakokat, menüket és gombokat. Ahelyett, hogy rámutat, kattint vagy koppint, a tekintetét, a hangját, valamint a kézmozdulatokat fogja használni az alkalmazások és hologramok kiválasztásához és a HoloLens megkerüléséhez.
Ha ismeri ezeket az alapvető interakciókat, a HoloLens használata egy pillanat alatt elérhető lesz.
A HoloLens első használatakor végigvezetjük az alapokon. Kézmozdulat-oktatóanyagot is talál a Start menüben – keresse meg a Learn Gestures alkalmazást.
HoloLens-nek vannak érzékelői, amelyek pár métert látnak az ön oldalán. Ha a kezét használja, a kereten belül kell tartania őket, különben a HoloLens nem látja őket. Ahogy mozog, a keret önnel együtt mozog.
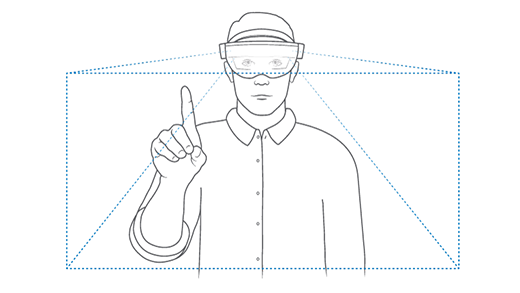
A Start menü megnyitásához:
- Tartsa a kezét előtted, hogy a kézmozdulat keretében legyen.
- Bloom: hozza össze az összes ujját, majd nyissa ki a kezét.
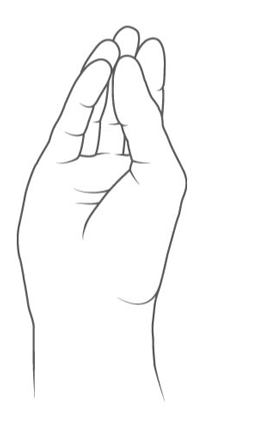
Ha ki szeretne jelölni egy alkalmazást vagy más hologramot, koppintson rá, miközben közvetlenül a kiválasztott hologramot nézi. Kövesse az alábbi lépéseket:
- Tekintse meg a kijelölni kívánt hologramot.
- Mutasson a mutatóujja egyenesen a plafon felé.
- Légcsapás: engedje le az ujját, majd gyorsan emelje fel.
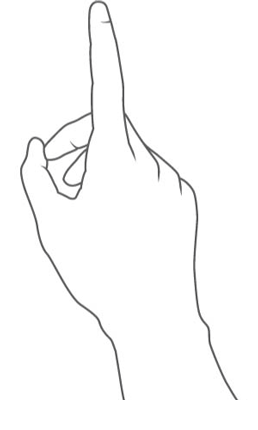
- A tekintet kurzora egy pont, amelyet a fej mozgatásával mozgathat. Segítségével pontosan megcélzhatja a hangparancsokat.
- Tekintse meg a kijelölni kívánt hologramot.
- A hologram kiválasztásához mondja ki a "Kiválasztás" szöveget.
Most itt az ideje, hogy kézmozdulatokat tegyen a tesztre!
A telepített alkalmazásokat a Start menü találja, és a Microsoft Store-ban több alkalmazás is elérhető a HoloLenshez (1. generációs).
Nyissa meg a Start menüt, és válasszon egy alkalmazást!
A HoloLens-alkalmazások használata kissé eltér a PC-n használt alkalmazásoktól: Egyes alkalmazások 2D nézetet használnak, és más Windows-alkalmazásokhoz hasonlóan néznek ki. Más alkalmazások (modern alkalmazások) 3D nézetet használnak, és amikor elindítja őket, azok lesznek az egyetlen látható alkalmazás.
Amikor elhelyez egy alkalmazásablakot vagy alkalmazásindítót, az addig marad, amíg el nem távolítja. Ezeket a hologramokat bármikor áthelyezheti vagy átméretezheti a vegyes valóság otthonában.
Az alkalmazások áthelyezése és átméretezése a HoloLensen egy kicsit másképp működik, mint a PC-n. Az alkalmazás húzása helyett a tekintetét fogja használni, valamint egy kézmozdulatot vagy a kattintásra. Az alkalmazásablakokat 3D térben is elforgathatja.
Tipp.
Az alkalmazások átrendezése a hangod használatával – bámulj egy alkalmazásra, és mondd, hogy "Arculat," "Nagyobb" vagy "Kisebb". Vagy helyezzen át Cortana egy alkalmazást: mondja el a "Hey Cortana, move *app name* here" (Hey Cortana, move *app name*).
Tekintse meg az alkalmazást (egy alkalmazásablak címsorában), majd tegye az alábbiak egyikét.
- Koppintson és tartsa lenyomva az alkalmazást. Mozgassa a kezét az alkalmazás elhelyezéséhez, és emelje fel az ujját a elhelyezéséhez.
- Válassza a beállítása lehetőséget, koppintson és tartsa lenyomva, és mozgassa a kezét az alkalmazás elhelyezéséhez. Emelje fel az ujját a helyére, majd válassza a Készlehetőséget.
- Válassza beállítása lehetőséget, kattintson és tartsa lenyomva a kattintást, és mozgassa a kezét az alkalmazás elhelyezéséhez. Engedje fel a választógombot, majd válassza a Készlehetőséget.
Tipp.
Ha áthelyezi az alkalmazásokat, mindenképpen tartsa a kezét a kézmozdulat keretében úgy, hogy a tekintetével követi.
Tekintse meg az alkalmazást, majd tegye az alábbiak egyikét.
- Nézzen egy alkalmazásablak sarkára vagy szélére, és koppintson és tartsa lenyomva. Mozgassa a kezét az alkalmazás méretének módosításához, és emelje fel az ujját, amikor elkészült.
- Válassza módosítása lehetőséget. Tekintse meg az alkalmazás sarkában lévő kék négyzetek egyikét, koppintson és tartsa lenyomva, majd mozgassa a kezét az alkalmazás átméretezéséhez. Emelje fel az ujját a felengedéséhez, majd válassza a Készlehetőséget.
- Válassza módosítása lehetőséget. Tekintse meg az alkalmazás sarkában lévő kék négyzetek egyikét, kattintson és tartsa lenyomva a kattintást, majd mozgassa a kezét az alkalmazás átméretezéséhez. Engedje fel a választógombot, majd válassza a Készlehetőséget.
Tipp.
Beállítás módban bármilyen hologramot áthelyezhet vagy átméretezhet.
Nézze meg az alkalmazást, és koppintson és tartsa lenyomva mindkét kezével a kijelöléshez. Forgassa el az alkalmazást úgy, hogy az egyik kezét stabilan tartja, a másikat pedig körülötte mozgatja. Ha végzett, emelje fel mindkét mutatóujját.
Tekintse meg az alkalmazásablak tartalmát. Koppintson és tartsa lenyomva, majd kissé felfelé vagy lefelé mozgassa a kezét a tartalom görgetéséhez.
Gyakran előfordul, hogy egy HoloLens-eszközt sok emberrel oszt meg, vagy hogy sokan osztoznak a HoloLens-eszközök egy készletén.
Előfeltételek: A HoloLenst (1. generációs) frissíteni kell a Windows Holographic for Business.
Ha saját Microsoft Entra-fiókjukat használják, több felhasználó is megtarthatja saját felhasználói beállításait és felhasználói adatait az eszközön.
Ha meg szeretné győződni arról, hogy több személy is használhatja a saját fiókját a HoloLensben, kövesse az alábbi lépéseket:
- Az eszköz beállításakor válassza A munkahelyi vagy iskolai tulajdonú és jelentkezzen be egy Microsoft Entra-fiókkal.
- A beállítás befejezése után győződjön meg arról, hogy a fiókbeállítások (Beállítások>Fiókok) tartalmazzák Egyéb felhasználók.
A HoloLens használatához minden felhasználónak az alábbi lépéseket kell követnie:
Ha egy másik felhasználó használja az eszközt, nyomja le egyszer a bekapcsológombot a készenléti állapotba lépéshez. Ezután nyomja le ismét a bekapcsológombot a zárolási képernyőre való visszatéréshez.
A Microsoft Entra-fiók hitelesítő adataival jelentkezzen be az eszközre. Ha ez az első alkalom, hogy használta az eszközt, kell kalibrálnia a HoloLens a saját szemére.
Az eszköz felhasználóinak listájának megtekintéséhez vagy egy felhasználó eszközről való eltávolításához lépjen Beállítások>Fiókok>Egyéb felhasználókelemre.
Több felhasználó is megoszthat egy HoloLens-eszközt egyetlen felhasználói fiók használata közben.
Az azonos fiókot használó felhasználóknak újra kell kalibrálni a HoloLenst a Beállítások. További információ kalibrálási.
A HoloLens (1. generációs) clicker egy másik módot kínál a hologramok kezelésére. Párosítsa a HoloLensével, majd a tekintetével együtt használja a kijelöléshez, görgetéshez és egyebekhez.
Gratulálok! készen áll a HoloLens (1st gen) használatára.
Most már konfigurálhatja a HoloLenst (1. generációs) az igényeinek megfelelően.
Bluetooth-eszközök, például az egér és a billentyűzet csatlakoztatása
További információ a Voice és Cortana
Ha nem látja a HoloLens használata során elhelyezett hologramokat, próbálkozzon az alábbiakkal:
- Győződjön meg arról, hogy a megfelelő területen keres – ne feledje, hogy a hologramok ott maradnak, ahol elhagyta őket!
- Győződjön meg arról, hogy jól megvilágított szobában van, sok közvetlen napfény nélkül.
- Várj. Ha a HoloLens nem tudja felismerni a helyet, a korábban elhelyezett hologramok akár egy percig is eltarthatnak, amíg újra megjelennek.
- Ha a probléma továbbra is fennáll, érdemes lehet törölnie a Hologramok tárolási adatait a Beállítások>a Rendszer>Hologramokterületen, majd helyezze újra a hologramokat a vegyes valóság kezdőlapjára.