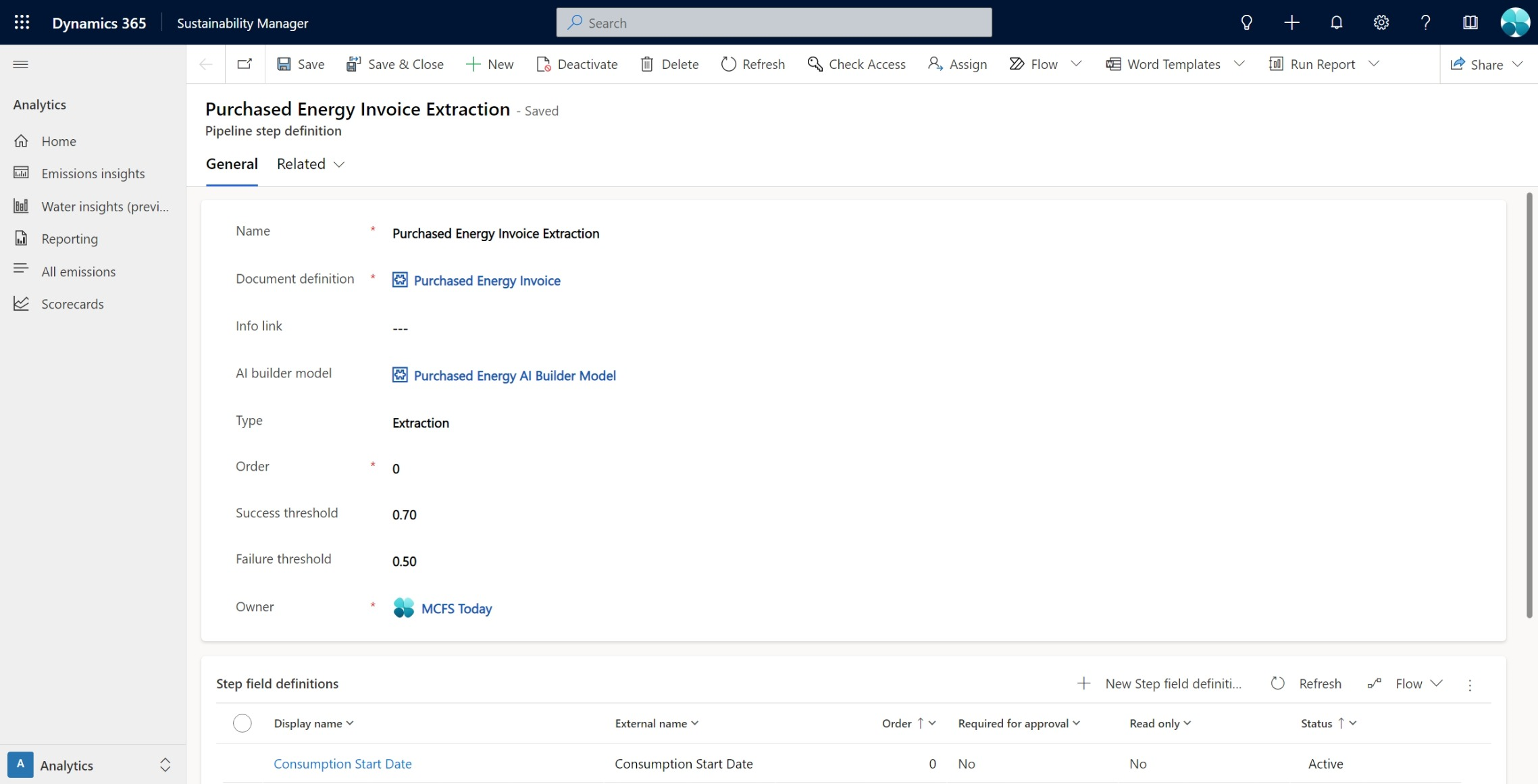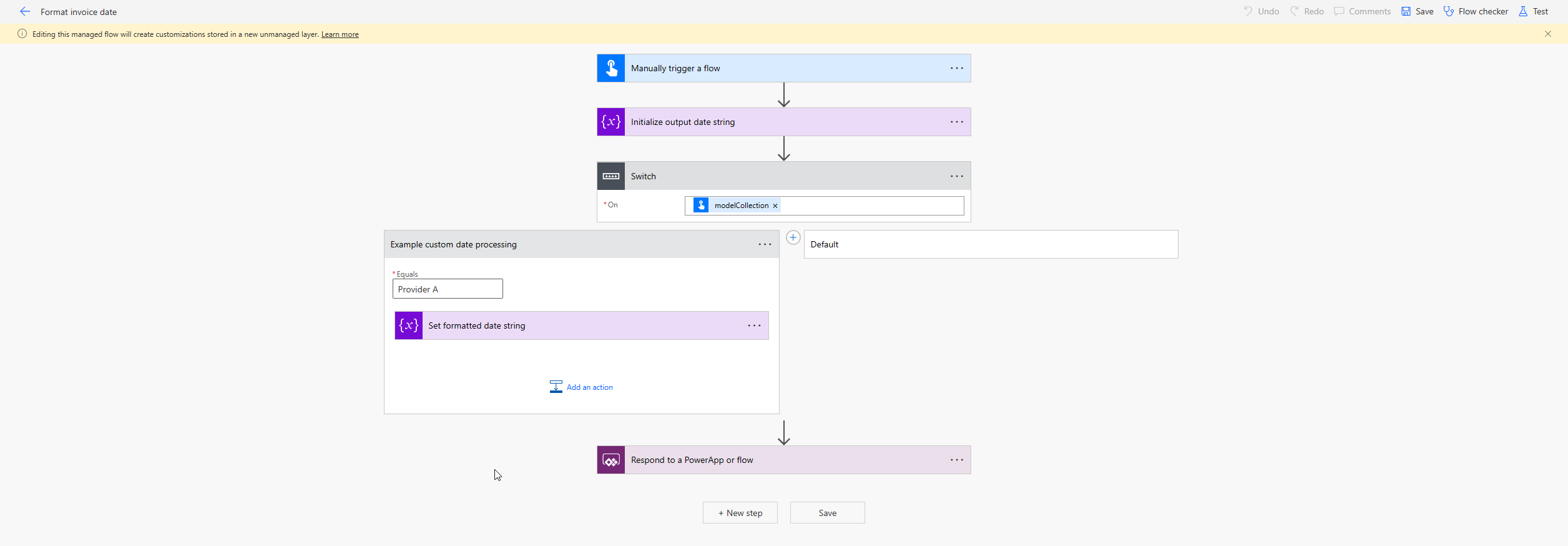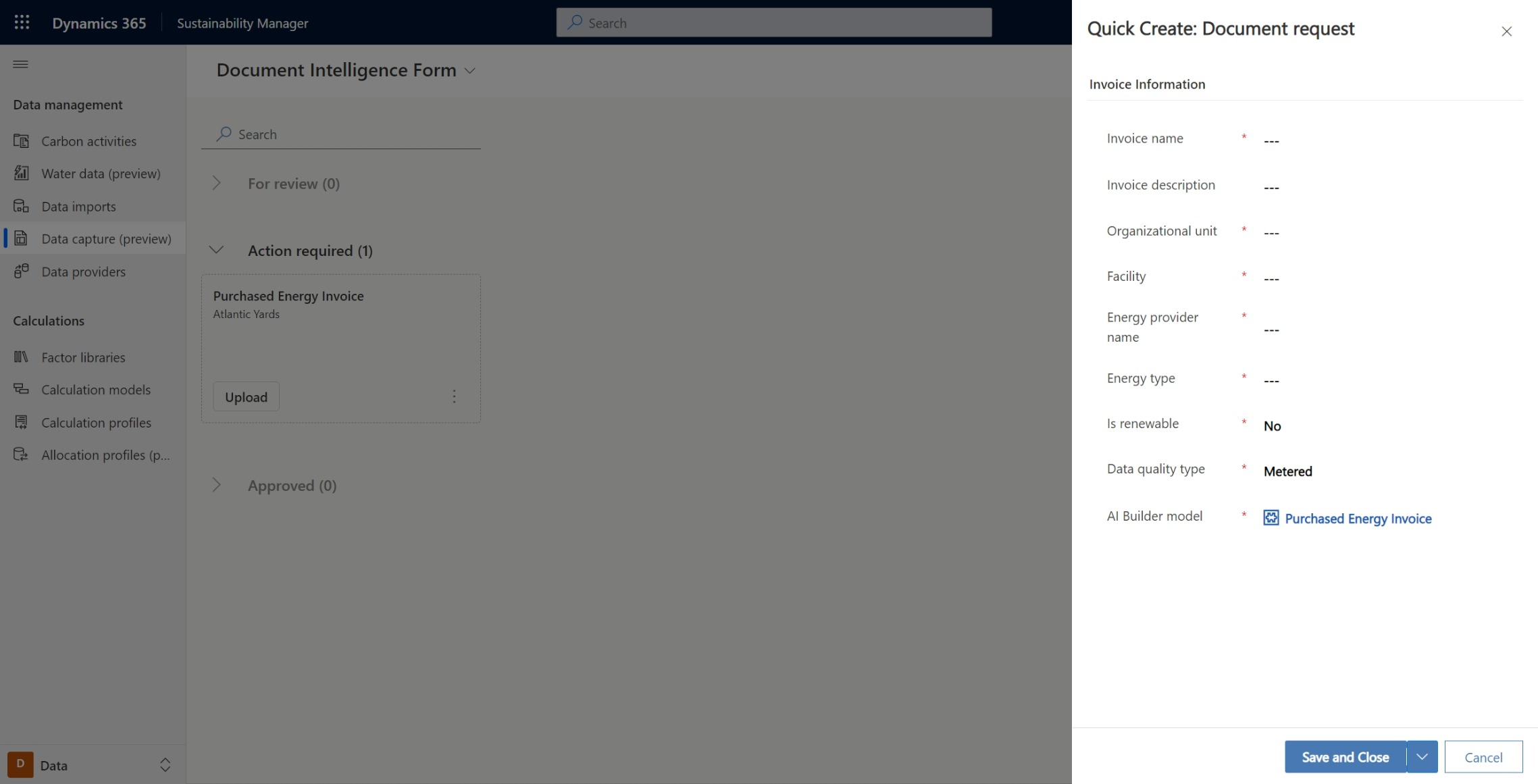Számlák feldolgozása adatrögzítéssel
![]() Microsoft Cloud for Sustainability
Microsoft Cloud for Sustainability
Fontos
Az egyes funkciók vagy az összes funkció az előzetes verzió részeként áll rendelkezésre. A tartalom és a funkciók tekintetében a változtatás jogát fenntartjuk.
Fontos
Mielőtt engedélyezné ezt a megoldást a környezetben, győződjön meg arról, hogy aktív Power Automate próbaverzióval vagy kapacitással rendelkező licenccel Dataverse rendelkezik.
Az adatrögzítés segítségével betaníthatja és használhatja az optikai karakterfelismerési (OCR) modelleket a 2. hatókörbe tartozó vásárolt energiaszámlák feldolgozásához és betöltéséhez. Adatrögzítési Microsoft Power Platformfelhasználások AI Builder és dokumentumintelligencia-megoldások.
Modell betanítása AI Builder
A számlafeldolgozási modell AI Builder betanításához kövesse az alábbi lépéseket:
Jelentkezzen be a VAGY-ba Power AppsPower Automate.
Válassza az AI-modellek lehetőséget a bal oldali navigációs sávon, és kezdeményezzen próbaverziót a Próbaverziós licenc aktiválása AI Builder 3. lépésével kezdve. Meg kell várnia, amíg az adatbázis befejezi a buildelést, mielőtt továbblépne a következő lépésre.
Feljegyzés
Ha már használta AI Builder a próbaidőszakot, de kimerítette azt, akkor a funkció használatához meg kell hosszabbítania a próbaidőszakot AI Builder , vagy további krediteket kell vásárolnia. A licencekkel kapcsolatos AI Builder további információkért tekintse meg a AI Builder fizetős licencekkel kapcsolatos gyakori kérdéseket.
Másolja ki a következő hivatkozást, és cserélje {environment_Id} le a helyére a környezet azonosítóját:
https://make.powerapps.com/environment/{environment_Id}/aibuilder/createModel?templateName=DocumentScanning&modelNameSeed=Purchased%20Energy%20AI%20Builder%20Model&context.fields=Quantity,Quantity%20Unit,Consumption%20Start%20Date,Consumption%20End%20DateFeljegyzés
A környezetazonosító megkereséséhez nyissa meg a felügyeleti központ Környezetek lapját Power Platform , és válassza ki az aktuális környezetet.
Nyissa meg a hivatkozást. Egy új Egyéni információk kinyerése dokumentumokból AI Builder modell indul el Önnek a szükséges megvásárolt energiamezőkkel.
A Válassza ki a modell által feldolgozandó dokumentumok típusát lapon válassza a Strukturált dokumentumok lehetőséget, majd kattintson a Tovább gombra.
A Kinyerendő információk kiválasztása lapon a következő kötelező mezők vannak előre kitöltve:
- Mennyiség
- Mennyiség mértékegysége
- Felhasználás kezdő dátuma
- Felhasználás záró dátuma
Fontos
Ne távolítsa el vagy módosítsa az előre kitöltött mezőket.
Válassza a Következő lehetőséget.
A Dokumentumgyűjtemények hozzáadása lapon válassza az Új gyűjtemény lehetőséget. Javasoljuk, hogy a legjobb eredmény érdekében vásárolt energiaszolgáltatónként egy kollekciót használjon.
Feljegyzés
A gyűjteményeket átnevezheti, hogy tükrözzék az általuk képviselt tartalmat.
Töltsön fel legalább öt, azonos szerkezetű számlát a gyűjteménybe, majd válassza a Tovább lehetőséget.
Címkézze fel az egyes dokumentumok kötelező mezőit. Jelölje ki a dokumentumot a gyűjteményben, jelöljön ki egy mezőt a dokumentumban, majd jelölje ki a mezőt.
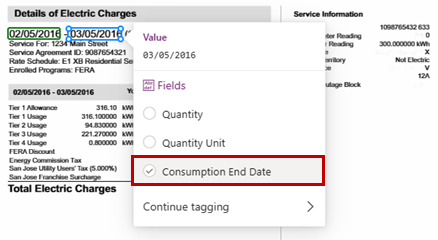
Címkézze fel a számla összes mezőjét, jelölje ki a következő dokumentumot, és folytassa addig, amíg meg nem címkézi a mezőket a gyűjtemény összes dokumentumában. Válassza a Következő lehetőséget.
Ismételje meg a 4–9. lépést az összes többi gyűjtemény esetében.
Válassza a Tovább gombot a modell áttekintéséhez. A Modell összegzése lapon válassza a Betanítás lehetőséget . A betanítás befejezése után válassza az Ugrás modellekhez lehetőséget az általános pontossági pontszám és a betanítás sikerével kapcsolatos egyéb részletek megtekintéséhez.
(Nem kötelező): A pontossági pontszám ellenőrzéséhez végezzen tesztfuttatást azonos struktúrájú és szolgáltatójú számlával.
Fontos
Ha megváltozik egy olyan számlatípus szerkezete, amelyhez betanított egy modellt, frissítenie kell a megfelelő gyűjteményt legalább egy, az új struktúrát tartalmazó számla feltöltésével.
Az adatrögzítési megoldás konfigurálása
A bal oldali navigációs sávon Power Apps válassza a Megoldások lehetőséget . A következő lépés befejezéséhez navigálnia kell a Data Capture Microsoft Sustainability Manager és a Document Intelligence Core megoldások között.
Minden megoldáshoz lépjen a Felhőfolyamatok elemre , és kapcsolja be a következő folyamatokat ebben a sorrendben:
- Értesítés kibocsátása
- Előfolyamat
- Csővezeték utáni
- Számla dátumának formázása
- Delokalizálás
- Folyamat előtti lépés
- Folyamat utáni lépés
- Folyamat részleteinek lekérése
- Kiemelt adatok formázása
- Dokumentumintelligencia AI Builder lépés
- Beszerzett energiáról szóló számla bővítése
- Vásárolt energiaszámla csővezeték
- PE-rekord létrehozása
- DI fővezeték
A bal oldali Objektumok panelen válassza a Lépés meződefiníció lehetőséget.
Nyissa meg a következő lépésmező-definíciókat, és ellenőrizze, hogy a Külső név egyezik-e a megjelenítendő név:
- Felhasználás kezdő dátuma
- Felhasználás záró dátuma
- Mennyiség
- Mennyiség mértékegysége
A bal oldali Objektumok panelen válassza a Folyamatlépés definíciója lehetőséget.
Válassza a Vásárolt energiaszámla kinyerése lehetőséget , és várja meg, Microsoft Sustainability Manager amíg átirányítjuk.
AI Builder Válassza ki a modellt a AI Builder modell mező legördülő menüjéből, és mentse.
Feljegyzés
Ebben a lépésben módosíthatja a hiba- és sikerküszöböket is.
Térjen vissza és Power Apps válassza a Kész lehetőséget a folyamat befejezéséhez.
Egyéni dátumok támogatása
Ha a modell betanításához használt dokumentumtípus dátumformátuma Dataverse alapértelmezés szerint nem támogat, testreszabhatja az adatrögzítési folyamatot, hogy támogassa azt:
Az Power Apps oldalsó navigációs panelen válassza a Folyamatok lehetőséget .
Válassza ki a Számla dátumának formázása munkafolyamatot.
Adjon hozzá egy új beállítást a feltételes utasításhoz annak a gyűjteménynek a nevéhez, amely nem támogatott dátumformátumú dokumentumokat tartalmaz.
Adjon hozzá egy műveletet a dátumkarakterlánc támogatott formátumba való elemzéséhez.
Számla feltöltése és feldolgozása
A modell konfigurálása AI Builder után elkezdheti használni a megvásárolt energiaszámlák feltöltésére Microsoft Sustainability Manager.
A bal oldali navigációs sáv Adatok területén válassza az Adatrögzítés (előzetes verzió) lehetőséget.
Válassza a Dokumentumkérés hozzáadása lehetőséget.
A Dokumentumintelligencia-űrlap lapon adja meg a következő kötelező mezők adatait, majd válassza a Mentés és bezárás lehetőséget.
- Számla neve
- Szervezeti egység
- Létesítmény
- Energiaszolgáltató neve
- Energia típusa
- AI Builder modell
Feljegyzés
Opcionálisan számlaleírást is megadhat.
Az új kérelem csempeként jelenik meg a Művelet szükséges alatt.
Válassza a Feltöltés lehetőséget, majd válassza ki a feltölteni kívánt számlát.
A feltöltés után a számlát elküldjük a mezőkinyeréshez AI Builder . Ez a folyamat néhány pillanatot vesz igénybe.
Válassza az Áttekintés lehetőséget. Válassza a Kinyert részletek lapot a kiemelt mezők áttekintéséhez és a 3. lépésben megadott mezők ellenőrzéséhez.
A kinyerési pontosság alapján válassza a Jóváhagyás vagy az Elutasítás lehetőséget.
A számla befejezi a betöltést, és vásárolt energiaadatként a megfelelő 2. hatókörbe kerül.
(Nem kötelező): Ha elutasítottál egy számlát, az Újrafeltöltés lehetőséget választva újra feltöltheted, vagy a három pontot (...), majd a kérelem eltávolításához válaszd a Kérelem eltávolítása lehetőséget .
Ismételje meg az 1–6. lépést minden további számla esetében.